NVIDIA コントロール パネルを開けない問題が修正されました
Windows では、NVIDIA コントロール パネルは基本的に、グラフィック カードのグラフィック ドライバー設定と NVIDIA ユーティリティを管理するためのツールです。グラフィックス カードは、ゲーム、3D アニメーション、ビデオのレンダリングにとって非常に重要です。したがって、グラフィックス カードの設定を管理するコントロール パネルが必要です。ユーザーが表示品質、サイズ、方向などを変更するのに役立ちます。間違ったグラフィックス ドライバーを使用していることが原因で、コントロール パネルが開かない、または機能しない場合があります。各グラフィックス アダプターには独自のドライバーがあるため、最適なゲーム パフォーマンスを得るために適切なグラフィックス ドライバーを使用してください。場合によっては、システムで使用されているウイルス対策ソフトウェアが何らかの干渉を引き起こす可能性があります。
この問題を解決するいくつかの方法を見てみましょう NVIDIAWindows で開けない、または実行できない
解決策 1: NVIDIA コントロール パネルを再起動します
ステップ 1: まず、CTRL SHIFT ESC キーを同時に押して、 タスク マネージャーを開きます。
または、タスクバーを右クリックして、[タスク マネージャー] を選択します。
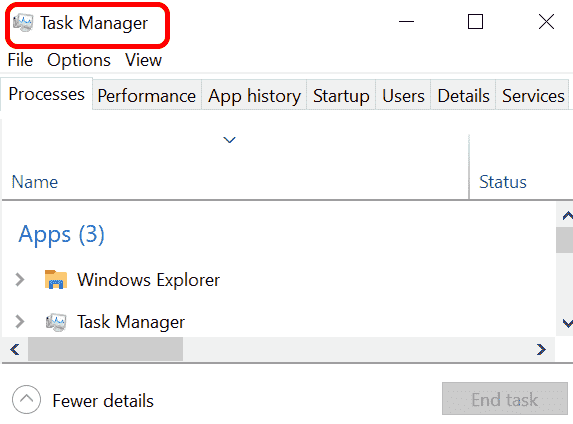
ステップ 2: 下にスクロールして、NVIDIA ユーザー エクスペリエンス ドライバー コンポーネント を選択し、タスクの終了を実行します。
#広告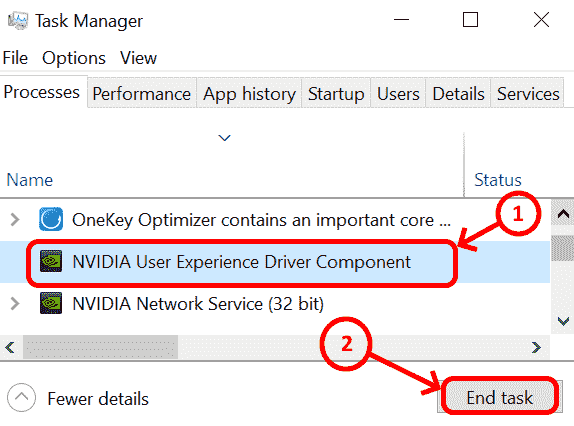
ステップ 3: NVIDIA ネットワーク サービスを選択し、タスクの終了をクリックして終了します。
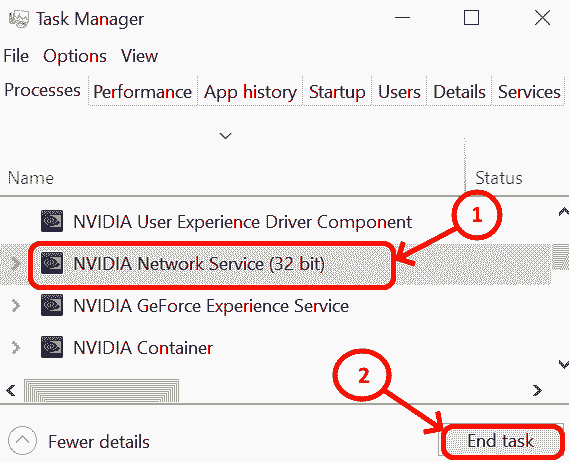
ステップ 4: [タスクの終了] を選択して実行して、NVIDIA GeForce Experience サービスを終了します。
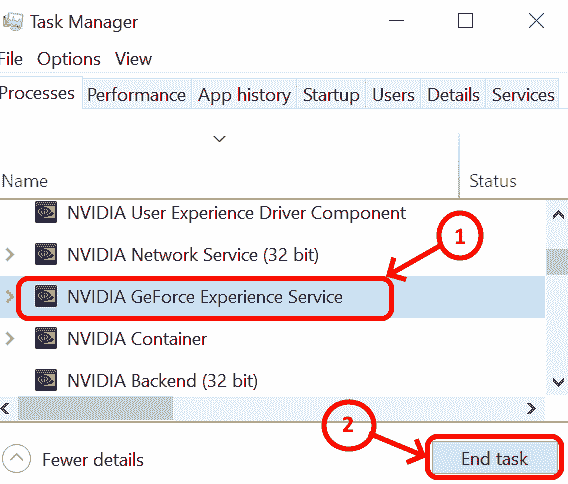
NVIDIA コンテナを見つけて、終了タスクを実行します。
##ステップ 6: 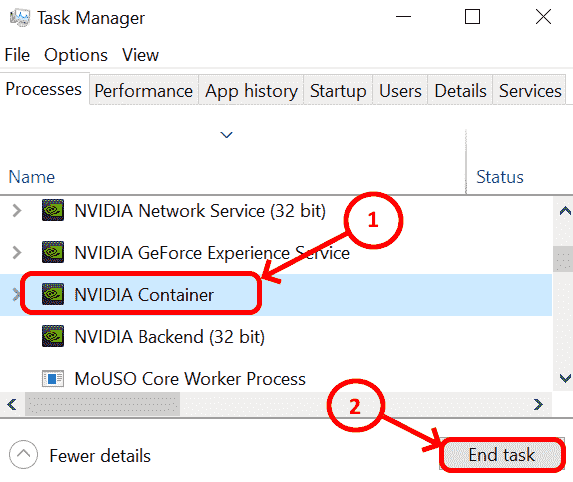
を選択し、End Task を使用して終了します。
ステップ 7: 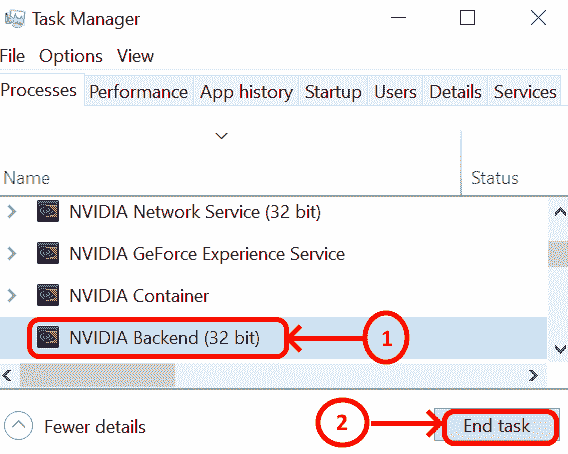 すべての NVIDIA コンポーネントの最後のタスクを完了したら、
すべての NVIDIA コンポーネントの最後のタスクを完了したら、
ステップ 8: 「Windows エクスプローラー」 を選択し、「再起動」をクリックします。 スタートに移動し、「サービス」と入力します。 [スタートしてから Windows] が見つからない場合は、通常、検索ボックスはラップトップの左下隅にあります。検索ボックスに「services」と入力します。 を押して、[ファイル名を指定して実行] ダイアログ ボックスに services.msc と入力します。次に、Enter を押して開きます。 Service アプリケーションをダブルクリックして を開きます。 NVIDIA ディスプレイ コンテナ を検索し、クリックして開きます。 スタートアップの種類に移動します。 ドロップダウンから選択します 自動的に実行します 停止 #ステップ 5: [ " ボタンをクリックして、NVIDIA ディスプレイ コンテナを再起動します。 サービスを開始した後、 OKをクリック または、スタートアップの種類が自動の場合は、左側のコンテキスト メニューから ステップ 7 : ステップ 8: 上記の手順を繰り返して、 NVIDIA ネットワーク サービスを再起動します。 ステップ 9: すべての NVIDIA サービスが再起動されていることを確認します。 解決策 3: NVIDIA ドライバーを更新する デバイス マネージャー Windows キー X を完全に押して、メニューから デバイス マネージャー をクリックすることもできます。 ステップ 2: デバイス マネージャーを開く ステップ 3: デバイス内マネージャー、ディスプレイ アダプター ##を検索してクリックします。ステップ 4: NVIDIA GEForce #ステップ 5:自動オンライン更新検索をクリックします 自動検索でアップデートがまだ正しく見つからない場合は、公式ドライバー | NVIDIA に移動し、適切な製品ファミリー、製品、オペレーティング システムを選択してダウンロードを検索してください。 コンピューターを再起動します。 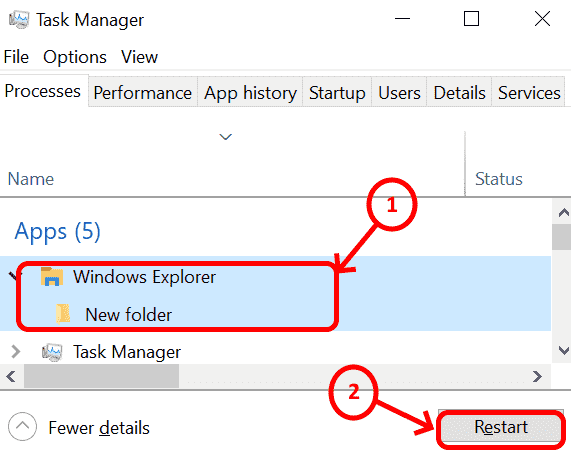 #これは簡単な解決策であり、ドライバーが正しく更新されていれば、NVIDIA は動作を開始するはずです。
#これは簡単な解決策であり、ドライバーが正しく更新されていれば、NVIDIA は動作を開始するはずです。 ステップ 1:
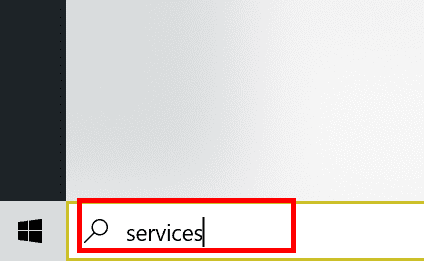 または
または 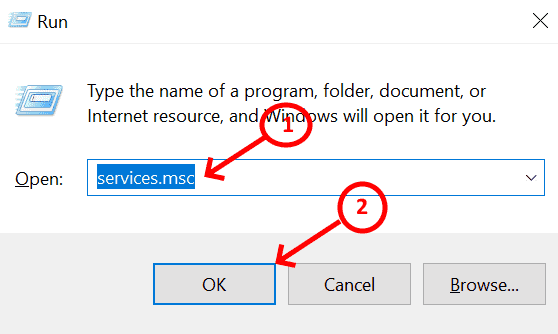
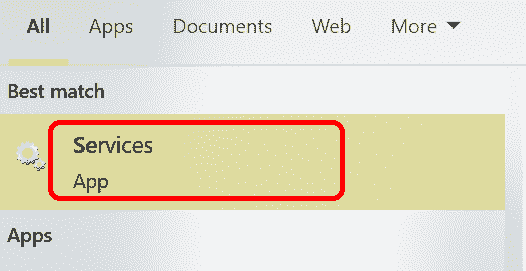 ステップ 3:
ステップ 3: 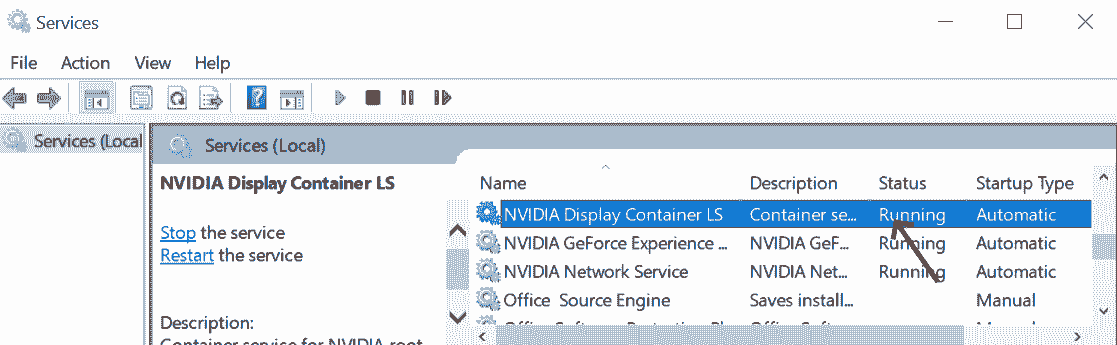 ステップ 4:
ステップ 4: 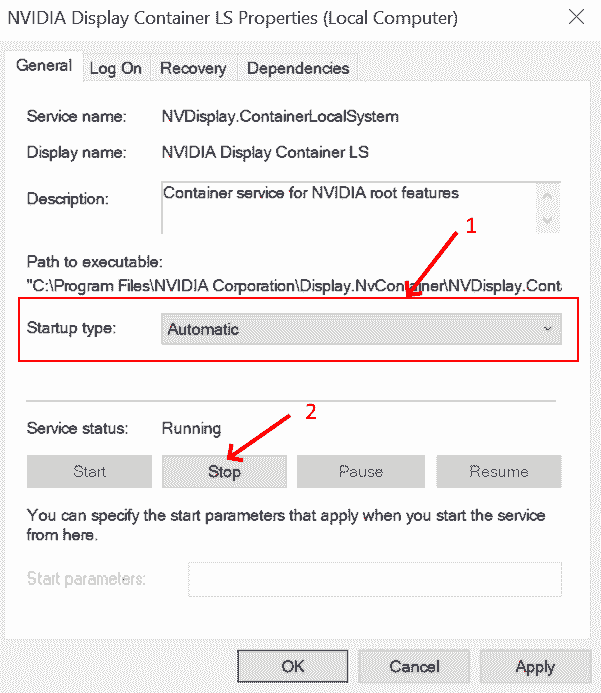 ] をクリックします
] をクリックします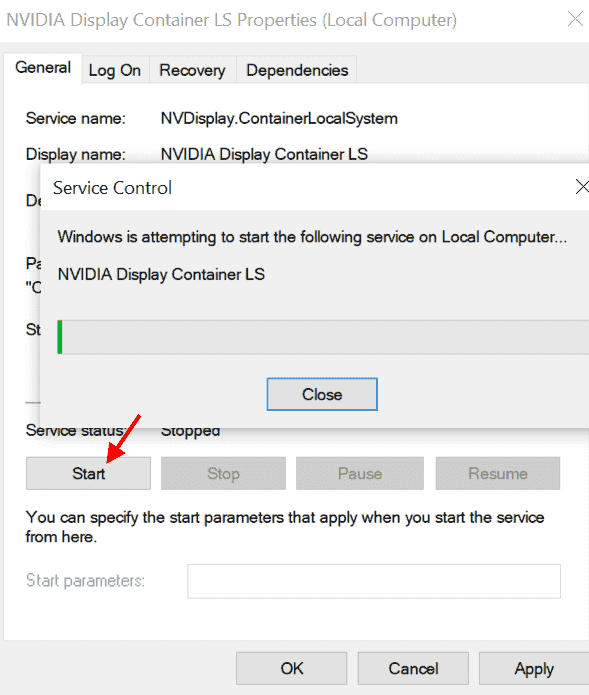 適用
適用
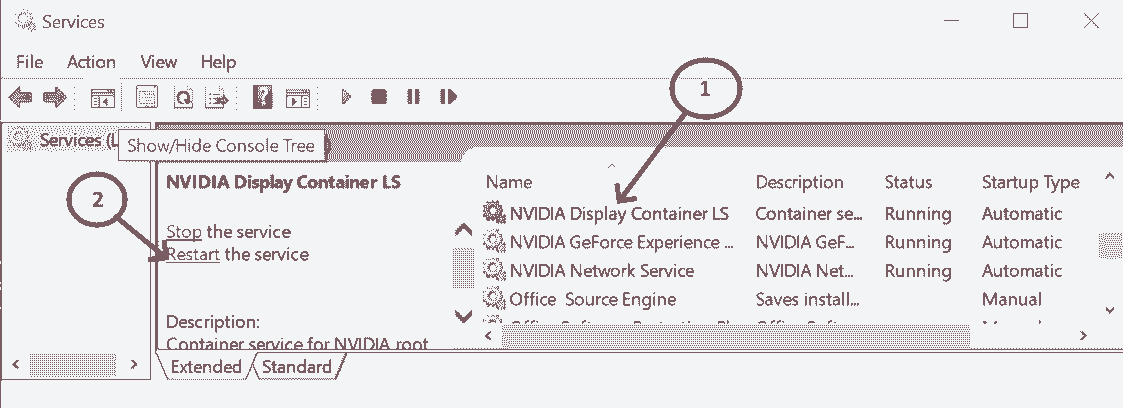 Restart Service
Restart Service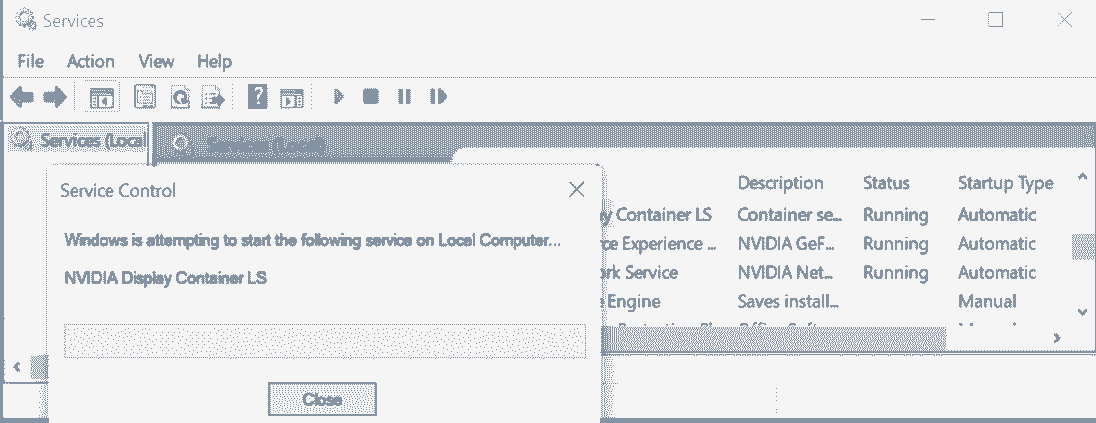 NVIDIA GeForce Experience
NVIDIA GeForce Experience
ステップ 1:
[スタート] ボタンをクリックし、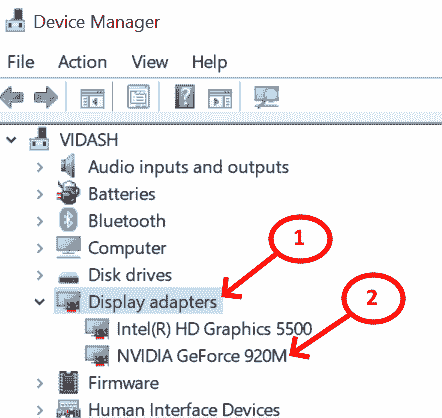 および
および 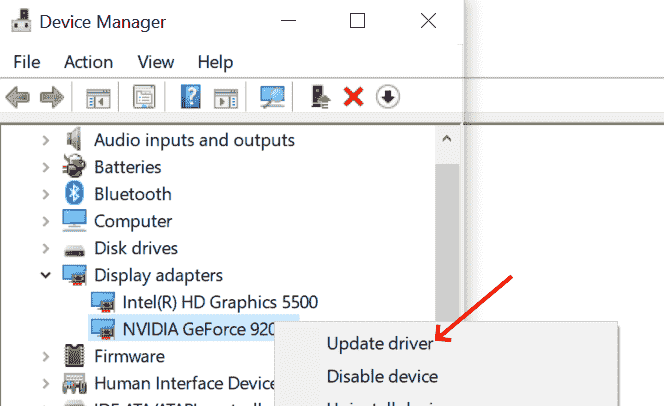
以上がNVIDIA コントロール パネルを開けない問題が修正されましたの詳細内容です。詳細については、PHP 中国語 Web サイトの他の関連記事を参照してください。

ホットAIツール

Undresser.AI Undress
リアルなヌード写真を作成する AI 搭載アプリ

AI Clothes Remover
写真から衣服を削除するオンライン AI ツール。

Undress AI Tool
脱衣画像を無料で

Clothoff.io
AI衣類リムーバー

AI Hentai Generator
AIヘンタイを無料で生成します。

人気の記事

ホットツール

メモ帳++7.3.1
使いやすく無料のコードエディター

SublimeText3 中国語版
中国語版、とても使いやすい

ゼンドスタジオ 13.0.1
強力な PHP 統合開発環境

ドリームウィーバー CS6
ビジュアル Web 開発ツール

SublimeText3 Mac版
神レベルのコード編集ソフト(SublimeText3)

ホットトピック
 7521
7521
 15
15
 1378
1378
 52
52
 81
81
 11
11
 21
21
 70
70
 Windows 11のコントロールパネルからOutlookメールが失われる
Feb 29, 2024 pm 03:16 PM
Windows 11のコントロールパネルからOutlookメールが失われる
Feb 29, 2024 pm 03:16 PM
Windows 11 のコントロール パネルに Outlook メール アイコンがありませんか?この予期せぬ状況は、通信ニーズに OutlookMail に依存している一部の人々に混乱と懸念を引き起こしました。 Outlook メールがコントロール パネルに表示されないのはなぜですか?コントロール パネルに Outlook メール アイコンが表示されない理由はいくつか考えられます。 Outlook が正しくインストールされていません。 Microsoft Store から Office アプリケーションをインストールしても、メール アプレットはコントロール パネルに追加されません。コントロール パネルに mlcfg32.cpl ファイルの場所がありません。レジストリ内のmlcfg32.cplファイルへのパスが正しくありません。現在、オペレーティング システムはこのアプリケーションを実行するように構成されていません
 NVIDIA が RTX HDR 機能を開始: サポートされていないゲームは AI フィルターを使用して HDR の豪華な視覚効果を実現します
Feb 24, 2024 pm 06:37 PM
NVIDIA が RTX HDR 機能を開始: サポートされていないゲームは AI フィルターを使用して HDR の豪華な視覚効果を実現します
Feb 24, 2024 pm 06:37 PM
2 月 23 日のこの Web サイトのニュースによると、NVIDIA は昨夜 NVIDIA アプリケーションを更新してリリースし、プレイヤーに新しい統合 GPU コントロール センターを提供し、プレイヤーはゲーム内フローティングによって提供される強力な記録ツールを通じて素晴らしい瞬間をキャプチャできるようになりました。窓。このアップデートでは、NVIDIA も RTXHDR 機能を導入しました。公式の紹介文はこのサイトに添付されています: RTXHDR は、ハイ ダイナミック レンジ (HDR) のゴージャスな視覚効果をゲームにシームレスに導入できる、AI を活用した新しいフリースタイル フィルターです。もともとHDRをサポートしています。この機能をさまざまな DirectX および Vulkan ベースのゲームで使用するには、HDR 互換モニターが必要です。プレーヤーが RTXHDR 機能を有効にすると、HD をサポートしていなくてもゲームが実行されます。
 NVIDIA RTX 50 シリーズ グラフィックス カードには 16 ピン PCIe Gen 6 電源インターフェイスがネイティブに装備されていることが報告されています
Feb 20, 2024 pm 12:00 PM
NVIDIA RTX 50 シリーズ グラフィックス カードには 16 ピン PCIe Gen 6 電源インターフェイスがネイティブに装備されていることが報告されています
Feb 20, 2024 pm 12:00 PM
2 月 19 日のこの Web サイトのニュースによると、ムーアの LawisDead チャンネルの最新ビデオでアンカーのトムは、Nvidia GeForce RTX50 シリーズ グラフィックス カードに PCIeGen6 16 ピン電源インターフェイスがネイティブに装備されることを明らかにしました。トム氏は、ハイエンドのGeForceRTX5080およびGeForceRTX5090シリーズに加えて、ミッドレンジのGeForceRTX5060でも新しい電源インターフェースが可能になると述べた。 Nvidia は、サプライ チェーンを簡素化するために、将来的に各 GeForce RTX50 シリーズに PCIeGen6 16 ピン電源インターフェイスを搭載するという明確な要件を設定したと報告されています。このサイトに添付されているスクリーンショットは次のとおりです: Tom は、GeForceRTX5090 とも述べています
 nvidia コントロール パネルの優先グラフィック プロセッサの場所 - nvidia コントロール パネルの優先グラフィック プロセッサの場所の概要
Mar 04, 2024 pm 01:50 PM
nvidia コントロール パネルの優先グラフィック プロセッサの場所 - nvidia コントロール パネルの優先グラフィック プロセッサの場所の概要
Mar 04, 2024 pm 01:50 PM
皆さん、nvidia コントロール パネルの優先グラフィックス プロセッサーがどこにあるかご存知ですか? 今日は、nvidia コントロール パネルの優先グラフィックス プロセッサーの場所について説明します。興味があれば、エディターで見に来てください。それはあなたを助けることができます。 1. デスクトップ上の空白スペースを右クリックし、「nvidia コントロール パネル」を開く必要があります (図を参照)。 2. 次に、左側の「3D 設定」の下に「3D 設定の管理」と入力します (図を参照)。 3. 入力すると、右側に「優先グラフィックプロセッサ」が表示されます (図を参照)。
 NVIDIA RTX 4070 および 4060 Ti FE グラフィックス カードは、それぞれ希望小売価格 4599/2999 元を下回りました。
Feb 22, 2024 pm 09:43 PM
NVIDIA RTX 4070 および 4060 Ti FE グラフィックス カードは、それぞれ希望小売価格 4599/2999 元を下回りました。
Feb 22, 2024 pm 09:43 PM
2月22日の当ウェブサイトのニュースによると、一般的にNVIDIAとAMDはチャネル価格に制限を設けており、個人的に価格を大幅に引き下げた一部のディーラーも処罰される予定で、例えばAMDは最近、6750GREグラフィックスカードを以下の価格で販売したディーラーを処罰したという。最低価格 商人は罰せられた。このサイトは、Nvidia GeForce RTX 4070 および 4060 Ti が記録的な安値に落ちていることに気づきました。その創設者のバージョン、つまりグラフィックス カードのパブリック バージョンは、現在、JD.com の自営ストアで 200 元のクーポンを受け取ることができます。価格は4,599元と2,999元。もちろん、サードパーティのストアを考慮すれば、さらに安い価格もあります。パラメータに関しては、RTX4070 グラフィックス カードは 5888CUDA コアを備え、12GBGDDR6X メモリを使用し、ビット幅は 192bi です。
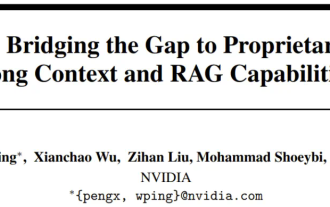 NVIDIA 対話モデル ChatQA はバージョン 2.0 に進化し、コンテキストの長さは 128K と記載されています
Jul 26, 2024 am 08:40 AM
NVIDIA 対話モデル ChatQA はバージョン 2.0 に進化し、コンテキストの長さは 128K と記載されています
Jul 26, 2024 am 08:40 AM
オープンな LLM コミュニティは百花繚乱の時代です Llama-3-70B-Instruct、QWen2-72B-Instruct、Nemotron-4-340B-Instruct、Mixtral-8x22BInstruct-v0.1 などがご覧いただけます。優秀なパフォーマーモデル。しかし、GPT-4-Turboに代表される独自の大型モデルと比較すると、オープンモデルには依然として多くの分野で大きなギャップがあります。一般的なモデルに加えて、プログラミングと数学用の DeepSeek-Coder-V2 や視覚言語タスク用の InternVL など、主要な領域に特化したいくつかのオープン モデルが開発されています。
 「AI Factory」はソフトウェア スタック全体の再構築を促進し、NVIDIA はユーザーが展開できる Llama3 NIM コンテナを提供します
Jun 08, 2024 pm 07:25 PM
「AI Factory」はソフトウェア スタック全体の再構築を促進し、NVIDIA はユーザーが展開できる Llama3 NIM コンテナを提供します
Jun 08, 2024 pm 07:25 PM
6月2日の当サイトのニュースによると、現在開催中のHuang Renxun 2024 Taipei Computexの基調講演で、Huang Renxun氏は、生成人工知能がソフトウェアスタック全体の再構築を促進すると紹介し、NIM(Nvidia Inference Microservices)のクラウドネイティブマイクロサービスをデモしました。 。 Nvidia は、「AI ファクトリー」が新たな産業革命を引き起こすと信じています。Microsoft が開拓したソフトウェア業界を例に挙げると、Huang Renxun 氏は、生成人工知能がそのフルスタックの再構築を促進すると信じています。あらゆる規模の企業による AI サービスの導入を促進するために、NVIDIA は今年 3 月に NIM (Nvidia Inference Microservices) クラウドネイティブ マイクロサービスを開始しました。 NIM+ は、市場投入までの時間を短縮するために最適化されたクラウドネイティブのマイクロサービスのスイートです
 複数の変革と AI 大手 Nvidia との協力を経て、なぜ Vanar Chain は 30 日間で 4.6 倍に急騰したのでしょうか?
Mar 14, 2024 pm 05:31 PM
複数の変革と AI 大手 Nvidia との協力を経て、なぜ Vanar Chain は 30 日間で 4.6 倍に急騰したのでしょうか?
Mar 14, 2024 pm 05:31 PM
最近、レイヤー1ブロックチェーンVanarChainは、その高い成長率とAI大手NVIDIAとの連携により市場の注目を集めています。 VanarChain の人気の背景には、複数のブランド変革を経たことに加え、メインゲーム、メタバース、AI などの人気コンセプトもプロジェクトに多くの人気と話題をもたらしたことです。変革前の Vanar (旧 TerraVirtua) は、有料サブスクリプションをサポートし、仮想現実 (VR) および拡張現実 (AR) コンテンツを提供し、暗号通貨による支払いを受け入れるプラットフォームとして 2018 年に設立されました。このプラットフォームは共同創設者の Gary Bracey と Jawad Ashraf によって作成されました。Gary Bracey はビデオ ゲームの制作と開発に携わった豊富な経験を持っています。



