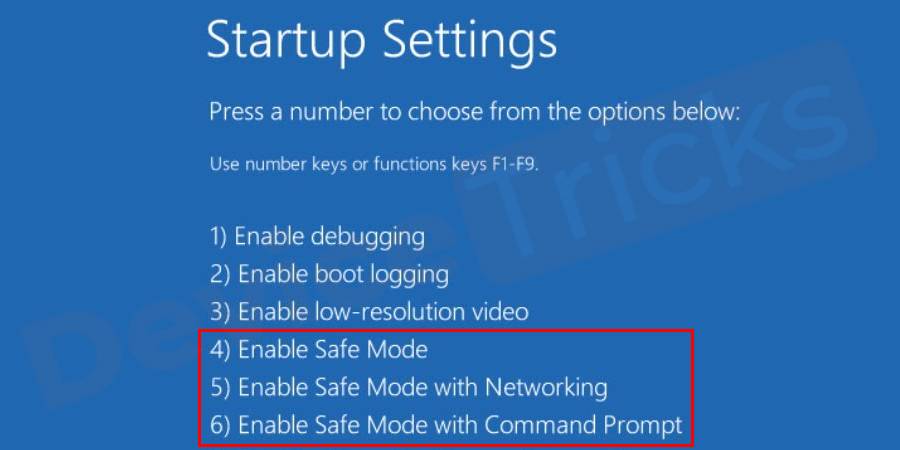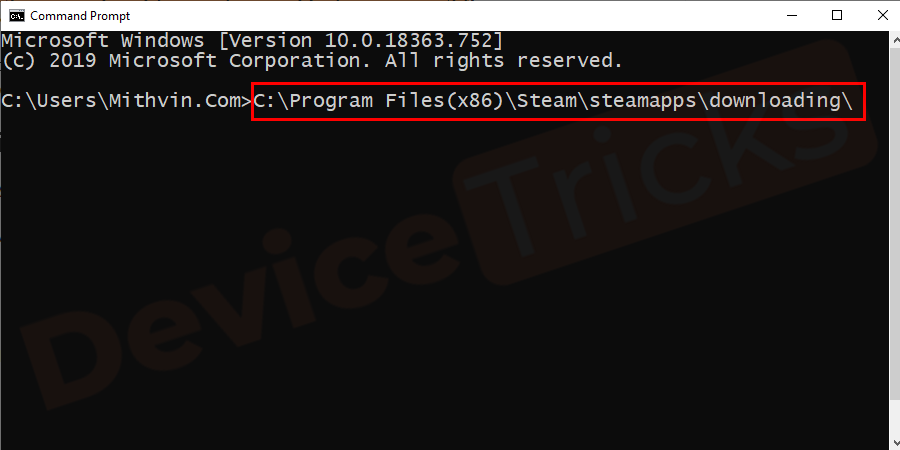Steamのファイルアクセス許可エラーを修正するにはどうすればよいですか?
Steam は、アクション満載のゲームやアドベンチャー ゲームなどを提供するゲーム プラットフォームです。つまり、あらゆる種類のゲームを見つけることができるゲーマーにとって理想的なハブです。 Steam が優れたアプリケーションであることは間違いありませんが、一部のユーザーはプラットフォームに効果的にアクセスできず、その背後にある理由は「Steam にファイル権限がありません 」という問題です。したがって、この問題は非常に一般的なものであり、いくつかの簡単な解決策を使えばすぐに解決できるため、あなたが同じリストに属していても心配する必要はありません。
しかし、解決策のセクションにさらに進む前に、「 Steam アップデートにファイルのアクセス許可がありません 」問題の背後にある理由を理解しましょう。原因がわかれば、問題を解決するのは簡単です。綿密な分析を行った結果、この問題に関連するいくつかの重要なポイントが以下にリストされます。あなたの課題は知識を獲得することです。
「Steam アップデートにファイルのアクセス許可がありません」というメッセージがコンピューター画面に表示されるのはなぜですか?
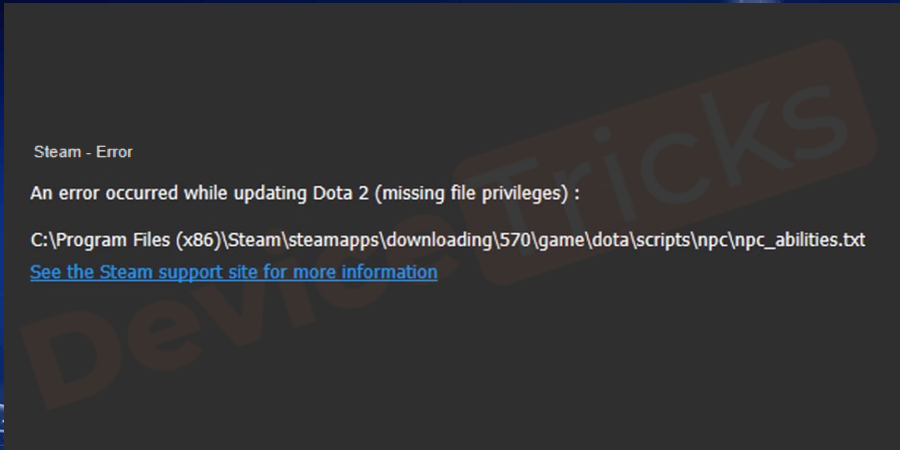
#このエラーは通常、Steam ゲームをインストールまたは更新しようとすると発生します。 「Steam ファイルにアクセス許可がありません 」問題の背後にある理由は、ファイル システムの破損、またはゲームに提供されている管理コントロールの欠如である可能性があります。
「Steam M が ファイル権限を送信しています」というエラーを修正するにはどうすればよいですか?
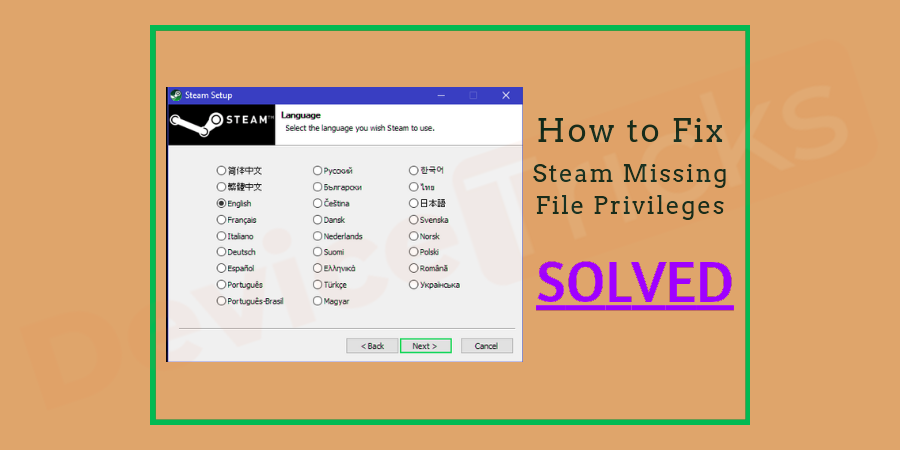
# この問題を解決するための高度な解決策はほとんどありません。同じ解決策を以下に示します。ここで、あなたの仕事は、ソリューションを 1 つずつ実装することです。タスクを完了したら、停止します。
コンピュータを再起動します
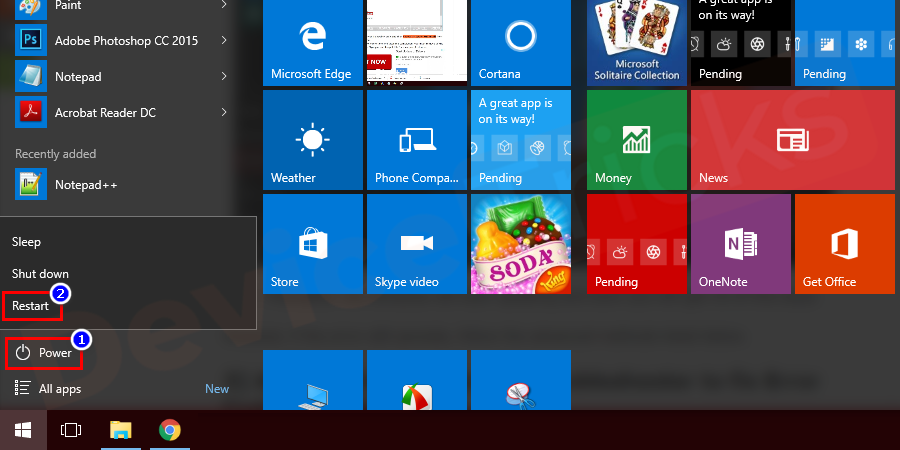
比較的簡単そうに見えますが、実際にはこれが最も効果的な修復方法です。いくつかのエラーがあります。場合によっては、コンピュータを再起動するだけで問題が解決することがあります。通常、システムでは目に見えない技術的なエラーが発生し始めます。 Steam でゲームをダウンロードまたはアップデートすると、バックグラウンドでさまざまなプロセスが同時に実行されます。このプロセス中、ソフトウェアはデータを 1MB の小さなチャンクに分割し、Steam でゲームを更新またはダウンロードすると、ソフトウェアはデータを 1MB の小さなチャンクに分割し、独自のタスクを実行できるようにデータをまとめます。 。役割は正しいです。これにより、Steam が破損したファイルをダウンロードするのを防ぎ、帯域幅を節約できます。
したがって、システムを再起動してエラーを確認してください。
igfxEm モジュールを無効にする
igfxEm モジュールを停止すると、Steam アップデートによる権限不足の問題を解決できます。このプロセスはシンプルで簡単ですが、参考までに詳細な手順を以下に示します。- Windows 10 の場合、
- スタート メニューを右クリックし、アプリケーション リストから タスク マネージャー を選択します。
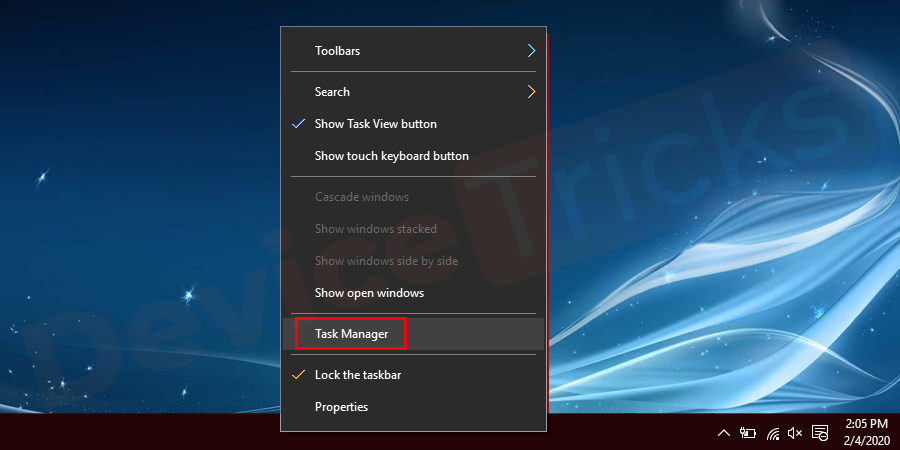
- ただし、Windows 10 ユーザーでない場合は、「
- Window 」キーと「 」を押してください。 R# と同時に ##」キーを押して「実行」ボックスを開き、ボックスに「taskmgr」と入力して「OK」ボタンをクリックします。
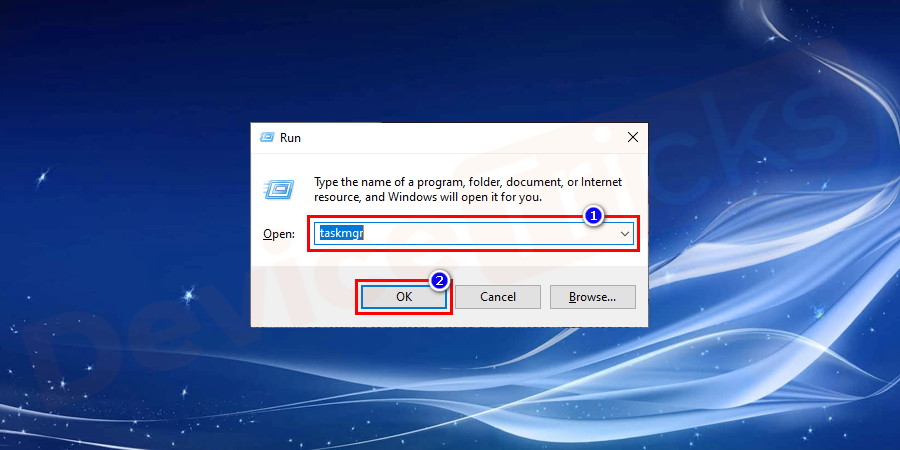
- タスク マネージャー
- ウィンドウが画面に表示され、実行中のアプリケーションのリストも表示されます。プログラム、 バックグラウンド サービス、および無効化されたアプリケーションの数。
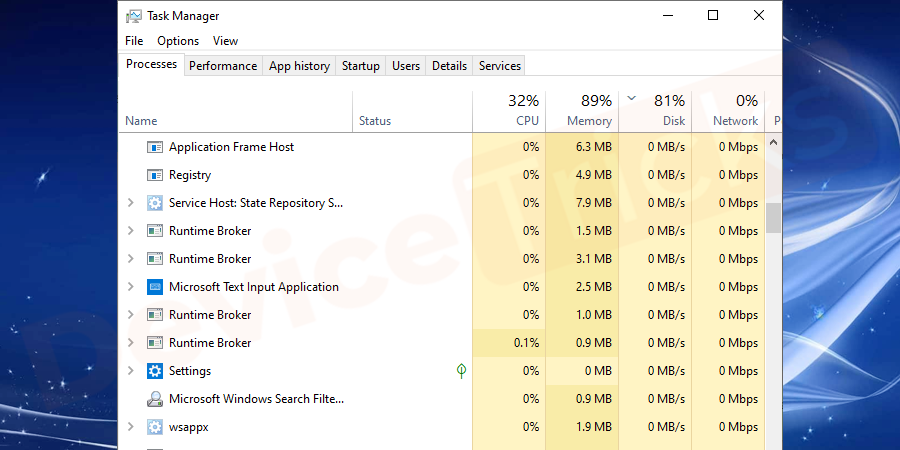
- igfxEm
- Module」を選択し、「終了」をクリックします。 タスク」ボタン。
- 完了したら、ウィンドウを閉じて、Steam を起動します。うまくいけば、今度はうまくいきます。
Steam のダウンロード設定を変更する
Steam では、世界中のユーザーがこのアプリケーションに簡単にアクセスできるように、ゲームをダウンロードするための複数のリージョンが提供されています。ユーザーは、自分の地域のサーバーが過負荷になっていると感じた場合に、いつでもダウンロード地域を変更できるため、これは優れた機能です。実際には、サーバーの過負荷も「Steam にファイルのアクセス許可がありません」問題の主な原因の 1 つです。 解決策は非常に簡単です。つまり、ダウンロード領域を変更することです。これは問題を解決する良い方法です。同じです。プロセスは非常にシンプルです。次に、以下の手順に従って問題を解決してください。
- コンピュータで
- Steam を起動します。
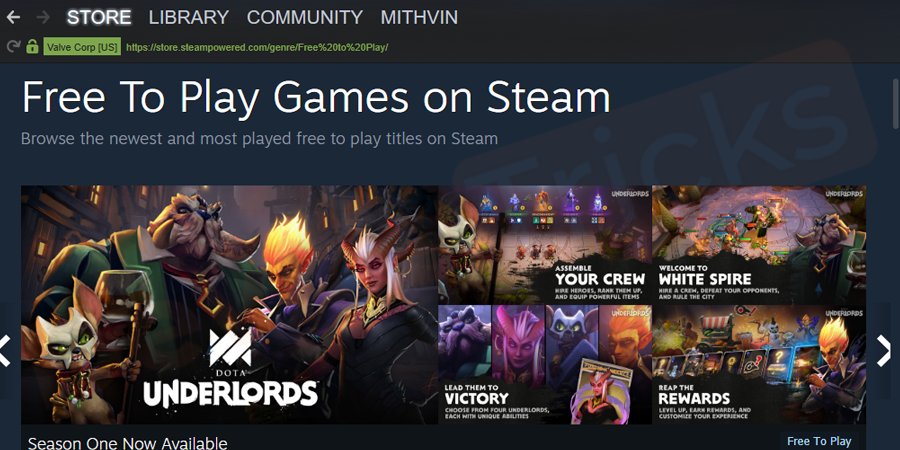
- Steam
- 」タブをクリックし、「」を選択します。 ###設定"。
#この後、新しいウィンドウが表示され、Steam の設定が表示されます。その画面で [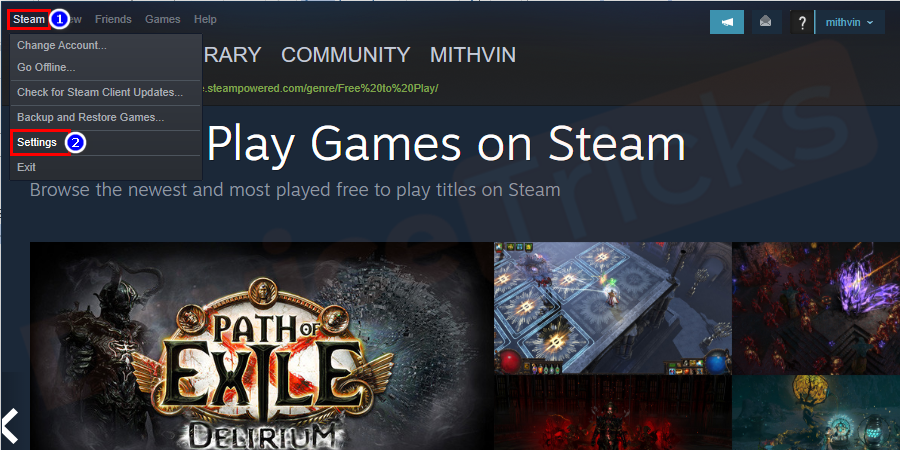 Download] をクリックします。パネルの左端をクリックし、「
Download] をクリックします。パネルの左端をクリックし、「
- Download
- Region」に移動して別の地域を選択します。
次に、「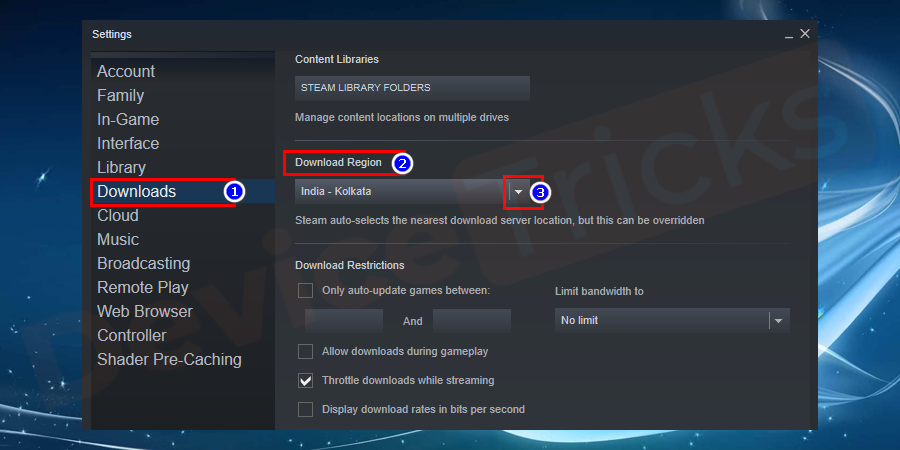 OK
OK
ここで、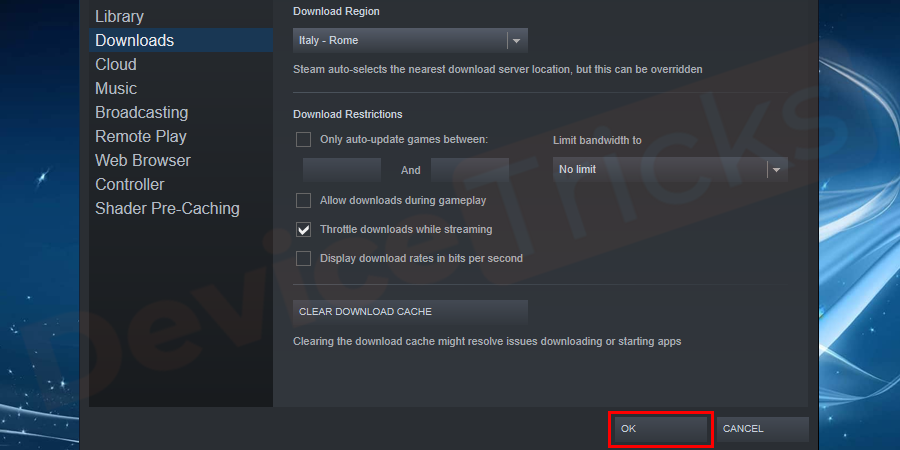 Steamを再起動
Steamを再起動
- ダウンロード キャッシュのクリア 一時ダウンロード キャッシュをクリアすることも、このエラーを解決する簡単な方法です。これを行うには、次の手順を実行します。
Steam
を起動し、- View
- options をクリックして、 Settings を選択します。
左側のペインで [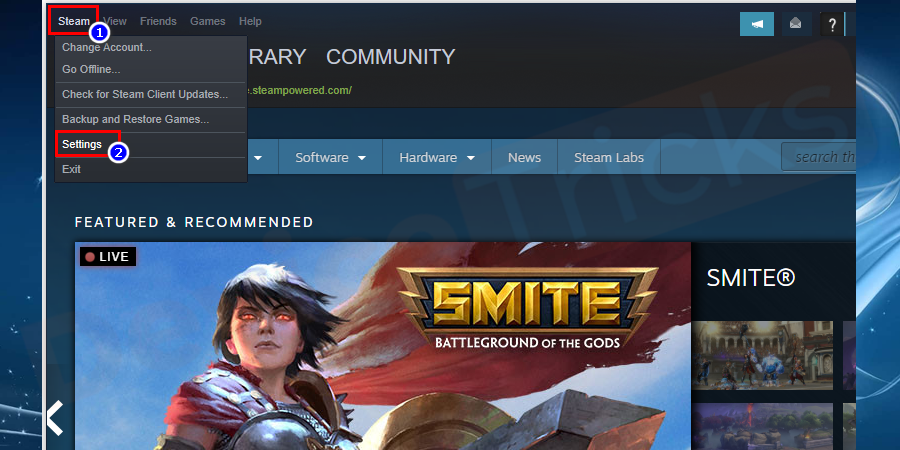 ダウンロード
ダウンロード
[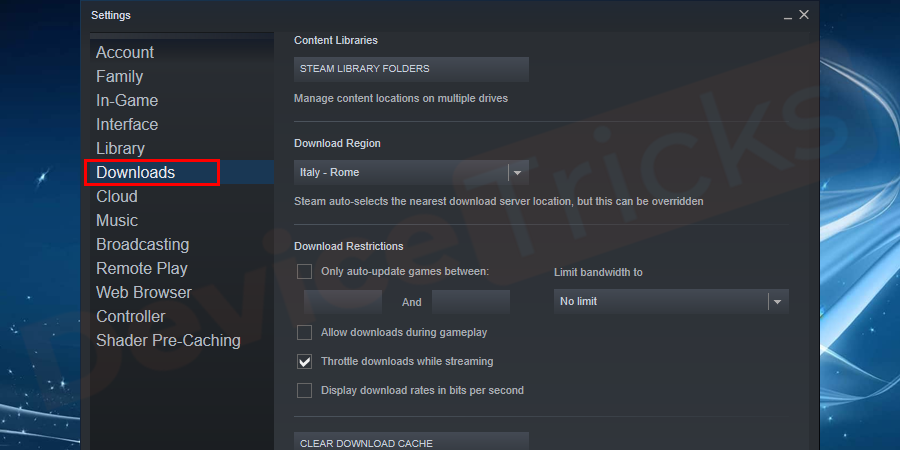 ] をクリックしてダウンロード キャッシュをクリアします。
] をクリックしてダウンロード キャッシュをクリアします。
最後に、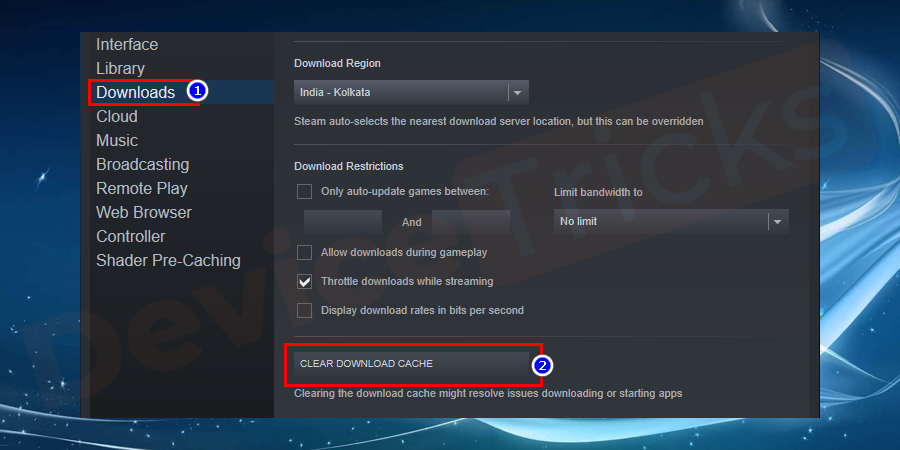 OK
OK
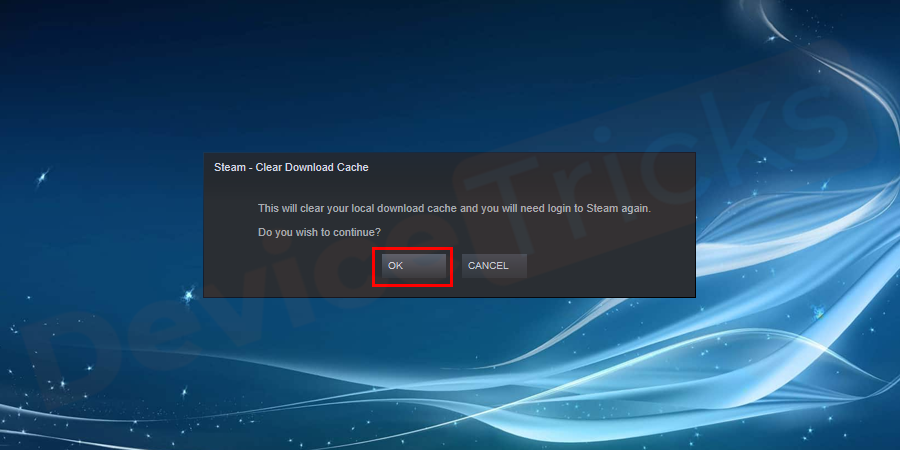 インストール/アップデートを開始します。
インストール/アップデートを開始します。
- Steam を管理者として実行
Steam をオペレーティング システム内でスムーズに実行するには、読み取りおよび書き込み機能が必要です。ただし、読み取り専用機能を提供すると、ファイルに書き込むことができなくなり、steam へのファイル権限が失われます。したがって、これを回避するには、Steam に読み取りおよび書き込み機能を提供する必要があります。このプロセスはやや単純であり、以下に示します。
Steam へのパスを開きます。
ただし、パスを変更しない場合、デフォルトでは、「- Program Files
- 」の後に「C」ドライブが続く場所に配置されます。
次に、設定を右クリックして、[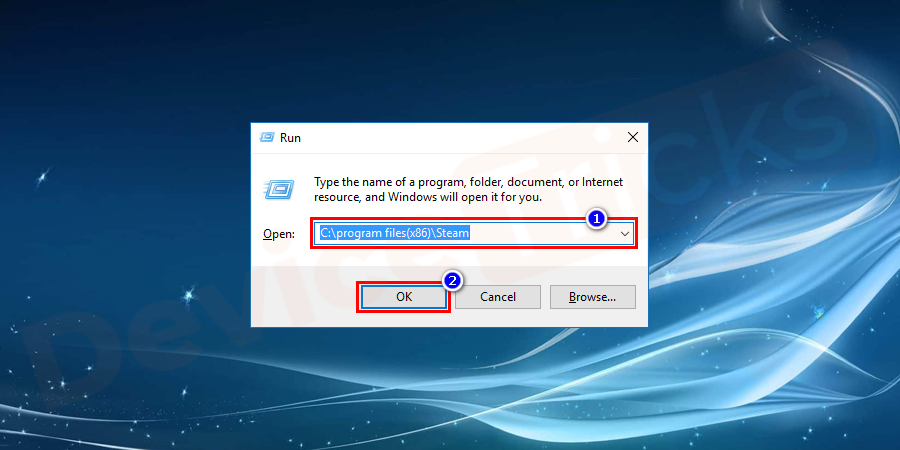 プロパティ
プロパティ
「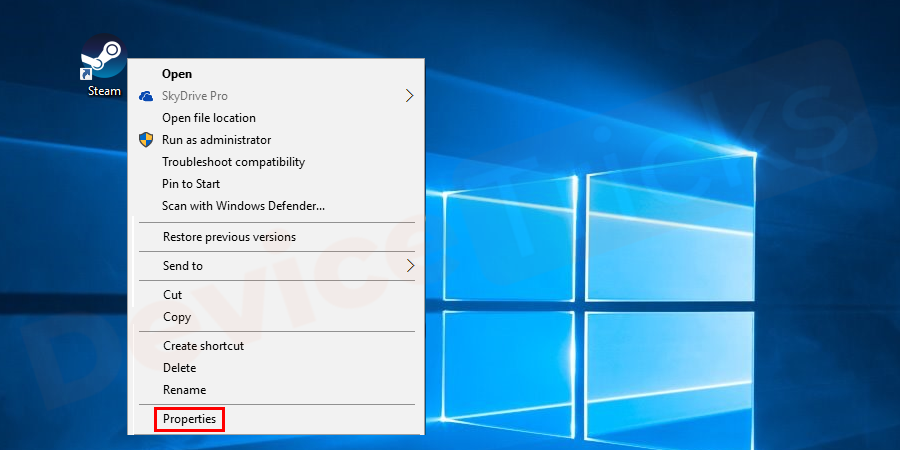 セキュリティ
セキュリティ
- 詳細」オプションをクリックします。ページのカード。
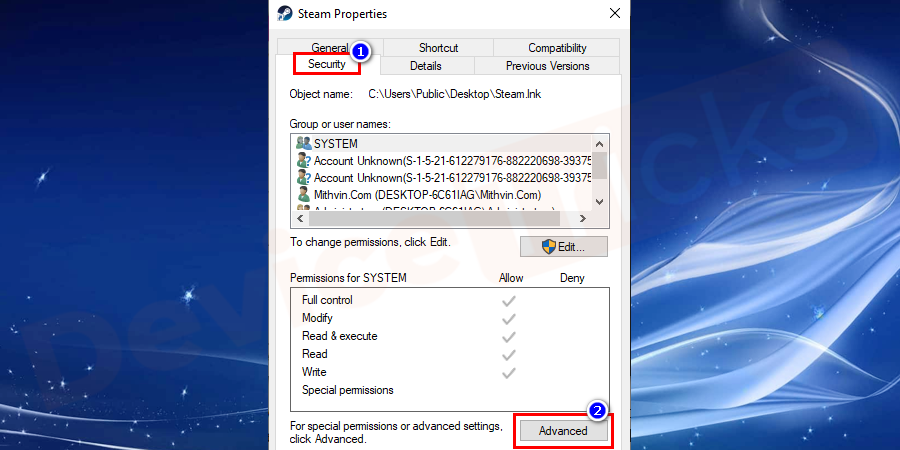
- ただし、指定しなかった場合は、
編集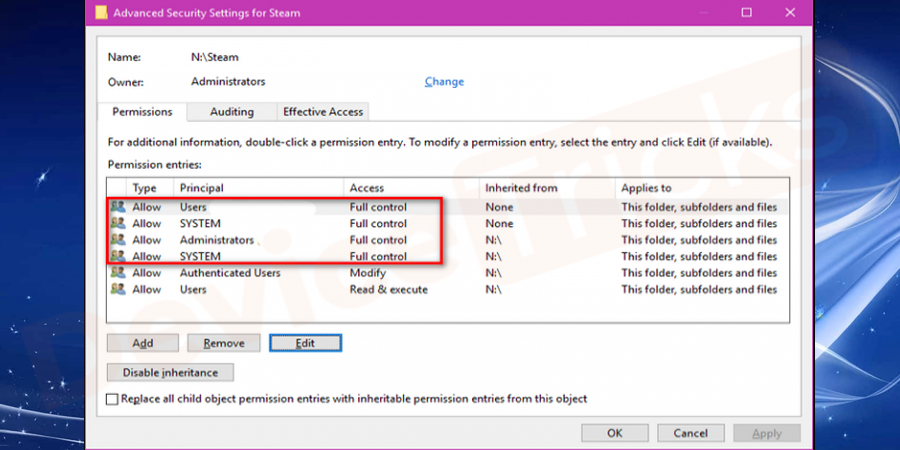 」ボタン。
」ボタン。
-
- 再び、ディスプレイに新しいウィンドウが表示され、「Steam のライセンス エントリ 」と表示されます。 「Basic Permissions」セクションに移動し、チェックボックス全体をクリックします。タスクが完了したら、「OK」ボタンをクリックします。

- 今すぐゲームを起動、今回は必ず管理者として実行してください。
Steam のライブラリ フォルダーを修復する
ライブラリ フォルダーが破損し、「Steam アップデートでファイルのアクセス許可が失われています 」キーの背後にある場合があります。役割。したがって、問題を解決するには、Steam ライブラリ フォルダーを修復する必要があります。快適にご利用いただくために、その手順を次に示します。
- Steam を開始します。

- ページの上部にある「
- Steam」アイコンをクリックし、「設定」を選択します。ドロップダウン メニューから。

- 設定ページには、ページ上部の「
- Steam ライブラリ フォルダー」を含むいくつかのオプションが表示されます。 "、クリックして。

- この後、ファイルを示すポップアップ ウィンドウが表示されます。ファイルを選択して右クリックします。それをドロップダウンし、メニューから「
- Repair Library Folder」を選択します。

- プロセスが完了したら、
- Steam を再起動し、ゲームのアップデート/インストールを試してください。 ゲームの確認
上記の方法がどれもうまくいかない場合は、この方法を試して、ゲームにエラーがあるかどうかを確認してください。これを行うには、次の手順に従います。
- Steam
- を開き、ライブラリ ボタンをクリックします。

- を右クリックしてエラー Game を確認し、プロパティをクリックします。
[ローカル ファイル]
- をクリックし、次に
- をクリックしてゲーム キャッシュの整合性を確認します。
ゲーム キャッシュ チェック プロセス 今
今- が開始され、完了するまでに時間がかかります。
- 必要に応じて、ゲームを開いて アップデートを再試行してください。
- このバグが解決されていることを願っています。
- Windows
- [スタート]メニュー ボタンを右クリックし、押し続けます Shift キーを押して、電源をクリックし、次に再起動します。
「
」オプションをクリックします。 トラブルシューティング
トラブルシューティング次に、
オプションを選択します。 Advanced
Advanced[
 ] をクリックしてセットアップを開始します。
] をクリックしてセットアップを開始します。 次に、「
 」を選択して再起動します。
」を選択して再起動します。 - コンピュータが再起動したら、F キーを押して、セーフ モードを有効にするオプションを選択します。
- システムは セーフ モードになり、その後 Steam ディレクトリ に移動します。そして Download ディレクトリを入力します。それ以外の場合は、コマンド プロンプトまたはマニュアル(C:\ProgramFiles(x86)\Steam\steamapps\downloading\)を使用してこの場所に直接アクセスできます。
- 問題の原因となっている特定のゲームに関連するすべてのコンテンツまたは特定のファイルを削除してから、次の手順に進みます。通常Windowsを再起動します。 今すぐ
- Steamを起動し、/アップデートのインストールを開始します。


以上がSteamのファイルアクセス許可エラーを修正するにはどうすればよいですか?の詳細内容です。詳細については、PHP 中国語 Web サイトの他の関連記事を参照してください。

ホットAIツール

Undresser.AI Undress
リアルなヌード写真を作成する AI 搭載アプリ

AI Clothes Remover
写真から衣服を削除するオンライン AI ツール。

Undress AI Tool
脱衣画像を無料で

Clothoff.io
AI衣類リムーバー

Video Face Swap
完全無料の AI 顔交換ツールを使用して、あらゆるビデオの顔を簡単に交換できます。

人気の記事

ホットツール

メモ帳++7.3.1
使いやすく無料のコードエディター

SublimeText3 中国語版
中国語版、とても使いやすい

ゼンドスタジオ 13.0.1
強力な PHP 統合開発環境

ドリームウィーバー CS6
ビジュアル Web 開発ツール

SublimeText3 Mac版
神レベルのコード編集ソフト(SublimeText3)

ホットトピック
 7667
7667
 15
15
 1393
1393
 52
52
 1205
1205
 24
24
 91
91
 11
11
 IDP 汎用マルウェアとは何ですか?それはウイルスですか、それとも誤検知ですか?
May 14, 2023 pm 01:04 PM
IDP 汎用マルウェアとは何ですか?それはウイルスですか、それとも誤検知ですか?
May 14, 2023 pm 01:04 PM
日曜日の午後、あなたは PC でお気に入りのゲームを楽しんでいます。ゲームはもうすぐ終了しますが、ポップアップ ウィンドウによって突然中断されます。ウイルス対策プログラムから「IDP.一般的な脅威が検出されました」という警告メッセージが表示されると、イライラすると同時に不安を感じます。それはウイルスですか、それとも単なる警告ですか?非常に混乱していたので、なんとかインターネット上でこのページにたどり着いたのでしょう。心配しないでください。あなたの懸念はすぐに解決されます。 IDP とはどういう意味ですか? IDP は、ウイルス対策プログラムの ID 検出保護メカニズムであり、銀行資格情報、重要な書類、ID カードなどの ID に関連する個人データがトロイの木馬やウイルスによってコンピュータに盗まれるのを防ぎます。ウイルス対策プログラムがファイルの種類の検出に失敗し、警告を発する場合、通常は
 Google Chrome の「DNS プローブが終了しました。インターネットがありません」エラー - 修正方法?
Apr 18, 2023 pm 09:31 PM
Google Chrome の「DNS プローブが終了しました。インターネットがありません」エラー - 修正方法?
Apr 18, 2023 pm 09:31 PM
明日締切のプレゼンテーションに取り組んでいるときに、何時間も検索してきたすべての統計情報を含む完璧な Web ページを見つけたと想像してください。これを開くと、Web ページではなく、小さなティラノサウルスが表示され、その下に小さな DNS_PROBE_FINISHED_NO_INTERNET エラーが書かれています。インターネットがない状態で DNS プローブが開始されると、どれほどイライラするでしょうか?消防士のように、このエラーに関する差し迫った質問すべてにすぐに答えられるよう努めます。 DNS_Probe_Finished_No_Internet エラーとは何ですか? DNS_PROBE エラーは Google Chrome ユーザーにとって非常に一般的で、主に
 Steamのファイルアクセス許可エラーを修正するにはどうすればよいですか?
May 19, 2023 pm 04:03 PM
Steamのファイルアクセス許可エラーを修正するにはどうすればよいですか?
May 19, 2023 pm 04:03 PM
Steam は、アクション満載のゲームやアドベンチャー ゲームなどを提供するゲーム プラットフォームです。つまり、あらゆる種類のゲームを見つけることができるゲーマーにとって理想的なハブです。 Steam が優れたアプリケーションであることは間違いありませんが、一部のユーザーはプラットフォームに効率的にアクセスできず、その背後にある理由は「Steam のファイル権限の欠落」という問題です。したがって、この問題は非常に一般的なものであり、いくつかの簡単な解決策を使えばすぐに解決できるため、あなたが同じリストに属していても心配する必要はありません。ただし、解決策のセクションに進む前に、「Steam アップデートでファイルのアクセス許可が欠落している」問題の背後にある理由を理解しましょう。原因が分かれば修正は簡単です
 Windows で「NVIDIA に接続できません」エラーを修正するにはどうすればよいですか?
May 04, 2023 am 08:40 AM
Windows で「NVIDIA に接続できません」エラーを修正するにはどうすればよいですか?
May 04, 2023 am 08:40 AM
「NVIDIA に接続できません。後でもう一度お試しください」というエラーが画面に表示される場合は、GeForceExperience アプリケーションが NVIDIA に接続できないため、このような問題が発生することを意味します。ほとんどの場合、エラー通知は次のようになります。「NVIDIA に接続できません。後でもう一度お試しください。」または「NVIDIA に接続できません。インターネット接続を確認してください。」多くのユーザーがこの問題に直面しており、GeForceExperience を開けないエラーを報告しているのはあなただけではありません。したがって、同じ問題を解決するために、この問題を克服するのに役立ついくつかの有益な解決策があります。解決策のセクションに進む前に、このエラーが発生する理由について説明します。続く
 win10 でネットワーク パスが見つからないというメッセージ 80070035 が表示された場合はどうすればよいですか?
May 12, 2023 pm 05:17 PM
win10 でネットワーク パスが見つからないというメッセージ 80070035 が表示された場合はどうすればよいですか?
May 12, 2023 pm 05:17 PM
プロンプト 80070035 ネットワーク パスが win10 で見つかりません。 1. [ネットワーク]、[ネットワークとインターネットの設定を開く] の順にクリックし、[ネットワークと共有センター] を選択してから、[詳細な共有設定の変更] を選択し、[共有を有効にする] にチェックを入れます。 2. 「ネットワークと共有センター」に戻り、「ブロードバンド接続」をクリックして「プロパティ」を選択し、「ネットワーク」をクリックして、「Microsoft ネットワーク クライアント」にチェックを入れます。終わり"。
 Windows 10 でプリント スクリーンが機能しない問題を解決するにはどうすればよいですか?
Apr 14, 2023 am 08:37 AM
Windows 10 でプリント スクリーンが機能しない問題を解決するにはどうすればよいですか?
Apr 14, 2023 am 08:37 AM
Windows 10 で Print Screen (PrtSc) キーを使用してスクリーンショットをキャプチャしようとすると、「Print Screen が機能しません」というメッセージが表示されますか?心配しないでください。あなたは一人ではありません。多くの Windows 10 ユーザーは、プリント スクリーン機能が突然動作しなくなり、フォーラムのスレッドでエラーについて苦情を言ったことを経験しています。これは確かに非常に厄介ですが、一般的な問題です。Windows 10 の画面キャプチャが機能しない問題、または Print Screen キーが機能しなくなった問題にまだ対処している場合は、幸運なことに、あなたは正しい場所にいます。この記事では、修正方法を学びます
 502 Bad Gateway エラーを修正するにはどうすればよいですか?
Apr 14, 2023 am 09:07 AM
502 Bad Gateway エラーを修正するにはどうすればよいですか?
Apr 14, 2023 am 09:07 AM
私たちは生活を楽にしてくれるテクノロジーに感謝しなければなりませんが、同じテクノロジーが技術的な不具合の犠牲になることもよくあります。 502 Bad Gateway は、遭遇する可能性のある技術的な不具合の 1 つです。これは、あるサーバーが別のサーバーから有効な応答を取得できないことを示します。 502 Bad Gateway エラーとは具体的に何なのか疑問に思っている場合は、読み続けてください。 502 Bad Gateway とはどういう意味ですか?これは単なる HTTP ステータス コードであり、特定のサーバーが別のサーバーから応答を受信できないのと同様です。 502 Bad Gateway エラーは、特定の設定に完全に依存します。どのオペレーティング システムでも、いつでもどのブラウザでもこの問題が発生する可能性があります。
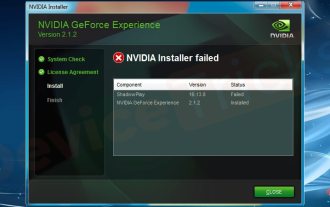 ShadowPlay が録画できない/正常に動作しない問題を解決するにはどうすればよいですか?
Apr 14, 2023 pm 05:10 PM
ShadowPlay が録画できない/正常に動作しない問題を解決するにはどうすればよいですか?
Apr 14, 2023 pm 05:10 PM
NVIDIA Shadowplay は GeForceExperience に不可欠な部分であり、ゲームプレイを記録できます。同じ Twitch 機能は、ゲームのライブ ストリームのストリーミングに役立ちます。 Shadowplay の機能は素晴らしいですが、NVIDIA Shadowplay が適切に動作しないという問題が発生し、ゲームプレイを録画できなくなることがあります。何らかの理由で、Nvidia Geforce experience でシャドウプレイのインストールとシャドウプレイのダウンロードが失敗しました。このチュートリアルでは、Shadowplay をインストールし、Shadowplay のダウンロード/問題を解決する方法を説明します。



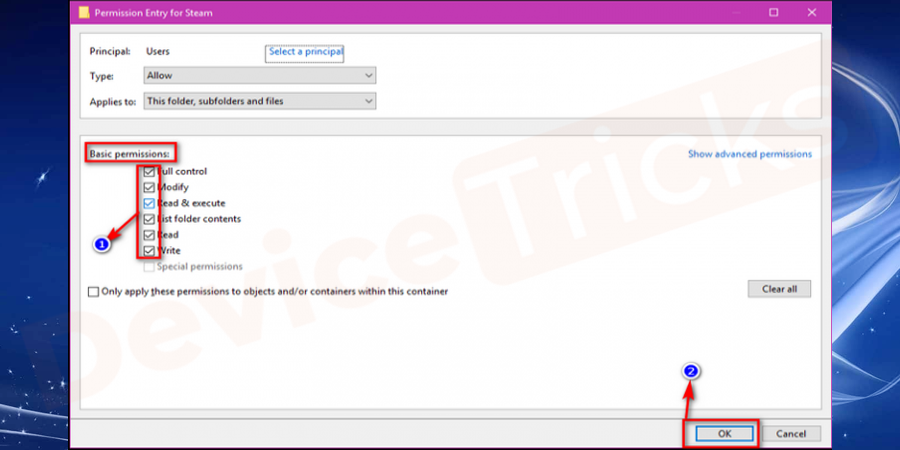
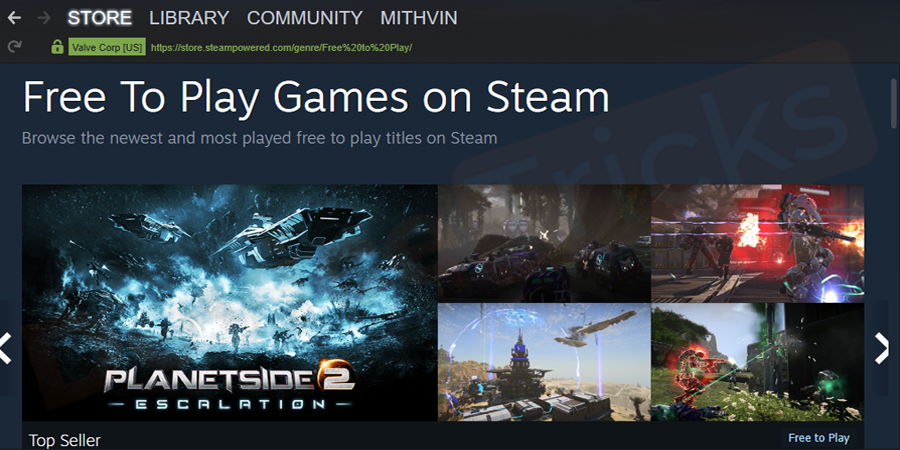
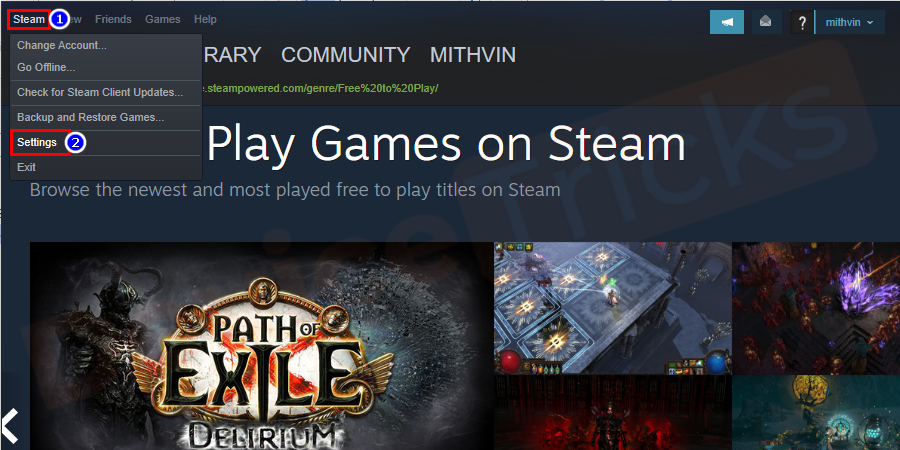
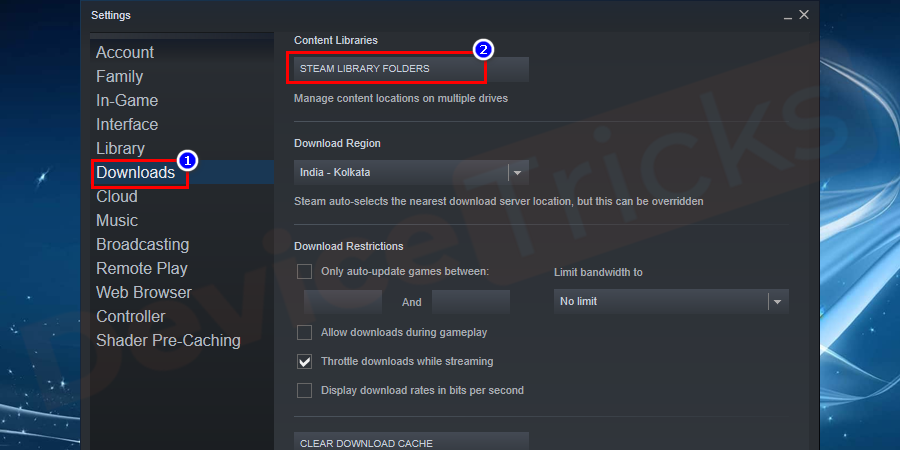
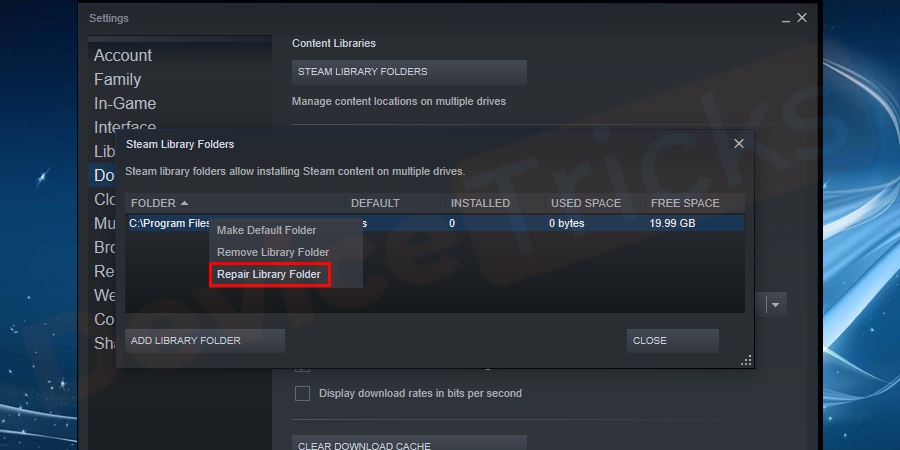
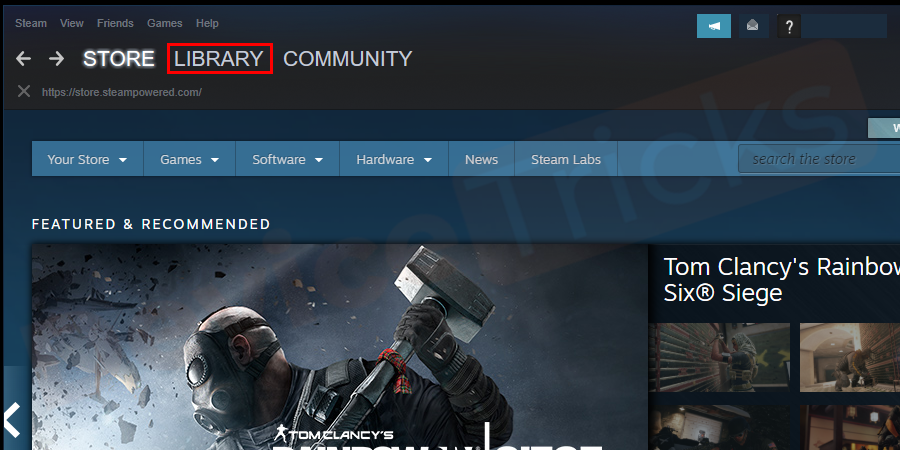
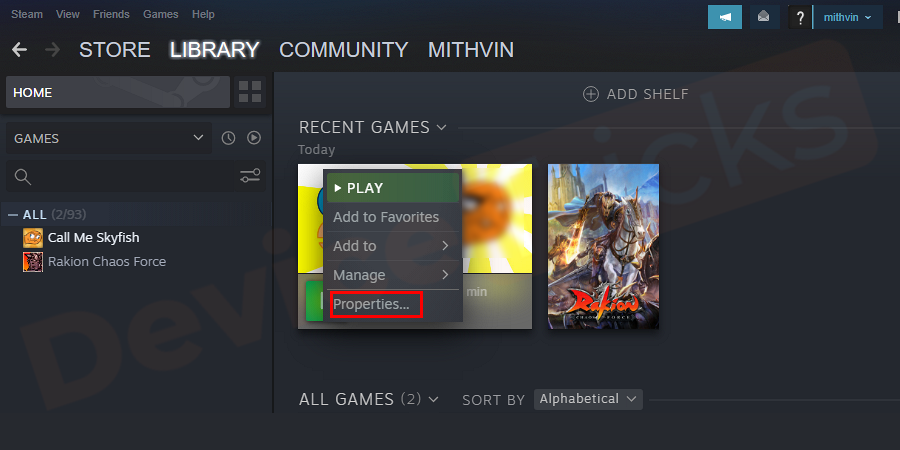
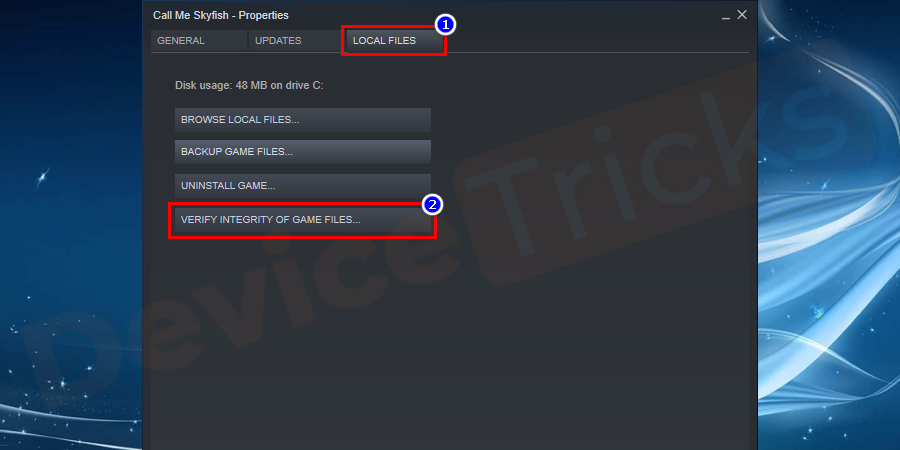 今
今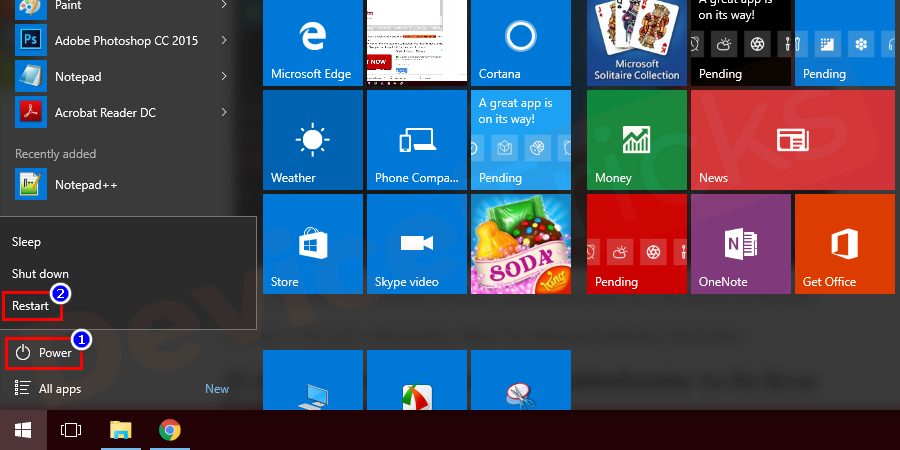 トラブルシューティング
トラブルシューティング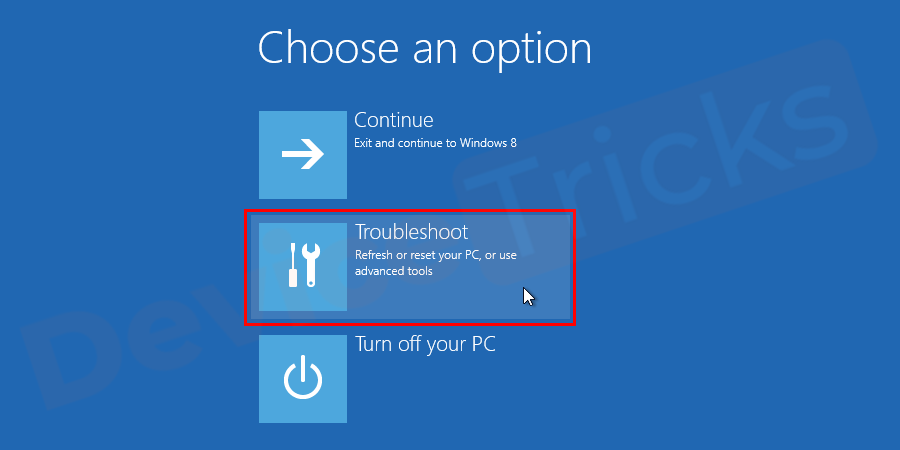 Advanced
Advanced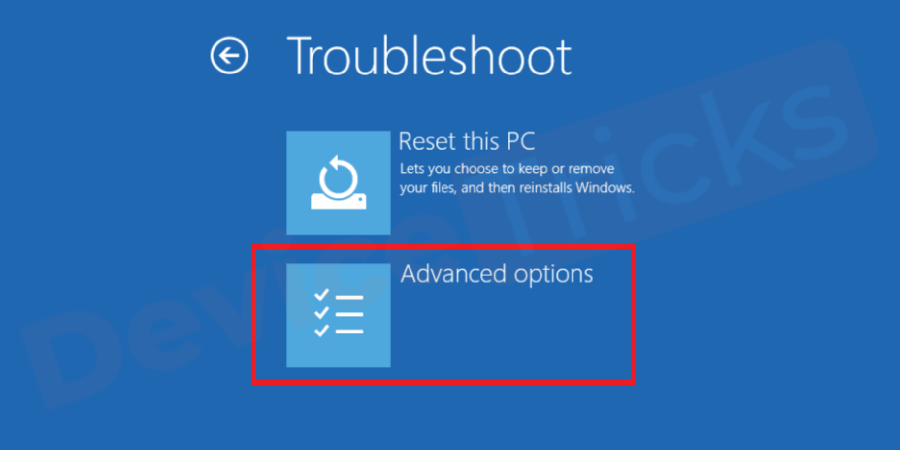 ] をクリックしてセットアップを開始します。
] をクリックしてセットアップを開始します。 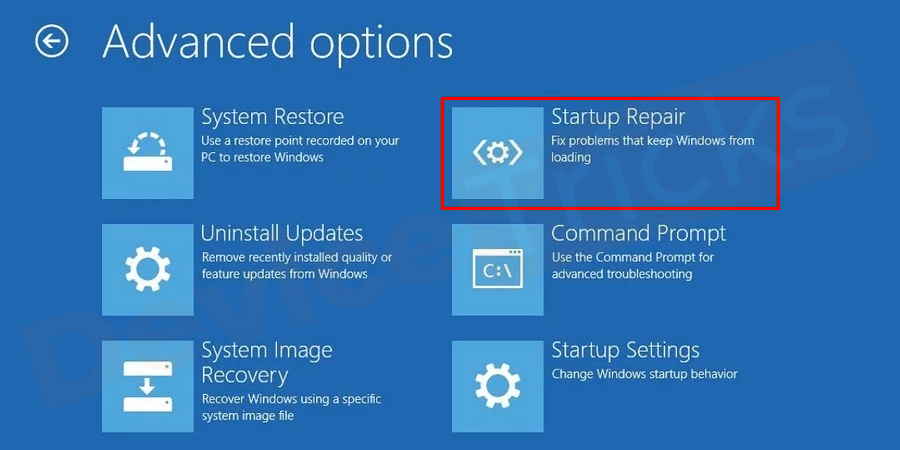 」を選択して再起動します。
」を選択して再起動します。