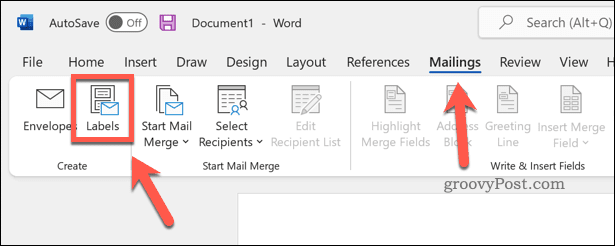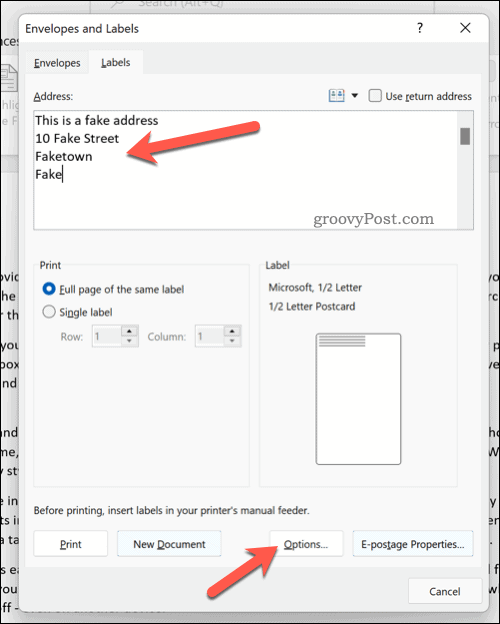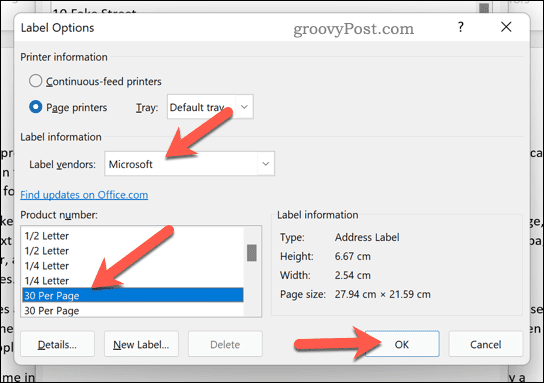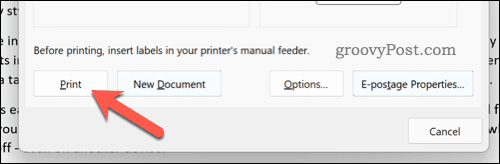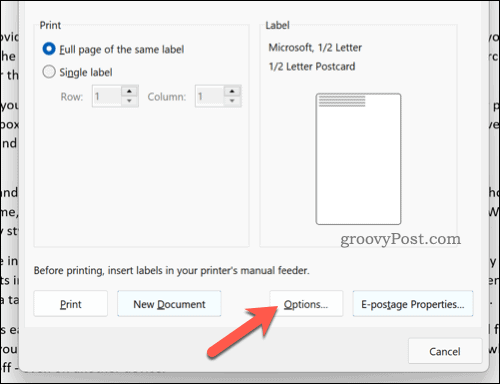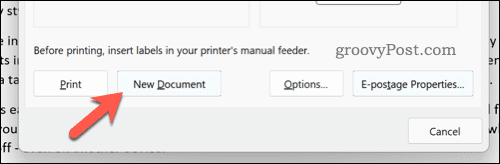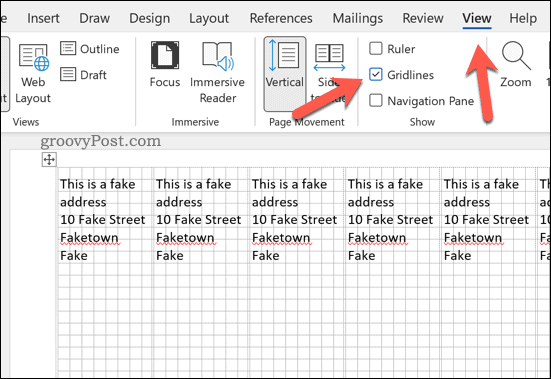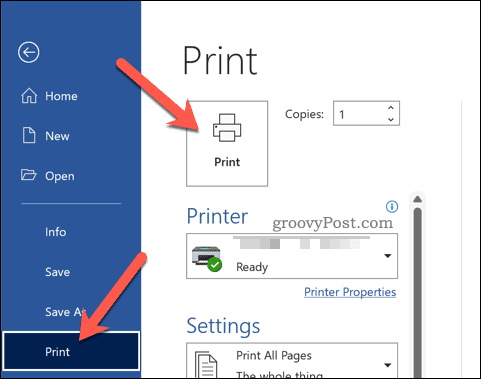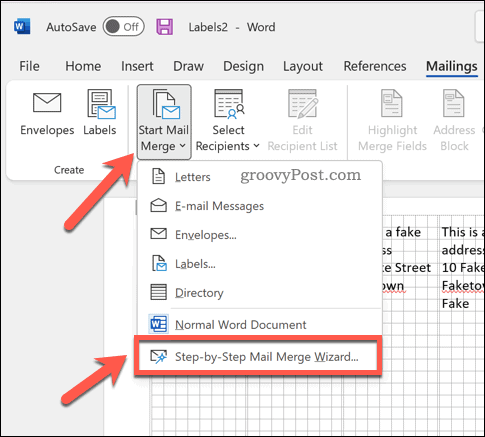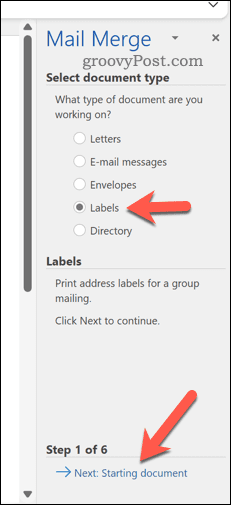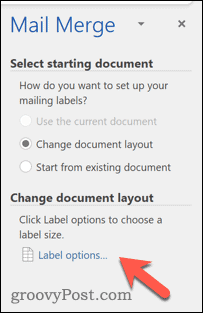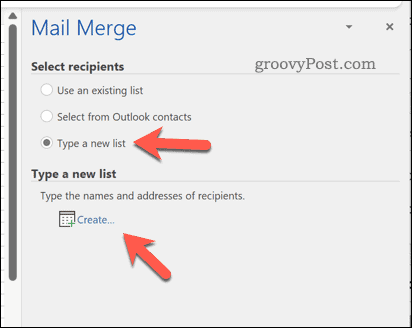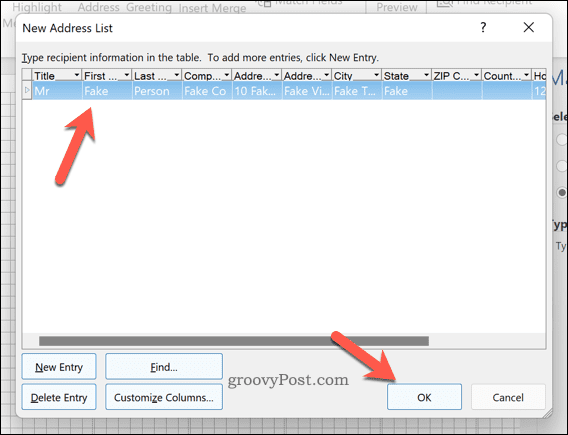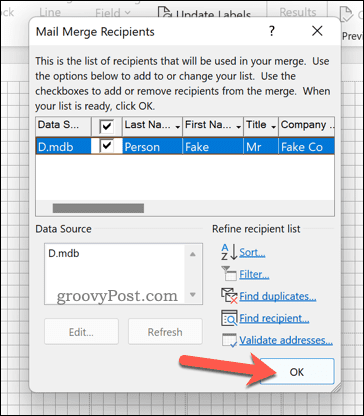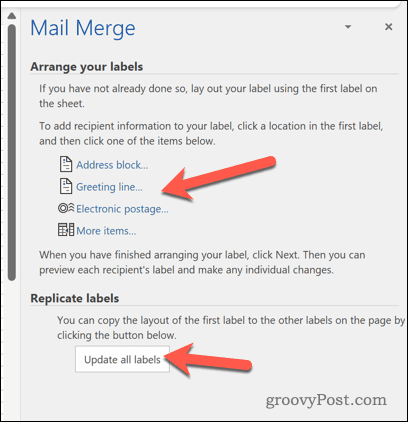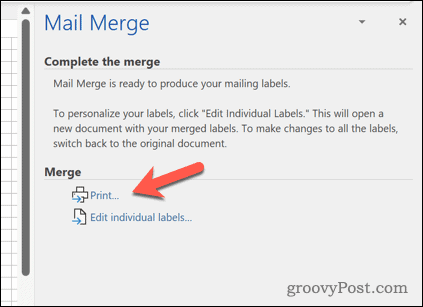Word でラベルを作成して印刷する方法
差し込み印刷
Word でラベルを作成して印刷する方法
Word でラベルを作成するには 2 つの方法があります。最も簡単な方法は、同じラベルのコピーを 1 つ以上作成することです。
単一住所の郵便ラベルを作成したい場合は、そうすることもできます。この機能を利用して、製品 ID ラベルなど、複数の種類のラベルのコピーを作成することもできます。
Word でラベルを作成して印刷する:
- 新しい Word 文書を開きます。
- リボン バーの メール>>Tab キーを押します。

- [住所 ] ボックスに住所 (またはその他の関連情報) を入力します。
-
オプション (または タグ オプション) をクリックして、タグをさらに変更します。

- [ラベル オプション] ウィンドウで、[ラベル サプライヤー] を選択して、特定のサイズの印刷ラベル タイプを使用します。または、Microsoft を選択します。
- 表示されたリストから 製品番号を選択します。 Microsoft を選択した場合、タブのサイズ (または 1 ページに収まるタブの数) を選択できます。
-
を押して確認してください。

- [封筒とラベル] メニューで印刷オプションを確認します。
- 準備ができたら、印刷を押してラベルを印刷します。

Word でさまざまなラベルを作成して印刷する方法
複数の異なるラベル (名札や製品名など) を作成する必要がありますか?これを行うには、封筒とラベルメニューでドキュメントを編集します。
Word でさまざまなラベルを作成して印刷する:
- 新しい Word 文書を開きます。
- リボン バーの メール>>Tab キーを押します。

-
封筒とラベルで、オプション (または ラベル オプション) をクリックします。

#ラベルのタイプとサイズのオプションを確認してください。よくわからない場合は、 - タグ プロバイダーとして Microsoft を選択し、共通のプリセットを選択します。
- を押して確認してください。

- [封筒とラベル] メニューで詳細 (ページ サイズ オプションなど) を確認します。 [
- 新しいドキュメント] を押して、タグを Word ドキュメント自体に移動します。

- [レイアウト] > [グリッド線の表示]を押します。編集ビューでページ上でタグがどのように分離されているかを視覚的に確認しやすくなります。 必要に応じてタグを編集します (個人名の追加など)。
-
 ラベルを印刷するには、
ラベルを印刷するには、 - File>>Print>Print を押します。

差し込み印刷を使用することもできます住所メーリング リストを Word に簡単にインポートして印刷するラベルデザイン。
差し込み印刷を使用して Word で住所ラベルを作成するには:
- 新しい Word 文書を開きます。
-
[郵送] > [差し込み印刷の開始] > [ステップバイステップの差し込み印刷ウィザード] を押します。

- サイドバーで、ドキュメント タイプとして Tag を選択し、Next を押します。

- 開始ドキュメントを選択し、Tab Options を押します。

- ポップアップ ウィンドウでラベル サイズを確認するか、新しいラベルを押して独自のラベルを作成し、OK を押します。

- [差し込み印刷] サイドバーに戻り、[次へ] を押します。 既存のリストを使用して Outlook 連絡先から受信者を選択するか、「
- 新しいリスト」と入力して新しいリストを作成します。 独自のリストを入力する場合は、
- Create を押します。
 [
[ - 新しいアドレス リスト] ウィンドウで、必要に応じてアドレスを追加し、OK を押します。
 指示に応じて、メーリング リストをファイルに保存します。
指示に応じて、メーリング リストをファイルに保存します。 - [
- 差し込み印刷の受信者] ボックスで、差し込み印刷に追加する受信者を確認し、[OK] を押します。
 [
[ - 差し込み印刷] サイドバーに戻り、[次へ] を押します。 サイドバー メニューを使用してタブのレイアウトとデザインを変更し (最初のタブをチュートリアルとして使用)、 すべてのタブを更新
- を押して変更をタブ ページ全体に適用します。
 次へ
次へ - を押します。 プレビューに問題がなければ、もう一度 Next
- を押して差し込み印刷ウィザードを完了します。 ラベルを印刷する場合は、 Print
- を押します。
 Word でのラベルの作成と印刷
Word でのラベルの作成と印刷
上記の手順は、Word でのラベルの作成と印刷に役立ちます。時間を節約するために、差し込み印刷機能などのこの機能を使用して、一度に大量のラベルを印刷できます。
署名が必要な文書を作成する必要がありますか? Word 文書には、いつでも手書きの署名を追加できます。手紙用の封筒を作成して印刷することもできます。
以上がWord でラベルを作成して印刷する方法の詳細内容です。詳細については、PHP 中国語 Web サイトの他の関連記事を参照してください。
このウェブサイトの声明
この記事の内容はネチズンが自主的に寄稿したものであり、著作権は原著者に帰属します。このサイトは、それに相当する法的責任を負いません。盗作または侵害の疑いのあるコンテンツを見つけた場合は、admin@php.cn までご連絡ください。

ホットAIツール

Undresser.AI Undress
リアルなヌード写真を作成する AI 搭載アプリ

AI Clothes Remover
写真から衣服を削除するオンライン AI ツール。

Undress AI Tool
脱衣画像を無料で

Clothoff.io
AI衣類リムーバー

AI Hentai Generator
AIヘンタイを無料で生成します。

人気の記事
R.E.P.O.説明されたエネルギー結晶と彼らが何をするか(黄色のクリスタル)
3週間前
By 尊渡假赌尊渡假赌尊渡假赌
R.E.P.O.最高のグラフィック設定
3週間前
By 尊渡假赌尊渡假赌尊渡假赌
アサシンのクリードシャドウズ:シーシェルリドルソリューション
2週間前
By DDD
R.E.P.O.誰も聞こえない場合はオーディオを修正する方法
3週間前
By 尊渡假赌尊渡假赌尊渡假赌
WWE 2K25:Myriseのすべてのロックを解除する方法
4週間前
By 尊渡假赌尊渡假赌尊渡假赌

ホットツール

メモ帳++7.3.1
使いやすく無料のコードエディター

SublimeText3 中国語版
中国語版、とても使いやすい

ゼンドスタジオ 13.0.1
強力な PHP 統合開発環境

ドリームウィーバー CS6
ビジュアル Web 開発ツール

SublimeText3 Mac版
神レベルのコード編集ソフト(SublimeText3)

ホットトピック
Gmailメールのログイン入り口はどこですか?
 7488
7488
 15
15
 7488
7488
 15
15
CakePHP チュートリアル
 1377
1377
 52
52
 1377
1377
 52
52
Steamのアカウント名の形式は何ですか
 77
77
 11
11
 77
77
 11
11
NYTの接続はヒントと回答です
 19
19
 39
39
 19
19
 39
39