Windows 11 用の 5 つ以上のベスト Bluetooth アダプター
Windows 11 PC には、選択できる Bluetooth アダプターが多数あります。 Bluetooth アダプターは非常に便利で手頃な価格になっているため、ほとんどの Windows 11 PC に付属しているものよりも強力なアダプターを購入する必要があることがよくあります。
追加の帯域幅や最大 30 フィート離れたデバイスへの接続が必要な場合は、サードパーティの Bluetooth アダプターを購入できます。
この記事では、新しい Windows 11 オペレーティング システムと互換性のある Bluetooth アダプターの主なオプションについて説明します。
Bluetooth アダプターを購入する際に考慮すべき機能は何ですか?
Bluetooth アダプターはシンプルに見えますが、購入時に注意する必要がある要素と機能がいくつかあります。より高いパフォーマンスが必要な場合、問題は価格だけではありません。
ここで考慮すべき点がいくつかあります:
- 最大範囲: これは、Bluetooth アダプターが有効でなくなる距離です。
- 使用目的: これは、使用される Bluetooth 周辺機器を指します。
- Bluetooth バージョン: ほとんどのデバイスは Bluetooth 4.0 をサポートしていますが、多くの帯域幅やバッテリー寿命が必要ない場合は、Bluetooth 3.0 アダプターで十分です。
- その他の 追加機能 : その他のいくつかの機能により、一部のアダプターはパッケージの残りの部分とは異なります。 NFC は PC とスマートフォンの接続に使用され、自動ペアリング モードは高速 Bluetooth アクセスなどに使用されます。
Windows 11 に最適な Bluetooth アダプターはどれですか?
ASUS BT500
- プラグ アンド プレイ
- ワイヤレス接続、無制限
- 超コンパクト設計
- Bluetooth 5.0 / EDR
- 最大 7 台のデバイス ペアリング
- Linux および Mac ではサポートされません

EDR テクノロジーを使用します、Asus BT500 Bluetooth 5.0 アダプターは、1 秒あたり 3MB の速度に達することができます。これは Bluetooth 4.0 の 2 倍の強力です。このアダプターは、最大 40 メートルの距離にあるオープンスペースで、最大 7 台のデバイスを同時に接続できます。
アダプターの価格は約 20 ドルで、スピーカー、ヘッドフォン、ゲーム周辺機器など、あらゆる Bluetooth 対応デバイスで動作します。
Bluetooth 市場で認知された名前を見つけるのは、思っているよりも複雑です。そのため、このアダプターが ASUS ブランドであり、2 年間の保証が付いているという事実は、その品質に対する疑念を和らげるはずです。
ASUS BT500 は、さまざまなワイヤレス ニーズを持つ Windows 11 ユーザーにとって、確実なワイヤレスの選択肢です。高速で、範囲が広く、多くのデバイスを処理できます。
TP-Link UB400
- 強化されたデータレート
- ナノサイズ
- サポートA2DP
- プラグアンドプレイ
- Windows のみを使用してください

Windows 11 互換 Bluetooth 4.0 LE アダプターの到達距離は 65 フィート (20 メートル) です。 A2DPとEDRをサポートしており、最大3Mbpsのデータ転送速度と連続ステレオオーディオ出力が可能です。
TP-Link UB400 は、ヘッドセット、ゲーム コントローラー、スピーカー、電話など、最大 7 台のデバイスに同時に接続できます。 Windows 10および11のプラグアンドプレイをサポートします。
Amazon では、TP-Link UB400 モデルの価格は約 16 ドルです。ヘッドフォンを使用すると、コンピューターに近づくことなく、コンピューターから最大 65 フィート離れた場所でも音楽を再生できます。
Windows 11 PC をお持ちで、ワイヤレス デバイス用に信頼性の高い Bluetooth アダプターが必要な場合、この TP-Link は優れた手頃なオプションです。
Wanshu DG80
- ドライバーのインストール不要
- フォナック補聴器対応
- リップシンク遅延なし
- オーディオのみ

Avantree DG80 Bluetooth アダプターは、Windows 11、そして重要なことに、コンソールおよび Mac PC でうまく機能します。 Bluetooth 5.0を使用しており、非常に高速です。
確かに、Avantree DG80 は、障害物がない場合に屋外で最大 100 フィート (30 メートル) の到達距離、屋内で最大 65 フィート (20 メートル) の到達距離を備え、オーディオのニーズを満たす優れたワイヤレスの選択肢です。
このアダプターはオーディオ専用であるため、Windows 11 での使用はサウンドバー、ヘッドフォン、スピーカーに限定されます。
DG80 は、FastStream と AptX の低遅延に対する専門家によるサポートにより、音楽を CD 品質以上に遅延なく維持する優れた機能を果たし、家庭用の優れたワイヤレス オーディオ ソリューションとして位置づけられています。
Avantree DG80 は約 30 ドルで販売されています。オーディオ以外のものをお探しの場合は、他のオプションをチェックしてみてください。
ZEXMTE Bluetooth 5.0 アダプター
- 周波数範囲 2.402-2048GHz
- サポート AptX LL
- BLE (Bluetooth Low Energy) プロトコルのサポート
- Windows のみ
- プラグ アンド プレイなし

Windows 11 向けのもう 1 つの優れたソリューションは、ZEXMTE Bluetooth 5.0 アダプターです。これは、3Mbps で最大 328 フィート (100 メートル) の距離で使用できるクラス 1 Bluetooth 5.0 アダプターです。
無線信号の干渉の問題が発生しないように、干渉防止機能が搭載されています。これは優れており、信頼性の高い接続を提供します。
EDR と AptX の低遅延をサポートしているため、遅延のない音楽をデバイスにストリーミングするのに最適です。
ZEXMTE アダプターの価格は 20 ドルと手頃です。この長距離アダプターで最良の結果を得るには、クラス 1 Bluetooth デバイスが必要ですが、ほとんどの Bluetooth デバイスはクラス 2 デバイスです。
UGREEN Bluetooth アダプター
- 高度なオーディオ配信プロファイル (A2D) をサポート
- オーディオ/ビデオ リモート コントロール プロファイル (ARVCP) をサポート
- コンパクトなデザイン
- 平均的なビルド品質
 ## UGREEN USB Bluetooth アダプターは、Windows 11 およびキーボードなどの周辺機器用のワイヤレス アダプターです。ヘッドフォンとスピーカー。 この 4.0 アダプターは、BLE テクノロジーを使用して他のデバイスと通信し、消費電力が非常に低くなります。このBluetoothレシーバーにはCSR Harmonyドライバーが内蔵されており、スムーズでシームレスなオーディオ伝送を実現します。 UGREEN USB Bluetooth アダプターには 24 か月の保証が付いています。最大20メートルの伝送距離でワイヤレスアクティビティを楽しむことができます。十分小さいので持ち運びも簡単です。 使いやすさを考慮して、アダプターにはデバイスの接続ステータスを示す LED インジケーターが含まれています。 2.4 GHz ISM 帯域のおかげで、デバイスで優れた通信をお楽しみいただけます。 Chinivo BTD-400
## UGREEN USB Bluetooth アダプターは、Windows 11 およびキーボードなどの周辺機器用のワイヤレス アダプターです。ヘッドフォンとスピーカー。 この 4.0 アダプターは、BLE テクノロジーを使用して他のデバイスと通信し、消費電力が非常に低くなります。このBluetoothレシーバーにはCSR Harmonyドライバーが内蔵されており、スムーズでシームレスなオーディオ伝送を実現します。 UGREEN USB Bluetooth アダプターには 24 か月の保証が付いています。最大20メートルの伝送距離でワイヤレスアクティビティを楽しむことができます。十分小さいので持ち運びも簡単です。 使いやすさを考慮して、アダプターにはデバイスの接続ステータスを示す LED インジケーターが含まれています。 2.4 GHz ISM 帯域のおかげで、デバイスで優れた通信をお楽しみいただけます。 Chinivo BTD-400
- 低 PC 消費電力
- Bluetooth 3/2.1/2.0
- ie プラグと下位互換性play
- コンソールサポートなし
 Kinivo BTD-400 は、Windows (Vista 以降)、Linux 用の優れた Bluetooth アダプターです。 (Mint、Ubuntu、および Fedora)、macOS (10.3.9 以降)、および Raspbian を実行する Raspberry Pi 上で実行されているシステム。 デバイスは Bluetooth 4.0 LE をサポートしており、接続速度は 1MBps に達するため、33 フィート (10m) 以内の範囲内での使用に最適です。 これは Windows 11 には良い選択ですが、Xbox、PlayStation、または Switch をサポートしていないことに満足できないかもしれません。 Kinivo BTD-400 の価格は 14 ドルで、さまざまなオペレーティング システムで動作するアダプターが必要な場合には非常にお買い得です。 Bluetooth のさまざまな範囲とは何ですか? Bluetooth は、出力電力定格に基づいて 3 つの異なる範囲を提供します。
Kinivo BTD-400 は、Windows (Vista 以降)、Linux 用の優れた Bluetooth アダプターです。 (Mint、Ubuntu、および Fedora)、macOS (10.3.9 以降)、および Raspbian を実行する Raspberry Pi 上で実行されているシステム。 デバイスは Bluetooth 4.0 LE をサポートしており、接続速度は 1MBps に達するため、33 フィート (10m) 以内の範囲内での使用に最適です。 これは Windows 11 には良い選択ですが、Xbox、PlayStation、または Switch をサポートしていないことに満足できないかもしれません。 Kinivo BTD-400 の価格は 14 ドルで、さまざまなオペレーティング システムで動作するアダプターが必要な場合には非常にお買い得です。 Bluetooth のさまざまな範囲とは何ですか? Bluetooth は、出力電力定格に基づいて 3 つの異なる範囲を提供します。
- 最も先進的なガジェットは、
- 1 カテゴリに分類されます。これらは、標準アンテナを使用した場合、約 40 ~ 100 m (130 ~ 330 フィート) の範囲で最大 100 mW の電力を生成します。
- #2 クラス デバイスの出力は 2.5 mW に減少します。標準アンテナの場合、到達範囲は約 15 ~ 30 m (50 ~ 100 フィート) です。
- 3 クラス デバイスの消費電力ははるかに少なく、わずか 1 mW です。従来のアンテナの場合、到達距離は約 5 ~ 10 m (16 ~ 33 フィート) です。
以上がWindows 11 用の 5 つ以上のベスト Bluetooth アダプターの詳細内容です。詳細については、PHP 中国語 Web サイトの他の関連記事を参照してください。

ホットAIツール

Undresser.AI Undress
リアルなヌード写真を作成する AI 搭載アプリ

AI Clothes Remover
写真から衣服を削除するオンライン AI ツール。

Undress AI Tool
脱衣画像を無料で

Clothoff.io
AI衣類リムーバー

Video Face Swap
完全無料の AI 顔交換ツールを使用して、あらゆるビデオの顔を簡単に交換できます。

人気の記事

ホットツール

メモ帳++7.3.1
使いやすく無料のコードエディター

SublimeText3 中国語版
中国語版、とても使いやすい

ゼンドスタジオ 13.0.1
強力な PHP 統合開発環境

ドリームウィーバー CS6
ビジュアル Web 開発ツール

SublimeText3 Mac版
神レベルのコード編集ソフト(SublimeText3)

ホットトピック
 7888
7888
 15
15
 1649
1649
 14
14
 1410
1410
 52
52
 1301
1301
 25
25
 1247
1247
 29
29
 Windows 11がPS4コントローラーを検出しない問題を修正する方法
May 09, 2023 pm 04:19 PM
Windows 11がPS4コントローラーを検出しない問題を修正する方法
May 09, 2023 pm 04:19 PM
Windows 11 コンピューターでビデオ ゲームをプレイするにはさまざまな方法があります。クラシックなマウスとキーボード、Xbox コントローラー、または PlayStation 4 コントローラーはすべて Microsoft の最新オペレーティング システムで実行されます。しかし、PS4コントローラーがWindows11 PCで認識されない可能性があることが報告されています。これは、古い Bluetooth ドライバーが正しく動作していない、または DS4Windows が正しく動作していないことが原因である可能性があります。 PS4コントローラーが認識されない場合の対処法は何ですか? PS4 は Bluetooth 経由で PC に接続できますが、多くのゲームはコントローラーをサポートしていないため、Xbox デバイスを優先します。 DS4Windo をダウンロードしてインストールする方法は次のとおりです。
 win11でヘッドフォンとスピーカーを同時に再生する問題を解決する
Jan 06, 2024 am 08:50 AM
win11でヘッドフォンとスピーカーを同時に再生する問題を解決する
Jan 06, 2024 am 08:50 AM
一般的に、同時に使用する必要があるのはヘッドフォンまたはスピーカーのいずれか 1 つだけですが、Win11 システムでヘッドフォンとスピーカーが同時に鳴るという問題が発生したと友人が報告しています。 Realtek パネルでオフにすれば問題ありません。以下を見てみましょう。 win11 でヘッドフォンとスピーカーが一緒に聞こえる場合はどうすればよいですか? 1. まず、デスクトップで「コントロール パネル」を見つけて開きます。 2. コントロール パネルに入り、「ハードウェアとサウンド」を見つけて開きます。 3. 次に、「」を見つけます。 Realtek High Definition" とスピーカーのアイコン。オーディオマネージャー" 4. [スピーカー] を選択し、[リアパネル] をクリックしてスピーカー設定に入ります。 5. 開くとデバイスの種類が表示されるので、ヘッドフォンをオフにしたい場合は、「ヘッドフォン」のチェックを外します。
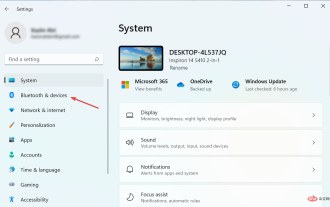 Windows 11 で Bluetooth マウスの遅延を簡単に修正する 7 つの方法
May 10, 2023 pm 07:13 PM
Windows 11 で Bluetooth マウスの遅延を簡単に修正する 7 つの方法
May 10, 2023 pm 07:13 PM
マウスはコンピュータに接続されている最も重要なデバイスの 1 つであり、マウスに関する問題は、たとえわずかな中断であっても、ワークフローに重大な影響を与える可能性があります。 Windows 11 で Bluetooth マウスの動作が遅くなり始めたときに、同様の問題が発生したユーザーもいます。 Bluetooth マウスは一般にワイヤレス接続のため問題が発生しやすくなりますが、有線マウスと比較していくつかの利点があります。前者が直面する問題は簡単に解決できます。そこで、Windows 11 で Bluetooth マウスが遅れる原因と、その問題に対する最適な解決策を見てみましょう。 Windows 11 でマウスの動作が遅いのはなぜですか?接続の問題は、Bluetooth マウスの背後で発生することがよくあります。マウスが遠すぎるか、アダプターが正しく接続されていない可能性もあります。それ以外
 Mac で「サイドカー デバイスがタイムアウトしました」エラーを修正する方法。
May 08, 2023 pm 11:19 PM
Mac で「サイドカー デバイスがタイムアウトしました」エラーを修正する方法。
May 08, 2023 pm 11:19 PM
Mac で Sidecar の「デバイス タイムアウト」エラーを修正する方法 おそらくすでにご存知かと思いますが、Sidecar には Mac と iPad の両方に対する互換性要件があります。これらの機能は、Sidecar をサポートしていないデバイスではまったく利用できません。 1: Mac と iPad で Bluetooth と Wi-Fi が有効になっていることを確認する 最初に行う必要があるのは、Mac と iPad で Bluetooth と Wi-Fi の両方が有効になっていることを確認することです。これらのデバイスは物理的に互いに近くにある必要もあります。 2: Mac と iPad でハンドオフが有効になっていることを確認します。Mac では、[システム環境設定] > [一般] > [この Mac と iC でハンドオフを許可する] に移動してこれを行うことができます。
 書き換え後:
Windows 11でPS5コントローラーが認識されない場合の対処方法
May 09, 2023 pm 10:16 PM
書き換え後:
Windows 11でPS5コントローラーが認識されない場合の対処方法
May 09, 2023 pm 10:16 PM
<h3>PS5 コントローラーの接続について知っておくべきことは何ですか? </h3><p>DualSense コントローラーは優れていますが、コントローラーが接続されない、または検出されないという報告があります。この問題を解決する最も簡単な方法は、適切な USB ケーブルを使用してコントローラーを PC に接続することです。 </p><p>一部のゲームは、DualSense をネイティブにサポートしています。このような場合は、コントローラーを接続するだけで済みます。しかし、これにより、USB ケーブルがない場合や使いたくない場合はどうすればよいかなど、別の疑問が生じます。
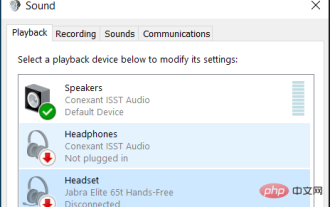 修正: Windows 11 で Bluetooth ヘッドセットが切断され続ける
Apr 30, 2023 pm 03:19 PM
修正: Windows 11 で Bluetooth ヘッドセットが切断され続ける
Apr 30, 2023 pm 03:19 PM
多くの人にとって、携帯電話、タブレット、ラップトップで音楽を聴くことは 1 日の重要な部分です。これはヘッドフォンやスピーカーでも行えますが、技術が進歩し、現在ではその利便性から Bluetooth ヘッドフォンの人気が高まっています。 Bluetooth は、短距離無線信号を使用してデバイスと通信し、携帯電話やヘッドフォンなど 2 つのデバイス間でデータを転送する一般的な方法です。 Bluetooth ヘッドフォンは使いやすいですが、完璧ではなく、接続が切れやすいなどの問題もあります。 Bluetooth ヘッドフォンが頻繁に切断されるのはなぜですか? Bluetooth ヘッドフォンは、動作しているときは優れていますが、動作していないときはそれほど優れていません。 Bluetooth ヘッドフォンの接続が頻繁に切れる場合は、解決する前に根本原因を見つける必要があります。彼らは接続を切断し続けます
 Bluetooth 生体内電話をオンにする方法
Mar 23, 2024 pm 04:26 PM
Bluetooth 生体内電話をオンにする方法
Mar 23, 2024 pm 04:26 PM
1. 画面の下部を上にスワイプすると、以下に示すようにコントロール センターが表示され、Bluetooth スイッチをクリックして Bluetooth をオンにします。 2. ペアリングされた他の Bluetooth デバイスに接続するか、[Bluetooth デバイスの検索] をクリックして新しい Bluetooth デバイスに接続できます。他の友達に携帯電話を検索して Bluetooth に接続してもらいたい場合は、[検出] をオンにすることを忘れないでください。方法 2. 1. 携帯電話のデスクトップに入り、設定を見つけて開きます。 2. [設定] ディレクトリをプルダウンして [詳細設定] を見つけ、クリックして入力します 3. [Bluetooth] をクリックして開き、Bluetooth スイッチをオンにして Bluetooth をオンにします。
 win11システムデバイスマネージャーにBluetoothモジュールがありません
Mar 02, 2024 am 08:01 AM
win11システムデバイスマネージャーにBluetoothモジュールがありません
Mar 02, 2024 am 08:01 AM
win11 システムのデバイス マネージャーに Bluetooth モジュールがない Windows 11 システムを使用しているとき、デバイス マネージャーに Bluetooth モジュールがない状況に遭遇することがあります。 Bluetooth テクノロジーは現代社会では非常に一般的になり、ワイヤレス デバイスの接続に頻繁に Bluetooth テクノロジーを使用する必要があるため、これは日常使用に不便をもたらす可能性があります。デバイス マネージャーで Bluetooth モジュールが見つからない場合でも、心配しないでください。考えられる解決策は次のとおりです。 1. ハードウェア接続を確認します。まず、コンピューターまたはラップトップに Bluetooth モジュールが実際に搭載されていることを確認します。一部のデバイスには Bluetooth 機能が組み込まれていない場合があります。その場合、接続するには外部 Bluetooth アダプターを購入する必要があります。 2. ドライバーを更新します。デバイス マネージャーに Bluetooth モジュールがない理由はドライバーにある場合があります。



