オラクルサービスの削除
Oracle サービスの削除
Oracle は、エンタープライズ レベルのアプリケーションやデータ センターで広く使用されている一般的なリレーショナル データベース管理システム (RDBMS) です。しかし、Oracle サービスを削除する必要がある場合、ほとんどの人は削除方法がわからないと思います。この記事では、Oracleのサービスを削除する方法と、削除する前の注意点を紹介します。
Oracle サービスを削除する前に、次の点に注意する必要があります:
1. すべてのデータベースをバックアップします: Oracle サービスを削除する前に、すべてのデータベースをバックアップする必要があります。データベースを誤って削除すると、データは永久に失われます。
2. Oracle サービスの名前とバージョンの確認: サービスを削除する前に、削除する Oracle サービスの名前とバージョンを確認する必要があります。この情報は、[コンピュータの管理] コントロール パネルで確認できます。
3. 他のプログラムが Oracle サービスを使用していないことを確認します: Oracle サービスを削除する前に、まず Oracle サービスを使用しているすべてのプログラムを停止する必要があります。
次に、Oracle サービスを削除する方法を見てみましょう。次のチュートリアルは、Windows 10 および Windows Server 2016 を対象としています。
ステップ 1: Oracle サービスを停止する
まず、Oracle サービスに関連するすべてのサービスを停止する必要があります。システム サービス マネージャーを開き、Oracle という接頭辞が付いたサービスをすべて見つけて停止します。次の手順でシステム サービス マネージャーを開くことができます:
1. Win R キーを押し、実行ボックスに「services.msc」と入力し、Enter キーを押します。
2. サービス マネージャーで、Oracle という接頭辞が付いたサービスをすべて見つけて、1 つずつ停止します。
ステップ 2: Oracle サービスの削除
1. レジストリ エディターを開きます: Win R キーを押し、実行ボックスに「regedit」と入力して Enter キーを押します。
2. 次のパスに移動します: HKEY_LOCAL_MACHINESYSTEMCurrentControlSetServices。
3. ここには、すべてのシステム サービスのレジストリ キーが表示されます。 Oracle というプレフィックスが付いたサービス レジストリ キーを見つけて、1 つずつ削除します。
4. レジストリ キーを削除できない場合は、まずキーのアクセス許可を変更する必要があります。レジストリ キーを右クリックし、[アクセス許可] を選択します。 [詳細設定] タブで、管理者権限を設定します。
5. すべての Oracle サービスのレジストリ キーを削除した後、コンピュータを再起動します。
8. 最後に、すべての Oracle サービスが正常に削除されたことを確認します。システム サービス マネージャーを再度開くと、Oracle というプレフィックスが付いたサービスは表示されません。
概要
Oracle サービスを削除すると、コンピュータに取り返しのつかない影響が及ぶ可能性があるため、削除する前に必ずデータをバックアップし、サービスを削除した場合の影響を必ず理解してください。 Oracle サービスの削除中に問題が発生した場合は、ただちに操作を中止し、専門家の助けを求めることを検討してください。
以上がオラクルサービスの削除の詳細内容です。詳細については、PHP 中国語 Web サイトの他の関連記事を参照してください。

ホットAIツール

Undresser.AI Undress
リアルなヌード写真を作成する AI 搭載アプリ

AI Clothes Remover
写真から衣服を削除するオンライン AI ツール。

Undress AI Tool
脱衣画像を無料で

Clothoff.io
AI衣類リムーバー

Video Face Swap
完全無料の AI 顔交換ツールを使用して、あらゆるビデオの顔を簡単に交換できます。

人気の記事

ホットツール

メモ帳++7.3.1
使いやすく無料のコードエディター

SublimeText3 中国語版
中国語版、とても使いやすい

ゼンドスタジオ 13.0.1
強力な PHP 統合開発環境

ドリームウィーバー CS6
ビジュアル Web 開発ツール

SublimeText3 Mac版
神レベルのコード編集ソフト(SublimeText3)

ホットトピック
 7720
7720
 15
15
 1641
1641
 14
14
 1396
1396
 52
52
 1289
1289
 25
25
 1233
1233
 29
29
 DebianでTigervncのログを表示する場所
Apr 13, 2025 am 07:24 AM
DebianでTigervncのログを表示する場所
Apr 13, 2025 am 07:24 AM
Debianシステムでは、Tigervncサーバーのログファイルは通常、ユーザーのホームディレクトリの.VNCフォルダーに保存されます。 Tigervncを特定のユーザーとして実行する場合、ログファイル名は通常XFに似ています。1。Log、XF:1はユーザー名を表します。これらのログを表示するには、次のコマンドを使用できます。CAT〜/.VNC/XF:1。LOGまたは、テキストエディターを使用してログファイルを開くことができます。NANO〜/.VNC/XF:1。LOGログファイルへのアクセスと表示には、システムのセキュリティの設定に応じてルート許可が必要になる場合があります。
 Debian Readdirが他のツールと統合する方法
Apr 13, 2025 am 09:42 AM
Debian Readdirが他のツールと統合する方法
Apr 13, 2025 am 09:42 AM
DebianシステムのReadDir関数は、ディレクトリコンテンツの読み取りに使用されるシステムコールであり、Cプログラミングでよく使用されます。この記事では、ReadDirを他のツールと統合して機能を強化する方法について説明します。方法1:C言語プログラムを最初にパイプラインと組み合わせて、cプログラムを作成してreaddir関数を呼び出して結果をinclude#include#include inctargc、char*argv []){dir*dir; structdireant*entry; if(argc!= 2){(argc!= 2){
 主要なLinux操作:初心者向けガイド
Apr 09, 2025 pm 04:09 PM
主要なLinux操作:初心者向けガイド
Apr 09, 2025 pm 04:09 PM
Linuxの初心者は、ファイル管理、ユーザー管理、ネットワーク構成などの基本操作をマスターする必要があります。 1)文件管理:使用mkdir、タッチ、ls rm 3)ネットワーク構成:ifconfig、echo、およびufwコマンドを使用します。これらの操作はLinuxシステム管理の基礎であり、それらをマスターすることでシステムを効果的に管理できます。
 Debian Snifferの出力結果を解釈する方法
Apr 12, 2025 pm 11:00 PM
Debian Snifferの出力結果を解釈する方法
Apr 12, 2025 pm 11:00 PM
DebiansNifferは、ネットワークパケットタイムスタンプをキャプチャして分析するために使用されるネットワークスニファーツールです。通常、数秒でパケットキャプチャの時間を表示します。ソースIPアドレス(SourceIP):パケットを送信したデバイスのネットワークアドレス。宛先IPアドレス(DestinationIP):データパケットを受信するデバイスのネットワークアドレス。ソースポート:パケットを送信するデバイスで使用されるポート番号。 Destinatio
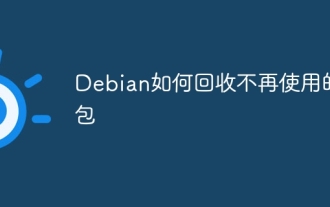 使用されなくなったパッケージをリサイクルする方法
Apr 13, 2025 am 08:51 AM
使用されなくなったパッケージをリサイクルする方法
Apr 13, 2025 am 08:51 AM
この記事では、役に立たないソフトウェアパッケージをきれいにし、Debianシステムのディスクスペースを解放する方法について説明します。ステップ1:パッケージリストを更新するパッケージリストが最新であることを確認してください:sudoaptupdateステップ2:インストールされたパッケージを表示します。次のコマンドを使用して、すべてのインストールされたパッケージを表示します。適性は、パッケージを安全に削除するのに役立つ提案を提供します:sudoaptitudeSearch '〜pimportant'このコマンドはタグをリストします
 Debian Mail Server DNSセットアップガイド
Apr 13, 2025 am 11:33 AM
Debian Mail Server DNSセットアップガイド
Apr 13, 2025 am 11:33 AM
Debian Mail ServerのDNS設定を構成するには、次の手順に従うことができます。ネットワーク構成ファイルを開きます。テキストエディター(VIやNANOなど)を使用して、ネットワーク構成ファイル/など/ネットワーク/インターフェイスを開きます。 sudonano/etc/network/interfacesネットワークインターフェイス構成を検索:構成ファイルで変更するネットワークインターフェイスを見つけます。通常、イーサネットインターフェイスの構成はIFETH0ブロックにあります。
 DebianがHadoopデータ処理速度を改善する方法
Apr 13, 2025 am 11:54 AM
DebianがHadoopデータ処理速度を改善する方法
Apr 13, 2025 am 11:54 AM
この記事では、DebianシステムのHadoopデータ処理効率を改善する方法について説明します。最適化戦略では、ハードウェアのアップグレード、オペレーティングシステムパラメーターの調整、Hadoop構成の変更、および効率的なアルゴリズムとツールの使用をカバーしています。 1.ハードウェアリソースの強化により、すべてのノードが一貫したハードウェア構成、特にCPU、メモリ、ネットワーク機器のパフォーマンスに注意を払うことが保証されます。高性能ハードウェアコンポーネントを選択することは、全体的な処理速度を改善するために不可欠です。 2。オペレーティングシステムチューニングファイル記述子とネットワーク接続:/etc/security/limits.confファイルを変更して、システムによって同時に開くことができるファイル記述子とネットワーク接続の上限を増やします。 JVMパラメーター調整:Hadoop-env.shファイルで調整します
 Debian Apacheログを使用してWebサイトのパフォーマンスを向上させる方法
Apr 12, 2025 pm 11:36 PM
Debian Apacheログを使用してWebサイトのパフォーマンスを向上させる方法
Apr 12, 2025 pm 11:36 PM
この記事では、Debianシステムの下でApacheログを分析することにより、Webサイトのパフォーマンスを改善する方法について説明します。 1.ログ分析の基本Apacheログは、IPアドレス、タイムスタンプ、リクエストURL、HTTPメソッド、応答コードなど、すべてのHTTP要求の詳細情報を記録します。 Debian Systemsでは、これらのログは通常、/var/log/apache2/access.logおよび/var/log/apache2/error.logディレクトリにあります。ログ構造を理解することは、効果的な分析の最初のステップです。 2。ログ分析ツールさまざまなツールを使用してApacheログを分析できます。コマンドラインツール:GREP、AWK、SED、およびその他のコマンドラインツール。




