MS Office 製品は、Word、Excel の表などのドキュメントを作成するための、Windows システム上のアプリケーションの優れた選択肢です。ただし、Microsoft から Office 製品の有効なライセンスを購入する必要があり、効果的に動作させるためにライセンス認証する必要があります。
最近、多くの Windows ユーザーが、Word、Excel などの Office 製品を起動するたびにこの問題を報告しています)。の場合、すべてのユーザーに「Office ライセンスに問題があるため、ユーザーは正規の Office ライセンスを取得する必要があります。」という警告メッセージが表示されます。
ユーザーの中には、何も考えずに Microsoft Office 製品のライセンスを直接購入する人もいます。あなたが有効なライセンスを保持している場合、修正を行うために必要なすべての情報が提供されます。システムのオペレーティング システムが最新バージョンに更新されていないか、システムにインストールされているオフィス ソフトウェアが古いことが原因である可能性があります。
これがあなたにも起こった場合は、以下に示すさまざまな解決策に従ってください。
コネクテッド エクスペリエンス機能をアクティブにすると、ユーザーは異なるデバイス間でプライバシー設定を同期して接続し、ダウンロードとアップデートが適切に動作することを確認できます。別のデバイスで Office 製品を開いたり、設定を変更したりすると、Office 製品の適切な機能に影響が出る可能性があります。したがって、この機能を無効にして、これがうまく機能するかどうかを確認することをお勧めします。
次の手順を使用してこれを実現する方法を見てみましょう。
ステップ 1: システム上で Word、Excel などの Office 製品を開きます。
ステップ 2: 開いたら、以下に示すように、最初のページの下部にある オプションをクリックします。
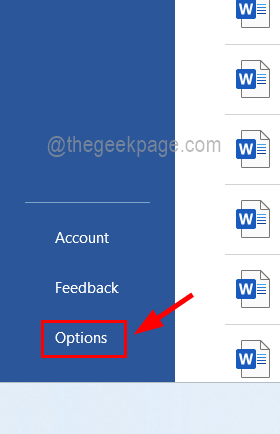
ステップ 3: オプション ウィンドウが画面に表示され、デフォルトでは [全般] タブが開きます。 。
ステップ 4: 次に、以下に示すように、右側で下部にある [プライバシー設定] ボタンを選択します。
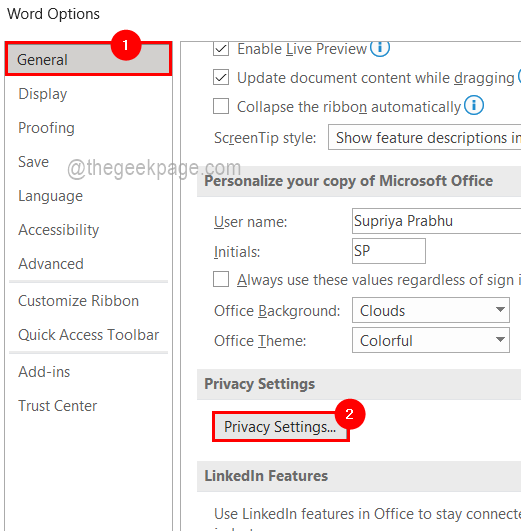
ステップ 5: [プライバシー設定] ウィンドウが開きます。このウィンドウを [すべての接続されたエクスペリエンス] セクションまで下にスクロールする必要があります。
ステップ 6: 「すべての接続のエクスペリエンスをオンにする」チェックボックスをクリックしてチェックを外します。
ステップ 7: 最後に [OK] をクリックして変更を加えます。
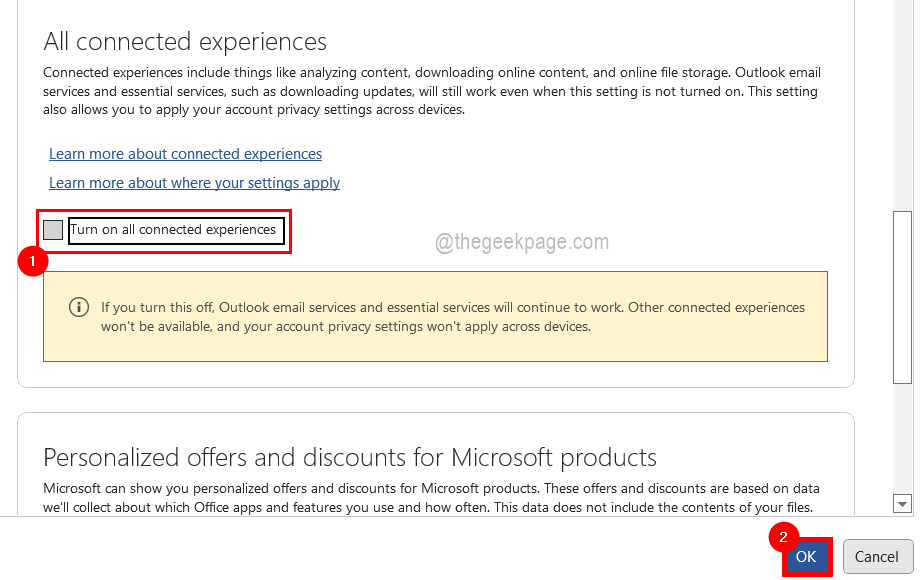
#ステップ 8: システム上で現在実行されている Office アプリケーションを再起動するかどうかを確認するメッセージが表示されます。
ステップ 9: 「再起動が必要です」ウィンドウで「OK」をクリックします。
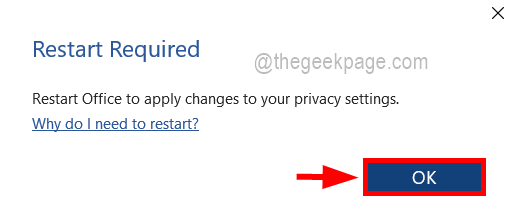
ステップ 10: システム上で実行されているすべての MS Office アプリケーションを閉じて、再度開くと、この警告メッセージは再度表示されなくなります。
おそらく、Microsoft Office 製品が古くなると、このような種類のメッセージがスローされます。これは、コマンド プロンプトを使用して行うことができます。問題を解決するには、Office アプリケーションを最新バージョンに更新してください。
Microsoft Office 製品を更新する方法については、次の手順に従ってください。
ステップ 1: Windows キーと R キーを同時に押すと開く Run ボックスに cmd と入力します。管理者としてコマンド プロンプト ウィンドウを開きます。
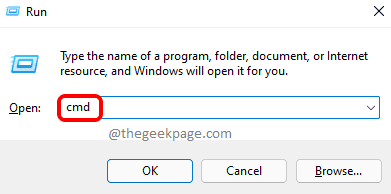
ステップ 2: CTRL SHIFT ENTER キーを同時に押し、 "はい" をクリックして続行します。
ステップ 3: これにより、システム上で管理者特権のコマンド プロンプト ウィンドウが開きます。
ステップ 4: 次の行をコピーしてコマンド プロンプトに貼り付け、Enter を押します。
cd "\Program Files\Common Files\microsoft shared\ClickToRun"
ステップ 5: コメント プロンプト ウィンドウの ClickToRun フォルダーに移動します。
この手順を再度実行すると、[Microsoft Office Update] ウィンドウがポップアップ表示され、最新バージョンのダウンロードとインストールが開始されます。
OfficeC2rclient.exe /更新用户updatetoversion=16.0.13801.20266

ステップ 7: システムのパフォーマンスとインターネット接続によっては、時間がかかる場合があります。
ステップ 8: Office の更新が完了したら、Office 製品を開いて、動作するかどうかを確認します。
これらの問題は、更新されていない Windows システムでも発生する可能性があることも確認されています。システム上の Windows オペレーティング システムを更新することでこの問題を解決できるかどうかを確認する必要があります。
注: アップデートによってはダウンロードに時間がかかる場合があるため、システムに安定した高速インターネット接続があることを確認してください。
ステップ 1: Windows R キーを同時に押して、実行ボックスを開きます。
第 2 步:键入以下行,然后按Enter键。
毫秒设置:windowsupdate
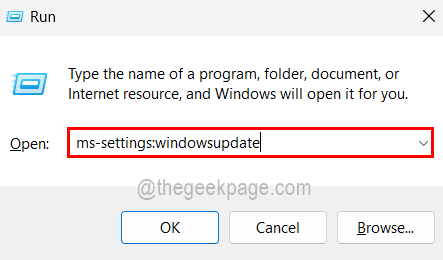
第 3 步:这会将您带到“设置”应用上的 Windows 更新页面。
第 4 步:如果已经有可用更新,则单击下载并安装所有开始更新它们,如下图所示。
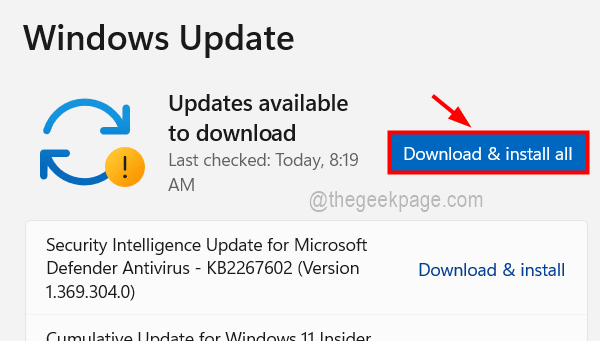
第 5 步:否则,单击检查更新,然后它将开始检查任何可用的更新。
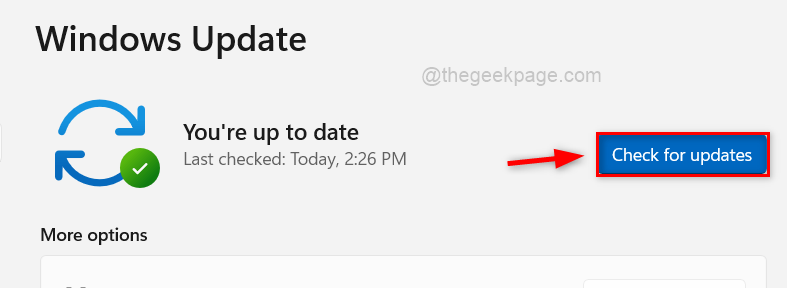
第 6 步:获得任何更新后,请下载并安装它们。
第 7 步:完成后,关闭“设置”应用并重新启动系统,以使所做的更改生效。
有时由于对 MS Office 设置的更改或损坏的数据,我们需要通过修复它或将其重置为默认值来对其进行管理。以下是关于在Windows系统中重置或修复Office套件的步骤的简要介绍。
第 1 步:首先,您需要通过按住键盘上的Win + R键打开系统上的运行命令框。
第 2 步:接下来,在运行框中键入ms-settings:appsfeatures ,然后点击Enter键。
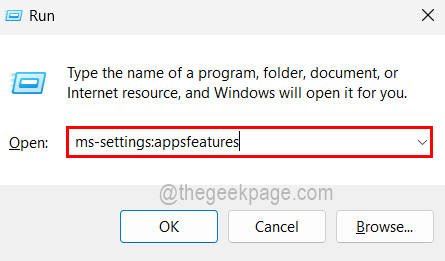
第 3 步:它将打开已安装的应用程序页面。
第 4 步:您需要向下滚动页面以从列表中查找 Office,或通过在搜索栏中键入office来搜索 Office,如下所示。
第 5 步:获得 Office 后,单击 ( … ) 在右侧显示更多选项图标,如下所示。
第 6 步:从列表中选择高级选项。
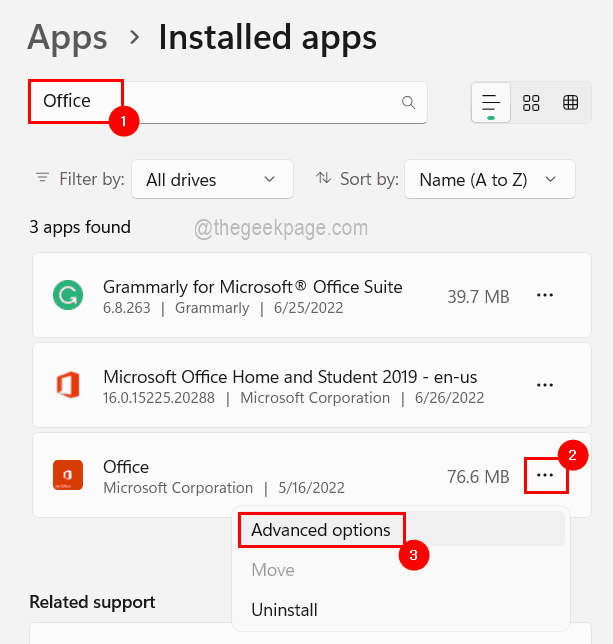
第 7 步:然后向下滚动到“重置”部分并单击“修复”或“重置”, 然后将开始重置或修复 Office。
注: をリセットすると、Office スイートに関連するすべてのデータが削除されますが、Repair では削除されません。続行する前に、この点に留意してください。
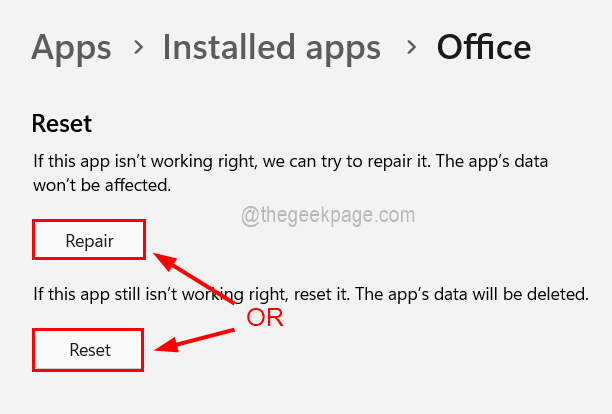
ステップ 8: プロセスを完了するように求める画面上の指示に従います。
ステップ 9: 完了したら、閉じて、これが機能するかどうかを確認してください。
Microsoft の可能性を避けるために、ユーザーは自分のアカウントから一度ログアウトし、資格情報を使用して再度ログインすることをお勧めします。アカウントの認証情報の問題。多くの場合、ユーザーは Word、Excel などの Office 製品へのログインに使用するアカウントのパスワードを変更します。これにより、ユーザーが理解できない問題が発生します。
したがって、次の手順に従ってログアウトし、再度ログインしてください。
ステップ 1: Word Excel などの Office 製品を開きます。
ステップ 2: 最初のページで、以下に示すように、上部バーの プロフィール写真アイコン に移動します。
ステップ 3: [終了] をクリックして Word およびその他の Office 製品を終了します。
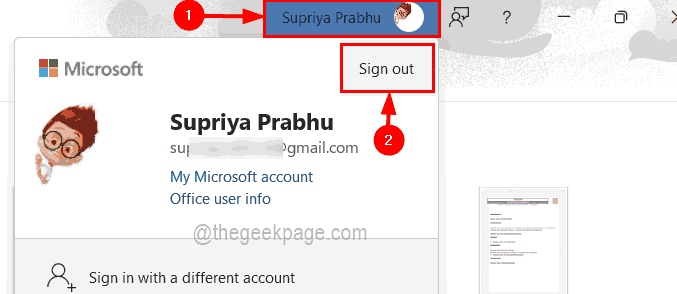
ステップ 4: 次の図に示すように、[はい] をクリックして終了します。
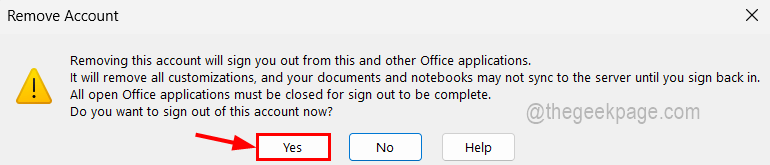
ログイン ボタンが表示されます。
ステップ 6: クリックして再度ログインします。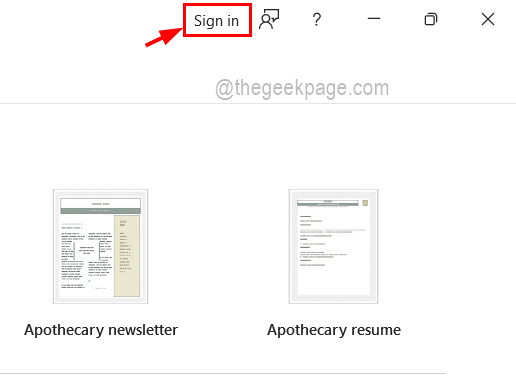
以上がOffice ライセンスに関する問題のトラブルシューティング方法の詳細内容です。詳細については、PHP 中国語 Web サイトの他の関連記事を参照してください。