Excel でデータ サイズに基づいて行と列を自動的に調整する方法
作品を急いで提出しようとしていると、Excel ワークシートが乱雑であることに気づきました。行と列の高さと幅が異なるため、ほとんどのデータが重なり合い、データを完全に表示することが困難になります。行と列の高さと幅を手動で調整するには時間がかかるため、この方法はお勧めできません。単純なクリックやキーストロークで自動化できるのに、わざわざ手動で行う必要はありません。
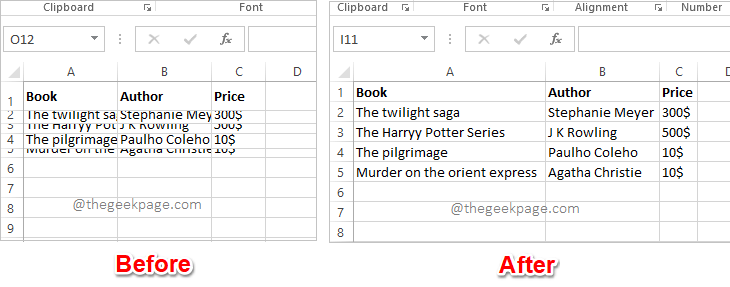
#この記事では、3 つの異なる解決策に従って、Excel ワークシートの行の高さまたは列の幅を簡単に自動調整する方法を詳しく説明します。これからは、お気に入りのソリューションを選択して、Excel タスクのエキスパートになることができます。
解決策 1: 書式設定オプションの自動調整機能を使用する
ステップ 1: 書式設定するワークシートを開きます。行ラベルと列ラベルの交点にある [すべて選択] ボタンをクリックします。
ワークシート全体を選択した後、上部の HOME タブをクリックします。 「ホーム」オプションの下で、「フォーマット」という名前のドロップダウン メニューをクリックします。形式オプションから、AutoFit Row Height をクリックします。
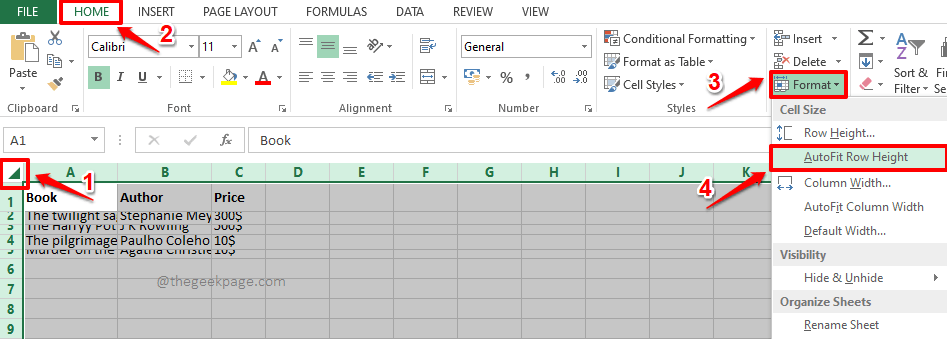
ステップ 2: Excel ワークシートを見ると、行の高さが内部のコンテンツに合わせて自動的にフォーマットされていることがわかります。
さて、列についても同じことをやってみましょう。これを行うには、行ラベルと列ラベルの交点にある すべて選択 ボタンをクリックして、Excel ワークシート全体を再度選択します。
[ホーム] タブにいることを確認し、[形式] ドロップダウン メニューをクリックして、利用可能なオプションのリストから [列幅の自動調整] を選択します ## #" オプション。
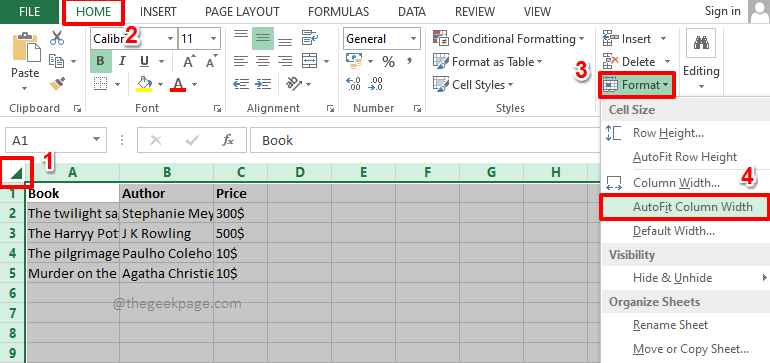
ステップ 3: Excel ワークシートを見ると、AutoFit 書式設定が適用されていることがわかります。行と列。楽しむ!
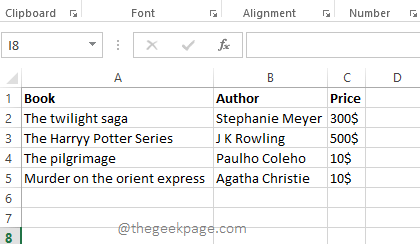
ステップ 1: まず、書式設定するワークシート全体を選択します。以下のスクリーンショットに示すように、Excel ワークシートの先頭にある [すべて選択] ボタンをクリックすることも、CTRL A キーを同時に押してワークシート全体を選択することもできます。
ワークシートを選択した状態で、ALT H キーを同時に押すと、利用可能なショートカット オプションが表示されます。
これで、Excel ワークシートにたくさんの文字が表示されます。これらはショートカット オプションです。各機能にはショートカットが割り当てられています。Format オプションを確認する必要があるため、それに割り当てられている ショートカット キー O を押す必要があります。 それでは、キーボードで O という文字を押します。
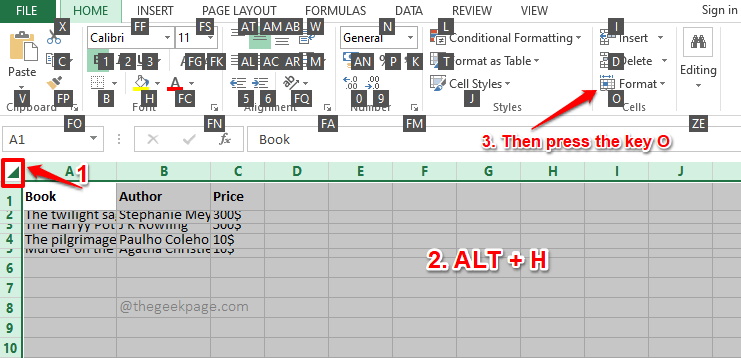
ステップ 2: 目の前に [形式] ドロップダウン メニューが表示されます。 同様に、[形式 ] オプションで利用可能な各オプションに多くの文字が表示されます。
このメニューから、行の高さを自動的に調整するには、AutoFit Row Height オプションを選択する必要があります。したがって、キーボードで に割り当てられているショートカット キー A を押します。
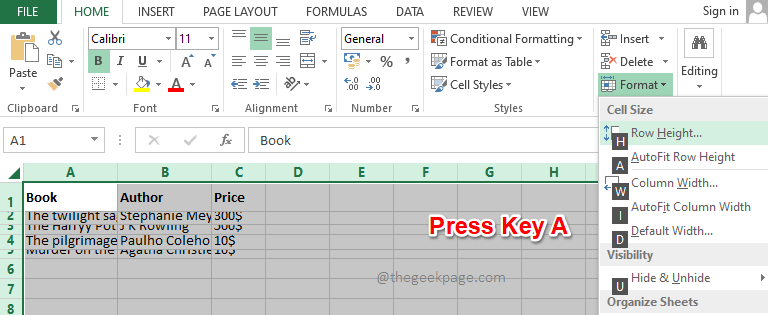
: 以上です。 AutoFit 書式設定が行に適用されます。 次に、列に AutoFit 書式設定を適用しましょう。これを行うには、
CTRL Aキーを同時に押すか、上部の すべて選択ボタンを押して、ワークシートを再度選択します。 次に、
ALT Hキーを同時に押して、利用可能なショートカットを表示します。
Oキーを押して、Format ドロップダウン メニューを展開します。
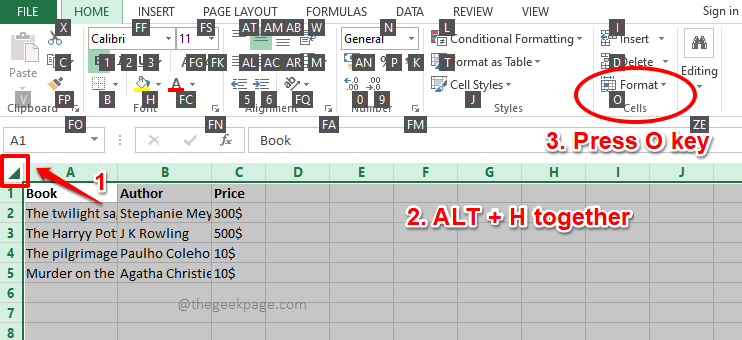
: 最後に、I キーを押して列の高さを自動的に調整します。 ######それだけです。列も同様にフォーマットされるはずです。
解決策 3: 列/行の境界線をダブルクリックする
複数の列または行、またはその両方を自動的に調整する必要がある場合は、リストされている 2 つの解決策のいずれかを常に実行することをお勧めします。いくつかの行または列のみを自動的に調整する必要がある場合は、このセクションに記載されている方法に従うと、より速く調整できます。
ステップ 1: 列を自動調整するには、自動調整する列の タイトル境界線 をダブルクリックします。これで仕事はすぐに終わります。
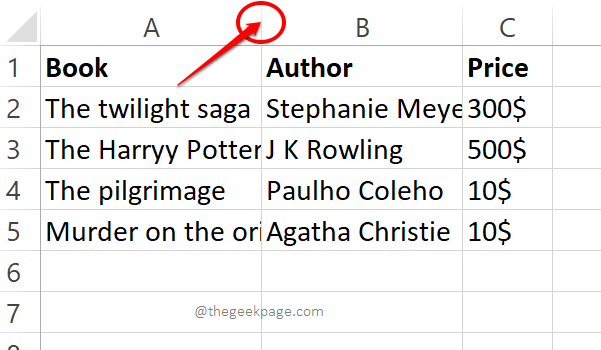
ステップ 2: 同様に、行を自動的に調整する場合は、行ヘッダーの境界線をダブルクリックします行の高さを自動的に調整します。はい、ワークシート全体を書式設定する必要がある場合ではなく、画像内に数行または列しかない場合には完全に機能します。
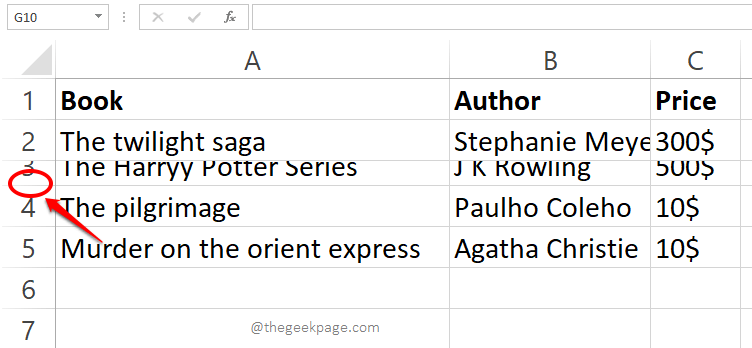
以上がExcel でデータ サイズに基づいて行と列を自動的に調整する方法の詳細内容です。詳細については、PHP 中国語 Web サイトの他の関連記事を参照してください。

ホットAIツール

Undresser.AI Undress
リアルなヌード写真を作成する AI 搭載アプリ

AI Clothes Remover
写真から衣服を削除するオンライン AI ツール。

Undress AI Tool
脱衣画像を無料で

Clothoff.io
AI衣類リムーバー

AI Hentai Generator
AIヘンタイを無料で生成します。

人気の記事

ホットツール

メモ帳++7.3.1
使いやすく無料のコードエディター

SublimeText3 中国語版
中国語版、とても使いやすい

ゼンドスタジオ 13.0.1
強力な PHP 統合開発環境

ドリームウィーバー CS6
ビジュアル Web 開発ツール

SublimeText3 Mac版
神レベルのコード編集ソフト(SublimeText3)

ホットトピック
 7442
7442
 15
15
 1371
1371
 52
52
 76
76
 11
11
 8
8
 6
6
 Win11 で中国語言語パックをインストールできない場合の解決策
Mar 09, 2024 am 09:15 AM
Win11 で中国語言語パックをインストールできない場合の解決策
Mar 09, 2024 am 09:15 AM
Win11 は Microsoft が発売した最新のオペレーティング システムで、以前のバージョンと比較してインターフェイスのデザインとユーザー エクスペリエンスが大幅に向上しています。ただし、一部のユーザーは、Win11 をインストールした後、中国語の言語パックをインストールできないという問題が発生し、システムで中国語を使用する際に問題が発生したと報告しました。この記事では、ユーザーが中国語をスムーズに使用できるように、Win11 で中国語言語パックをインストールできない問題の解決策をいくつか紹介します。まず、中国語言語パックをインストールできない理由を理解する必要があります。一般的に言えば、Win11
 scipyライブラリのインストールが失敗する理由と解決策
Feb 22, 2024 pm 06:27 PM
scipyライブラリのインストールが失敗する理由と解決策
Feb 22, 2024 pm 06:27 PM
scipy ライブラリのインストールが失敗する理由と解決策、具体的なコード例が必要 Python で科学計算を実行する場合、scipy は非常に一般的に使用されるライブラリであり、数値計算、最適化、統計、および信号処理のための多くの機能を提供します。ただし、scipy ライブラリをインストールするときに、いくつかの問題が発生し、インストールが失敗することがあります。この記事では、scipy ライブラリのインストールが失敗する主な理由を調査し、対応する解決策を提供します。依存パッケージのインストールに失敗しました。scipy ライブラリは、nu などの他の Python ライブラリに依存しています。
 Oracle NVL 機能の一般的な問題と解決策
Mar 10, 2024 am 08:42 AM
Oracle NVL 機能の一般的な問題と解決策
Mar 10, 2024 am 08:42 AM
OracleNVL 機能の一般的な問題と解決策 Oracle データベースは広く使用されているリレーショナル データベース システムであり、データ処理中に NULL 値を処理する必要があることがよくあります。 NULL 値によって引き起こされる問題に対処するために、Oracle は NULL 値を処理する NVL 関数を提供します。この記事では、NVL 関数の一般的な問題と解決策を紹介し、具体的なコード例を示します。質問 1: NVL 関数の不適切な使用法 NVL 関数の基本構文は、NVL(expr1,default_value) です。
 Oracleの文字セット変更による文字化け問題を解決する効果的な解決策
Mar 03, 2024 am 09:57 AM
Oracleの文字セット変更による文字化け問題を解決する効果的な解決策
Mar 03, 2024 am 09:57 AM
タイトル: Oracle のキャラクタセット変更による文字化け問題を解決する有効な解決策 Oracle データベースでは、キャラクタセットを変更すると、データ内に互換性のない文字が存在することにより文字化けの問題が発生することがよくあります。この問題を解決するには、いくつかの効果的な解決策を採用する必要があります。この記事では、Oracleの文字セット変更による文字化けの問題を解決する具体的な解決策とコード例を紹介します。 1. データをエクスポートして文字セットをリセットする まず、expdp コマンドを使用してデータベース内のデータをエクスポートします。
 C++ での機械学習アルゴリズムの実装: 一般的な課題と解決策
Jun 03, 2024 pm 01:25 PM
C++ での機械学習アルゴリズムの実装: 一般的な課題と解決策
Jun 03, 2024 pm 01:25 PM
C++ の機械学習アルゴリズムが直面する一般的な課題には、メモリ管理、マルチスレッド、パフォーマンスの最適化、保守性などがあります。解決策には、スマート ポインター、最新のスレッド ライブラリ、SIMD 命令、サードパーティ ライブラリの使用、コーディング スタイル ガイドラインの遵守、自動化ツールの使用が含まれます。実践的な事例では、Eigen ライブラリを使用して線形回帰アルゴリズムを実装し、メモリを効果的に管理し、高性能の行列演算を使用する方法を示します。
 アプリケーションを適切に起動できないエラー コード 0xc000007b を解決する
Feb 20, 2024 pm 01:24 PM
アプリケーションを適切に起動できないエラー コード 0xc000007b を解決する
Feb 20, 2024 pm 01:24 PM
0xc000007b 正常に起動できない問題を解決する方法 コンピューターを使用しているときに、さまざまなエラー コードに遭遇することがありますが、最も一般的なものの 1 つは 0xc000007b です。いくつかのアプリケーションやゲームを実行しようとすると、このエラー コードが突然表示され、正常に起動できなくなります。では、この問題をどのように解決すればよいでしょうか?まず、エラー コード 0xc000007b の意味を理解する必要があります。このエラー コードは通常、1 つ以上の重要なシステム ファイルまたはライブラリ ファイルが欠落している、破損している、または正しくないことを示します。
 PyCharmのキーエラーを解決する方法を公開
Feb 23, 2024 pm 10:51 PM
PyCharmのキーエラーを解決する方法を公開
Feb 23, 2024 pm 10:51 PM
PyCharm は、開発者に広く愛されている強力な Python 統合開発環境です。ただし、PyCharm を使用するときにキーの無効化の問題が発生し、ソフトウェアを正常に使用できなくなる場合があります。この記事では、PyCharm キーの障害に対する解決策を明らかにし、読者がこの問題をすぐに解決できるように具体的なコード例を示します。問題の解決を始める前に、まずキーが無効である理由を理解する必要があります。 PyCharm キーの失敗は通常、ネットワークの問題またはソフトウェア自体が原因です
 MySQL インストールにおける中国語の文字化けの一般的な原因と解決策
Mar 02, 2024 am 09:00 AM
MySQL インストールにおける中国語の文字化けの一般的な原因と解決策
Mar 02, 2024 am 09:00 AM
MySQL インストール時に中国語が文字化けする一般的な原因と解決策 MySQL は一般的に使用されるリレーショナル データベース管理システムですが、使用中に中国語の文字化けの問題が発生し、開発者やシステム管理者を悩ませることがあります。中国語の文字化けの問題は、主に文字セットの設定が間違っていることや、データベースサーバーとクライアントの間で文字セットが一致していないことが原因で発生します。この記事では、MySQL インストールにおける中国語の文字化けの一般的な原因と解決策を詳しく紹介し、誰もがこの問題をよりよく解決できるようにします。 1. よくある理由: 文字セットの設定



