Windows 11/10でファイアウォールを使用してWebサイトへのアクセスをブロックする方法
インターネット上にはシステムを攻撃しようとする Web サイトが多数あり、データが失われる可能性があります。さらに、システム上の他のユーザーが特定の Web サイトにアクセスできないようにする場合は、Windows ファイアウォールを使用して、システム上でそれらの Web サイトまたは IP アドレスへのアクセスをブロックすることもできます。この記事ではファイアウォールを使ってWebサイトをブロックする方法をわかりやすく解説します。ぜひ読んでください。
Windows 11 でファイアウォールを使用して Web サイトへのアクセスをブロックする方法
ステップ 1: ブラウザーで IPVOID などの IP ファインダー Web サイトにアクセスします。
ステップ 2: 新しいタブで開きます。
ステップ 3: システム上でブロックしたい Web サイトを入力します。
ステップ 4: 次に、以下に示すように、Find Website IP ボタンをクリックします。
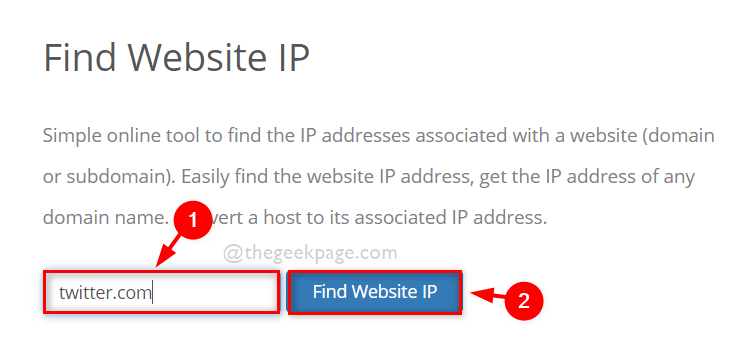
ステップ 5: Web サイトの IP アドレスを取得した後、後で参照できるように、それらを選択し、コピーしてメモ帳またはその他の編集ツールに貼り付けます。
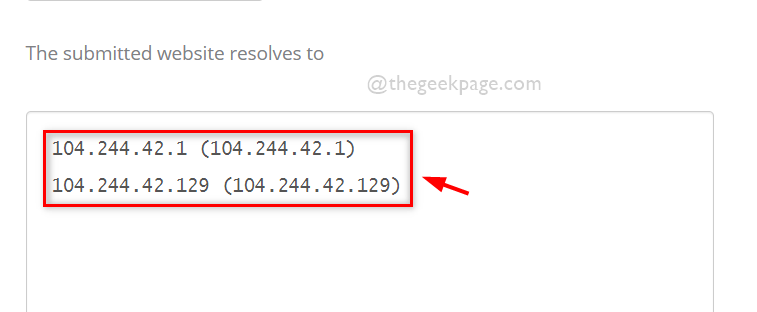
ステップ 6: IP アドレスを書き留めた後、ブラウザの [IPVOID] タブを閉じます。
ステップ 7: [実行] ダイアログ ボックスを開くには、キーボードの Windows R キーを押します。
ステップ 8: [ファイル名を指定して実行] ボックスに firewall.cpl と入力し、Enter キーを押して Windows ファイアウォール ウィンドウを開きます。
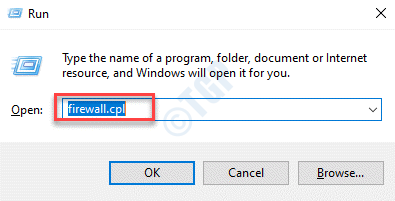
ステップ 9: Windows ファイアウォール ウィンドウで、以下に示すように、左側のパネルの 詳細設定 をクリックします。
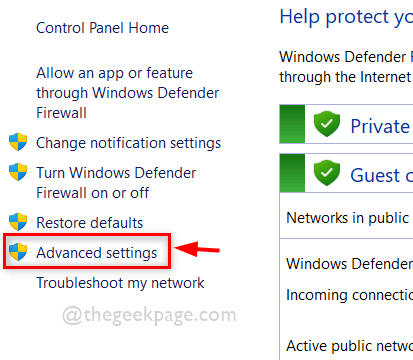
ステップ 10: Windows Defender ファイアウォールで、送信ルール を右クリックし、コンテキスト メニューから 新しいルール## を選択します #,Asが続きます。
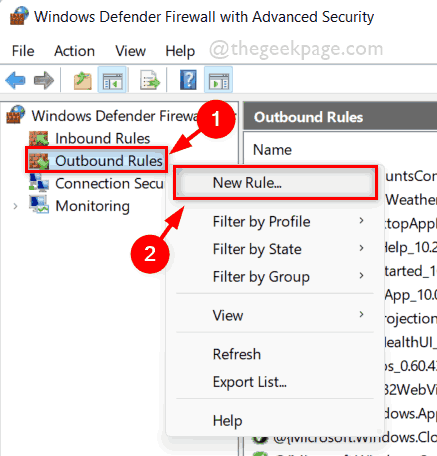
Customize] ラジオ ボタンを選択し、[Next] をクリックして以下に示すように続行します。
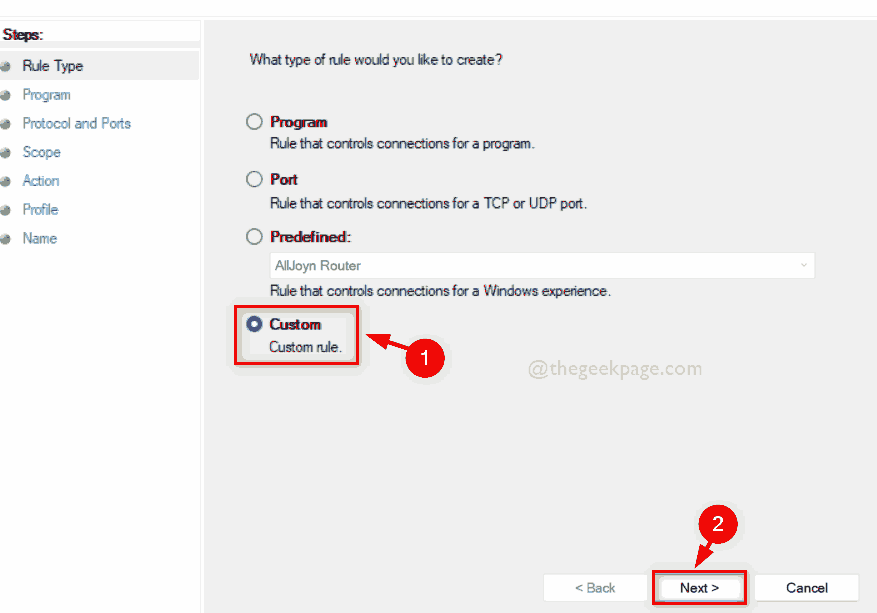
すべてのプログラム」ラジオ ボタンが選択されていることを確認し、「次へ」をクリックして続行します。
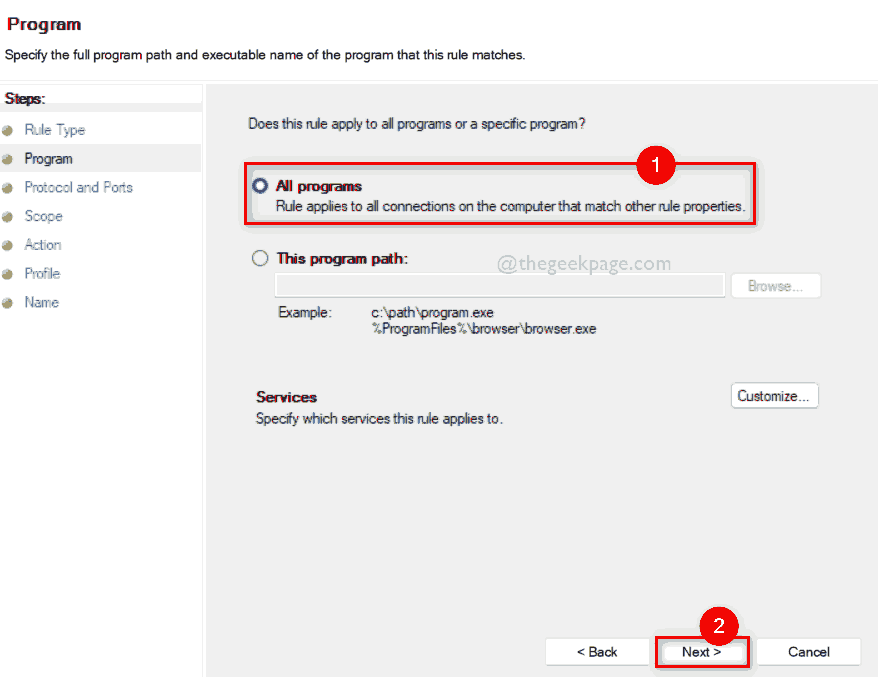
次へ] をクリックして続行します。
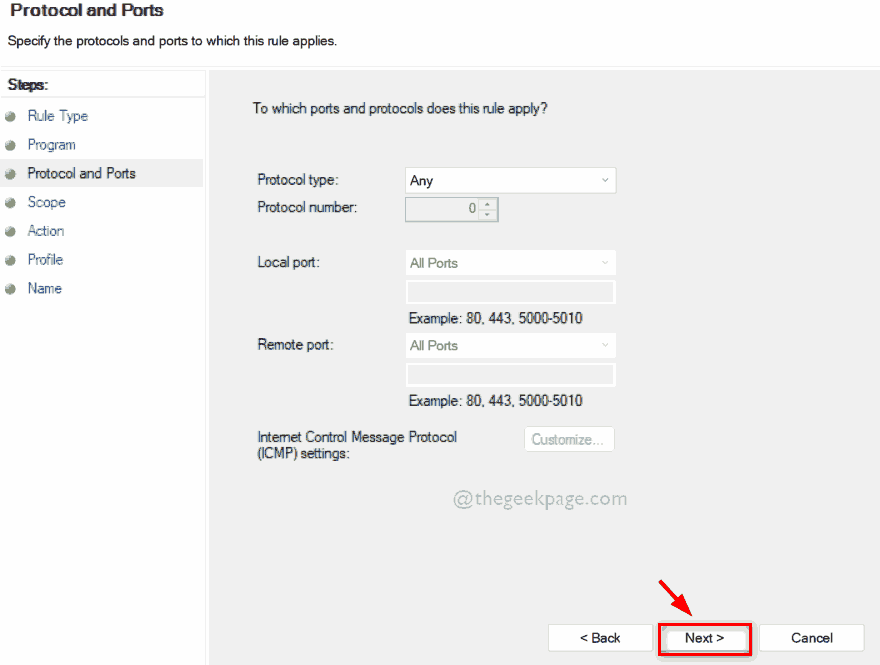
ステップ 14: 以下に示すように、[どのリモート IP アドレス このルールが適用されるか] ボタンで これらの IP アドレス を選択します。 。
ステップ 15: 次に、[追加] ボタンをクリックして IP アドレスを入力します。
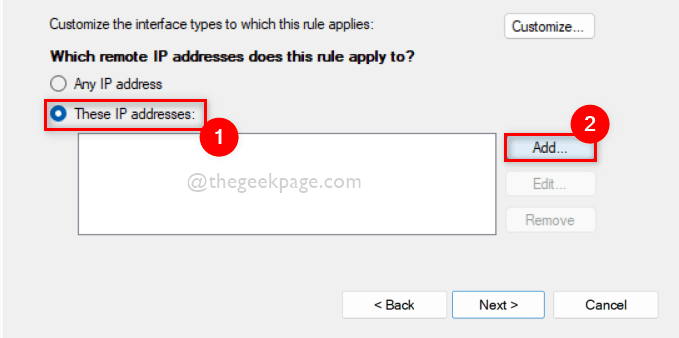
This IP address or subnet] ラジオ ボタンを選択し、その下のテキスト ボックスに次のように入力します。以下に示すように、フィールドに IP アドレスを入力します。
ステップ 17: 完了したら、[OK] ボタンをクリックします。
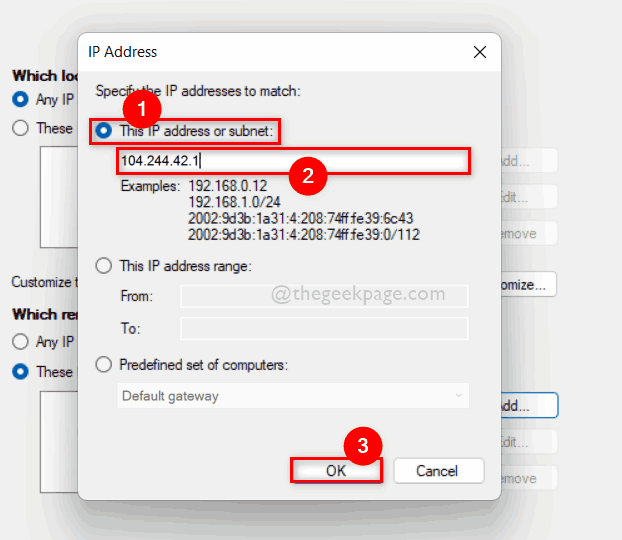
Next をクリックして続行します。
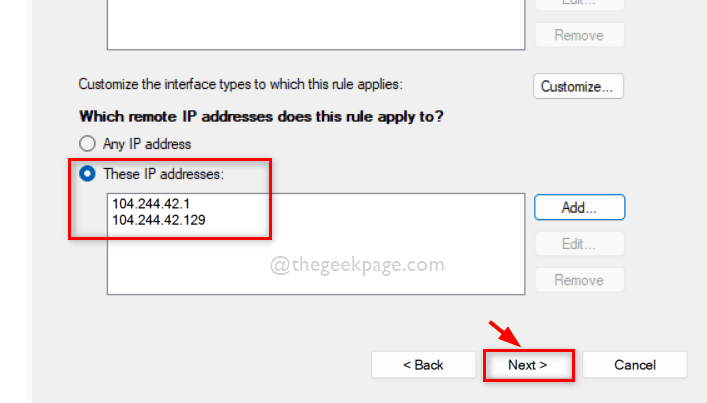
接続をブロックするオプションを選択し、次へをクリックして続行します。
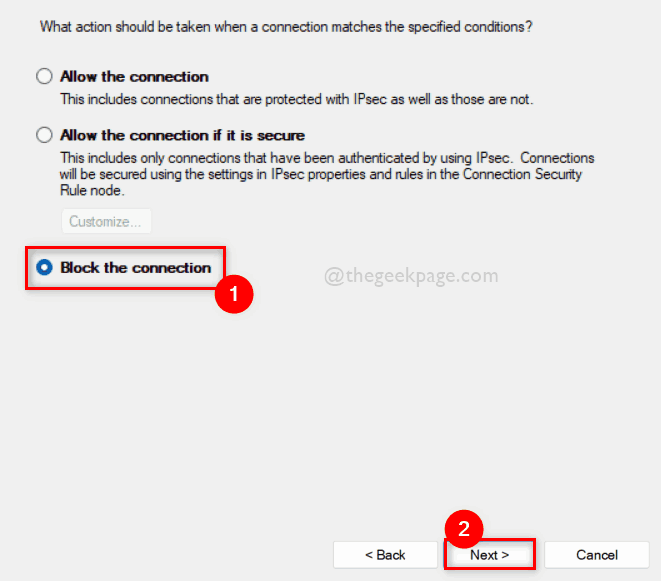
3 つのチェックボックスすべて (ドメイン、プライベート、パブリック) が選択されていることを確認し、[クリック] をクリックします。 ###次。
ステップ 22: 最後に、将来無効にするときに見つけられるように、送信ルールに名前を付けます。
ステップ 23: 最後に、下の図に示すように、「Complete」ボタンをクリックします。
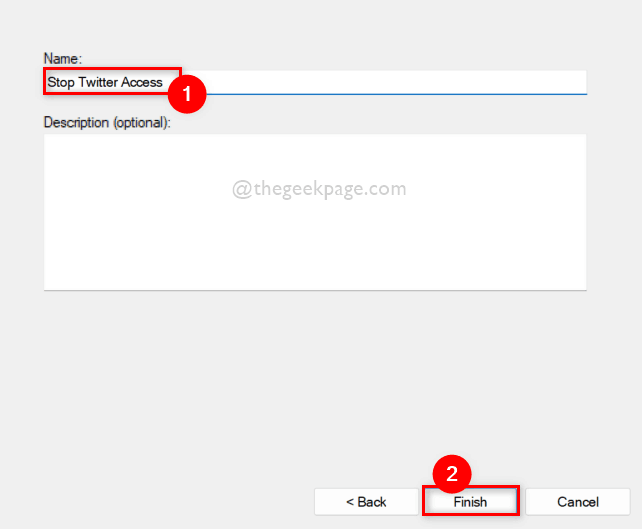
ステップ 24: ファイアウォールによってブロックされている Web サイトにアクセスしようとすると、ブラウザに次の結果が表示されます。 ###############それだけです。 Windows 11 PC で Windows ファイアウォールを使用して Web サイトをブロックする方法は次のとおりです。
以上がWindows 11/10でファイアウォールを使用してWebサイトへのアクセスをブロックする方法の詳細内容です。詳細については、PHP 中国語 Web サイトの他の関連記事を参照してください。

ホットAIツール

Undresser.AI Undress
リアルなヌード写真を作成する AI 搭載アプリ

AI Clothes Remover
写真から衣服を削除するオンライン AI ツール。

Undress AI Tool
脱衣画像を無料で

Clothoff.io
AI衣類リムーバー

AI Hentai Generator
AIヘンタイを無料で生成します。

人気の記事

ホットツール

メモ帳++7.3.1
使いやすく無料のコードエディター

SublimeText3 中国語版
中国語版、とても使いやすい

ゼンドスタジオ 13.0.1
強力な PHP 統合開発環境

ドリームウィーバー CS6
ビジュアル Web 開発ツール

SublimeText3 Mac版
神レベルのコード編集ソフト(SublimeText3)

ホットトピック
 7562
7562
 15
15
 1384
1384
 52
52
 84
84
 11
11
 28
28
 98
98
 Win11 ファイアウォールの詳細設定のグレーのソリューション
Dec 24, 2023 pm 07:53 PM
Win11 ファイアウォールの詳細設定のグレーのソリューション
Dec 24, 2023 pm 07:53 PM
ファイアウォールを設定するときに、多くの友人が、Win11 ファイアウォールの詳細設定がグレー表示になってクリックできないことに気づきました。コントロールユニットを追加していない、または詳細設定を正しく開いていないことが原因である可能性がありますので、解決方法を見てみましょう。 Win11 ファイアウォールの詳細設定グレーの方法 1: 1. まず、下のスタート メニューをクリックし、上部にある「コントロール パネル」を検索して開きます。 2. 次に、「Windows Defender ファイアウォール」を開きます。 3. 入力後、「詳細設定」を開くことができます。左の列。方法 2: 1. 上記の方法が開けない場合は、[スタート メニュー] を右クリックして [ファイル名を指定して実行] を開きます。 2. 次に、「mmc」と入力し、Enter キーを押して開くことを確認します。 3. 開いたら、左上の をクリックします
 Apple アフターセールス (Apple アフターセールス ポイントのアドレス)
Jan 11, 2024 pm 10:30 PM
Apple アフターセールス (Apple アフターセールス ポイントのアドレス)
Jan 11, 2024 pm 10:30 PM
Apple の公式アフターサービス電話番号: Apple の 24 時間サービス センターの電話番号: 400-666-8800。 Apple 携帯電話のアフターサービス電話番号は 400-666-8800 です。 -627-2273。 Apple のカスタマー サービス マニュアル サービス ホットラインは、アフターサポートの場合は 400-627-2273、オンライン ストアの場合は 400-666-8800、そして唯一の Apple の公式電話番号は 400-666-8800 です。 Apple のカスタマー サービス ホットラインは 400-666-8800 です。この番号に電話して、Apple 製品のハードウェア、ソフトウェア、およびサードパーティのアクセサリについて問い合わせることができます。なお、Apple の手動カスタマーサービスは 24 時間対応ではなく、対応時間は午前 9 時から午後 9 時までです (日曜日は午前 9 時から午後 9 時まで)。
 Alpine Linux でファイアウォールを有効または無効にする方法は?
Feb 21, 2024 pm 12:45 PM
Alpine Linux でファイアウォールを有効または無効にする方法は?
Feb 21, 2024 pm 12:45 PM
AlpineLinux では、iptables ツールを使用してファイアウォール ルールを構成および管理できます。 AlpineLinux でファイアウォールを有効または無効にする基本的な手順は次のとおりです。 ファイアウォールのステータスを確認します。 sudoiptables -L 出力にルールが表示されている場合 (たとえば、いくつかの INPUT、OUTPUT、または FORWARD ルールがある)、ファイアウォールは有効になっています。出力が空の場合、ファイアウォールは現在無効になっています。ファイアウォールを有効にする: sudoiptables-PINPUTACCEPTsudoiptables-POUTPUTACCEPTsudoiptables-PFORWARDAC
 Linux で UFW ステータスが非アクティブとして表示されるのを修正する方法
Mar 20, 2024 pm 01:50 PM
Linux で UFW ステータスが非アクティブとして表示されるのを修正する方法
Mar 20, 2024 pm 01:50 PM
Uncomplex Firewall とも呼ばれる UFW は、多くの Linux ディストリビューションでファイアウォール システムとして採用されています。 UFW は、初心者ユーザーでもコマンド ライン インターフェイスとグラフィカル ユーザー インターフェイスの両方を通じてファイアウォール設定を簡単に管理できるように設計されています。 UFW ファイアウォールは、設定されたルールに従ってネットワーク トラフィックを監視し、ネットワーク スニッフィングやその他の攻撃からネットワークを保護するシステムです。 Linux システムに UFW がインストールされているにもかかわらず、そのステータスが非アクティブと表示される場合は、いくつかの理由が考えられます。このガイドでは、Linux システム上で UFW ファイアウォールが非アクティブになる問題を解決する方法を共有します。 Linux で UFW が非アクティブ ステータスを表示する理由 Linux で UFW がデフォルトで非アクティブになる理由 Linux で非アクティブになる方法
 Win10 デスクトップ アイコン上のファイアウォール ロゴを削除するにはどうすればよいですか?
Jan 01, 2024 pm 12:21 PM
Win10 デスクトップ アイコン上のファイアウォール ロゴを削除するにはどうすればよいですか?
Jan 01, 2024 pm 12:21 PM
win10 システムを使用している多くの友人は、コンピューターのデスクトップ上のアイコンにファイアウォールのロゴがあることに気づきました。何が起こっているのでしょうか?これは、強迫性障害を持つ多くの友人を特に不快にさせます。実際、コントロール パネルを開いて、 「ユーザーアカウント制御設定の変更」を変更することで解決できます。具体的なチュートリアルを見てみましょう。 Windows 10 のデスクトップアイコンのファイアウォールロゴを解除する方法 1. パソコン起動画面の横にある「スタート」メニューボタンを右クリックし、ポップアップメニューから「コントロールパネル」機能を選択します。 2. 次に、[ユーザー アカウント] オプションを選択し、表示される新しいインターフェイスから [ユーザー アカウント制御設定の変更] 項目を選択します。 3. ウィンドウ内のスライダーを一番下まで調整した後、「確認」をクリックして終了します。
 Nginx ファイアウォールで Web シェル攻撃を回避する方法
Jun 10, 2023 pm 09:07 PM
Nginx ファイアウォールで Web シェル攻撃を回避する方法
Jun 10, 2023 pm 09:07 PM
Web アプリケーションの増加に伴い、セキュリティはますます重要な問題になっています。これらのアプリケーションでは、WebShell が一般的なセキュリティ脅威となります。 WebShell は、HTTP またはその他の Web プロトコル経由でアップロードして実行できる実行可能な Web スクリプトです。攻撃者にとって、WebShell は Web サーバーにアクセスして機密情報を取得するための重要な方法です。 Nginx ファイアウォールは、Web アプリケーションを攻撃から保護するために使用できる人気のある Web サーバー ソフトウェアです。
 Meituan の住所はどこで変更できますか? Meituanのアドレス変更チュートリアル!
Mar 15, 2024 pm 04:07 PM
Meituan の住所はどこで変更できますか? Meituanのアドレス変更チュートリアル!
Mar 15, 2024 pm 04:07 PM
1. Meituan の住所はどこで変更できますか? Meituanのアドレス変更チュートリアル!方法(1) 1. Meituan My Pageに入り、「設定」をクリックします。 2. 個人情報を選択します。 3. 配送先住所を再度クリックします。 4. 最後に、変更したいアドレスを選択し、アドレスの右側にあるペンアイコンをクリックして変更します。方法 (2) 1. Meituan アプリのホームページで [テイクアウト] をクリックし、入力後 [その他の機能] をクリックします。 2. [その他] インターフェイスで、[アドレスの管理] をクリックします。 3. [配送先住所] インターフェイスで、[編集] を選択します。 4. 必要に応じて 1 つずつ変更し、最後にクリックしてアドレスを保存します。
 Edge ブラウザがファイアウォールによってブロックされている場合の解決方法は?
Mar 13, 2024 pm 07:10 PM
Edge ブラウザがファイアウォールによってブロックされている場合の解決方法は?
Mar 13, 2024 pm 07:10 PM
Edge ブラウザがファイアウォールによってブロックされる問題を解決するにはどうすればよいですか? Edge ブラウザは Microsoft 独自のブラウザです。一部のユーザーは、このブラウザが使用中にファイアウォールによってブロックされたことに気づきました。それでは何が起こっているのでしょうか?このサイトでは、Edge ブラウザーがファイアウォールによってブロックされた場合に回復する方法をユーザーに詳しく紹介します。 Edge ブラウザがファイアウォールによってブロックされている場合に復元する方法は? 1. ファイアウォールの設定を確認します。 - Windows タスクバーの「スタート」ボタンをクリックし、「設定」を開きます。 - [設定] ウィンドウで、[更新とセキュリティ] を選択します。 -存在する



