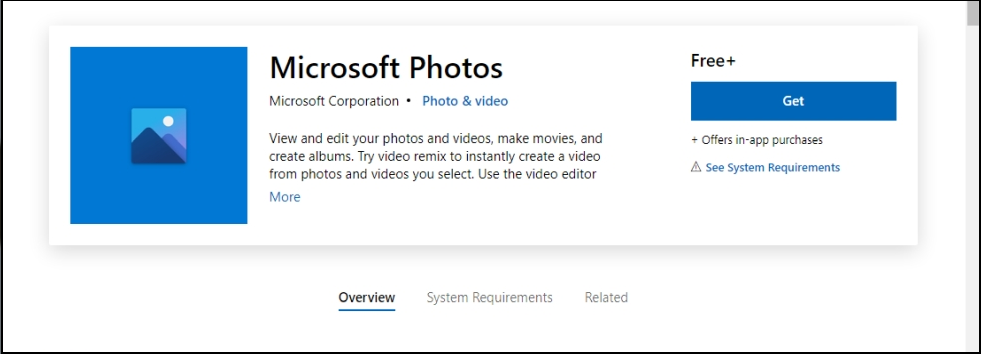Windows 11 ビデオ エディターで再度エクスポートするための 3 つの簡単な手順
ビデオの編集に何時間も費やし、その後 Windows ビデオ エディターがエクスポートされなかったという迷惑なメッセージを受け取ることほど苦痛なことはありません。
写真アプリには多くの素晴らしい機能があり、ビデオ編集は無料で初心者でも使いやすいため、際立った機能です。
このため、特に大量の編集が行われていて締め切りに追われている場合には、イライラする経験になる可能性があります。
幸いなことに、Windows ビデオ エディターの問題を解決し、ビデオを即座にエクスポートできる簡単な解決策があります。
Windows ビデオ エディターからエクスポートするにはどうすればよいですか?
選択したフォルダーに必要な編集を加えた後、ビデオをエクスポートできます。
- Microsoft Photos アプリを起動し、ビデオの編集を開始します。
- 完了したら、ビデオに名前を付けます。

- [エクスポート] をクリックし、プロセスが完了するまで待ちます。

ビデオ エディターのエクスポートにこれほど時間がかかるのはなぜですか?
エクスポート時間はプロジェクトのサイズとコンピューターの速度に影響されます。Windows ビデオ エディターでは正確な時間が表示されます。より強力なコンピューターではエクスポートも高速になります。
コンピュータの電力が不足しているかメモリが不足している場合、この操作にはさらに時間がかかります。ビデオ エディタのエクスポートに非常に時間がかかるその他の理由には次のようなものがあります。
- 解像度の設定が高すぎます。品質が HD または 4K の場合、エクスポートには時間がかかります。
- ビデオで多くのエフェクトを使用したため、システムがそれらをすべて一度にレンダリングすることが困難になりました。
- 複数のプロジェクトを同時に開くと、プロセス全体が遅くなり、エクスポートが非常に遅くなります。
それでは、ビデオ エディターでビデオをエクスポートするのにどれくらい時間がかかりますか?まあ、それはさまざまな要因によって異なります。出力の品質が高くなるほど、時間がかかります。
エクスポート中にコンピュータ上で実行されている他のプログラムはすべて閉じてもかまいません。これらのプログラムは追加の CPU リソースを消費するため、ビデオ エディタはこれを有効活用して処理を高速化できます。
Windows 11 のビデオエディターがエクスポートできない場合はどうすればよいですか?
1. アプリの更新を確認する
- Windows キーを押して、Microsoft Store を検索します。

- 開いたら、「Microsoft フォト」を検索し、利用可能なアップデートがあるかどうかを確認します。

- その場合は、インストールしてビデオのエクスポートを再度試してください。
2. 写真アプリのリセット/修復
- Windows I キーを同時に押して、 設定を開きます。

- 「アプリ」に移動し、右側のペインで「アプリと機能」をクリックします。

- Microsoft フォト アプリを見つけて、3 つの省略記号をクリックして、詳細オプションを選択します。

- [修復]ボタンを選択します。

- 次に、「リセット」ボタンをクリックします。

- ビデオをエクスポートして、問題が解決しないかどうかを確認してください。
3. フォト アプリケーションをアンインストールして再インストールします
- Windows キーを押し、Windows Powershell を検索して、管理者として実行# をクリックします##。
 次のコマンドを入力して
次のコマンドを入力して - Enter を押します:
get-appxpackage *Microsoft.Windows.Photos* | Remove-appxpackage<strong></strong># # #######コンピュータを再起動してください。 Microsoft Store を起動し、インストールする Microsoft Photos
Microsoft Store を起動し、インストールする Microsoft Photos - を検索します。
-
この方法は主に、ビデオのエクスポート時に遅延が発生して Windows エディタが適切に動作しない状況に適しています。場合によっては、それは単なるバグであり、システムを更新するとビデオが再度エクスポートされることがあります。
 Microsoft Video Editor をどこにエクスポートしますか?
Microsoft Video Editor をどこにエクスポートしますか?
ピクチャ フォルダーは、Windows ビデオ エディターのデフォルトのエクスポート場所です。エクスポート段階では、新しい場所を選択して特定のフォルダーを割り当てることができます。
この問題が発生した場合、推奨される解決策が大いに役立つことを願っています。
関連する問題がある場合は、エクスポート時にフリーズするビデオに関する記事を必ず参照してください。より高度なツールをお探しの場合は、ビデオ編集ソフトウェアの広範なライブラリも用意しています。
以上がWindows 11 ビデオ エディターで再度エクスポートするための 3 つの簡単な手順の詳細内容です。詳細については、PHP 中国語 Web サイトの他の関連記事を参照してください。

ホットAIツール

Undresser.AI Undress
リアルなヌード写真を作成する AI 搭載アプリ

AI Clothes Remover
写真から衣服を削除するオンライン AI ツール。

Undress AI Tool
脱衣画像を無料で

Clothoff.io
AI衣類リムーバー

Video Face Swap
完全無料の AI 顔交換ツールを使用して、あらゆるビデオの顔を簡単に交換できます。

人気の記事

ホットツール

メモ帳++7.3.1
使いやすく無料のコードエディター

SublimeText3 中国語版
中国語版、とても使いやすい

ゼンドスタジオ 13.0.1
強力な PHP 統合開発環境

ドリームウィーバー CS6
ビジュアル Web 開発ツール

SublimeText3 Mac版
神レベルのコード編集ソフト(SublimeText3)

ホットトピック
 7675
7675
 15
15
 1393
1393
 52
52
 1207
1207
 24
24
 91
91
 11
11
 修正: Google Chrome の ERR_ADDRESS_UNREACHABLE エラー
May 15, 2023 pm 06:22 PM
修正: Google Chrome の ERR_ADDRESS_UNREACHABLE エラー
May 15, 2023 pm 06:22 PM
複数の Windows ユーザーが、システム上の Google Chrome ブラウザで一部の Web サイトにアクセスしようとすると、Web ページにアクセスできないと苦情を述べています。また、エラー コード ERR_ADDRESS_UNREACHABLE とともに「サイトにアクセスできません」というメッセージがブラウザーに表示されます。この問題の背後には多くの潜在的な理由が考えられます。Web サイト サーバーの問題、プロキシ サーバー設定、不安定なインターネット接続などが原因である可能性があります。同様の問題が発生した場合でも、パニックに陥る必要はありません。この記事の問題を深く分析した結果、多くの解決策が得られました。続行する前に、次の回避策を試してください。 ユーザーが他のデバイスからサイトにアクセスしようとしていて、問題がないことを確認してください。
 Discordの「おやすみモード」の意味と使い方は何ですか?
Jun 03, 2023 pm 01:02 PM
Discordの「おやすみモード」の意味と使い方は何ですか?
Jun 03, 2023 pm 01:02 PM
Discord の「おやすみモード」を有効にしている場合、アプリには通知が表示されません。これには、サーバー、グループ チャット、ダイレクト メッセージが含まれます。 Discord は、ユーザーがゲーム内でテキスト、画像、ビデオ通話を通じてコミュニケーションできるチャット アプリケーションです。これは、ゲーマーがリアルタイムでチャットしたり調整したりできるコミュニケーション チャネルとなるように設計されています。 DND 設定を使用すると、見たくない受信メッセージをすべて無効にすることができます。これは、作業中にメッセージに邪魔されたくない場合に便利です。さらに、外出中のギルド管理に役立つ最高の Discord ボットを試すこともできます。 Discord の「おやすみモード」の意味とその使い方について知りたい場合は、このチュートリアルが役立つはずです。 D
 エラー コード 22: グラフィック デバイス ドライバーを修正する方法 グラフィック ドライバーを更新するか、CMOS をクリアしてみてください
May 19, 2023 pm 01:43 PM
エラー コード 22: グラフィック デバイス ドライバーを修正する方法 グラフィック ドライバーを更新するか、CMOS をクリアしてみてください
May 19, 2023 pm 01:43 PM
グラフィックス デバイス エラー コード 22 の意味と原因は何ですか?エラー コード 22 が発生すると、必ず「このデバイスは無効です」というエラー メッセージが表示されます。 (コード22)。デバイスのプロパティの [デバイス ステータス] 領域に移動すると、このグラフィックス デバイス ドライバーのエラー コード 22 に関する詳細を表示できます。 Windows 43 のエラー コード 11 についても説明しました。PC でグラフィック デバイス エラー コード 31 を修正する方法に関するガイドもご覧ください。デバイスは実際に無効になっています: 問題のデバイスはこのエラー コード 22 をスローする可能性があり、実際には無効になっています。ドライバーの問題があります。互換性のないドライバー ファイルや破損したドライバー ファイルも、デバイス プログラムで複数の問題を引き起こす可能性があります。ドライバーはほとんどではありません
 コンテナ内のオブジェクトを列挙できない問題を修正する 7 つの方法
May 12, 2023 pm 01:43 PM
コンテナ内のオブジェクトを列挙できない問題を修正する 7 つの方法
May 12, 2023 pm 01:43 PM
ファイルまたはフォルダーのアクセス許可を変更しようとすると、「コンテナ内のオブジェクトを列挙できません。アクセスが拒否されました」というエラーが発生することがよくあります。管理者はアクセス権を変更できますが、場合によっては管理者でも同じエラー メッセージが表示されることがあります。これは、さまざまなフォーラムのユーザーがよく犯すよくある間違いです。この場合、Windows 10/11でアクセスが拒否されると、管理者でも特定のユーザーや他のユーザーグループの権限を変更することができなくなります。さらに、多くのユーザーは、Azure ファイル共有中にオブジェクトを列挙できないという問題にも直面しています。この問題は、適切な RBAC ロール (ファイル データを保存する SMB 共有の昇格された参加者ロール) を割り当てることで解決できるようです。この記事では、
 Windows で「デバイスのセットアップを完了しましょう」を無効にする方法
May 12, 2023 pm 10:43 PM
Windows で「デバイスのセットアップを完了しましょう」を無効にする方法
May 12, 2023 pm 10:43 PM
Windows 11 には、Microsoft アカウントをアタッチしている限り、すぐに使える多くの機能が付属しています。 Windows 11 をクリーン インストールすると、Microsoft Office、OneDrive、Windows Hello、PhoneLinks (旧 YourPhone) などをセットアップするように求められます。これらの Microsoft サービスをセットアップしていない場合は、数日ごとにセットアップを完了するよう促すメッセージが表示されます。 [続行] または 3 日以内に通知するをクリックできます。どちらの選択肢も面倒で、「ノー」という選択肢はありません。代わりに、回避策を試す必要があります。これは Windows で「Let」を無効にすることで実行されます。
 Windows PCのZoomでエラーコード1132を修正する方法
May 30, 2023 am 11:08 AM
Windows PCのZoomでエラーコード1132を修正する方法
May 30, 2023 am 11:08 AM
Zoom のビデオ会議機能は、在宅勤務中のユーザーの間で人気を集めています。多くの Zoom デスクトップ クライアント ユーザーが、Windows PC でエラー コード 1132 と「不明なエラーが発生しました」というメッセージが表示されたと報告しています。通常、このエラーコードは、ユーザーが自分のアカウントにログインしてZoomのミーティングに参加しようとするとポップアップ表示されます。エラー ウィンドウで、ユーザーはブラウザを開いて会議に参加するかを選択できます。ただし、一部のユーザーは、ブラウザ上でも会議を開けることができないと報告しました。このエラーの原因としては、Windows ファイアウォール設定、古い Zoom インストール、またはアカウントの Zoom ブラックリストが考えられます。 Zoomアプリの使用中にエラーコードが発生しましたか?
 NVIDIA セットアップを続行できませんか?それを修正する4つの簡単な方法
Jun 03, 2023 am 09:52 AM
NVIDIA セットアップを続行できませんか?それを修正する4つの簡単な方法
Jun 03, 2023 am 09:52 AM
「NVIDIA インストーラーは続行できません」というエラー メッセージが表示され、グラフィック カードのドライバーをインストールできなくなります。コンピュータに何度インストールしようとしても、ほぼ確実に同じメッセージが何度も表示されます。さらに、このエラーはさまざまなドライバーや Windows の繰り返しで発生し、複数の潜在的な原因を示しています。とはいえ、誰も排除するものではなく、問題のトラブルシューティングは多くのユーザーにとってイライラする経験になる可能性があります。幸いなことに、次の方法のうち 1 つ (複数ではないにしても) がうまくいく可能性が高いので、読み進めてどれが最適かを見つけてください。ドライバーのインストールが失敗した場合でも、ドライバーをダウンロードしてインストールすると、オペレーティング システムがインストールされているパーティションに NVIDIA フォルダーが作成されます。こうなるからです
 Windows 11/10でプロセスがファイルにアクセスできないエラーを修正
May 12, 2023 pm 07:10 PM
Windows 11/10でプロセスがファイルにアクセスできないエラーを修正
May 12, 2023 pm 07:10 PM
ご存知のとおり、ファイルが使用中の場合、他のプロセスはそのファイルにアクセスしたり変更したりすることはできません。この場合、プロセスがファイルを開こうとすると、オペレーティング システムはファイルをロックして、別のプロセスによってファイルが変更されないようにします。 「別のプロセスで使用されているため、プロセスはファイルにアクセスできません」は、Windows コンピュータで多くのユーザーが目にするエラー メッセージです。このエラーは、WindowsOS および WindowsServer のさまざまなバージョンで発生することが知られています。通常、このエラー メッセージは、ユーザーの Windows PC で Netsh コマンドを使用しているときに表示されます。このエラーが発生するもう 1 つの状況は、インターネット インフォメーション サービス (IIS) M を実行しようとした場合です。



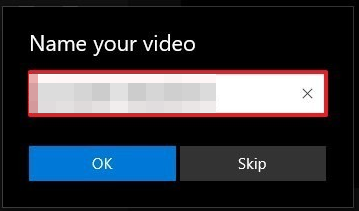
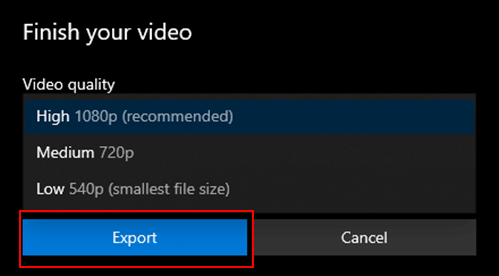
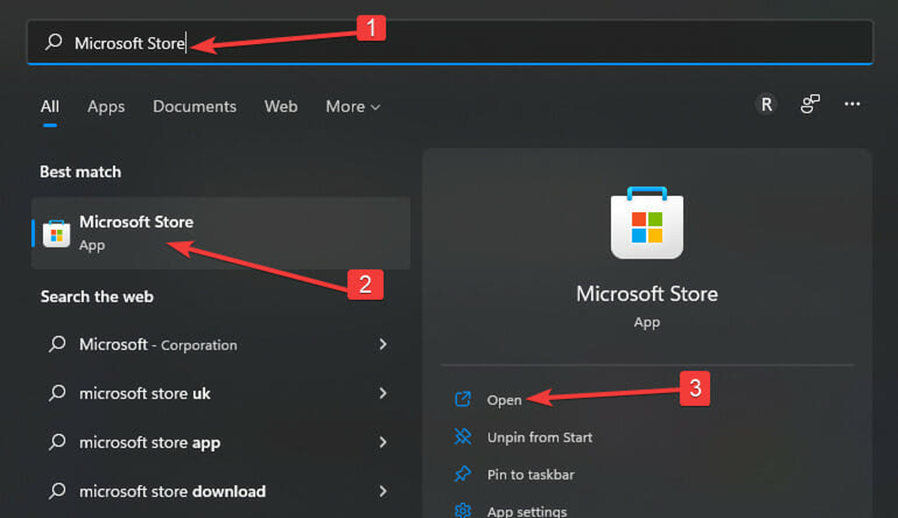
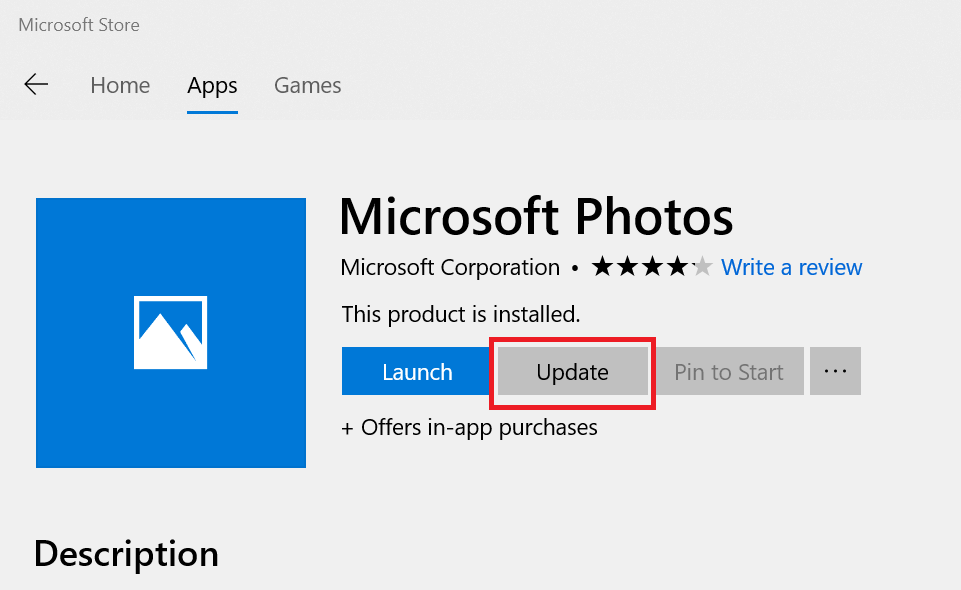
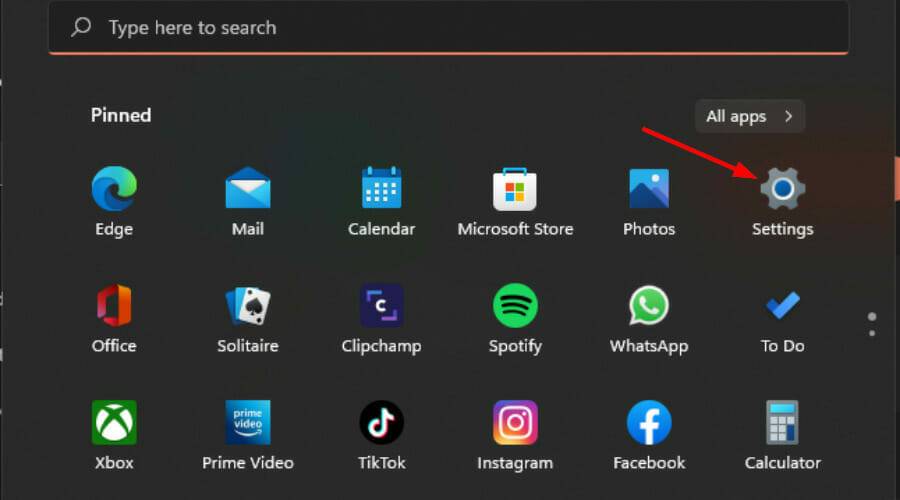
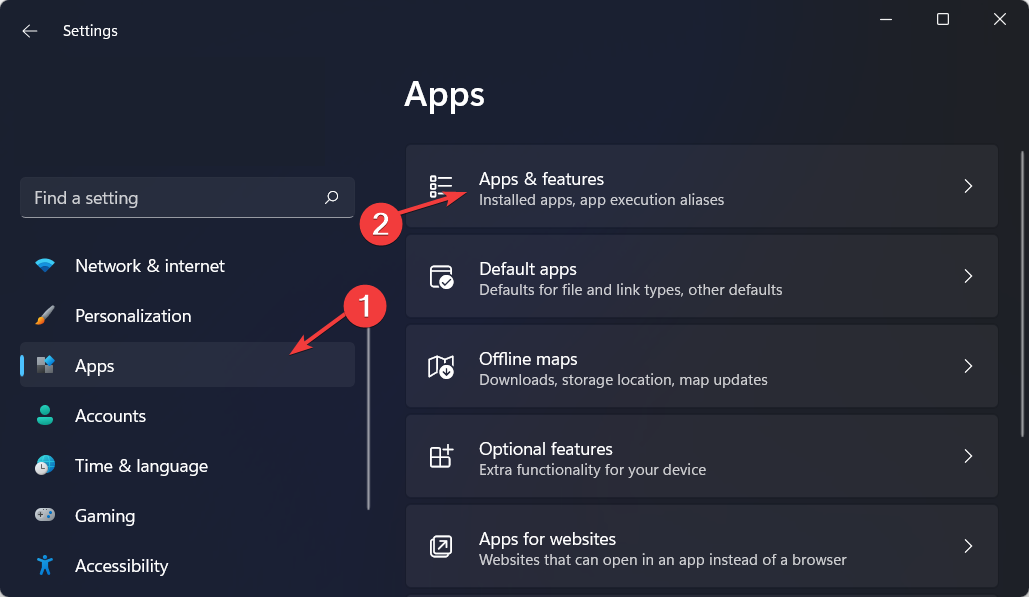
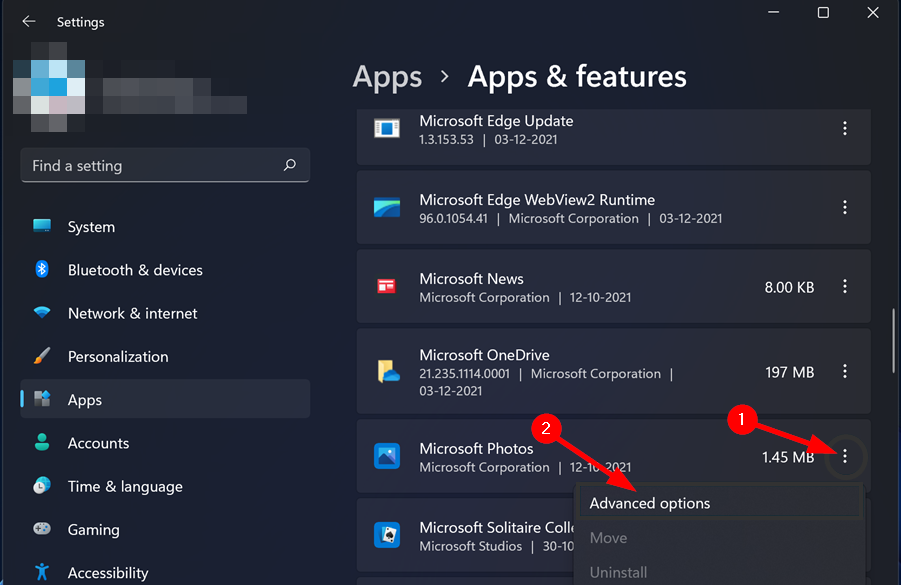
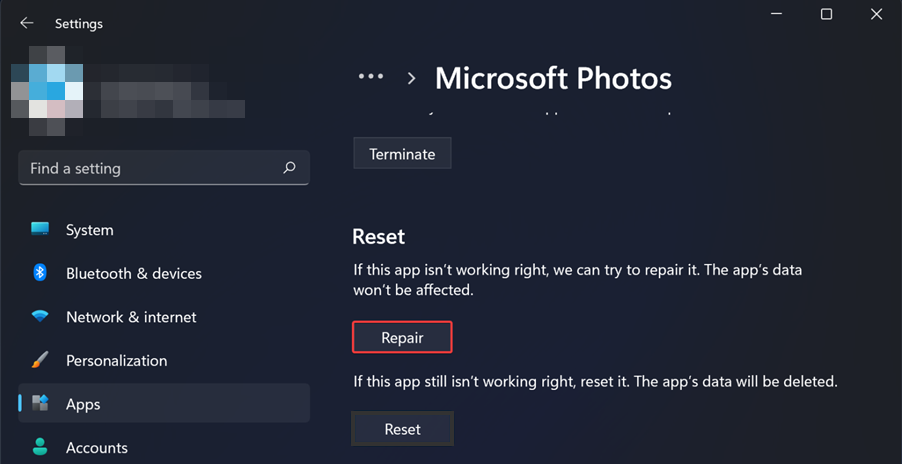
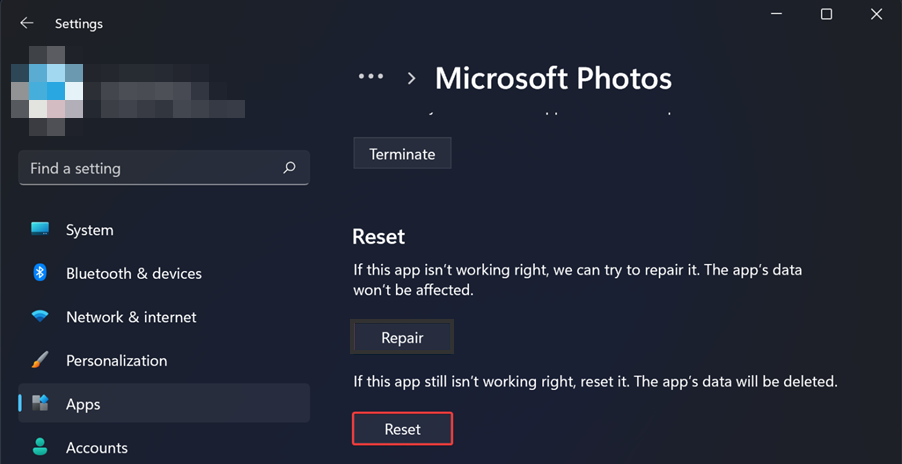
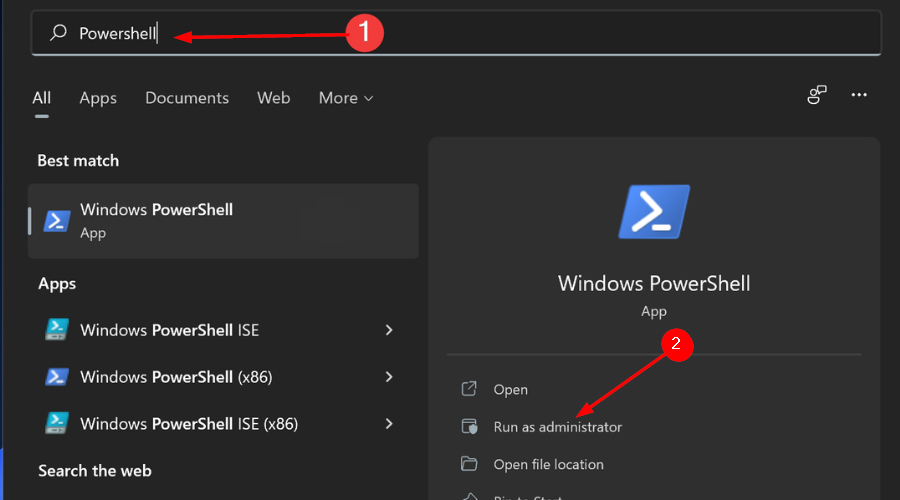
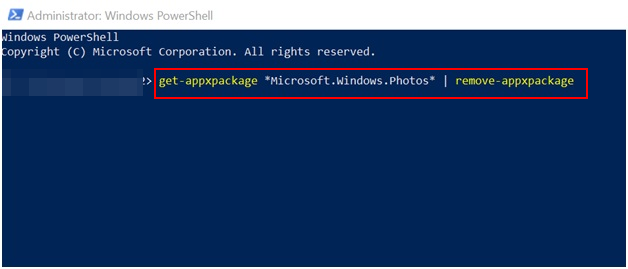 Microsoft Store を起動し、インストールする
Microsoft Store を起動し、インストールする