 よくある問題
よくある問題
 修正: Xbox アプリでの Halo Infinite (キャンペーン) インストール エラー コード 0X80070032、0X80070424、または 0X80070005
修正: Xbox アプリでの Halo Infinite (キャンペーン) インストール エラー コード 0X80070032、0X80070424、または 0X80070005
修正: Xbox アプリでの Halo Infinite (キャンペーン) インストール エラー コード 0X80070032、0X80070424、または 0X80070005
Halo Infinite (キャンペーン) は、2021 年 11 月に発売された一人称シューティング ゲームのビデオ ゲームで、シングルプレイヤーとマルチプレイヤーで利用できます。このゲームは Halo シリーズの続編であり、Windows、Xbox One、Xbox Series X|S の所有者が利用できます。最近では、アクセシビリティを高めるために、Xbox Game Pass for PC でもリリースされました。 Windows PC で Xbox アプリを使用して Halo Infinite ゲームをインストールまたは起動しようとすると、エラー コード 0X80070032、0X80070424、または 0X80070005 が表示されると多くのプレイヤーが報告しています。 これらのエラー コードに直面したユーザーに表示されるエラー メッセージは、
予期せぬ問題が発生しました。この問題を報告していただくと、問題をより深く理解できるようになります。しばらく待ってから再試行するか、デバイスを再起動してください。これは役立つかもしれません。
この記事では、Windows 11 / 10 PC に Halo Infinite (キャンペーン) をインストールするときにこれらのエラー コードを修正するのに役立ついくつかのトラブルシューティング方法をリストしました。
解決策 1 – ログイン アカウントを確認します
1. Xbox アプリで、右上隅にある プロフィール アイコン をクリックし、サインアウト オプションを選択します。
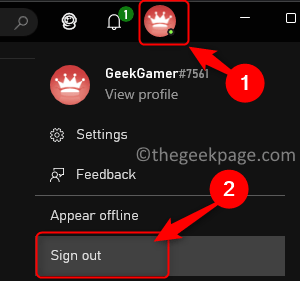
#2. ログアウトした後、アイコンをクリックし、ログインオプションを選択します。
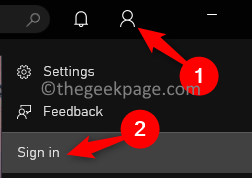
#3. リストから正しいアカウントを選択してログインします。
4. Microsoft ストアを開始します。 右上隅の プロファイルをクリックし、終了リンクをクリックします。
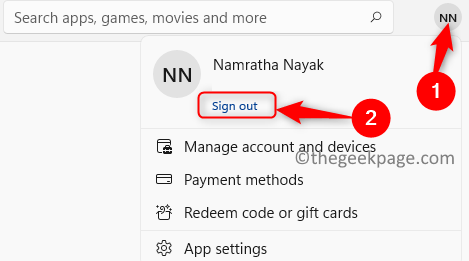
5. Xbox アプリにサインインしたときと同じアカウント資格情報を使用して、Microsoft Store に再度サインインします。 #6. MS ストアと Xbox アプリで同じアカウントにログインした後、ゲームをインストール/起動してみます。
解決策 2 – 時刻、日付、タイム ゾーン、地域を確認する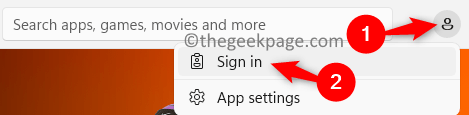
Windows
キーと R
キーを同時に押して # を開きます。 ##「実行」ダイアログボックス。 2.ms-settings:dateandtimeと入力します日付と時刻の設定ページを開きます。
3. ここで、自動的に時間を設定する
に関連するトグル スイッチ を必ずオンにしてください。 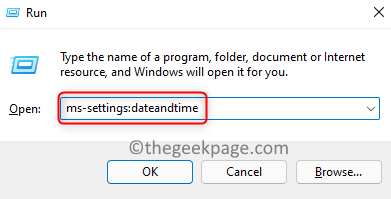
自動設定タイムゾーンに関するスイッチをオフにします。 5.
タイム ゾーンで、現在の場所に基づいて 正しいタイム ゾーンを選択します。
6. 次に、下部の追加設定セクションにある 今すぐ同期 ボタンをクリックします。
#7. ゲームエラーが解決したかどうかを確認してください。 8.問題が解決しない場合は、ファイル名を指定して実行 (Windows R) を開き、
ms-settings:region language と入力して、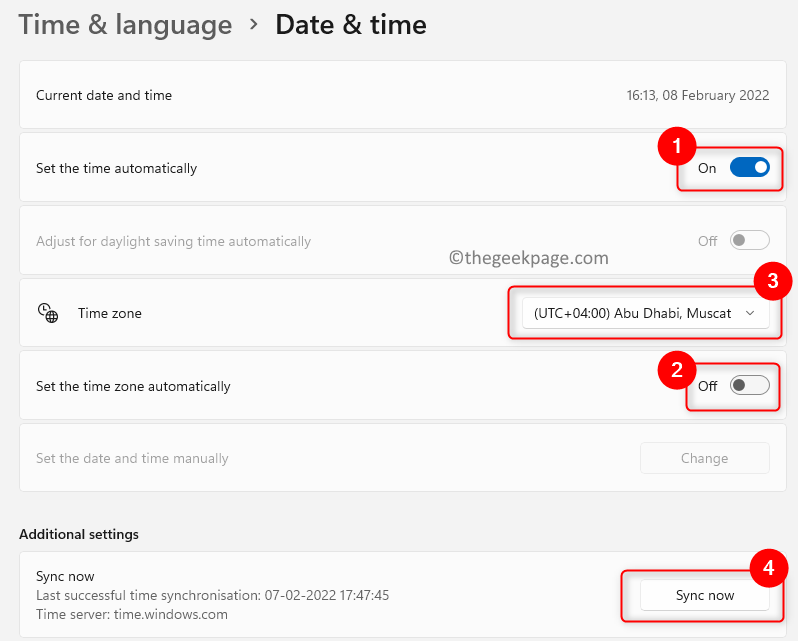 言語と地域
言語と地域
9. ここで、国または地域に関連付けられたドロップダウン メニューを使用して、現在の国/を確認します。地域セクション
エリア。 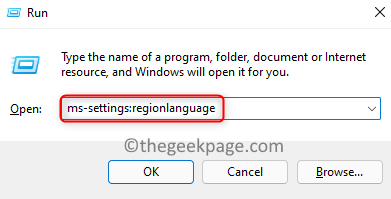
#10. これで、エラーなしで Halo Infinite (キャンペーン) ゲームをインストールできるはずです。 解決策 3 – 高解像度テクスチャのチェックを外す1.
Xbox アプリを開きます。 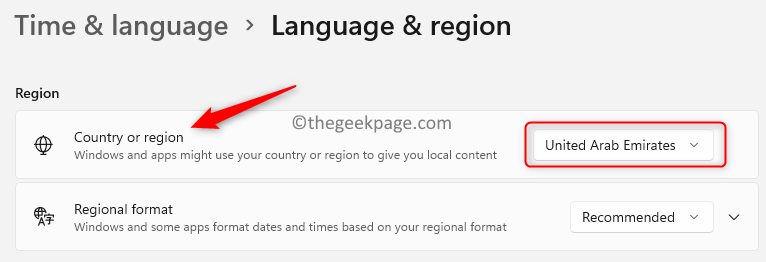
Halo Infinite ゲームを入力します。
3. ゲームの下に「Error 0% View Progress」と表示されます。
4. ここで、Halo Infinite ゲームに関連する右端の 3 つの水平ドットをクリックします。
5. をクリックしてゲームを管理します。
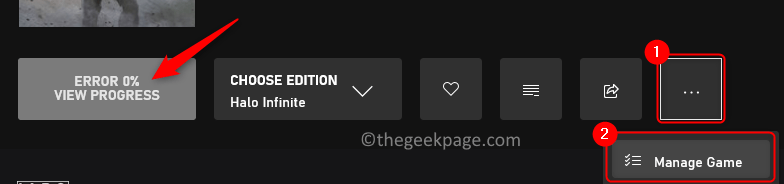
6.高解像度テクスチャの横のボックスのチェックを外し、適用変更をクリックします。
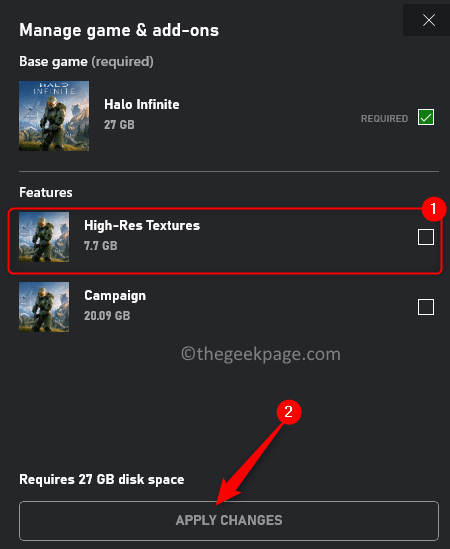
#7. ゲームのインストールの問題が解決したかどうかを確認します。
解決策 4 – Microsoft Store からゲームをインストールしてみてください
1. Windows キーをクリックし、検索ボックスに Store と入力します。
2. 検索結果で Microsoft Store をクリックします。
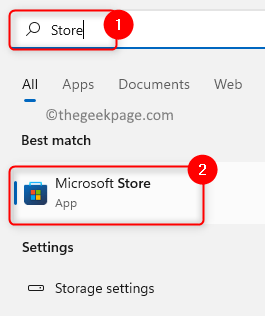
3. 上部の ストア検索ボックスに Halo Infinite と入力します。
4. 検索結果で Halo Infinite (キャンペーン) をクリックします。
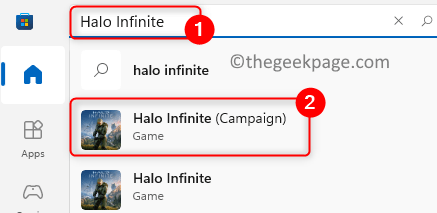
5. ここから「インストールまたは入手 」ボタンをクリックしてゲームをインストールしてみてください。
6. Xbox アプリ (ゲームはすでにインストールされている) にリダイレクトされる場合は、MS Store で、左ペイン ##Library# の # をクリックします。 ##。 7.ここから
更新/インストールボタンを使用して、ゲームを 更新/インストールしてみてください。 8. インストール後、ゲームが起動できるか確認してください。
修正 5 – アプリケーションの開発モードを無効にする
1.
Ctrl Shift Escキーの組み合わせを使用して、タスク マネージャーを開きます。 2.
タスクの終了ボタンを使用して、Xbox アプリと Microsoft Store アプリを必ず終了してください。
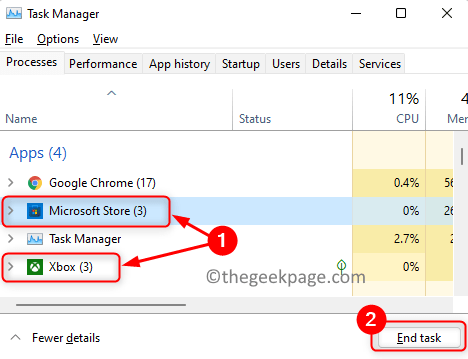 3.
3.
を押して、[実行] ダイアログ ボックスを開きます。 4.「
powershell」と入力し、Ctrl Shift Enter を押して、PowerShell を 管理者 として開きます。
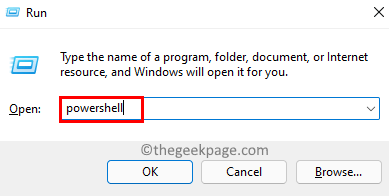 5.
5.
[はい]をクリックします。 6. コマンドをコピーして PowerShell に貼り付け、Enter
を押して実行します。获取-AppxPackage -AllUsers| Foreach {Add-AppxPackage -DisableDevelopmentMode -Register “$($_.InstallLocation)\AppXManifest.xml”}#8. エラーなしでゲームをインストールできるかどうかを確認してください。 
Windows E
を押して、ファイル エクスプローラーを開きます。 2. 左側のペインで This PC
をクリックし、D ドライブを開きます。
#3. ここには、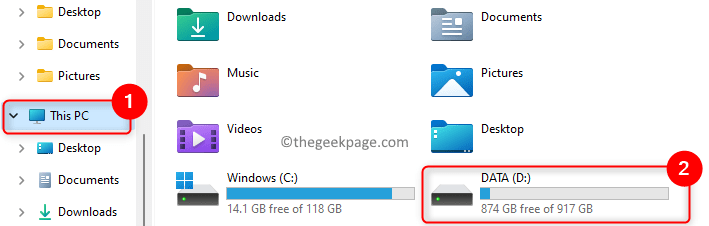 WpSystem
WpSystem
4. 所有権を取得するには、
WpSystemFile フォルダーを右クリックし、Properties を選択します。
5. 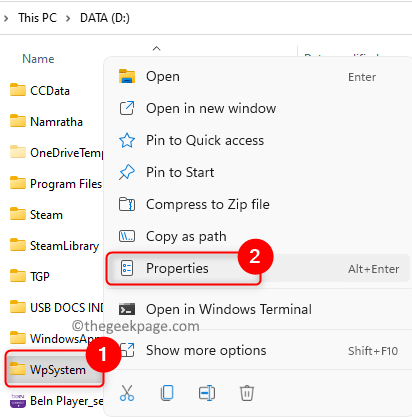 プロパティ
プロパティ
セキュリティタブに移動し、詳細##をクリックします。 #" ボタン。
6. [高度なセキュリティ設定] ウィンドウの Owner の横にある Change リンクをクリックします。
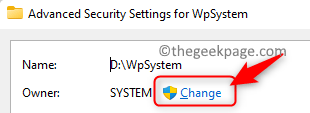
#7. 選択するオブジェクトの名前を入力してくださいの下のテキスト ボックスに、「Everyone」と入力します。をクリックし、「名前の確認」ボタンをクリックします。
8.「OK」をクリックします。

9. [詳細セキュリティ設定] ウィンドウに戻り、チェック「サブコンテナを置き換えて、オブジェクト の所有者」ボックス。
10.「適用」をクリックし、「OK」をクリックします。
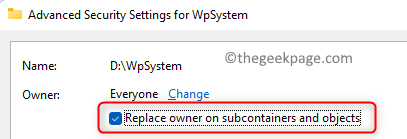
OK] を再度クリックして、プロパティ ウィンドウを閉じます。
12. ここで、WpSystem フォルダー を再度右クリックし、オプション Properties を選択します。
13.セキュリティ タブに移動し、下部の 詳細をクリックします。
14. 次に、「Permissions」セクションの下にある「Add」をクリックします。
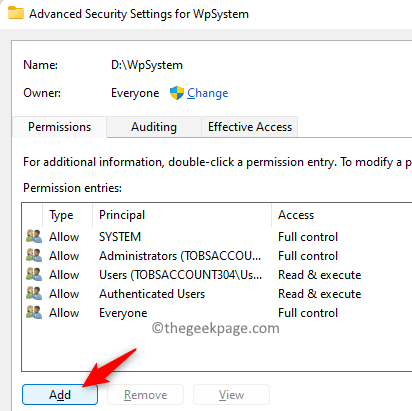
Permission Entry ウィンドウで、プリンシパルの選択 をクリックします。
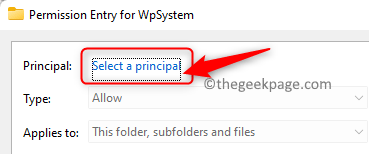
ユーザー またはグループの選択ウィンドウに Everyone と入力します。
17. [名前を確認]をクリックし、[OK]をクリックします。
 #18.
#18.
の下の Full Control の横のボックスをチェックし、OK をクリックします。
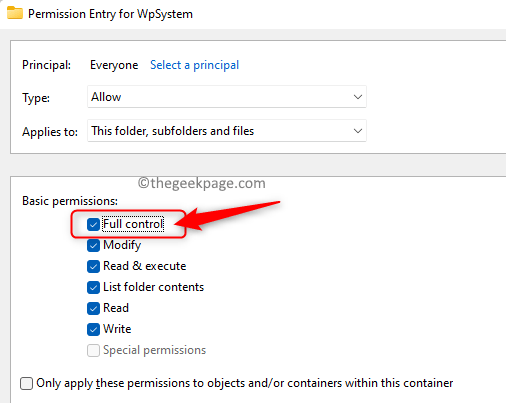 #19.「
#19.「
」をクリックし、「OK」をクリックします。 フォルダーのプロパティ ウィンドウを閉じます。 20.
WpSystemFiles フォルダーを右クリックし、名前の変更 アイコンをクリックします。
21. フォルダー 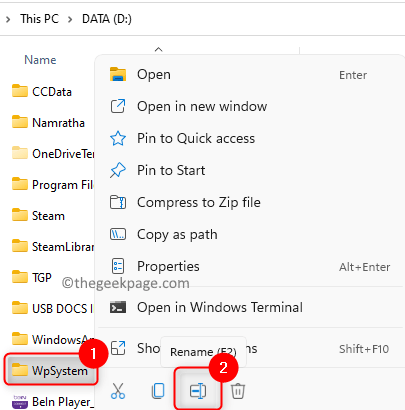 の名前を
の名前を
WpSystem.old などの任意の名前に変更します。
#22.これが Halo Infinite ゲームに関連するエラー メッセージの修正に役立つかどうかを確認します。 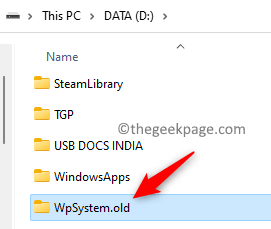
Windows キーと R
キーの組み合わせを使用して Run を開きます。 2.「ms-settings:appsfeatures
」と入力して、「アプリケーションと機能」ページに入ります。
3. 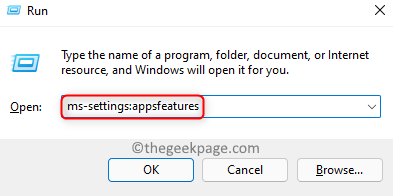 App List
App List
xbox」と入力します。 4. Xbox に関連する
3 つの縦の点 をクリックし、詳細オプションを選択します。
#5.「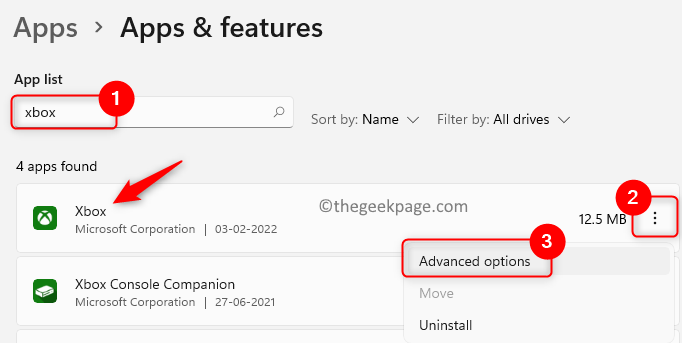 リセット
リセット
6. [修復
] ボタンをクリックします。7.問題が解決しない場合は、[リセット
] ボタンをクリックしてアプリのデータをリセットします。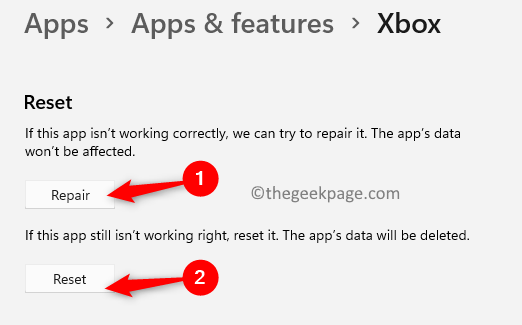
8. 再次单击重置以确认重置过程。
9. 执行上述步骤 3 - 8以修复和重置 Microsoft Store。
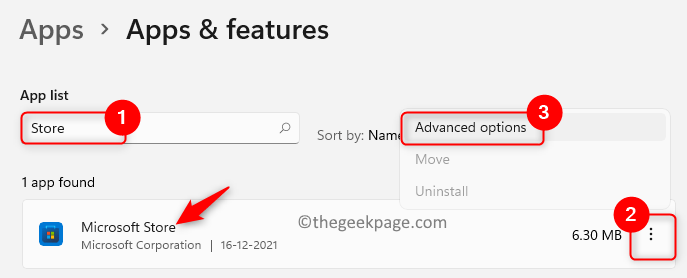
10. 检查问题是否已解决。
修复 8 – 从 MS 商店库更新 Xbox 和商店应用程序
1. 打开运行 (Windows + R)对话框。
2.输入ms-windows-store:并按Enter打开Microsoft Store。
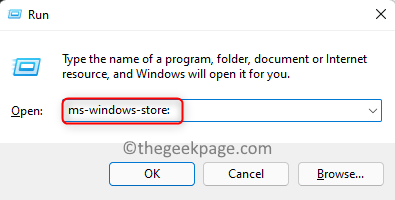
3. 转到商店底部左侧窗格中的库选项卡。
4. 在这里,单击获取更新按钮以获取应用程序的任何可用更新。
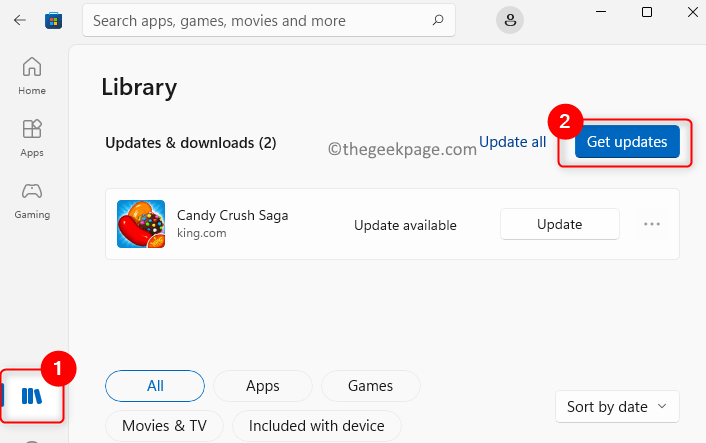
5. 安装更新后,重新启动计算机。
6. 启动后尝试安装游戏,查看问题是否解决。
修复 9 – 安装 Xbox 身份提供程序和游戏服务
1. 点击此链接前往微软网站获取Xbox 身份提供者。
2. 在此页面上,单击获取按钮。
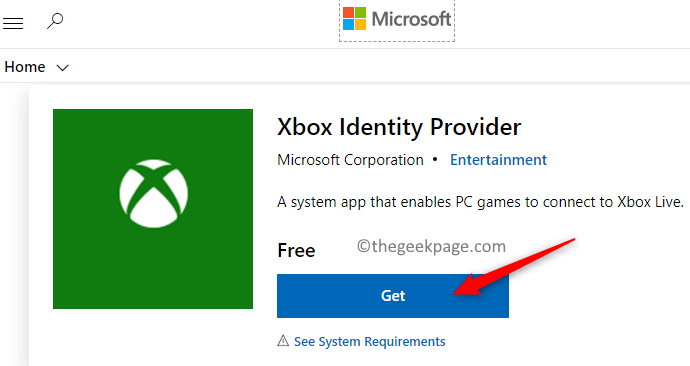
3. 当提示打开 Microsoft Store 时,单击打开 Microsoft Store按钮。
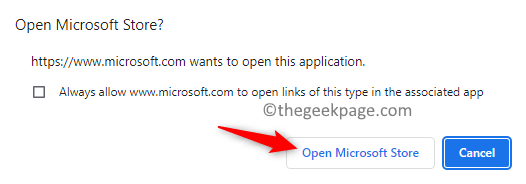
4. Xbox 身份提供程序页面在商店中打开。单击“获取”按钮将其安装到您的 PC 上。
注意:如果没有获取按钮,则表示它已经安装在 PC 上。
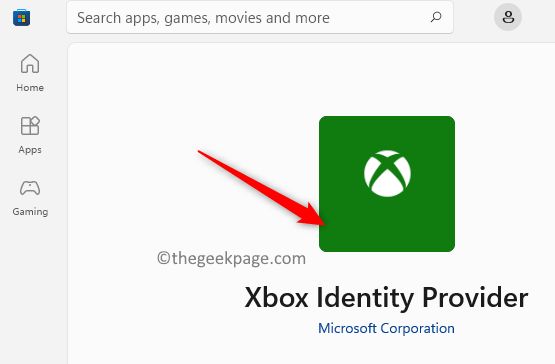
5. 要卸载并重新安装游戏服务,请按Windows键并在搜索框中键入powershell。
6.右键单击PowerShell并选择以管理员身份运行。
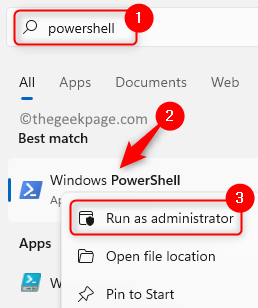
7.复制粘贴或键入下面的命令,然后按Enter执行它。
获取应用程序包 Microsoft.GamingServices | 删除-AppxPackage -allusers
8. 这将卸载游戏服务。
9、复制下面的命令,粘贴到PowerShell中执行。
启动 ms-windows-store://pdp/?productid=9MWPM2CQNLHN
10. 这将打开带有游戏服务页面的 Microsoft Store。

11. 在这里,点击安装/获取按钮来安装游戏服务。
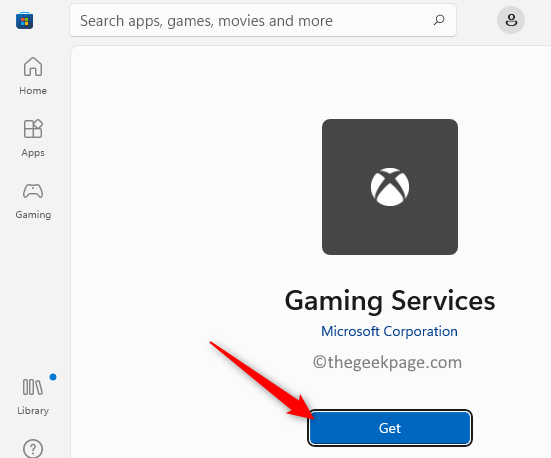
12. 安装完成后,打开 Xbox 应用程序并尝试安装 Halo Infinite 游戏。
修复 10 – 启动相关服务
1. 按Windows + R并键入services.msc打开Windows 服务。
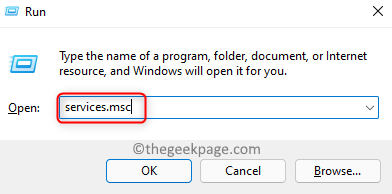
2.在服务列表中找到IP Helper并双击它打开属性。
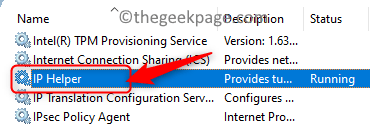
3.使用下拉框将启动类型更改为自动。
4.「適用」をクリックします。
5. サービスが実行されていない場合は、「開始」をクリックします。
6. [OK] をクリックします。
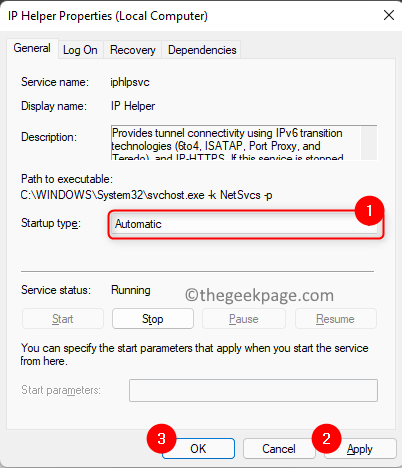
#7. 以下に記載されているすべてのサービスについて、上記の 手順 2 ~ 6 を実行します。
Xbox アクセサリ管理サービス
Xbox Live 認証マネージャー
Xbox Live ゲーム アーカイブ
Xbox Live ネットワーク サービス
Windows Update
Microsoft Store インストール サービス
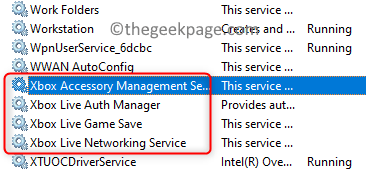
8. Gaming Services という名前のサービス が実行されていない場合は、それを右クリックして [開始] を選択します。
 9.
9.
を実行している場合は、 サービスの ゲームを右クリックします。サービス をリストし、 をクリックして停止します。
10. 
Start」を選択してサービスを再起動します。 注:
Windows サービス リストの両方のゲーム サービスが実行されていることを確認してください。11. これによりゲームのインストール エラーが解決されるかどうかを確認してください。
修正 11 – Windows Update を実行します1.ファイル名を指定して実行 (Windows R)
を開きます。2. ms-settings:windowsupdate
と入力して、Windows Update ページを開きます。
3. 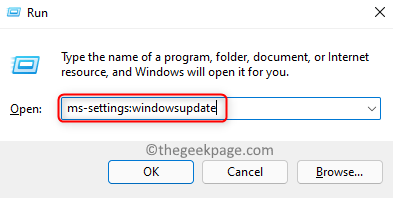 「アップデートを確認」
「アップデートを確認」
#4. 利用可能なアップデートがある場合は、ダウンロードされ、システムにインストールされます。 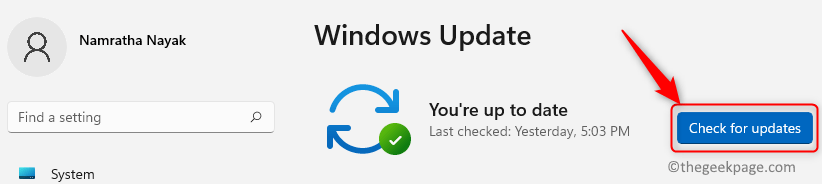
PC を再起動し、エラーが解決したかどうかを確認します。
修正 12 – WSRESET を使用して MS ストアをリセットする1.
Windowsキーを押し、Windows の検索ボックスに
wsresetと入力します。 2. 結果リストの WSRESET をクリックします。
#3. 黒いウィンドウが開き、リセットが完了するとウィンドウが閉じて Microsoft Store が開きます。
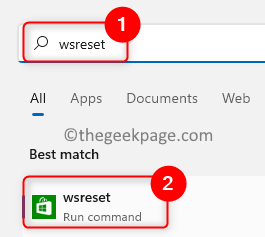 4. 次に、Xbox アプリまたは MS ストアを使用してアプリをインストールしてみます。
4. 次に、Xbox アプリまたは MS ストアを使用してアプリをインストールしてみます。
修正 13 – Xbox アプリをアンインストールして再インストールします
1.
Windowsキーをクリックし、検索ボックスに
xboxと入力します。 2.リスト内の
Xboxアプリケーションを右クリックし、[アンインストール] を選択します。
#3. 確認ウィンドウでUninstall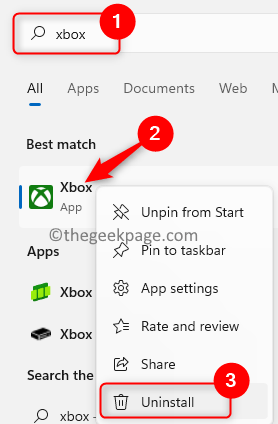 をクリックします。
をクリックします。
4. アンインストールが完了したら、
Microsoft Store を開きます。 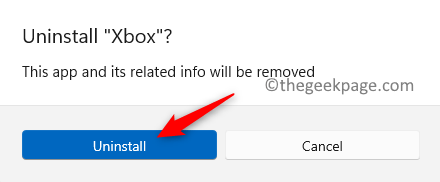
5. 上部の検索ボックスに「xbox」と入力します。
6. 表示されたアプリケーション リストで Xbox アプリケーションをクリックします。これにより、
Xboxアプリ ページが開きます。
7.「インストール/入手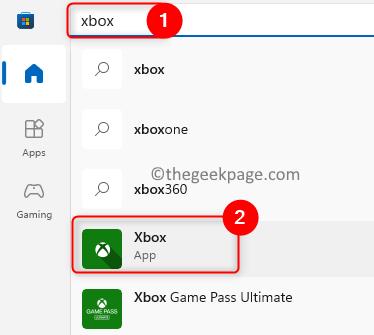 」ボタンをクリックします。
」ボタンをクリックします。
8. Yes をクリックして、インストールを続行します。
9. インストールが完了したら、ゲームがインストールできるか確認してください。 修正 14 – ゲームをアンインストールし、WindowsApps フォルダーの名前を変更します
1.
Xboxアプリを開きます。
2. Halo Infinite ゲームに移動します。
3. ここで、3 つの横の点 をクリックし、ゲームのアンインストールを選択します。
4. Yes をクリックしてアンインストールを確認します。
5. アンインストールが完了したら、ファイル エクスプローラー (Windows E) を開きます。
6. 左側のペインで [This PC] をクリックします。右側のペインから D ドライブを開きます。
7. ここに存在する WindowsApps フォルダーの名前を変更する必要があります。
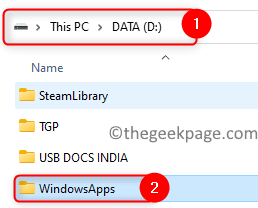
8. WindowsApps フォルダーの所有権を取得するには、上記の 修正 6 4 で説明されている 手順に従います。 19 操作します。
9.WindowsAppsFiles フォルダーを右クリックし、名前の変更アイコンを選択します。
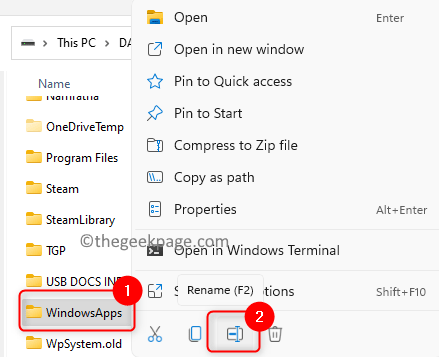
10. フォルダー の名前を WindowsApps.old のような名前に変更し、Enter キーを押します。
注: 名前の変更中にファイルが開いていることを示すエラーが表示された場合は、以下の手順に従ってください。
- タスク マネージャー (Ctrl Shift Esc)を開きます。
- ここでは、実行中のプロセスの中から Game Services を探します。
- その を右クリックし、ミッションの終了を選択します。
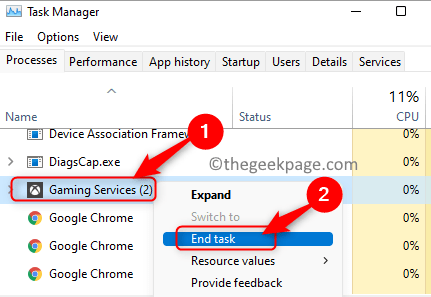
- Windows R を押して、「services.msc 開く」と入力します。サービス。
- GameService を右クリックし、実行中の場合は、 をクリックして停止します。 リスト内の両方の Game Services に対してこれを実行します。

- フォルダーの名前を
- 変更してみます。 フォルダーの名前を変更した後、 サービス
- に戻り、 ゲーム サービスを開始します。
コンピュータを再起動 します。
します。
12. 起動後、再インストールを行い、正常に起動できるか確認してください。
以上が修正: Xbox アプリでの Halo Infinite (キャンペーン) インストール エラー コード 0X80070032、0X80070424、または 0X80070005の詳細内容です。詳細については、PHP 中国語 Web サイトの他の関連記事を参照してください。

ホットAIツール

Undresser.AI Undress
リアルなヌード写真を作成する AI 搭載アプリ

AI Clothes Remover
写真から衣服を削除するオンライン AI ツール。

Undress AI Tool
脱衣画像を無料で

Clothoff.io
AI衣類リムーバー

Video Face Swap
完全無料の AI 顔交換ツールを使用して、あらゆるビデオの顔を簡単に交換できます。

人気の記事

ホットツール

メモ帳++7.3.1
使いやすく無料のコードエディター

SublimeText3 中国語版
中国語版、とても使いやすい

ゼンドスタジオ 13.0.1
強力な PHP 統合開発環境

ドリームウィーバー CS6
ビジュアル Web 開発ツール

SublimeText3 Mac版
神レベルのコード編集ソフト(SublimeText3)

ホットトピック
 1658
1658
 14
14
 1415
1415
 52
52
 1309
1309
 25
25
 1257
1257
 29
29
 1231
1231
 24
24
 Win11システムに中国語言語パックをインストールできない問題の解決策
Mar 09, 2024 am 09:48 AM
Win11システムに中国語言語パックをインストールできない問題の解決策
Mar 09, 2024 am 09:48 AM
Win11 システムに中国語言語パックをインストールできない問題の解決策 Windows 11 システムの発売に伴い、多くのユーザーは新しい機能やインターフェイスを体験するためにオペレーティング システムをアップグレードし始めました。ただし、一部のユーザーは、アップグレード後に中国語の言語パックをインストールできず、エクスペリエンスに問題が発生したことに気づきました。この記事では、Win11 システムに中国語言語パックをインストールできない理由について説明し、ユーザーがこの問題を解決するのに役立ついくつかの解決策を提供します。原因分析 まず、Win11 システムの機能不全を分析しましょう。
 この Apple ID は iTunes Store でまだ使用されていません: 修正
Jun 10, 2024 pm 05:42 PM
この Apple ID は iTunes Store でまだ使用されていません: 修正
Jun 10, 2024 pm 05:42 PM
AppleIDを使用してiTunesStoreにログインすると、「このAppleIDはiTunesStoreで使用されていません」というエラーが画面に表示される場合があります。心配するようなエラー メッセージはありません。これらのソリューション セットに従って問題を修正できます。解決策 1 – 配送先住所を変更する iTunes Store にこのプロンプトが表示される主な理由は、AppleID プロファイルに正しい住所がないことです。ステップ 1 – まず、iPhone で iPhone 設定を開きます。ステップ 2 – AppleID は他のすべての設定の最上位にある必要があります。それで、開けてください。ステップ 3 – そこに到達したら、「支払いと配送」オプションを開きます。ステップ 4 – Face ID を使用してアクセスを確認します。ステップ
 VirtualBox にゲスト追加機能をインストールできない
Mar 10, 2024 am 09:34 AM
VirtualBox にゲスト追加機能をインストールできない
Mar 10, 2024 am 09:34 AM
OracleVirtualBox の仮想マシンにゲスト追加をインストールできない場合があります。 [デバイス] > [InstallGuestAdditionsCDImage] をクリックすると、以下に示すようなエラーがスローされます。 VirtualBox - エラー: 仮想ディスク C: プログラミング ファイルOracleVirtualBoxVBoxGuestAdditions.iso を ubuntu マシンに挿入できません この投稿では、次の場合に何が起こるかを理解します。 VirtualBox にゲスト追加機能をインストールできません。 VirtualBox にゲスト追加機能をインストールできない Virtua にインストールできない場合
 WIN10システムアクティベーション中のエラーコード0xc004f034を解決するためのヒント
Mar 27, 2024 pm 04:30 PM
WIN10システムアクティベーション中のエラーコード0xc004f034を解決するためのヒント
Mar 27, 2024 pm 04:30 PM
1. Windows+Xキーを押し、[コマンドインジケーター(管理者)]をクリックします。 2. コマンド インジケータ ボックスに slmgr-upk と入力し、Enter キーを押します (アクティベーション コードがあるかどうかに関係なく、最初にそれをクリアしてください)。 3. slmgr.vbs-ipkQN2M7-VCVJQ-Y36FD-T3PHJ-82M93 (ロード キー) と入力し、Enter キーを押します。 4. slmgr-ato と入力し、Enter キーを押して、ポップアップ表示されるエラー コード ボックスのスクリーンショットを撮ります (仮数部が 08020 の場合は有効、仮数部が 03060 の場合は無効)。
 Baidu Netdisk は正常にダウンロードされたものの、インストールできない場合はどうすればよいですか?
Mar 13, 2024 pm 10:22 PM
Baidu Netdisk は正常にダウンロードされたものの、インストールできない場合はどうすればよいですか?
Mar 13, 2024 pm 10:22 PM
Baidu Netdisk のインストール ファイルを正常にダウンロードしたにもかかわらず、正常にインストールできない場合は、ソフトウェア ファイルの整合性にエラーがあるか、残っているファイルとレジストリ エントリに問題がある可能性があります。 Baidu Netdisk はダウンロードできましたが、インストールできない問題の分析を紹介します。 Baidu Netdisk は正常にダウンロードされたがインストールできない問題の分析 1. インストール ファイルの整合性を確認します。ダウンロードしたインストール ファイルが完全で、破損していないことを確認します。再度ダウンロードするか、別の信頼できるソースからインストール ファイルをダウンロードしてみてください。 2. ウイルス対策ソフトウェアとファイアウォールをオフにする: ウイルス対策ソフトウェアやファイアウォール プログラムによっては、インストール プログラムが正常に実行されない場合があります。ウイルス対策ソフトウェアとファイアウォールを無効にするか終了してから、インストールを再実行してください。
 PHP 500 エラーの総合ガイド: 原因、診断、修正
Mar 22, 2024 pm 12:45 PM
PHP 500 エラーの総合ガイド: 原因、診断、修正
Mar 22, 2024 pm 12:45 PM
PHP 500 エラーの包括的なガイド: 原因、診断、および修正 PHP 開発中に、HTTP ステータス コード 500 のエラーが頻繁に発生します。このエラーは通常「500InternalServerError」と呼ばれ、サーバー側でのリクエストの処理中に不明なエラーが発生したことを意味します。この記事では、PHP500 エラーの一般的な原因、診断方法、修正方法を検討し、参照用の具体的なコード例を示します。 1.500 エラーの一般的な原因 1.
 0x80004005 エラー コードが表示された場合の対処方法 エディターは、0x80004005 エラー コードを解決する方法を説明します。
Mar 21, 2024 pm 09:17 PM
0x80004005 エラー コードが表示された場合の対処方法 エディターは、0x80004005 エラー コードを解決する方法を説明します。
Mar 21, 2024 pm 09:17 PM
パソコン上のフォルダーを削除または解凍するときに、「エラー 0x80004005: 不明なエラー」というダイアログ ボックスが表示されることがあります。この状況はどう解決すればよいでしょうか?エラー コード 0x80004005 が表示される理由は実際にはたくさんありますが、そのほとんどはウイルスによって引き起こされます。DLL を再登録して問題を解決できます。以下では、エディターがエラー コード 0x80004005 の処理体験を説明します。 。一部のユーザーは、コンピュータの使用時にエラー コード 0X80004005 を表示されます。0x80004005 エラーは主に、コンピュータが特定のダイナミック リンク ライブラリ ファイルを正しく登録していないこと、またはファイアウォールがコンピュータとインターネット間の HTTPS 接続を許可していないことが原因で発生します。それでどうですか
 Win7 システムでブルー スクリーン エラー コード 0x00000124 が表示された場合はどうすればよいですか? エディターが解決方法を教えます
Mar 21, 2024 pm 10:10 PM
Win7 システムでブルー スクリーン エラー コード 0x00000124 が表示された場合はどうすればよいですか? エディターが解決方法を教えます
Mar 21, 2024 pm 10:10 PM
現在、コンピュータが最も一般的に使用されています。仕事、勉強、生活など、どこにでもあります。しかし、コンピュータにも問題があります。人々は、Win7 システムのブルー スクリーン 0x00000124 エラーなど、あらゆる種類の問題に圧倒されています。コードは、Win7 ユーザーにとって最も一般的な問題の 1 つです。この問題が発生した場合はどうすればよいですか? このため、エディターは、ブルー スクリーン 0x00000124 を解決する方法を提供しました。 Win7 システムを使用する過程で、何らかの問題、特にユーザーが頻繁に遭遇するブルー スクリーンや黒い画面などの問題が発生することは避けられません。コンピューターの電源を入れたときに表示され、0x00000124 エラー コードが表示されます。これに対処する方法


