Windows 10 はタッチスクリーン ディスプレイ用に最適化されていますが、他の新しいオペレーティング システムと同様に、さまざまなオペレーティング システム設定の間に互換性がない可能性があります。
たとえば、ユーザーはタッチスクリーンを調整できないと報告しました。そこで、この記事では、この問題を解決する方法を説明します。
これについては Windows 10 デバイスのユーザーを対象としていますが、特にラップトップの画面調整の問題については別の記事で説明しています。こちらもぜひチェックしてみてください。
Windows 10 でタッチ スクリーンを調整するにはどうすればよいですか?
最初にネイティブ Windows ツールを活用したいのは明らかです。したがって、最初に試す必要があるのは、組み込みのトラブルシューティング ツールを実行することです。
その方法は次のとおりです:
- ホーム画面の検索バーに「トラブルシューティング」と入力します。
- 左側の画面で [トラブルシューティング] を選択します。

-
ハードウェアとデバイスに移動します。
-
をクリックしてを実行します。
- 指示に従って、プロセスを完了します。
1. タッチ スクリーン ドライバーを更新してタッチ スクリーンを調整する方法
-
デバイス マネージャーを開いて、ヒューマン インターフェイス デバイス#を展開します。 ## 一部。

タッチ スクリーンを見つけます。 (HID 準拠タッチスクリーンなどと呼ばれる場合があります。) - [
- 有効にする]を右クリックします。 このオプションが利用できない場合は、
ドライバー ソフトウェアの更新- をクリックしてください。 ここで、[コンピューターを参照してドライバー ソフトウェアを検索する] を選択します。
- C: ドライブを選択し、
サブフォルダーを含める- オプションをオンにします。 これで問題が解決しない場合は、プロセスを繰り返し、
更新されたドライバー ソフトウェアを自動的に検索する- を選択します。
これはドライバーを更新する古典的な方法ですが、正しいドライバーを選択する必要があるため、失敗する場合があります。
そのため、
DriverFix
を使用することをお勧めします。これは、タッチスクリーン ドライバーだけでなく、すべてのドライバーを迅速に更新するのに役立つサードパーティの専用ツールです。 ツールをインストールして起動し、システム全体のスキャンを実行するだけです。 DriverFix は、膨大なオンライン データベースから新しいソフトウェアを推奨し、古いソフトウェアを検出して見つけます。
ここから、すべてのドライバーを一度に更新するか、各ドライバーを順番に更新するかを選択できます。
2. Windows 10 タッチ スクリーンを調整するためにモニターを掃除します
タッチ スクリーンは非常に敏感なデバイスであり、油や汚れによって正常に動作しなくなる場合があります。
専門家によるヒント:
一部の PC の問題は、特にリポジトリが破損している場合や Windows ファイルが見つからない場合に解決が困難です。エラーを修正できない場合は、システムが部分的に破損している可能性があります。マシンをスキャンしてどこに障害があるかを特定できるツール、Restoro をインストールすることをお勧めします。 ここをクリックしてダウンロードして修復を開始してください。
これを防ぐには、タッチ スクリーン モニターを定期的に掃除する必要があります。
3. デフォルトのドライバーを使用して Windows 10 でタッチ スクリーンを調整する方法
最初の解決策に示されている
ヒューマン インターフェイス デバイス セクションに移動します。 -
 タッチ スクリーン デバイスを見つけて右クリックし、[
タッチ スクリーン デバイスを見つけて右クリックし、[ アンインストール- ] をクリックします。 チェック
このデバイスのドライバー ソフトウェアを削除して、- OK をクリックします。 コンピュータを再起動すると、デフォルトのドライバがサイトにインストールされるはずです。
- 4. 他の入力デバイスを確認して Windows 10 タッチ スクリーンを再調整する
デバイス マネージャー
を開き、- ヒューマン インターフェイス デバイス ## に移動します。 #一部。 USB 入力デバイスを検索します。 (さらにオプションがある場合は、すべてのオプションについて繰り返す必要がある場合があります。)
-
プロパティを選択し、
電源管理- タブに移動します。 電力を節約するために、このコンピュータでこのデバイスの電源をオフにすることを許可する
 のチェックを外します。
のチェックを外します。
-
これにより、デバイスへの電力供給は維持されますが、結果としてコンピュータの消費電力が増加します。ただし、キャリブレーションの問題は解決できます。
5. 互換モードでタッチ スクリーン ドライバーをインストールする方法
- メーカーの Web サイトからドライバー インストール ファイルをダウンロードします。
- ファイルを右クリックし、プロパティを選択します。
-
互換性タブ で、互換モードでこのプログラムを実行するにチェックを入れます。
- ドライバーをインストールします。
6. コントロール パネルを使用して Windows 10 のタッチ スクリーンを調整する方法
Windows 10 でタッチ スクリーンを調整する非常に簡単な方法は、コントロール パネルを使用して手動で行うことです。
[ハードウェアとサウンド] メニューから、好みに合わせてタッチ スクリーンを手動で調整できます。
1. ホーム画面の検索バーに「コントロール パネル」と入力し、プログラムを開きます。

2. ハードウェアとサウンドに移動し、タブレット設定を見つけます。
3. ペンまたはタッチ入力の画面を調整するオプションをクリックします。

4. 指示に従ってキャリブレーションを完了します。
5. これでタッチ スクリーンの調整が完了しました。
このソリューションは、1080p 画面を備えた 2016 Dell Inspiron タッチスクリーン ラップトップを使用している読者によって提案されました。 ######それだけです。この記事が調整の問題の解決に役立ち、タッチ スクリーンを正しく使用できるようになることを願っています。
以上が欠けている Windows 10 タッチ スクリーンを調整する: 簡単で簡単な 6 つのヒントの詳細内容です。詳細については、PHP 中国語 Web サイトの他の関連記事を参照してください。
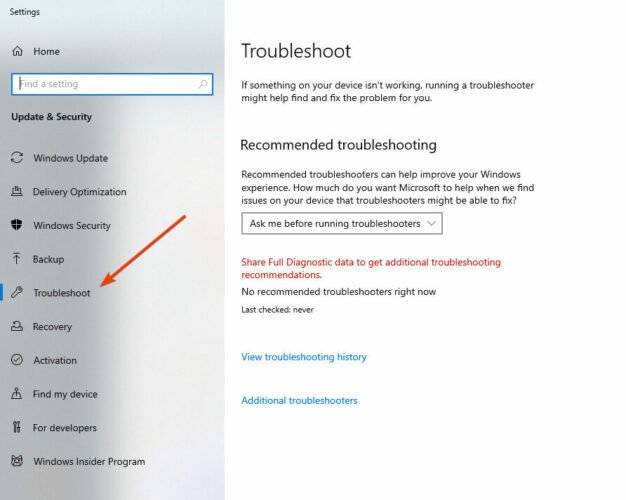

 タッチ スクリーン デバイスを見つけて右クリックし、[
タッチ スクリーン デバイスを見つけて右クリックし、[ のチェックを外します。
のチェックを外します。 
