修正: Windows 11でValorantを実行するとVAN 1067エラーが発生する
このオペレーティング システムは以前のバージョンよりもはるかに優れており、AutoHDR や DirectStorage などのゲーマー向けの機能を備えていますが、Valorant プレイヤーはゲームの起動に多少の問題を抱えています。
これはゲーマーが以前に直面した最初の問題ではありません。Windows 11 で Valorant が開かないという問題もゲーマーを悩ませていますが、それを修正する方法については説明しました。
現在、Windows 11 に切り替えている Valorant プレイヤーは、セキュア ブートと TPM 2.0 サービスが原因で問題に直面しているようです。これにより、実行時にゲーム メニューに終了オプションしか表示されなくなります。
多くのユーザーが VAN 1067 エラーを受け取りますが、この問題を解決する解決策がいくつかあるため、心配する必要はありません。
Valorant は市場に登場する新しい製品ですか?
Valorant は市場ではかなり新しいゲームですが、開発者は Windows 11 で実行するには TPM 2.0 とセキュア ブートが必要であることを明らかにしています。
これはまだ新しいですが、主要な機能の多くがまだベータ版であるため、問題が発生する可能性があり、それが不具合を引き起こしているようです。
Valorant で VAN 1067 エラーが発生するのはなぜですか?
VAN 1067 エラーの主な原因の 1 つは、ゲームの資格要件を満たしていないデバイスの使用です。
Windows 11 で Valorant をプレイしたい場合は、セキュア ブート サービスと TPM 2.0 サービスの両方を有効にする必要があります。
セキュア ブートはセキュリティの脅威からユーザーを保護し、TPM 2.0 は Windows 11 のハードウェア セキュリティ対策です。
Microsoft PC Health Check アプリは、Windows 11 と互換性のないアプリやハードウェアを特定するのにも役立ちます。
最初にアプリケーションを実行して潜在的な非互換性を検出し、次に互換性レポートを提供し、最後に修正措置を講じる方法の指示を提供することをお勧めします。
- ブラウザを開いて PC Health Check アプリをダウンロードし、クリックしてインストールを開始します。

- プロセスが完了したら、「完了」ボタンをクリックします。

- 次に、「今すぐチェック」ボタンをクリックします。

- お使いの PC が要件を満たしている場合、「この PC は Windows 11 の要件を満たしています」というメッセージが表示されます。

- そうでない場合は、次のメッセージが表示されます: この PC は現在 Windows 11 のシステム要件を満たしていません。

Windows 11 の実行に問題がある場合は、簡単に修正できるいくつかのバグが原因である可能性があります。デバイスが上記の要件を満たしている場合は、次の解決策を使用してエラーを修正できます。
Windows 11 上の Valorant で VAN 1067 エラーを修正するにはどうすればよいですか?
1. TPM 2.0 とセキュア ブートを有効にする
- Shift 再起動キーを押して、PC を再起動して Windows 回復を開始します。環境 (WinRE)。
- 「トラブルシューティング」に移動します。

-
詳細オプションを選択します。

- [UEFI ファームウェア設定] をクリックします。

-
[セキュリティ]タブに移動し、トラステッド プラットフォーム モジュール (TPM) を見つけて有効にします。

- また、Secure Boot を見つけて有効にします。 UEFI 設定は通常、PC ごとに異なります。

2. Windows 更新プログラムを確認します
-
Windows キーを押して、次の文字列で を検索します。検索バー アップデートを確認してください。

- C をクリックして更新を確認します。

- 保留中のアップデートがある場合は、インストールを続行し、システムを再起動してください。
3. discord を無効にする
- Discord の Settings メニューに移動します。
 #[Windows の設定] をクリックします。
#[Windows の設定] をクリックします。  閉じる
閉じる- Discordを開きます。 #########コンピュータを再起動してください。

- 4. VGC サービスを再起動します。
Win
- R
- キーを押して、 [ファイル名を指定して実行] ダイアログ ボックスに services.msc と入力し、[OK] をクリックして [サービス] ウィンドウを開きます。 vgc
 が見つかりました。
が見つかりました。 -
これをダブルクリックして、[開始] を選択します。

- [スタートアップの種類
 ] をクリックして [自動] を選択し、[ 適用] をクリックして
] をクリックして [自動] を選択し、[ 適用] をクリックして - の変更を保存し、[OK] をクリックします。
 5. CSM を無効にする
5. CSM を無効にする
5.1 Gigabyte
で CSM を無効にする時期コンピュータが起動したら、キーを押して BIOS 画面
またはセキュリティ メニュー- Del に入ります。 BIOS タブで CSM Support
 を見つけてダブルクリックし、[無効] を選択します。
を見つけてダブルクリックし、[無効] を選択します。 -
変更を保存し、Power
 タブをクリックして、 設定を保存して終了
タブをクリックして、 設定を保存して終了 - に移動します。 システムを再度再起動し、BIOS 画面に入ります。
 BIOS タブで Secure Boot をダブルクリックし、
BIOS タブで Secure Boot をダブルクリックし、 - Enabled を選択します。
-
もう一度、「Power
 」タブに移動し、「保存してセットアップを終了」をクリックします。
」タブに移動し、「保存してセットアップを終了」をクリックします。
- [Yes] をクリックして、最後にもう一度システムを再起動します。

- もう一度 BIOS 画面に入り、Peripherals タブに移動します。

- 次に、「インテル プラットフォーム トラスト テクノロジー (PTT)」をダブルクリックし、「有効」を選択します。

- [Power] タブに移動し、[保存してセットアップを終了] をクリックして、これらの変更を保存します。

#5.2 MSI で CSM を無効にする
- キーを押して
- BIOS 画面に入りますデル##。
 メニューに入ったら、画面上部の Bootstrap タブをクリックします。
メニューに入ったら、画面上部の Bootstrap タブをクリックします。 -
 ブート モード
ブート モード - を検索し、UEFI を選択します。

- F10 キーを押して変更を保存し、BIOS を終了します。 コンピュータが自動的に再起動します。
キーを押して BIOS 画面に入ります
- F12。 「 ブートストラップ
- 」タブに移動します。
 CSM Support
CSM Support - を見つけて、無効に設定します。
 システムを終了して再起動します。
システムを終了して再起動します。 - CSM の無効化は、マザーボードに応じてシステムごとに異なります。上記の手順は、VAN 1067 エラーの Windows 11 GB マザーボード、VAN 1067 エラーの Windows 11 MSI マザーボード、および VAN 1067 エラーの Windows 11 Biostar マザーボードにのみ適用されます。
Windows 11 で CSM をオフにするには、BIOS にアクセスする必要があります。 BIOS 設定でスイッチ オプションを探して、オフにすることができます。
システムを管理するには、互換性のあるオペレーティング システムと BIOS バージョンも必要です。オフにすると、マザーボードの UEFI サポートが有効になります。
問題を避けるために、CSM を無効にする前に、他のすべての設定の状態を必ず保存することをお勧めします。
その他の注意事項:
互換性のあるハードウェアがあることを確認してください:このエラーの最も一般的な原因は、古いハードウェアまたは周辺機器を使用していることです。古いデバイスとは、Windows 11 との互換性がテストされていないデバイスです。 これには、過去 5 年ほどの間に製造されなかったマザーボード、グラフィックス カード、モニターが含まれる場合があります。 CSM を無効にする前に、特にシステムでこれらの機能を使用している場合は、CSM が Windows 10 と互換性があるかどうかを確認してください。このエラーは、古い CPU (2010 年より前に製造)、キーボード、マウスによって発生することもあります。
ドライブが正しく設定されていることを確認してください:ドライブには、MBR (マスター ブート レコード) と GPT (GUID パーティション テーブル) の 2 つの主なタイプがあります。マスター ブート レコードは 2 つのうち古い方です。 最も重要な手順は、ドライブのパーティション テーブルの不一致の問題を防ぐために、使用しているドライブの種類と現在存在するパーティションとデータを確認することです。
このエラーを回避するために Windows 10 に戻すことはできますか?上記の解決策が面倒だと感じる場合は、いつでも Windows 11 から Windows 10 にダウングレードできます。
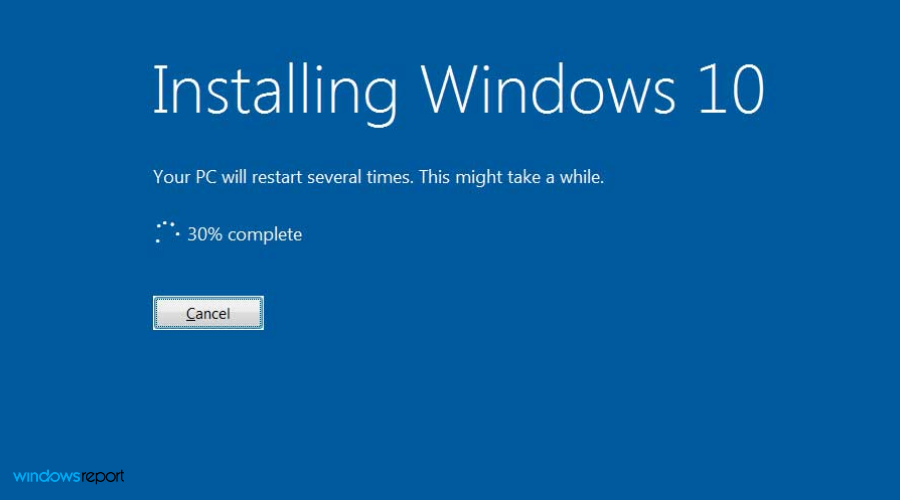 これで、エラーや Windows 11 のシステム要件を満たすことを心配することなく Valorant をプレイできるようになります。
これで、エラーや Windows 11 のシステム要件を満たすことを心配することなく Valorant をプレイできるようになります。 以上が修正: Windows 11でValorantを実行するとVAN 1067エラーが発生するの詳細内容です。詳細については、PHP 中国語 Web サイトの他の関連記事を参照してください。

ホットAIツール

Undresser.AI Undress
リアルなヌード写真を作成する AI 搭載アプリ

AI Clothes Remover
写真から衣服を削除するオンライン AI ツール。

Undress AI Tool
脱衣画像を無料で

Clothoff.io
AI衣類リムーバー

AI Hentai Generator
AIヘンタイを無料で生成します。

人気の記事

ホットツール

メモ帳++7.3.1
使いやすく無料のコードエディター

SublimeText3 中国語版
中国語版、とても使いやすい

ゼンドスタジオ 13.0.1
強力な PHP 統合開発環境

ドリームウィーバー CS6
ビジュアル Web 開発ツール

SublimeText3 Mac版
神レベルのコード編集ソフト(SublimeText3)

ホットトピック
 7490
7490
 15
15
 1377
1377
 52
52
 77
77
 11
11
 19
19
 41
41
 Ventoy セキュア ブート設定セキュア ブート
Jun 18, 2024 pm 09:00 PM
Ventoy セキュア ブート設定セキュア ブート
Jun 18, 2024 pm 09:00 PM
Ventoy は、USB フラッシュ ドライブ内の ISO/WIM/IMG/VHD(x)/EFI およびその他の種類のファイルを直接ブートできる USB ブート ツールです。使い方は非常に簡単です。ラップトップはデフォルトでセキュア ブートがオンになっています。オフになっていない場合、またはオフにできない場合、Ventoy は現在のコンピュータにセキュア ブートをサポートします。コンピュータに一度挿入される限り、grub に基づいてブートされた USB ディスク PE は通過できます。 Ventoyの公式説明はGIF画像なので再生速度が速すぎて覚えられないかもしれませんが、分かりやすくするためにGIF画像を分割しました。 Ventoy セキュア ブートには EnrollKey と Enro があります
 修正: Windows 11でValorantを実行するとVAN 1067エラーが発生する
May 22, 2023 pm 02:41 PM
修正: Windows 11でValorantを実行するとVAN 1067エラーが発生する
May 22, 2023 pm 02:41 PM
このオペレーティング システムは以前のバージョンよりもはるかに優れており、AutoHDR や DirectStorage などのゲーマー向けの機能を備えていますが、Valorant プレイヤーはゲームを起動するのに多少の問題がありました。これはゲーマーが以前に直面した最初の問題ではなく、Windows 11 で Valorant が開かないという別の問題もゲーマーを悩ませていますが、それを修正する方法については説明しました。現在、Windows 11 に切り替えた Valorant プレイヤーは、セキュア ブートと TPM2.0 サービスが原因で、実行中にゲーム メニューに終了オプションしか表示されない問題に直面しているようです。多くのユーザーが VAN1067 エラーを受け取りますが、心配する必要はありません。
 Acer ラップトップはセキュア ブートを無効にし、Bios のパスワードを削除します
Jun 19, 2024 am 06:49 AM
Acer ラップトップはセキュア ブートを無効にし、Bios のパスワードを削除します
Jun 19, 2024 am 06:49 AM
Acer ラップトップを修理したため、PE に入るときにセキュア ブートをオフにする必要があり、セキュア ブートをオフにして BIOS からパスワードを削除する方法を記録しました。コンピューターの電源を入れ、画面がオンになっていない場合は、F2 キーを押し続けて BIOS に入ります。 Acer ラップトップでは、セキュア ブートをオフにし、矢印キーの上のメニューを押してブートに切り替えます。セキュア ブートがグレーでクリックできない場合は、[セキュリティ] ページに切り替え、[SetSupervisorPassword] を選択して Enter キーを押してパスワードを設定します。次に、Boot に切り替え、SecureBoot で Disabled を選択し、F10 を押して保存します。 Acer ノートブックの BIOS パスワードを変更してクリアします。[セキュリティ] メニューに切り替えて、[SetSupervisorPasswo] を選択します。
 USB ディスク起動項目を設定するための Dell コンピュータ BIOS インターフェイス
Feb 10, 2024 pm 10:09 PM
USB ディスク起動項目を設定するための Dell コンピュータ BIOS インターフェイス
Feb 10, 2024 pm 10:09 PM
お使いのコンピュータが Dell ラップトップの場合、USB ドライブをどのように設定しますか?多くの友人は、Dell ラップトップではブート ホットキーを押しても USB ディスク オプションが表示されないことに気づきました。そのため、USB ディスク ブートを設定するには BIOS に入る必要があります。そのため、操作方法がわからない場合はどうすればよいでしょうか。次に、編集者の手順に従って、Dell ラップトップで USB フラッシュ ドライブをセットアップする方法を示します。多くの友人は Dell コンピュータを組み立てていますが、USBPE インターフェイスに入った後の USB ブート ツールの使用方法を知りません。多くの友人は、USB ブートを設定するには BIOS インターフェイスに入る必要があることを知らないため、ブート ホットキーを押しても表示されません。私たちは何をすべきか?デルが USB ブートをどのように設定するかを見てみましょう。 USB ディスクから起動可能なシステムを再インストールするようにデルのラップトップをセットアップする
 システムがセーフモードで起動しました ASUS マザーボード
Jun 19, 2024 am 07:35 AM
システムがセーフモードで起動しました ASUS マザーボード
Jun 19, 2024 am 07:35 AM
コンピュータの電源を入れると、「システムはセーフ モードで送信されました」というメッセージが表示されますが、F1 エラーを無視するように BIOS で設定することもできますが、電源を入れると直接 BIOS に入ります。その後、BIOS を再起動し、BIOS を終了してシステムに入る必要があります。 thesystemhaspostedinsafemode=システムはセーフ モードです。この問題は ASUS マザーボードで比較的一般的であり、メモリの XMP をオフにしてメモリ周波数を通常に戻す限り、「システムがセーフモードで更新されました」というエラーが表示されずに正常に起動できます。
![Windows PC が BIOS で起動し続ける [修正]](https://img.php.cn/upload/article/000/887/227/171012121854600.jpg?x-oss-process=image/resize,m_fill,h_207,w_330) Windows PC が BIOS で起動し続ける [修正]
Mar 11, 2024 am 09:40 AM
Windows PC が BIOS で起動し続ける [修正]
Mar 11, 2024 am 09:40 AM
Windows PC が頻繁に BIOS インターフェイスに入る場合、使用が困難になる可能性があります。コンピューターの電源を入れるたびに BIOS 画面が表示され、再起動しても問題が解決しません。この問題に直面している場合は、この記事で説明する解決策が役に立ちます。コンピューターが BIOS で起動し続けるのはなぜですか? BIOS モードでコンピューターが頻繁に再起動する場合は、不適切なブート シーケンス設定、SATA ケーブルの損傷、接続の緩み、BIOS 構成エラー、ハード ドライブの障害など、さまざまな理由が考えられます。 Windows PC が BIOS で起動し続ける問題を修正する Windows PC が BIOS で起動し続ける場合は、以下の修正プログラムを使用してください。起動順序を確認し、再接続します。
 Win11 BIOS に入った後の黒い画面の問題に対処する方法
Jan 03, 2024 pm 01:05 PM
Win11 BIOS に入った後の黒い画面の問題に対処する方法
Jan 03, 2024 pm 01:05 PM
BIOS 設定はコンピュータの非常に重要な機能です。ユーザーが BIOS 設定ページにアクセスできず、コンピュータの画面が真っ黒になっていることに気付いた場合、編集者はこの記事を読むことを強くお勧めします。 win11 で BIOS ブラック スクリーンが表示される場合の対処方法 1. まず、モニターが完全に機能し、正常に動作しているかどうかを確認し、モニターの電源コードがしっかりと接続されているかどうかを確認してください。 2. さらに、モニターの電源スイッチを注意深くチェックして、正常に起動およびシャットダウンできるかどうかを確認する必要があります。 3. また、モニターのインターフェースがしっかりと緩んでいないこと、またモニターの設定がデフォルトの状態で正しいことを確認してください。 4. 上記の手順でモニターが正常に動作していることが確認できたら、他の問題のトラブルシューティングを開始できます。 5. スキャンして実行することをお勧めします。
 ASUS、Intelの第13/14世代Coreプロセッサーの不安定性の問題を軽減するため、Z790マザーボード用のBIOSアップデートをリリース
Aug 09, 2024 am 12:47 AM
ASUS、Intelの第13/14世代Coreプロセッサーの不安定性の問題を軽減するため、Z790マザーボード用のBIOSアップデートをリリース
Aug 09, 2024 am 12:47 AM
8 月 8 日のこの Web サイトのニュースによると、MSI と ASUS は本日、Intel Core 第 13 世代および第 14 世代デスクトップ プロセッサの不安定性の問題に対応して、一部の Z790 マザーボード用の 0x129 マイクロコード アップデートを含む BIOS のベータ版をリリースしました。 BIOS アップデートを提供する ASUS の最初のマザーボードには、ROGMAXIMUSZ790HEROBetaBios2503ROGMAXIMUSZ790DARKHEROBetaBios1503ROGMAXIMUSZ790HEROBTFBetaBios1503ROGMAXIMUSZ790HEROEVA-02 統合バージョン BetaBios2503ROGMAXIMUSZ790A が含まれます。



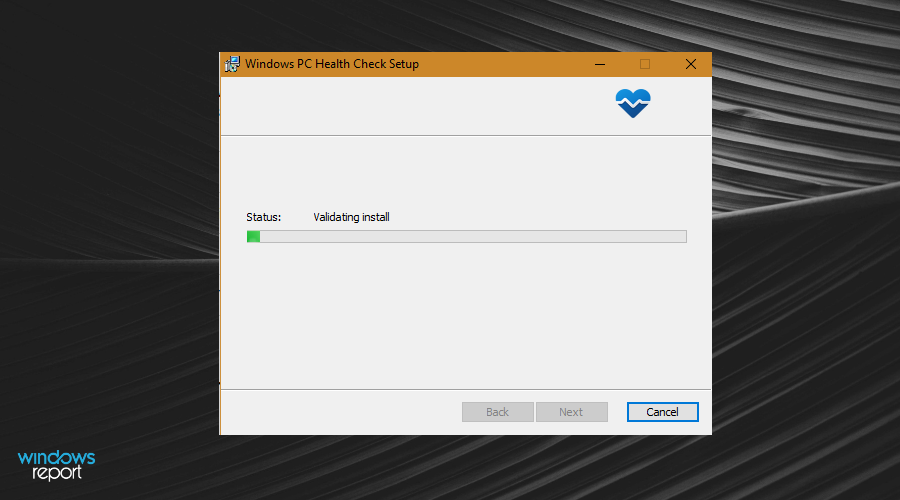
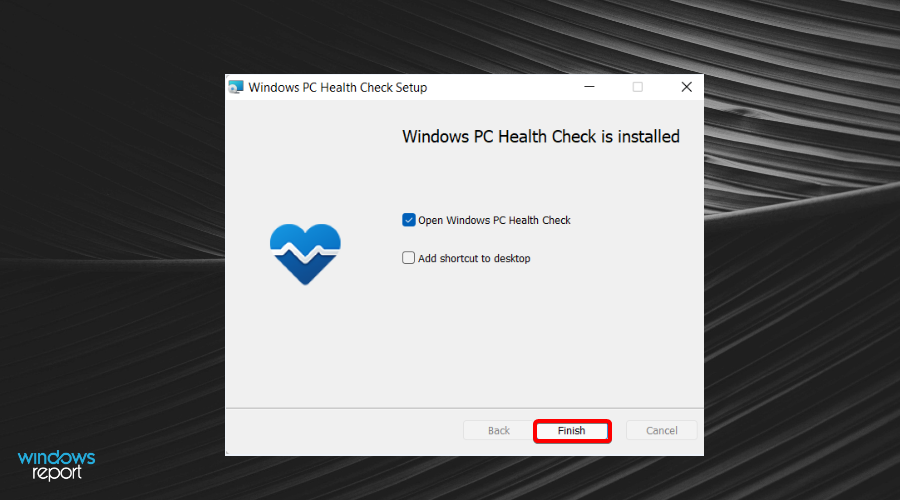
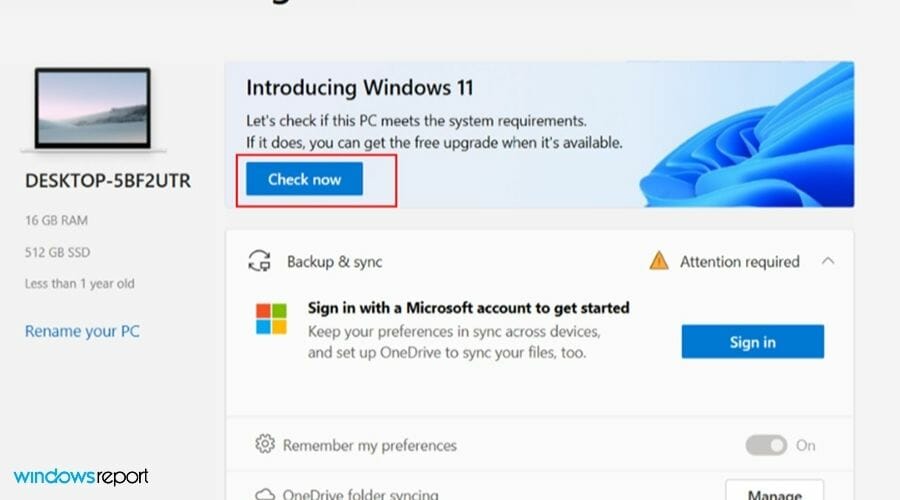
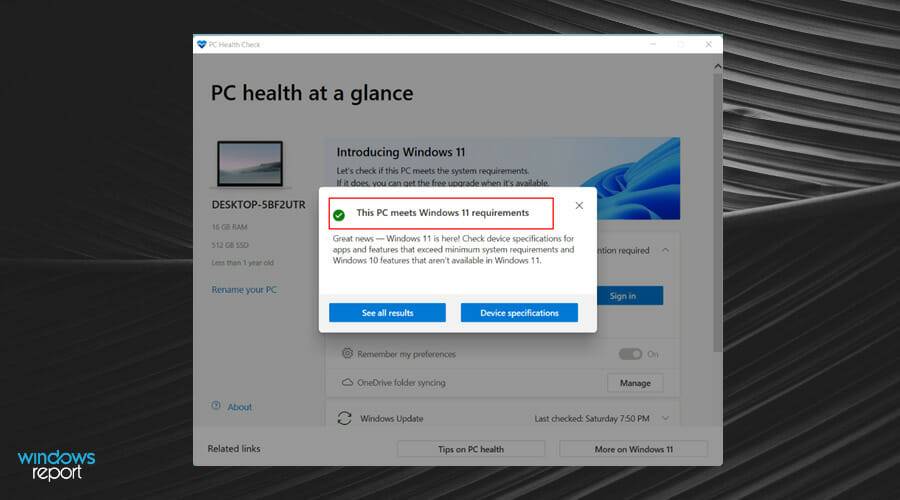
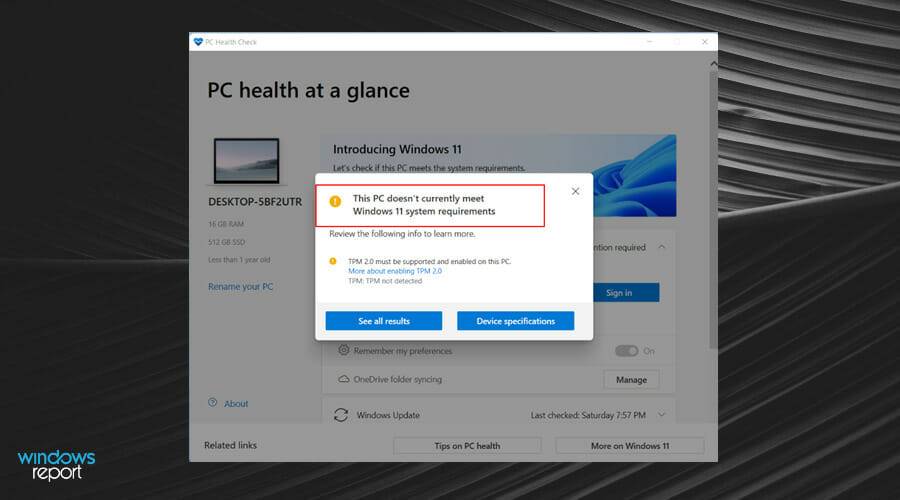
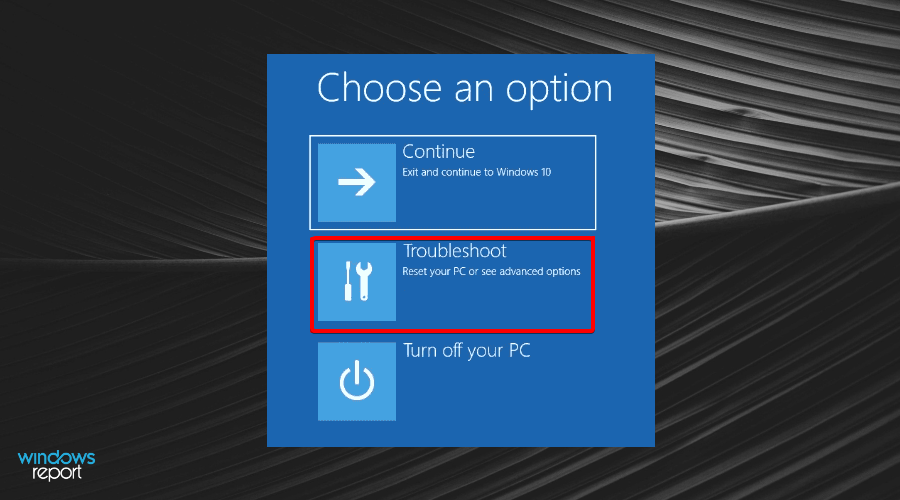
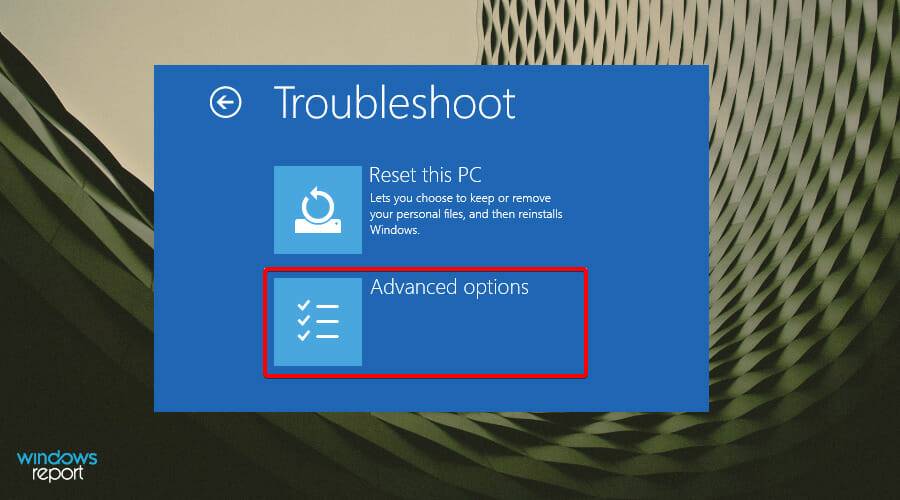
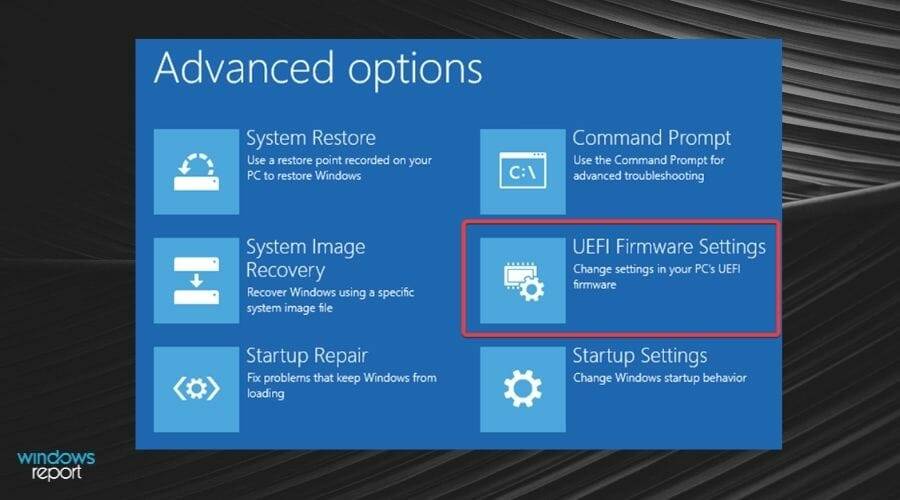
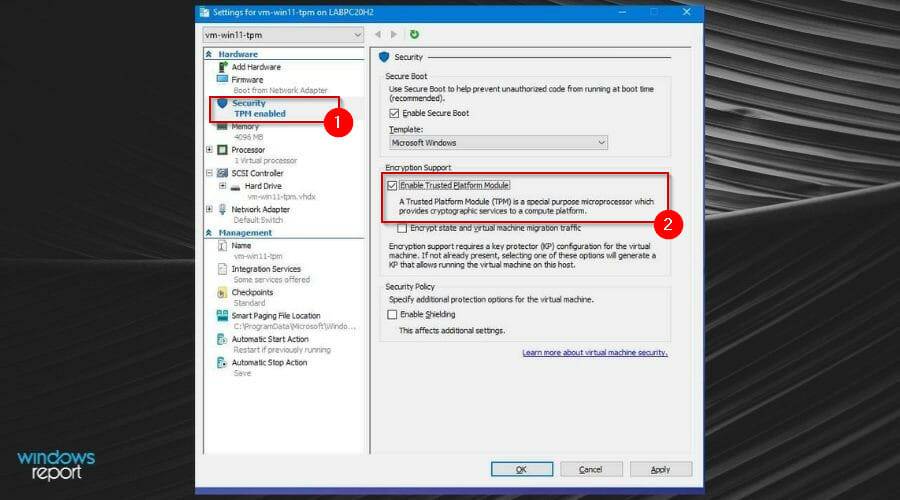
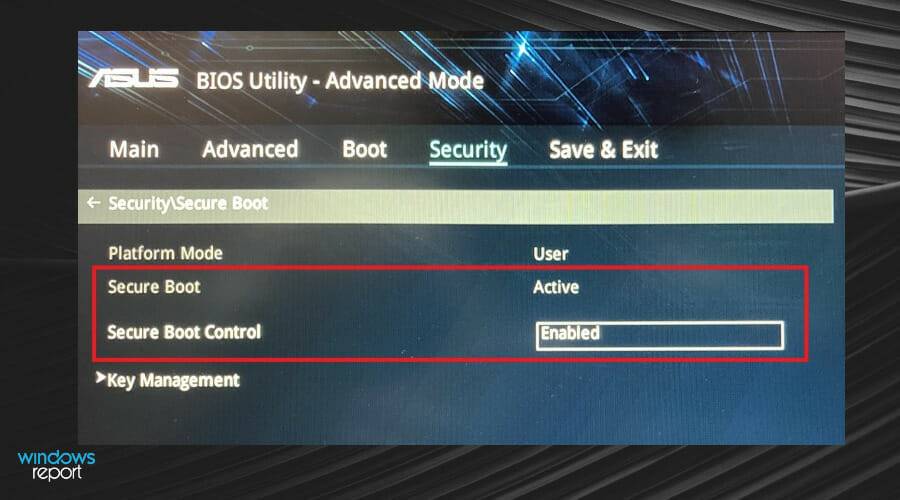
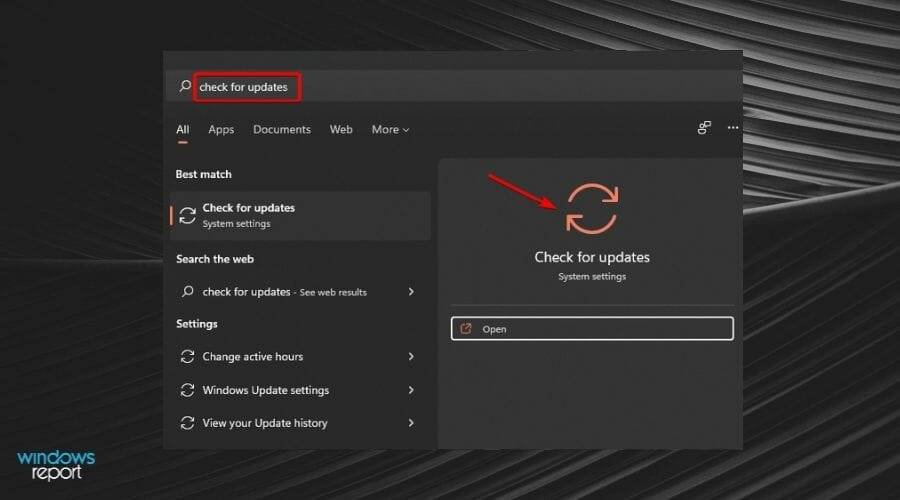
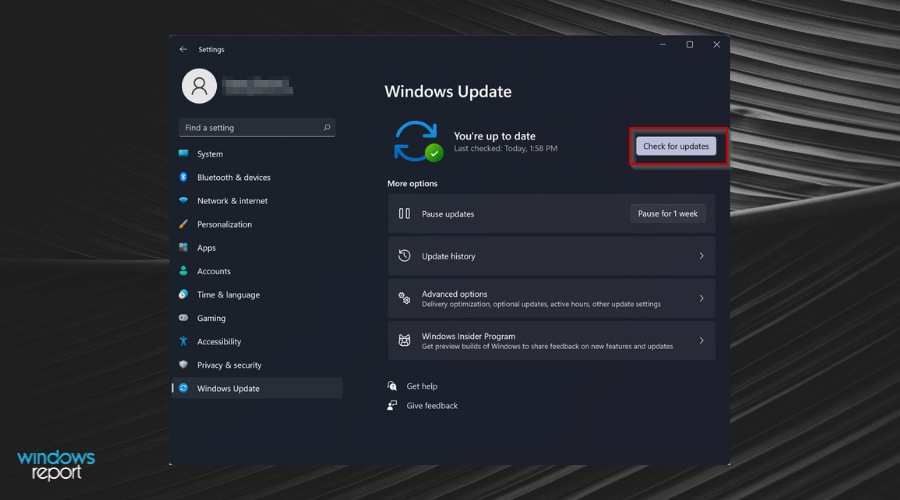
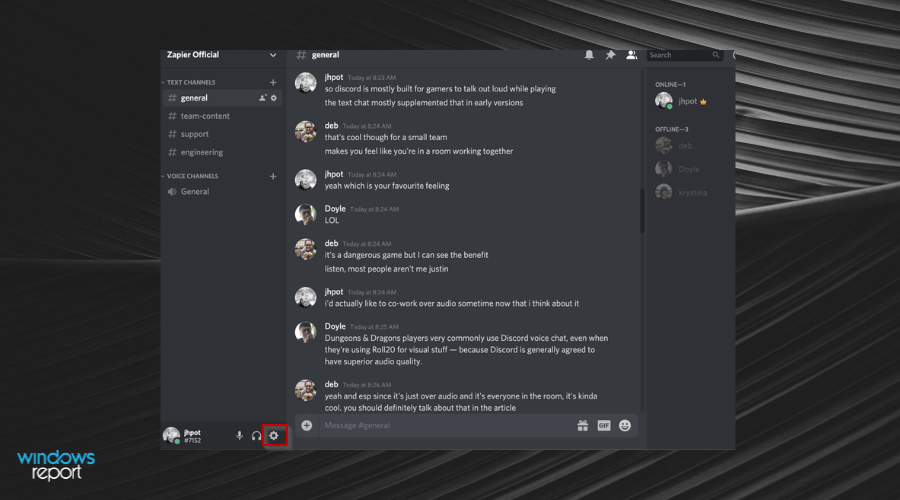
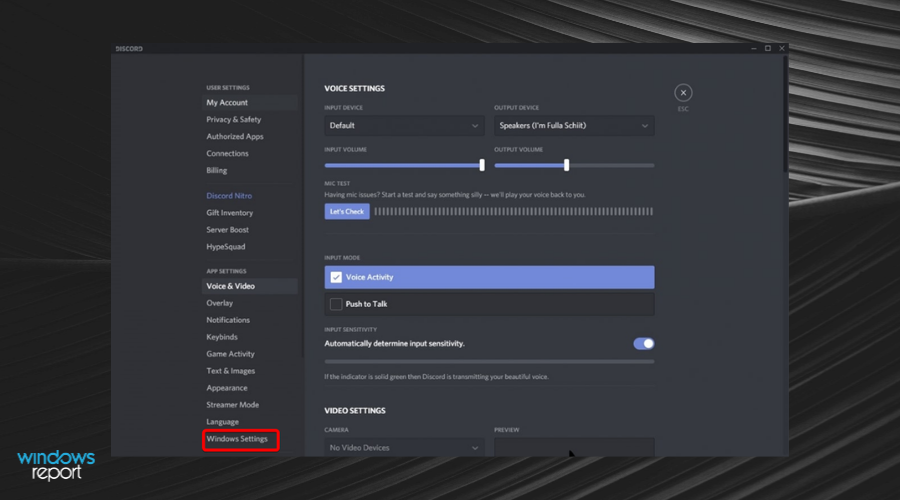
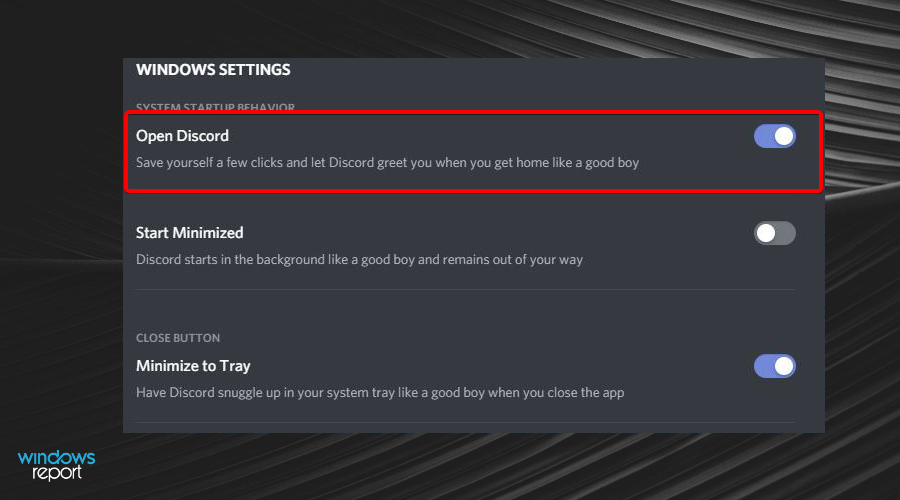
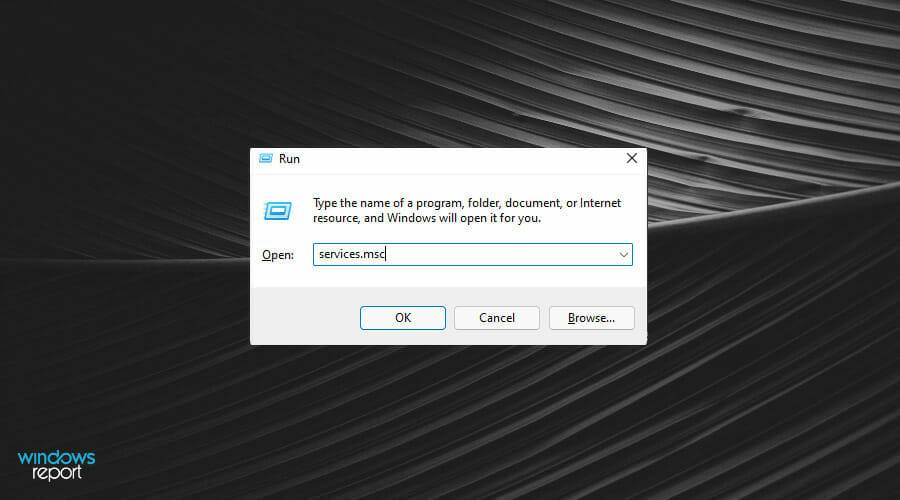 が見つかりました。
が見つかりました。 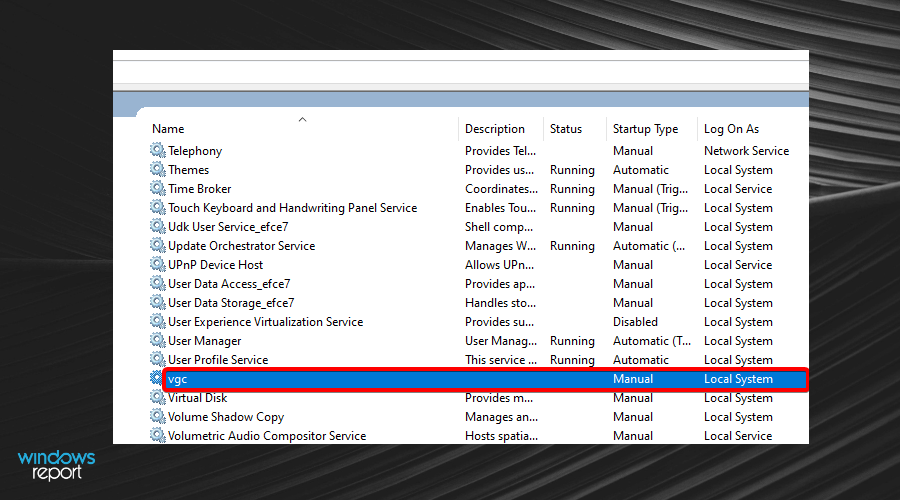
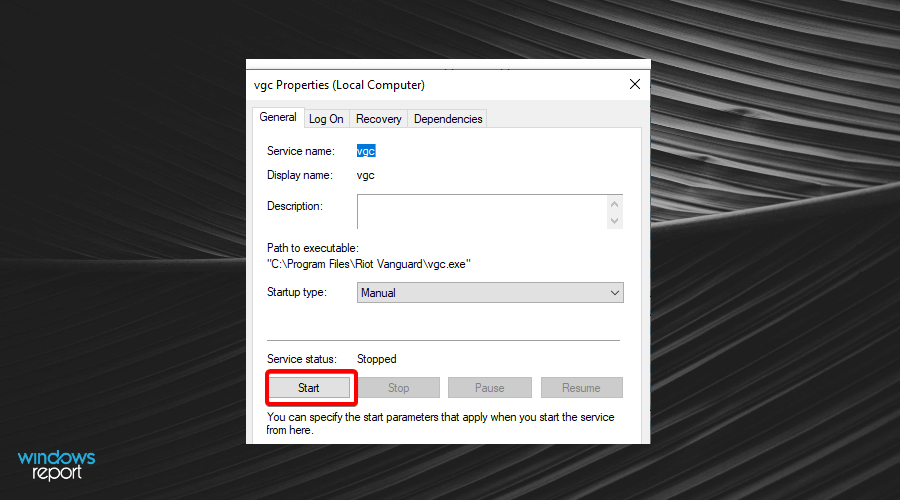 ] をクリックして [自動] を選択し、[
] をクリックして [自動] を選択し、[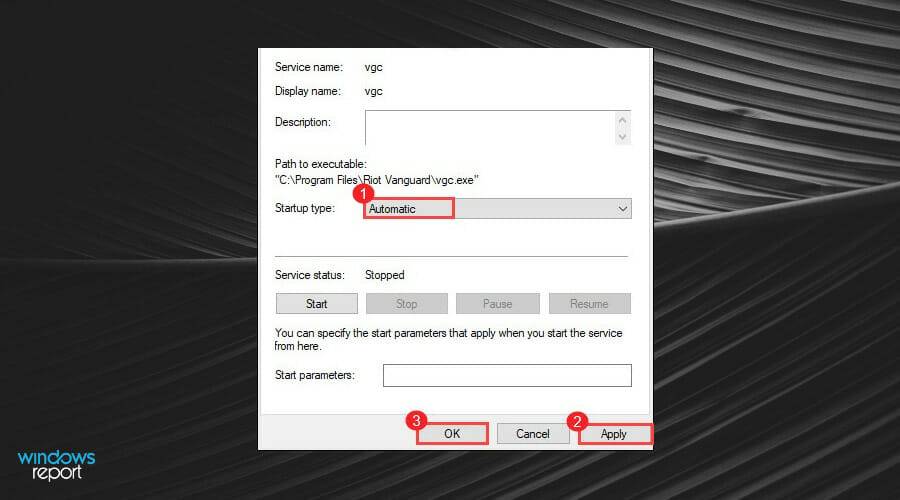 5. CSM を無効にする
5. CSM を無効にする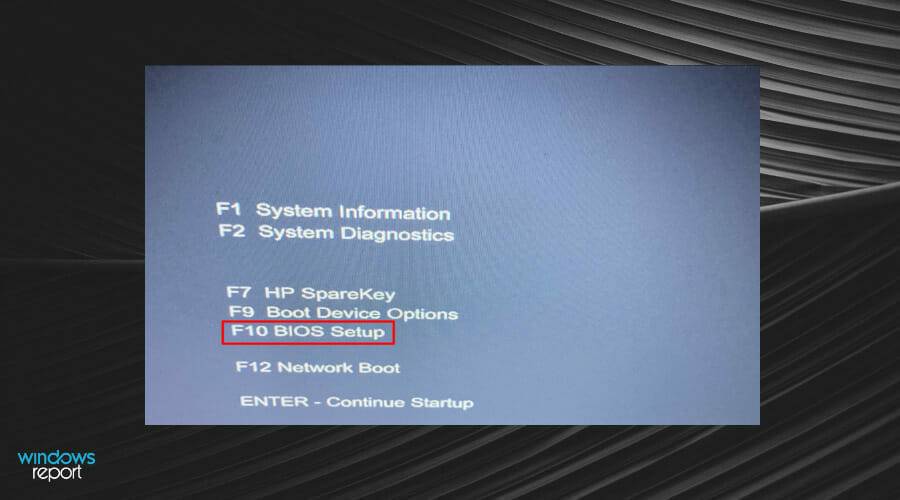 を見つけてダブルクリックし、[無効] を選択します。
を見つけてダブルクリックし、[無効] を選択します。 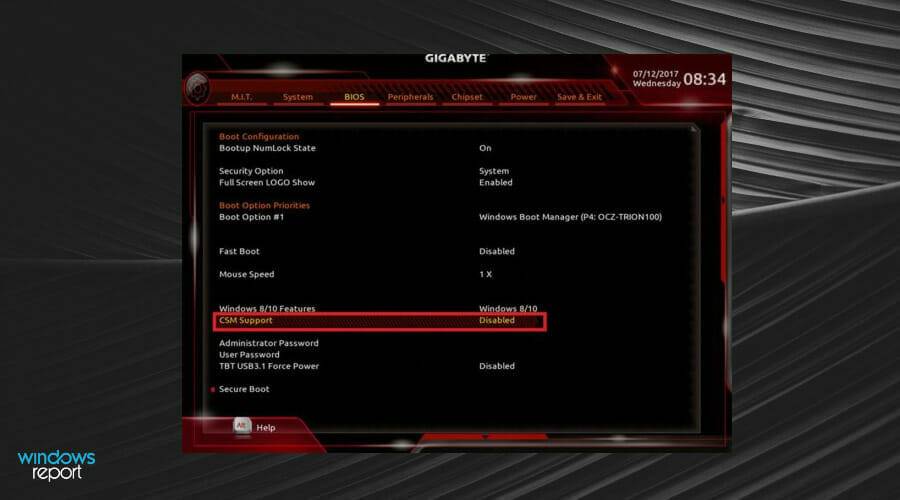 タブをクリックして、
タブをクリックして、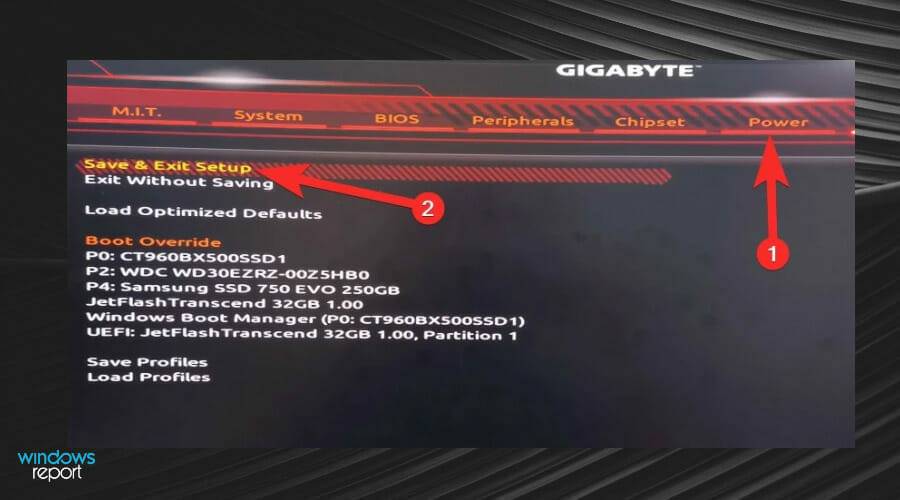 BIOS タブで
BIOS タブで 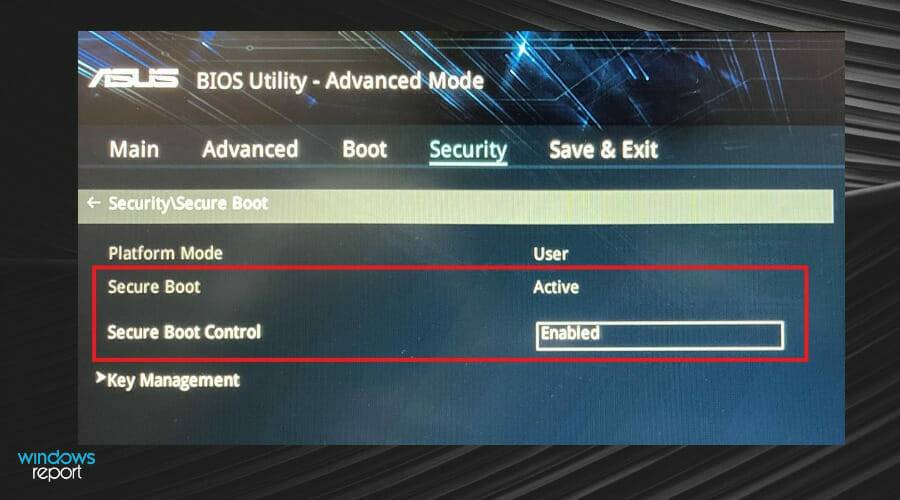 」タブに移動し、「保存してセットアップを終了」をクリックします。
」タブに移動し、「保存してセットアップを終了」をクリックします。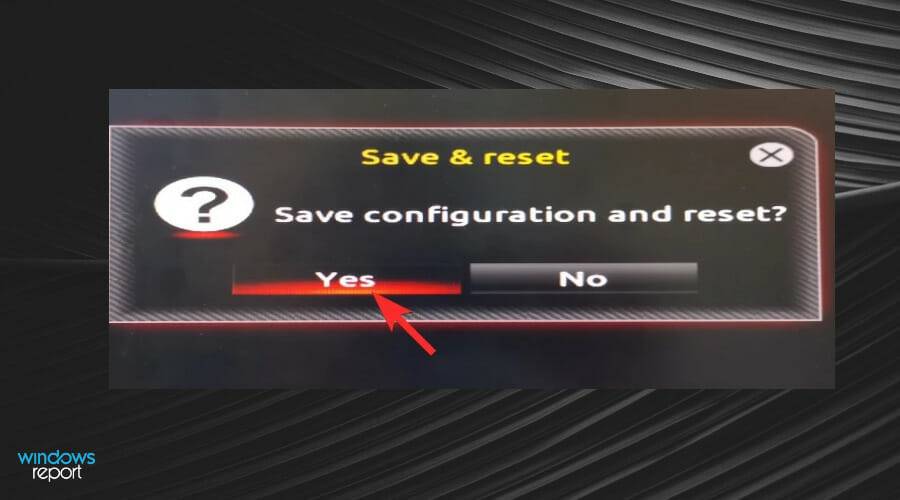
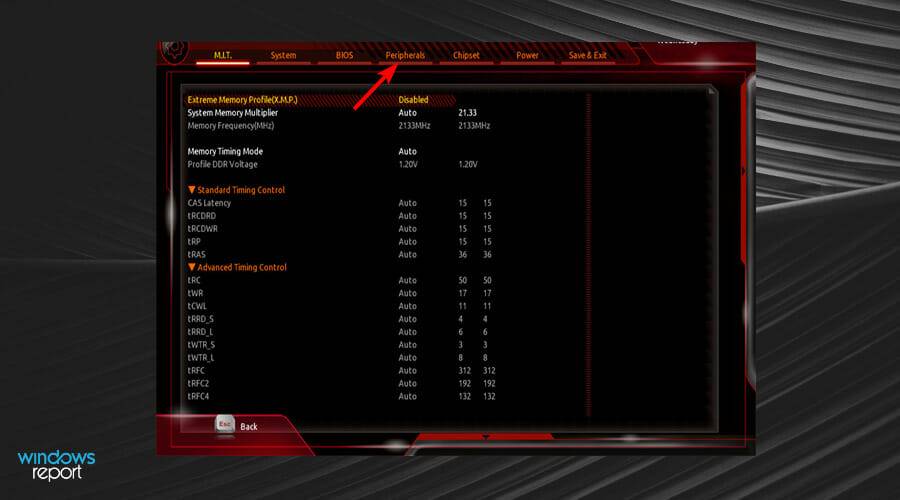
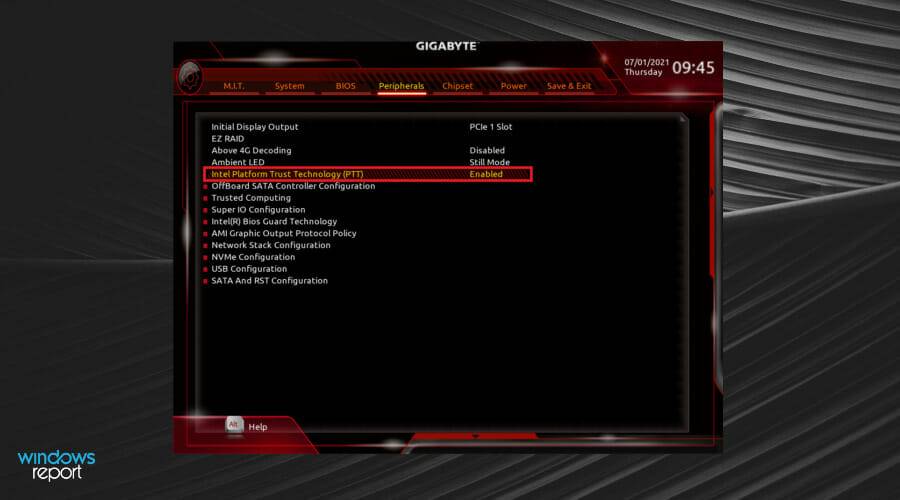
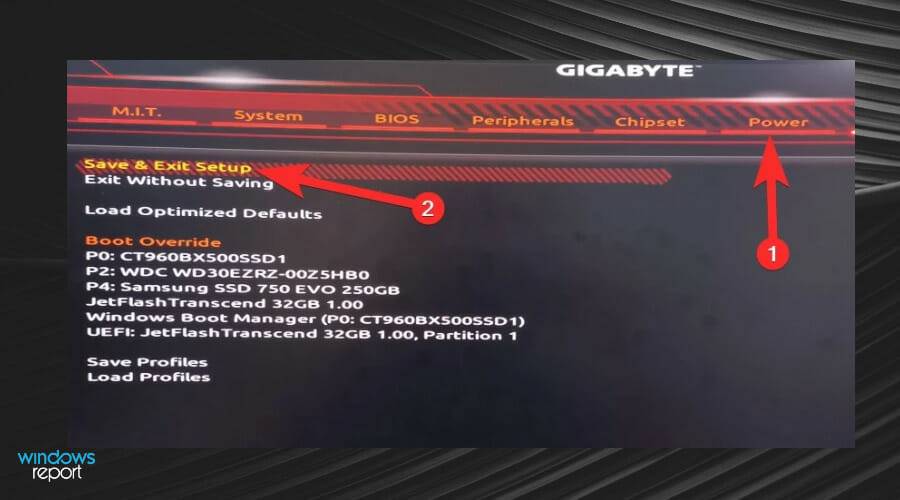
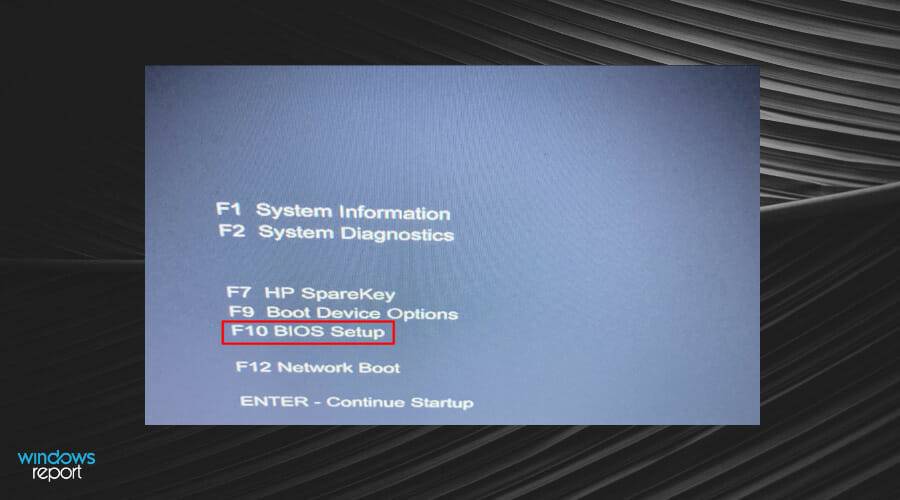 メニューに入ったら、画面上部の
メニューに入ったら、画面上部の 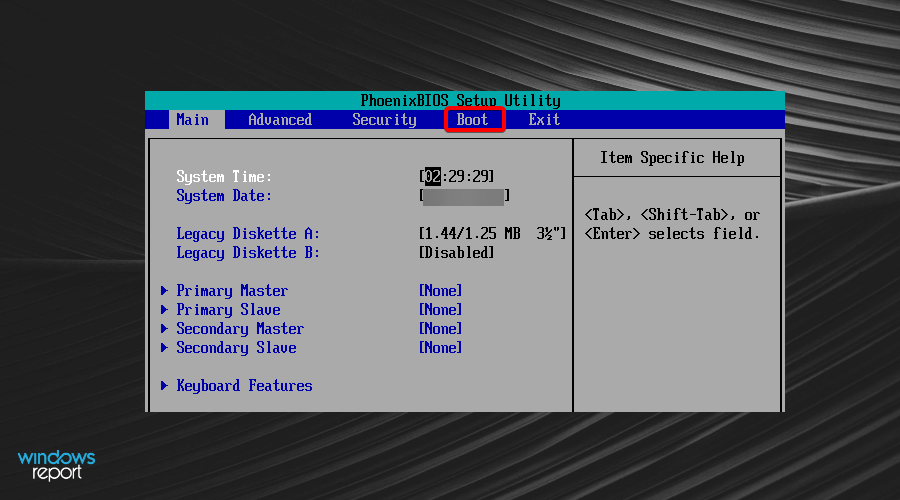
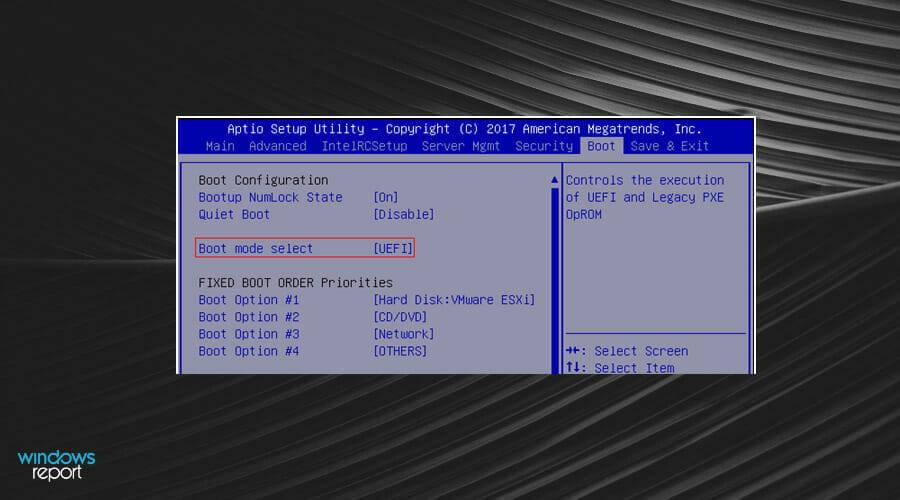
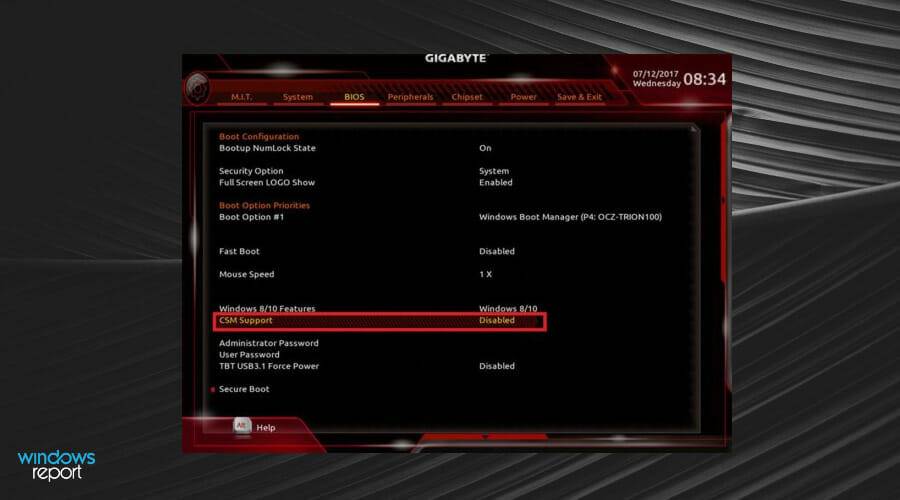 システムを終了して再起動します。
システムを終了して再起動します。 