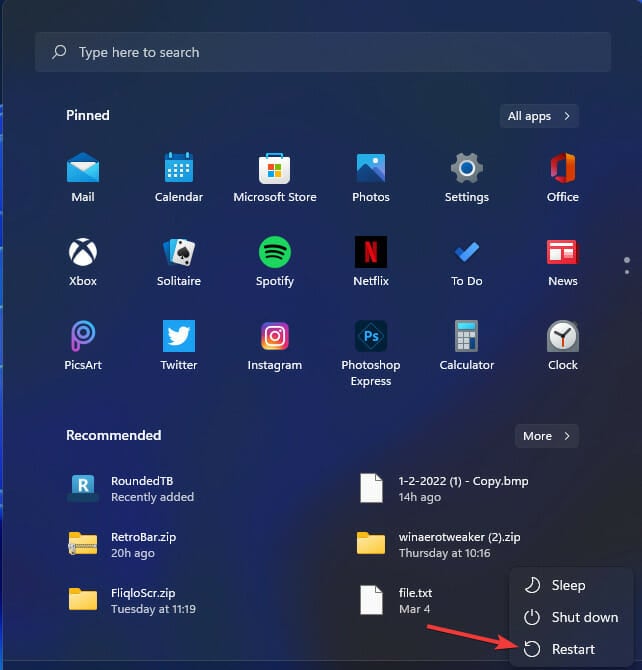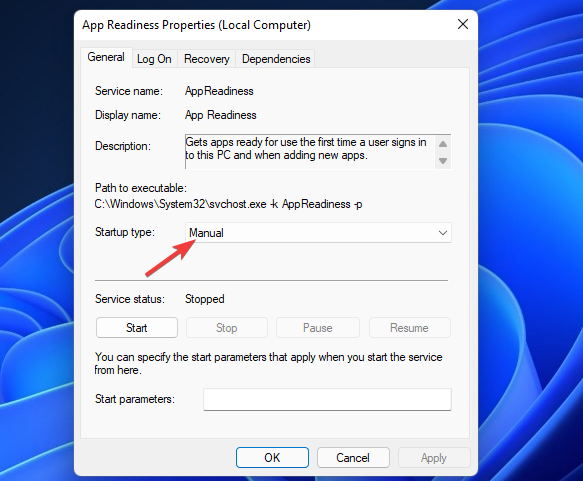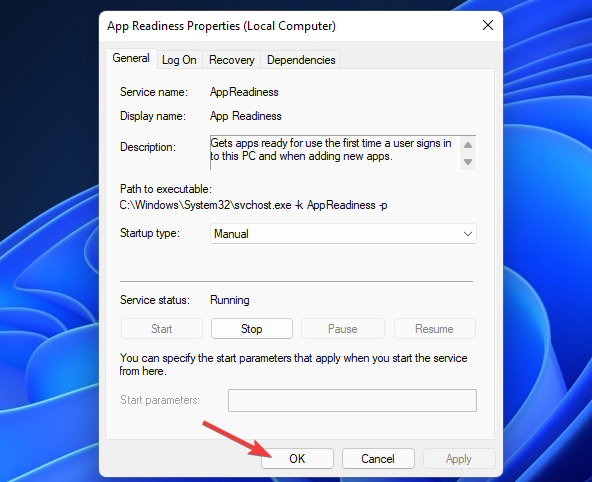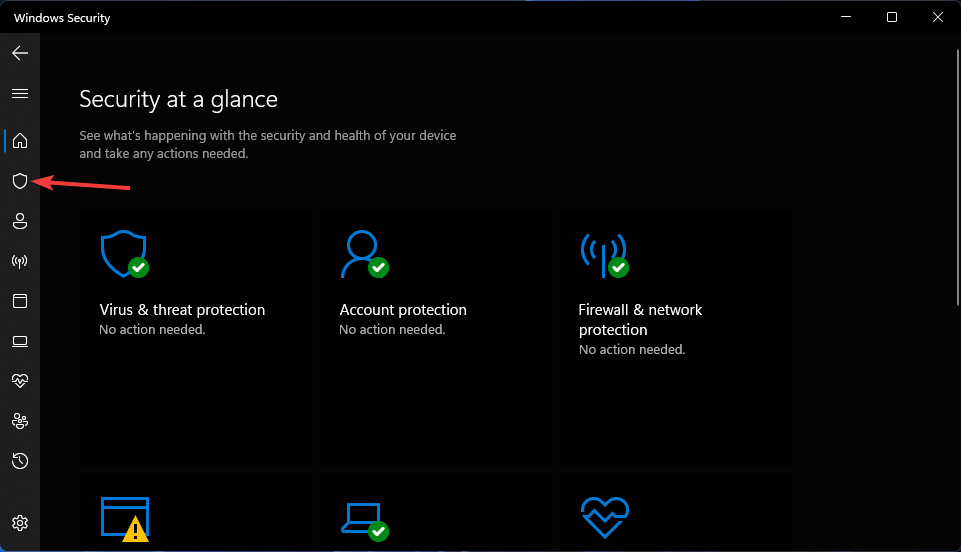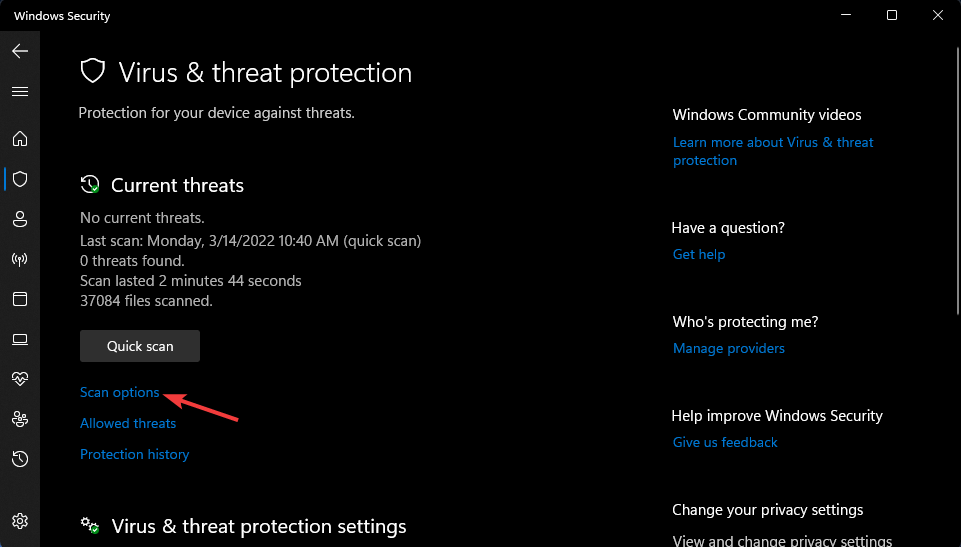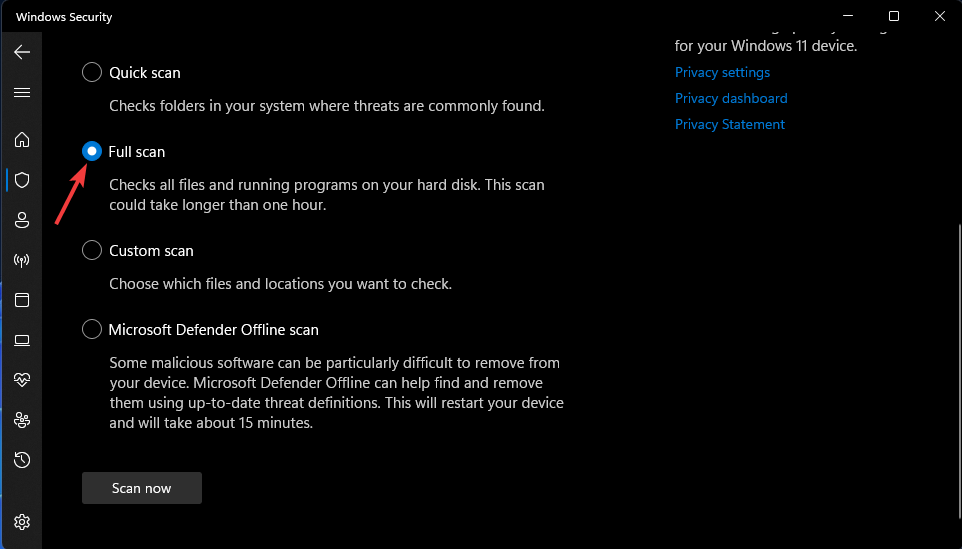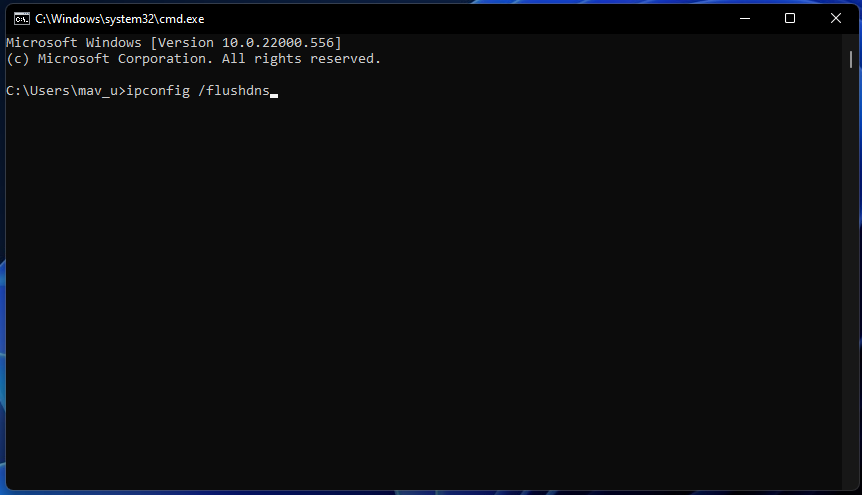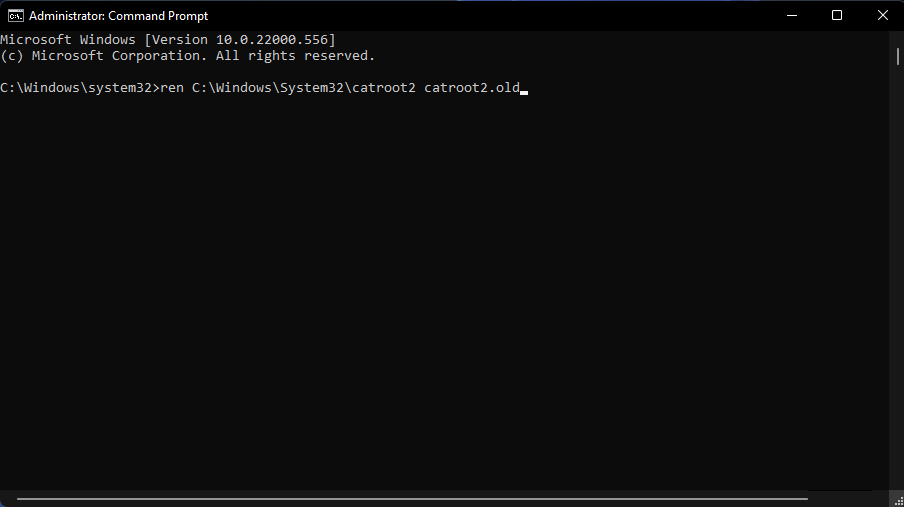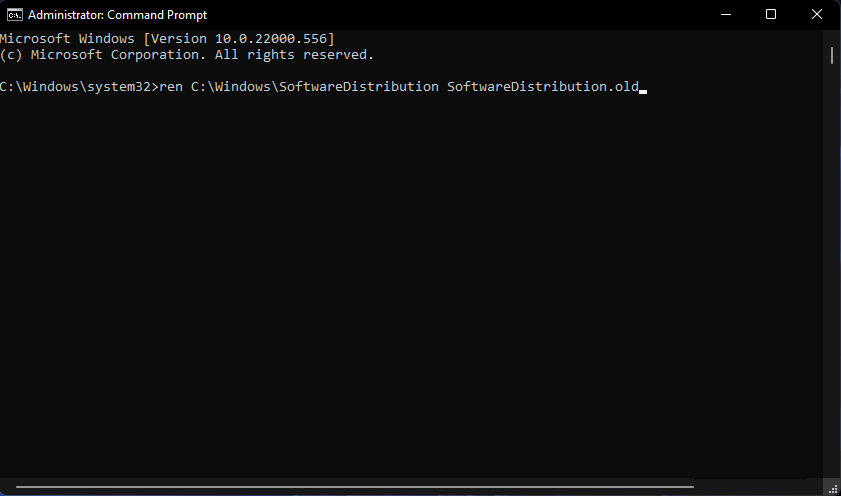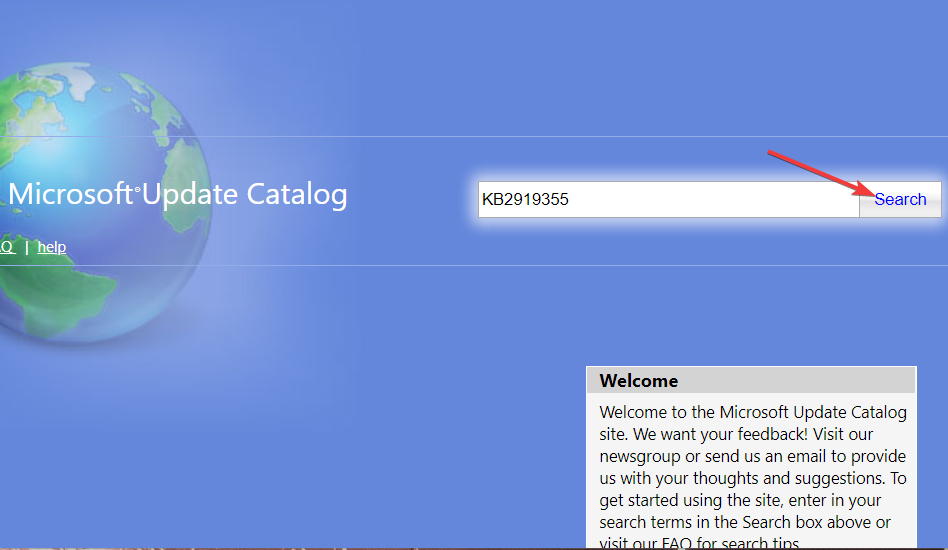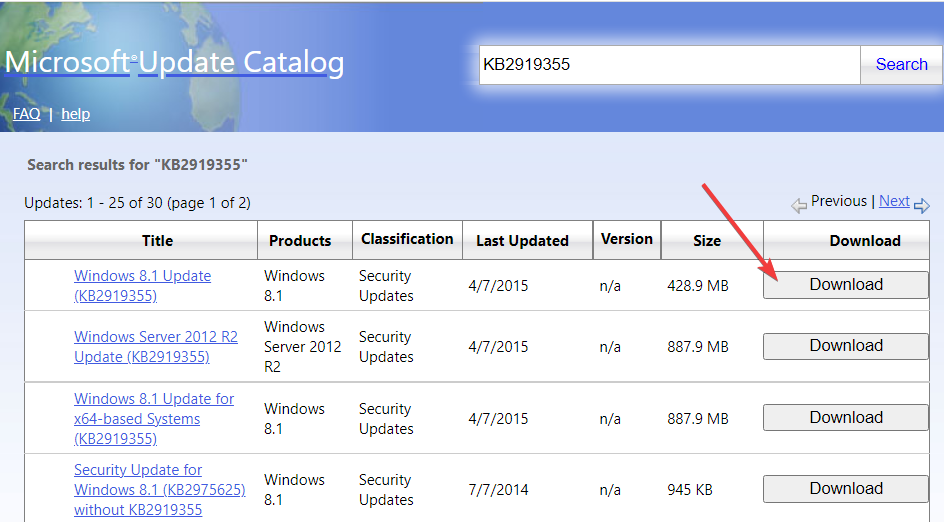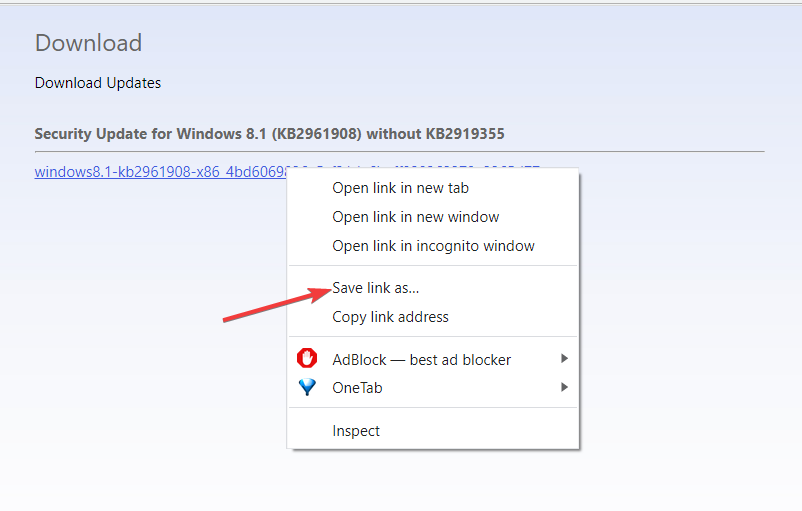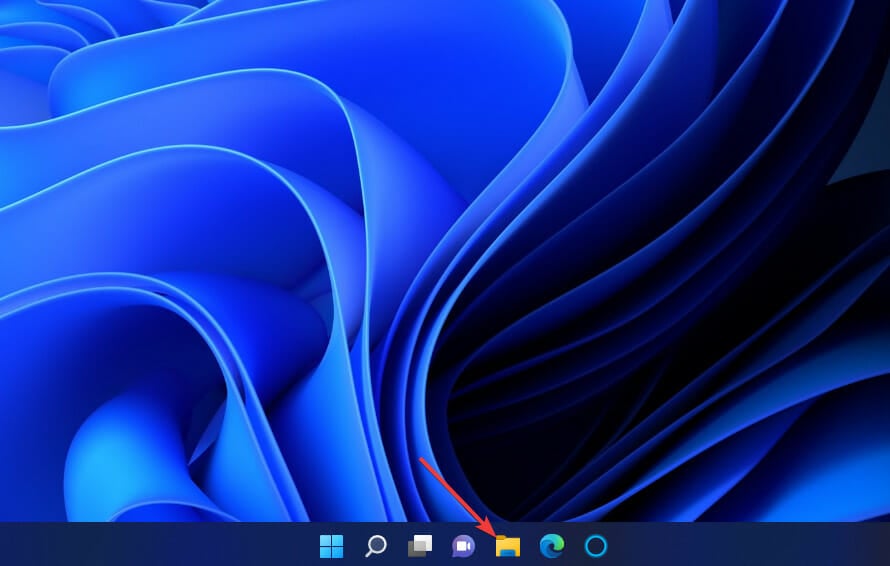Windows 11 の 0x800f0922: このインストール エラーを修正する方法
2011 年初頭、サポート フォーラムで Windows 0 更新エラー 800x0922f2022 を報告するユーザーが増えています。
この問題が発生すると、「更新プログラムのインストールに失敗しました」エラー 0x800f0922 更新プログラムが [設定] の [Windows Update] セクションに表示されます。 MS フォーラムの投稿で、あるユーザーはこのエラーについて次のように述べています:
したがって、Windows 11 は 0x800f0922 エラーの原因となるパッチ更新プログラムをインストールしません。それで、エラー0x800f0922を修正する必要がありますか?その場合は、Windows 11 でこの問題を解決する方法を次に示します。
エラー コード 0x800f0922 は何を意味しますか?
一部の Windows 更新プログラムにはダウンロードの問題があり、更新エラー コード 0x800F0922 が発生します。これに加えて、新しいシステムを読み込むための十分な領域がシステムにない、またはシステムが Windows 更新プログラムにアクセスできないことも意味します。
Windows 11 更新エラー 0x800f0922 の原因は何ですか?
Windows 11 更新エラー 0x800f0922 には多くの原因が考えられます。このエラーは、次のいずれかの理由で発生する可能性があります:
- 無効化された App Readiness サービス
- 破損したシステム ファイル
- 無効化された .Net Framework コンポーネント
- Windows Update コンポーネントが正しく構成されていない
- キャッシュ データの破損
Windows 11 でインストール エラー - 0x800f0922 を修正するにはどうすればよいですか?
1. Windows Update トラブルシューティング ツールを実行します。
- 押して [設定] を開きます。 WindowsI
-
「トラブルシューティング」をクリックします。

- Windows Update トラブルシューティング ツールの [実行] ボタンを押します。
 その後、トラブルシューティング ツールが更新の問題を検出するまで待ちます。解決策が提案されている場合は、「
その後、トラブルシューティング ツールが更新の問題を検出するまで待ちます。解決策が提案されている場合は、「 - Apply Repair」 オプションを選択します。
Windows 更新プログラムは、オペレーティング システムの全体的なパフォーマンスを向上させ、新機能を統合し、さらには既存の機能をアップグレードするように設計されています。ただし、特定のエラーが突然発生する場合があります。ありがたいことに、このような問題が発生した場合は、すぐに問題を修正できる特殊な Windows 修復ソフトウェアがあり、
Restoro と呼ばれます。Restoro メソッドを使用してレジストリ エラーを修正する方法は次のとおりです:- Restoro をダウンロードしてインストールします。 アプリケーションを起動します。
- アプリケーションがシステムの安定性の問題やマルウェア感染の可能性を検出するまで待ちます。
- を押して、の修復を開始します。 すべての変更を有効にするには、コンピュータを再起動します。
3. .NET Framework 3.5 がコンポーネントであることを有効にする
- [スタート] メニューのタスクバー アイコンを右クリックし、
- [ファイル名を指定して実行] 」。

- 「プログラムと機能」を開くには、次のコマンドを入力して OK をクリックします:
appwiz.cpl
- 次に、すぐ下に表示される [Windows の機能をオンまたはオフにする] オプションをクリックします。

- 「.NET Framework 3.5」(.NET 2.0 および 3.0 を含む) チェックボックスがまだ選択されていない場合は選択します。
- [.NET Framework 3.5 (.NET 2.0 および 3.0 を含む)] オプションをダブルクリックして展開します。次に、[Windows Communication Foundation HTTP Activation] チェック ボックスと [Windows Communication Foundation Non-HTTP Activation] チェック ボックスの両方をオンにします。

- [OK]ボタンを押します。
- その後、[スタート] メニューの [ 電源 ] および [再起動] オプションをクリックします。
4.展開イメージとシステム ファイルのスキャンを実行します
- キーボード ショートカットを押して検索ツールを開きます。 WindowsS
- キーワード cmd をテキスト ボックスに入力します。
- コマンド プロンプト アプリを右クリックし、管理者として実行を選択します。
 #次のコマンドを入力して押します:
#次のコマンドを入力して押します: - Enter
##DISM /Online /Cleanup-Image /RestoreHealth<strong></strong> SFC スキャンを実行するには、コマンド プロンプトに次のテキストを入力して、 Enter
SFC スキャンを実行するには、コマンド プロンプトに次のテキストを入力して、 Enter -
sfc / scannow# を押します。##SFC スキャンの結果がプロンプト ウィンドウに表示されるまで待ちます。
- 5. fsutil リソース コマンドを実行します
前の方法で説明したようにコマンド プロンプトを開きます。
- 次のコマンドを入力します:
- fsutil resource setautoreset true c:\
-
<strong></strong> キーを押して実行します。コマンド。 Enter
キーを押して実行します。コマンド。 Enter - fsutil コマンドを実行した後、[スタート] メニューの Restart をクリックします。
-
<strong></strong>
#6. アプリケーション準備サービスを有効にする
- 実行」
- に次のコマンドを入力し、「OK」をクリックして、サービス ウィンドウを開きます:
- services.msc<strong></strong>
<strong>「サービス」ウィンドウの </strong> 「Application Readiness」をダブルクリックします。 - <strong></strong>
- 「スタートアップの種類」オプションが無効になっている場合は、「スタートアップの種類」オプションを「手動」に変更します。

- [App Ready プロパティ] の [Get Started] ボタンをクリックします。
- 「適用」を選択して保存します。 <strong></strong>Ready サービスの新しいオプションを適用します。
- 次に、プロパティ ウィンドウで [OK] をクリックします。

7. ウイルス対策スキャンを実行します。
- Windows セキュリティ センターのシステム トレイ アイコンをダブルクリックして、ユーティリティを開きます。
- [ウイルスと脅威保護] タブをクリックします。

-
[スキャン オプション ] を選択して、その他の設定を表示します。

- [フル スキャン] ラジオ ボタンをクリックします。

- 次に、「今すぐスキャン」ボタンを押します。
- 4 番目の解決策で指定した管理者としてコマンド プロンプトを開きます。
- 次のフラッシュ DNS コマンドを入力し、
- OK をクリックします:
ipconfig /flushdns<strong></strong> 停止するには4 つのサービスの場合は、各サービスの後に次のように個別のコマンドを入力します。
停止するには4 つのサービスの場合は、各サービスの後に次のように個別のコマンドを入力します。 - Return
net stop wuauserv<strong></strong>net stop cryptSvc <strong></strong>net stop bits<strong></strong>net stop msiserver<strong></strong>これを入力してくださいプロンプト ウィンドウでコマンドを入力し、次をクリックします: - Enter
ren C:\Windows\SoftwareDistribution SoftwareDistribution.old<strong></strong> 次に、この Ren コマンドを入力して、次のキーを押します:
次に、この Ren コマンドを入力して、次のキーを押します: - Enter
ren C:\Windows\System32\catroot2 catroot2.old<strong></strong> 次の 4 つの個別のコマンドを入力して、サービスを再起動します。
次の 4 つの個別のコマンドを入力して、サービスを再起動します。 -
net start wuauserv<strong></strong>
##net start cryptSvc<strong> </strong>##net start bits<strong></strong>net start msiserver<strong> </strong>上記のすべてを実行した後、PC を再起動します。コマンド。 - Windows 11 で Windows Update をリセットするにはどうすればよいですか?
専門的なヒント
特定の PC の問題は、特に Windows のシステム ファイルやリポジトリが見つからないか破損している場合、解決が困難です。
Fortect などの特殊なツールを必ず使用してください。このツールは破損したファイルをスキャンし、リポジトリの新しいバージョンに置き換えます。
多くのユーザーが、0x800f0922 Windows 11 にこの更新プログラムをインストールできない、または Windows 11 の何かが計画どおりに動作していないことを示すエラー メッセージが表示されると言っています。
Windows 11 更新プログラムを手動でダウンロードしてインストールできますか?
Microsoft Update カタログ Web サイトでは、更新プログラムをダウンロードしてインストールする別の方法が提供されています。 0x800f0922 が発生する場所から更新プログラムを手動でダウンロードしてインストールしてみることができます。 Microsoft Update カタログから Windows 11 更新プログラムをダウンロードしてインストールする方法は次のとおりです。
- Microsoft Update カタログのホーム ページを開きます。
- Microsoft Update カタログの検索ボックスに、更新されたナレッジ ベース コードを入力します。
- Microsoft Update カタログのホームページで検索ボタンをクリックします。
 #更新されたダウンロード オプションを選択します。
#更新されたダウンロード オプションを選択します。 -
 開いたダウンロード ウィンドウでリンクを右クリックし、[名前を付けてリンクを保存] オプションを選択します。
開いたダウンロード ウィンドウでリンクを右クリックし、[名前を付けてリンクを保存] オプションを選択します。 -
 更新された MSU ファイルをダウンロードする場所を選択し、[
更新された MSU ファイルをダウンロードする場所を選択し、[ - 保存] ボタンをクリックします。 下で強調表示されているタスクバー ボタンをクリックして、ファイル マネージャー ユーティリティを起動します。
-
 更新された MSU パッケージが含まれるフォルダーを開きます。
更新された MSU パッケージが含まれるフォルダーを開きます。 - ダウンロードした MSU ファイルをダブルクリックして、アップデートをインストールします。
以上がWindows 11 の 0x800f0922: このインストール エラーを修正する方法の詳細内容です。詳細については、PHP 中国語 Web サイトの他の関連記事を参照してください。

ホットAIツール

Undresser.AI Undress
リアルなヌード写真を作成する AI 搭載アプリ

AI Clothes Remover
写真から衣服を削除するオンライン AI ツール。

Undress AI Tool
脱衣画像を無料で

Clothoff.io
AI衣類リムーバー

AI Hentai Generator
AIヘンタイを無料で生成します。

人気の記事

ホットツール

メモ帳++7.3.1
使いやすく無料のコードエディター

SublimeText3 中国語版
中国語版、とても使いやすい

ゼンドスタジオ 13.0.1
強力な PHP 統合開発環境

ドリームウィーバー CS6
ビジュアル Web 開発ツール

SublimeText3 Mac版
神レベルのコード編集ソフト(SublimeText3)

ホットトピック
 7445
7445
 15
15
 1372
1372
 52
52
 76
76
 11
11
 13
13
 6
6
 node.js環境で403を返すサードパーティインターフェイスの問題を解決する方法は?
Mar 31, 2025 pm 11:27 PM
node.js環境で403を返すサードパーティインターフェイスの問題を解決する方法は?
Mar 31, 2025 pm 11:27 PM
node.js環境で403を返すサードパーティインターフェイスの問題を解決します。 node.jsを使用してサードパーティのインターフェイスを呼び出すと、403を返すインターフェイスから403のエラーが発生することがあります...
 OKXトレーディングプラットフォームをダウンロードする方法
Mar 26, 2025 pm 05:18 PM
OKXトレーディングプラットフォームをダウンロードする方法
Mar 26, 2025 pm 05:18 PM
OKXトレーディングプラットフォームは、モバイルデバイス(AndroidおよびiOS)およびコンピューター(WindowsとMacOS)からダウンロードできます。 1.Androidユーザーは、公式WebサイトまたはGoogle Playからダウンロードでき、セキュリティ設定に注意を払う必要があります。 2。IOSユーザーは、App Storeからダウンロードするか、公式発表に従って他の方法を取得できます。 3.コンピューターユーザーは、対応するシステムのクライアントを公式Webサイトからダウンロードできます。インストール後、ダウンロードして登録するときは必ず公式チャネルを使用し、ログインし、セキュリティ設定を使用してください。
 WindowsやLinuxファイルを同期するときに、Compare Beyond Compareがケース感度に失敗した場合はどうすればよいですか?
Apr 01, 2025 am 08:06 AM
WindowsやLinuxファイルを同期するときに、Compare Beyond Compareがケース感度に失敗した場合はどうすればよいですか?
Apr 01, 2025 am 08:06 AM
compareを超えてファイルを比較して同期する問題:それ以降を使用する場合のケース感度障害...
 ノード環境で403エラーを返すサードパーティのインターフェイスを回避する方法は?
Apr 01, 2025 pm 02:03 PM
ノード環境で403エラーを返すサードパーティのインターフェイスを回避する方法は?
Apr 01, 2025 pm 02:03 PM
ノード環境で403エラーを返すサードパーティのインターフェイスを回避する方法。 node.jsを使用してサードパーティのWebサイトインターフェイスを呼び出すと、403エラーを返す問題が発生することがあります。 �...
 なぜ私のコードはAPIによってデータを返しているのですか?この問題を解決する方法は?
Apr 01, 2025 pm 08:09 PM
なぜ私のコードはAPIによってデータを返しているのですか?この問題を解決する方法は?
Apr 01, 2025 pm 08:09 PM
なぜ私のコードはAPIによってデータを返しているのですか?プログラミングでは、APIが呼び出すときにヌル値を返すという問題に遭遇することがよくあります。
 マルチスレッドをC言語で実装する4つの方法
Apr 03, 2025 pm 03:00 PM
マルチスレッドをC言語で実装する4つの方法
Apr 03, 2025 pm 03:00 PM
言語のマルチスレッドは、プログラムの効率を大幅に改善できます。 C言語でマルチスレッドを実装する4つの主な方法があります。独立したプロセスを作成します。独立して実行される複数のプロセスを作成します。各プロセスには独自のメモリスペースがあります。擬似マルチスレッド:同じメモリ空間を共有して交互に実行するプロセスで複数の実行ストリームを作成します。マルチスレッドライブラリ:pthreadsなどのマルチスレッドライブラリを使用して、スレッドを作成および管理し、リッチスレッド操作機能を提供します。 Coroutine:タスクを小さなサブタスクに分割し、順番に実行する軽量のマルチスレッド実装。
 Debianログを介してシステムのパフォーマンスを監視する方法
Apr 02, 2025 am 08:00 AM
Debianログを介してシステムのパフォーマンスを監視する方法
Apr 02, 2025 am 08:00 AM
Debianシステムログ監視のマスターは、効率的な動作とメンテナンスの鍵です。システムの動作条件をタイムリーに理解し、障害をすばやく見つけ、システムのパフォーマンスを最適化するのに役立ちます。この記事では、一般的に使用されるいくつかの監視方法とツールを紹介します。 SysStat Toolkitを使用したシステムリソースの監視SysStat Toolkitは、CPUロード、メモリ使用量、ディスクI/O、ネットワークスループットなど、さまざまなシステムリソースメトリックを収集、分析、レポートするための一連の強力なコマンドラインツールを提供します。 MPSTAT:マルチコアCPUの統計。ピドスタ
 Windowsの下のpython .whlファイルをどこからダウンロードしますか?
Apr 01, 2025 pm 08:18 PM
Windowsの下のpython .whlファイルをどこからダウンロードしますか?
Apr 01, 2025 pm 08:18 PM
Pythonバイナリライブラリ(.whl)のダウンロードメソッドは、Windowsシステムに特定のライブラリをインストールする際に多くのPython開発者が遭遇する困難を調査します。一般的な解決策...



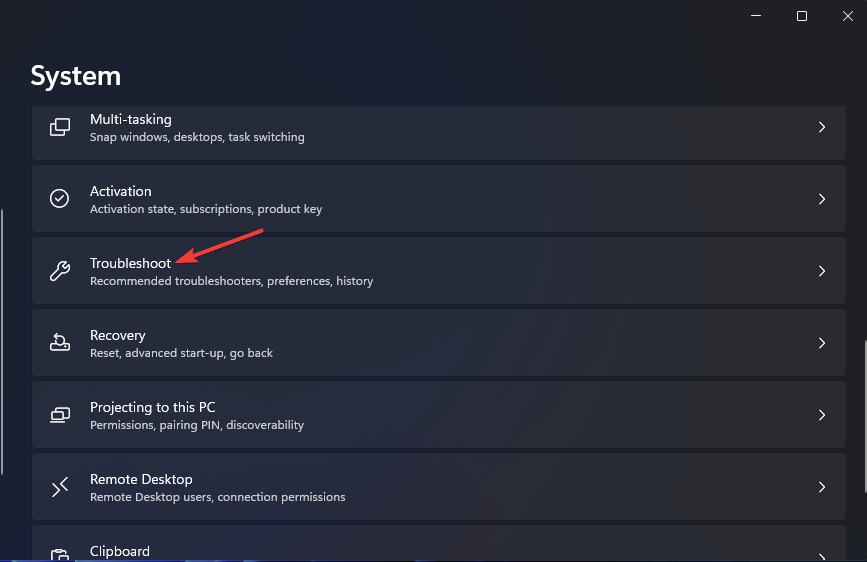
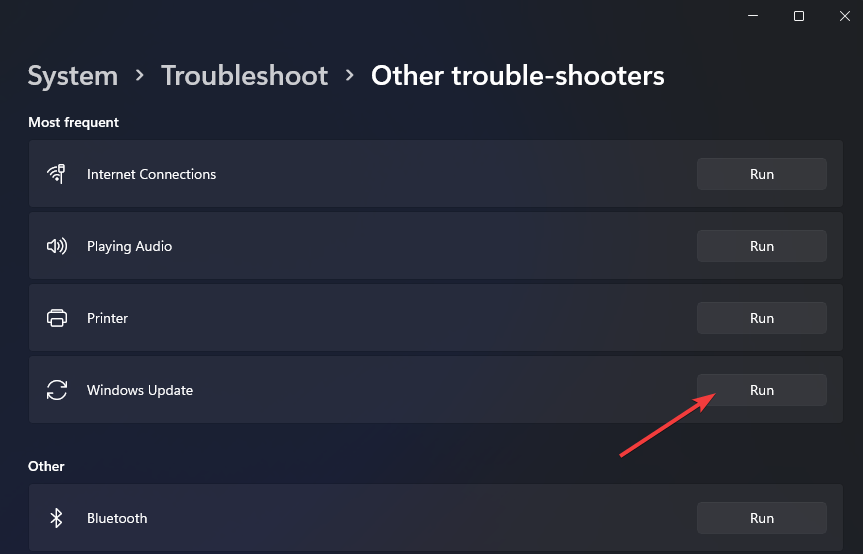
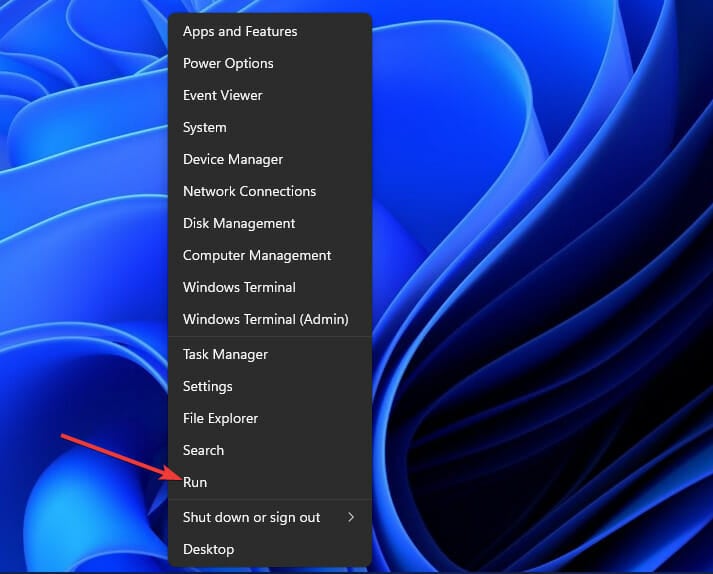
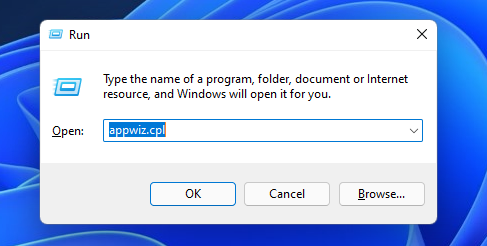
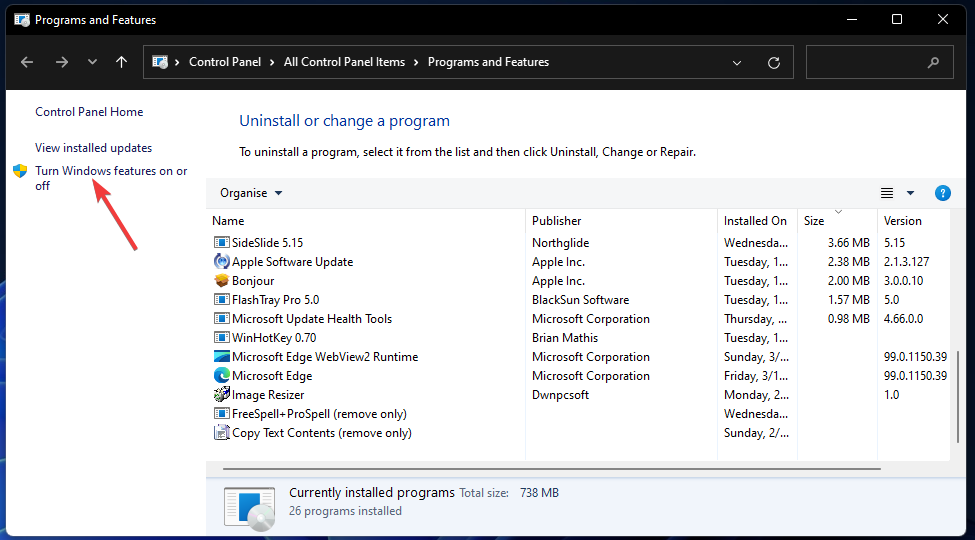
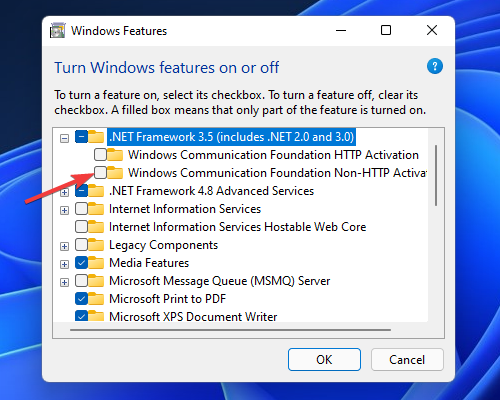
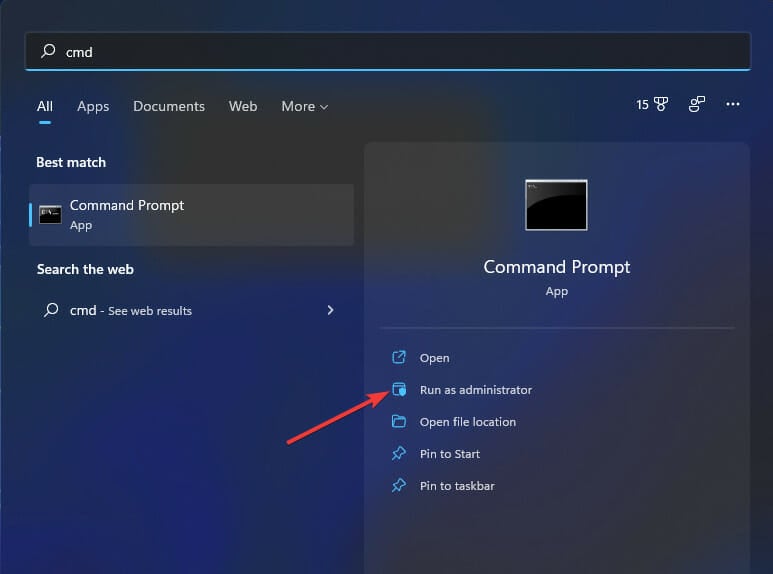
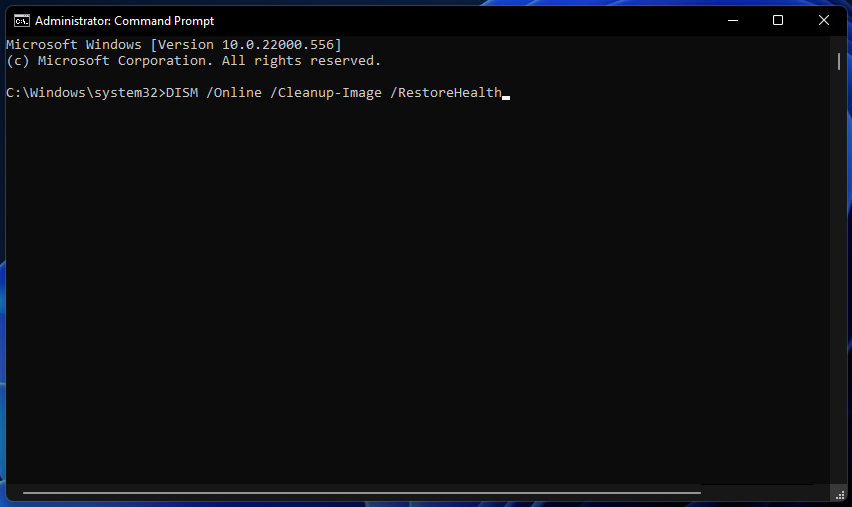 SFC スキャンを実行するには、コマンド プロンプトに次のテキストを入力して、
SFC スキャンを実行するには、コマンド プロンプトに次のテキストを入力して、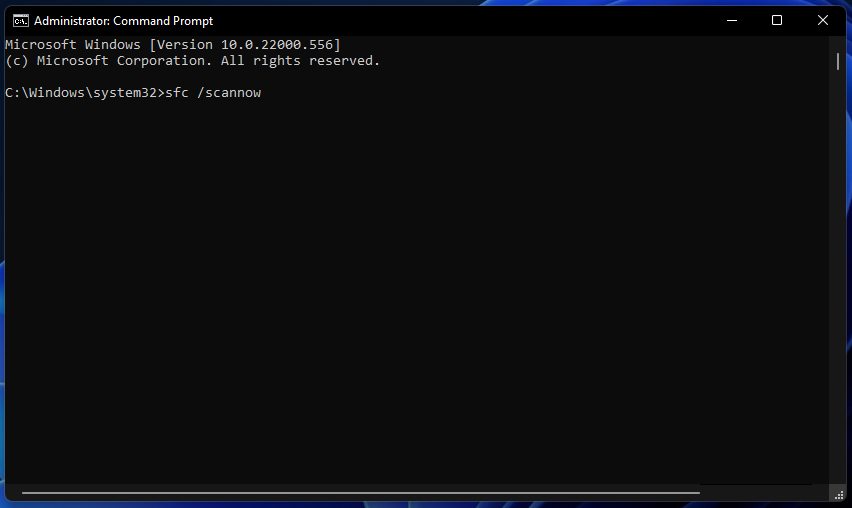
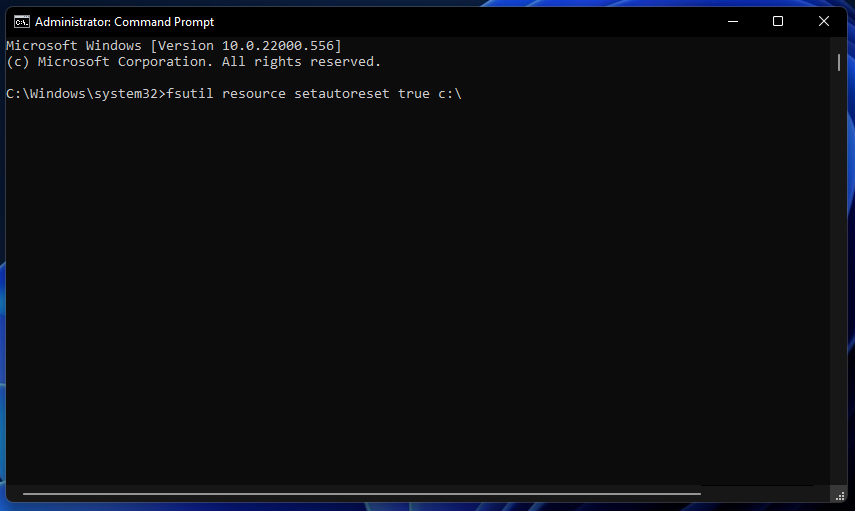 キーを押して実行します。コマンド。 Enter
キーを押して実行します。コマンド。 Enter