MS Excel で行または列を交互に色付けする方法
Excel ドキュメントをより魅力的にするには、色を追加することをお勧めします。色を追加したいすべてのセルを選択し、好みの色を選択するのは非常に簡単です。しかし、奇数の行/列を 1 つの色で色付けし、偶数の行/列を別の色で色付けできたら楽しいと思いませんか?もちろん、Excel ドキュメントを目立たせることができます。
それでは、MS Excel で交互の行または列に自動的に色を付ける最速のソリューションは何でしょうか?そうですね、まさにそれが、私たちが今日あなたを助けるためにここに来た理由です。この記事を読んで、このクールな Excel トリックを簡単な手順でマスターしてください。この記事を楽しんで読んでいただければ幸いです。
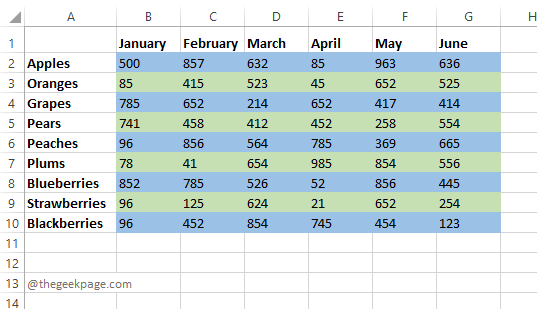
パート 1: MS Excel で交互の行に色を適用する方法
ステップ 1: まず Excel ジョブ テーブルを開始し、 選択Excel ワークシート内で行ごとに色を適用する範囲を選択します。
次に、上部のリボンにある [ホーム] タブをクリックします。
次に、[条件付き書式設定] ドロップダウン ボタンをクリックし、[新しいルール] オプションをクリックします。
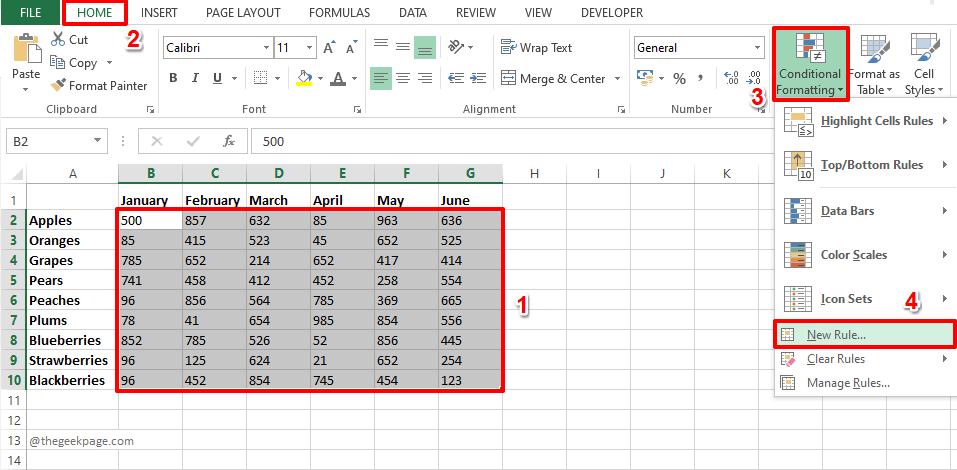
ステップ 2: 新しい書式設定ルール ウィンドウの ルール タイプの選択 セクションをクリックし、最後のルール タイプ [数式を使用して書式設定するセルを決定する] をクリックします。
次に、この式が当てはまる値の書式設定セクションで、次の式をコピーして貼り付けます。
=MOD(行(),2)=0
ルールの説明
FunctionROW()選択した範囲の最初の行の行 ID を返します。選択した範囲は 行 2 から始まるため、戻り値は 2 になります。 MOD()この関数は、行 ID を数値 2 で割った余り (0 に等しい) を見つけます。これが 0 の場合、数式は true となり、[Format] ボタンを使用して選択した形式がその行に適用されます。すべての行に対して同じプロセスを繰り返します。
さあ、色を決めましょう。これを行うには、「フォーマット」ボタンをクリックします。
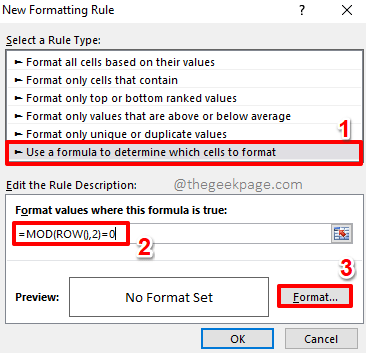
ステップ 3: [CellFormat の設定] ウィンドウで、上部にある [] をクリックします。ウィンドウの「塗りつぶし」タブ。
次に、使用可能な色のオプションから、Excel の偶数行に適用する色をクリックします。 塗りつぶし効果、その他の色、パターン カラー、パターン スタイルなどの他のオプションもあります。 色の選択が完了したら、
OKボタンをクリックしてください。
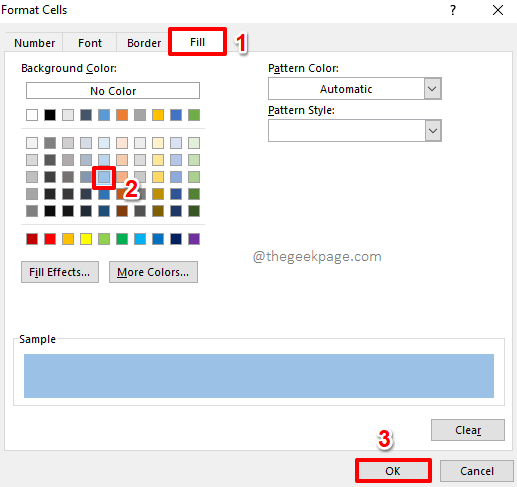
: [新しい書式設定ルール] ウィンドウに戻ります。続行するには、「OK」ボタンをクリックしてください。
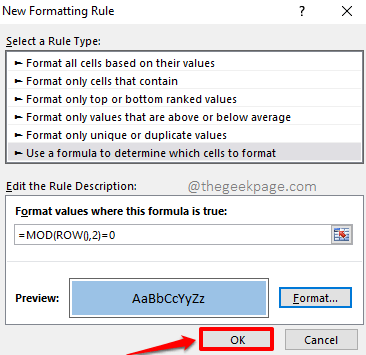
: 以上です。選択した範囲の 偶数行 が選択した色でフォーマットされていることがわかります。
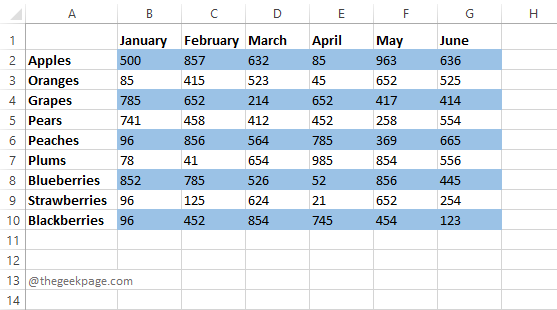 偶数行のみに色を付け、奇数行にはデフォルトの白を使用できる場合は、すべての行を交互に色付けするように設定します。ただし、奇数行も選択した別の色で色付けしたい場合は、次の手順に進むことができます。手順はすべて同じで、使用する式のみが異なることに注意してください。
偶数行のみに色を付け、奇数行にはデフォルトの白を使用できる場合は、すべての行を交互に色付けするように設定します。ただし、奇数行も選択した別の色で色付けしたい場合は、次の手順に進むことができます。手順はすべて同じで、使用する式のみが異なることに注意してください。
ステップ 6: 前と同様に、奇数行に色を付ける領域
を選択します。エリアを選択したら、上部の HOME ボタンをクリックします。
次に、条件付き書式設定ボタンをクリックし、新しいルール
を選択します。ステップ 7
: 今回は、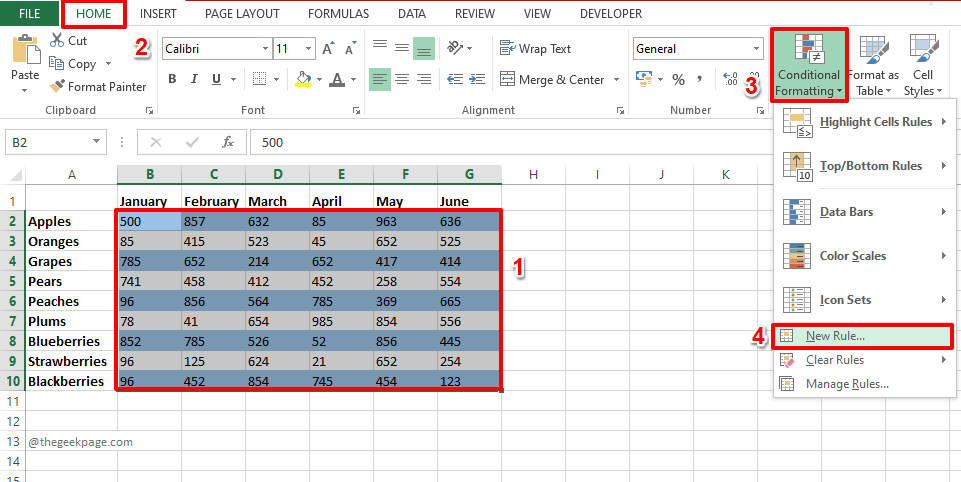 [数式を使用して書式設定するセルを決定する]
[数式を使用して書式設定するセルを決定する]
ここで、次の式 をコピーし、式が true であるフィールド式値
に貼り付けます。=MOD(行(),2)=1
1 になります。つまり、行数が奇数の場合、式 =MOD(ROW(),2)=1
はtrue を返します。
点击格式按钮以选择公式为真的情况的格式。
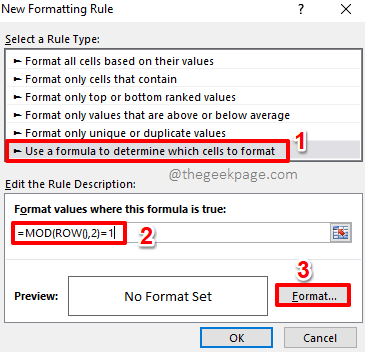
第 8 步:您可以转到“设置单元格格式”窗口上的“填充”选项卡,然后选择您选择的颜色。
点击确定按钮继续。
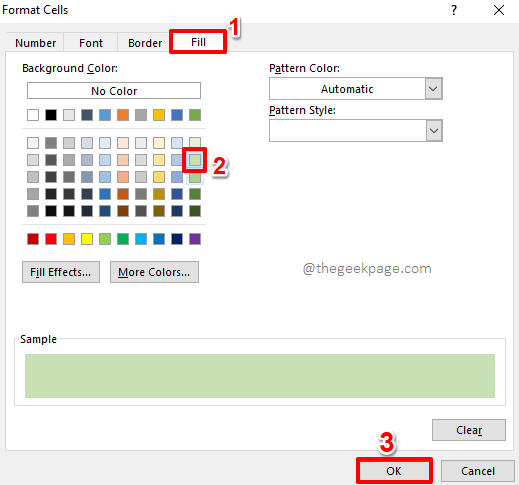
第 9 步:当您返回“新格式规则”窗口时,点击“确定”按钮以查看正在使用的替代颜色。
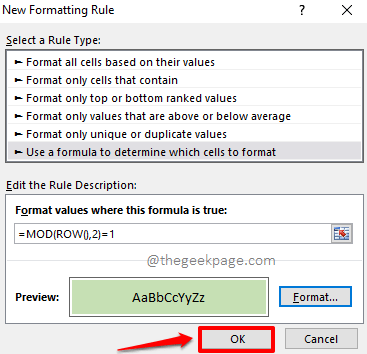
第10步:就是这样。现在,您的 Excel 工作表中的交替行已完美着色,就像您希望的那样。享受!
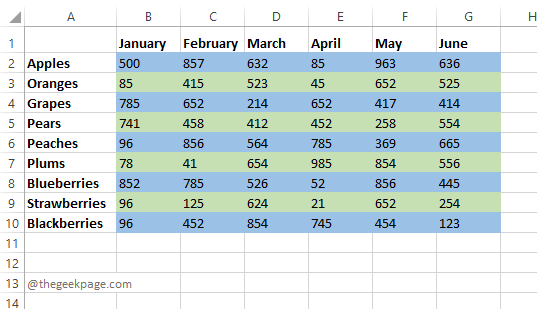
第 2 部分:如何将颜色应用于 MS Excel 中的备用列
交替着色列的步骤与我们为交替行着色的步骤完全相同。显然,唯一的区别在于使用的规则,我们将在下面的步骤中详细说明。
第 1 步:选择要交替着色的列范围。
从顶部功能区点击主页选项卡。
单击条件格式下拉按钮,然后单击新规则选项。
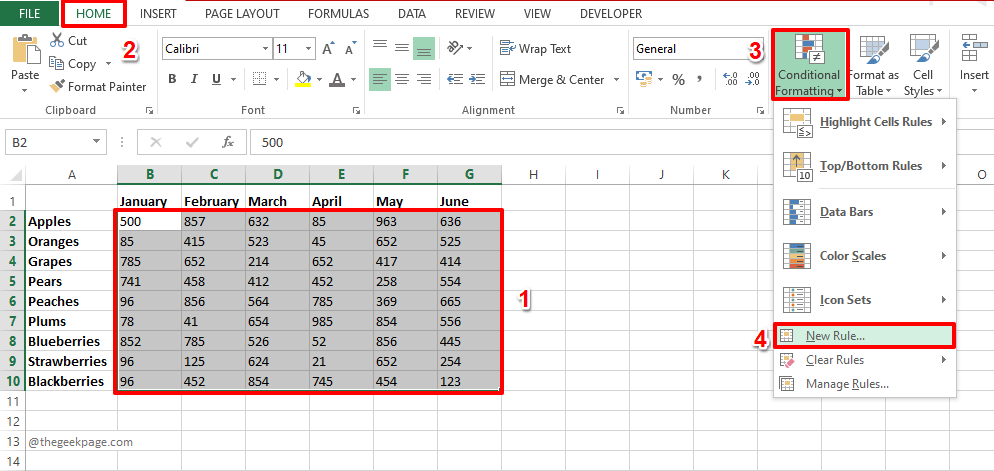
第 2 步:在“选择规则类型”部分下,单击“使用公式确定要格式化的单元格”选项。
现在,在此公式为 true 的 Format Values 下,复制并粘贴以下公式。
=MOD(列(),2)=0
要设置格式,请单击“格式”按钮。
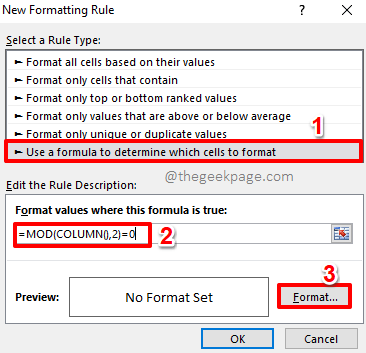
第 3 步:转到“填充”选项卡并为偶数列选择您选择的颜色。
点击确定按钮。
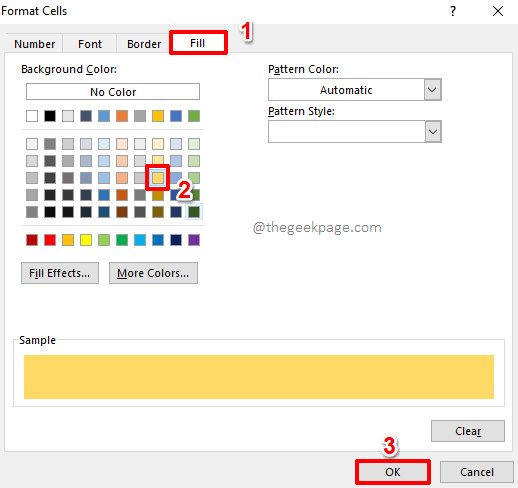
第 4 步:当您返回到 New Formatting Rule 窗口时,按Enter键或按OK按钮继续。
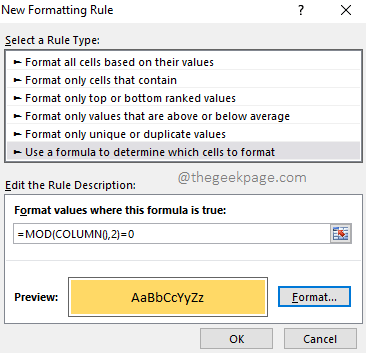
第5步:就是这样。您现在可以看到备用偶数列使用您选择的颜色着色。
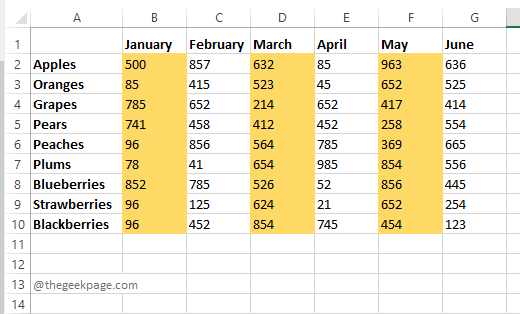
如果您对奇数列的默认白色表示满意,您可以在此处停止。如果您希望给奇数列也设定特定颜色,在接下来的步骤中可以继续操作。
第 6 步:与往常一样,首先选择该区域,然后从顶部功能区点击主页选项卡。
单击条件格式下拉按钮,然后单击新规则选项。
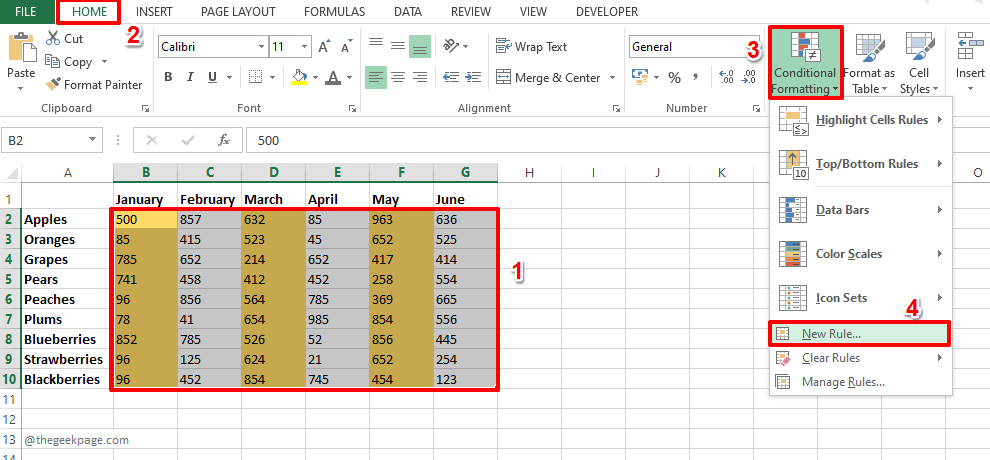
第 7 步:单击“选择规则类型”部分中的“使用公式确定要格式化的单元格” 选项。
现在在此公式为 true的字段格式值下,复制并粘贴以下公式。
=MOD(列(),2)=1
要应用格式,请单击“格式”按钮。
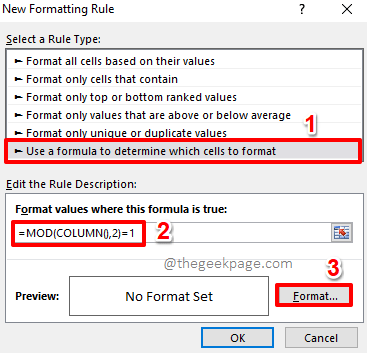
第 8 步:单击“设置单元格格式”窗口上的“填充”选项卡,然后为奇数列选择您选择的颜色。
完成后点击确定按钮。
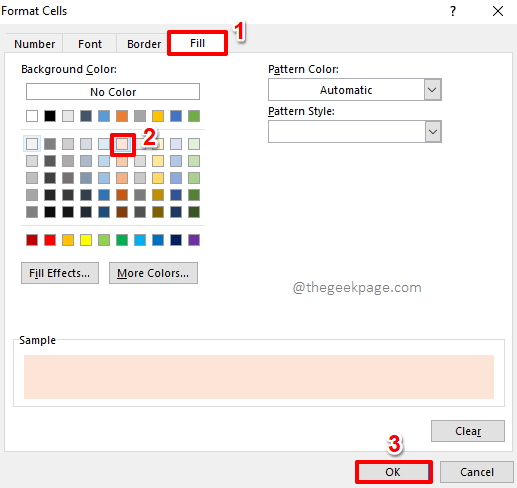
第 9 步:在随后出现的窗口中点击OK按钮。
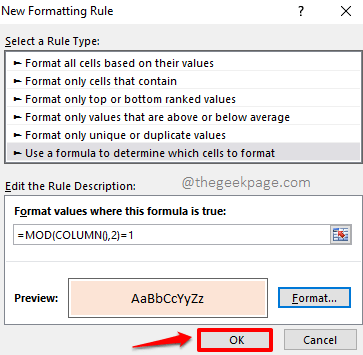
ステップ 10: 以下のスクリーンショットに示すように、列には適切な色が選択できるようになりました。
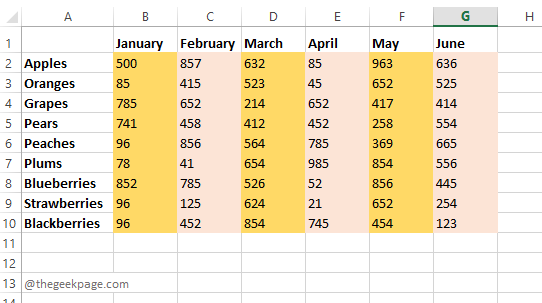
以上がMS Excel で行または列を交互に色付けする方法の詳細内容です。詳細については、PHP 中国語 Web サイトの他の関連記事を参照してください。

ホットAIツール

Undresser.AI Undress
リアルなヌード写真を作成する AI 搭載アプリ

AI Clothes Remover
写真から衣服を削除するオンライン AI ツール。

Undress AI Tool
脱衣画像を無料で

Clothoff.io
AI衣類リムーバー

AI Hentai Generator
AIヘンタイを無料で生成します。

人気の記事

ホットツール

メモ帳++7.3.1
使いやすく無料のコードエディター

SublimeText3 中国語版
中国語版、とても使いやすい

ゼンドスタジオ 13.0.1
強力な PHP 統合開発環境

ドリームウィーバー CS6
ビジュアル Web 開発ツール

SublimeText3 Mac版
神レベルのコード編集ソフト(SublimeText3)

ホットトピック
 7500
7500
 15
15
 1377
1377
 52
52
 78
78
 11
11
 19
19
 54
54
 修正: Windows 11でValorantを実行するとVAN 1067エラーが発生する
May 22, 2023 pm 02:41 PM
修正: Windows 11でValorantを実行するとVAN 1067エラーが発生する
May 22, 2023 pm 02:41 PM
このオペレーティング システムは以前のバージョンよりもはるかに優れており、AutoHDR や DirectStorage などのゲーマー向けの機能を備えていますが、Valorant プレイヤーはゲームを起動するのに多少の問題がありました。これはゲーマーが以前に直面した最初の問題ではなく、Windows 11 で Valorant が開かないという別の問題もゲーマーを悩ませていますが、それを修正する方法については説明しました。現在、Windows 11 に切り替えた Valorant プレイヤーは、セキュア ブートと TPM2.0 サービスが原因で、実行中にゲーム メニューに終了オプションしか表示されない問題に直面しているようです。多くのユーザーが VAN1067 エラーを受け取りますが、心配する必要はありません。
 PDF ドキュメントを Excel ワークシートに埋め込む方法
May 28, 2023 am 09:17 AM
PDF ドキュメントを Excel ワークシートに埋め込む方法
May 28, 2023 am 09:17 AM
通常、PDF ドキュメントを Excel ワークシートに挿入する必要があります。会社のプロジェクトリストと同じように、Excel のセルにテキストや文字データを瞬時に追加できます。しかし、特定のプロジェクトのソリューション設計を対応するデータ行に添付したい場合はどうすればよいでしょうか?さて、人はよく立ち止まって考えることがあります。解決策が単純ではないために、考えてもうまくいかないこともあります。この記事をさらに詳しく読んで、特定のデータ行とともに複数の PDF ドキュメントを Excel ワークシートに簡単に挿入する方法を学びましょう。シナリオ例 この記事に示されている例には、各セルにプロジェクト名をリストする ProductCategory という列があります。別の列 ProductSpeci
 Excel が先頭のゼロを削除しないようにする方法
Feb 29, 2024 am 10:00 AM
Excel が先頭のゼロを削除しないようにする方法
Feb 29, 2024 am 10:00 AM
Excel ブックから先頭のゼロを自動的に削除するのはイライラしますか?セルに数値を入力すると、Excel では数値の前の先頭のゼロが削除されることがよくあります。デフォルトでは、明示的な書式設定が欠如しているセルエントリは数値として処理されます。一般に、先頭のゼロは数値形式では無関係であるとみなされ、省略されます。さらに、先行ゼロは特定の数値演算で問題を引き起こす可能性があります。したがって、ゼロは自動的に削除されます。この記事では、口座番号、郵便番号、電話番号などの入力された数値データが正しい形式であることを確認するために、Excel で先頭のゼロを保持する方法を説明します。 Excel で、数値の前にゼロを付けるにはどうすればよいですか? Excel ブック内の数値の先頭のゼロを保持できます。いくつかの方法から選択できます。セルを設定するには、
 Vue を使用してボタンのカウントダウン効果を実装する方法
Sep 21, 2023 pm 02:03 PM
Vue を使用してボタンのカウントダウン効果を実装する方法
Sep 21, 2023 pm 02:03 PM
Vue を使用してボタンのカウントダウン効果を実装する方法 Web アプリケーションの人気が高まるにつれて、ユーザーがページを操作するときのユーザー エクスペリエンスを向上させるために、動的効果を使用する必要がよくあります。その中でもボタンのカウントダウンエフェクトは非常に一般的で実用的なエフェクトです。この記事では、Vue フレームワークを使用してボタンのカウントダウン効果を実装する方法と、具体的なコード例を紹介します。まず、ボタンとカウントダウン関数を含む Vue コンポーネントを作成する必要があります。 Vue では、コンポーネントは再利用可能な Vue インスタンスであり、ビューは
![Windows 11 の電源ボタンの動作を変更する [5 つのヒント]](https://img.php.cn/upload/article/000/887/227/169600135086895.png?x-oss-process=image/resize,m_fill,h_207,w_330) Windows 11 の電源ボタンの動作を変更する [5 つのヒント]
Sep 29, 2023 pm 11:29 PM
Windows 11 の電源ボタンの動作を変更する [5 つのヒント]
Sep 29, 2023 pm 11:29 PM
電源ボタンは PC をシャットダウンするだけではありませんが、これはデスクトップ ユーザーのデフォルトのアクションです。 Windows 11 で電源ボタンの動作を変更したい場合、それは思っているよりも簡単です。物理的な電源ボタンはスタート メニューのボタンとは異なるため、以下の変更はスタート メニューの操作には影響しないことに注意してください。さらに、デスクトップかラップトップかに応じて、電源オプションが若干異なります。 Windows 11 で電源ボタンの動作を変更する必要があるのはなぜですか?コンピュータをシャットダウンするよりもスリープ状態にすることが多い場合は、ハードウェア電源ボタン (つまり、PC の物理的な電源ボタン) の動作を変更すると効果があります。同じ考え方がスリープ モードや単にディスプレイをオフにする場合にも当てはまります。 Windows 11 を変更する
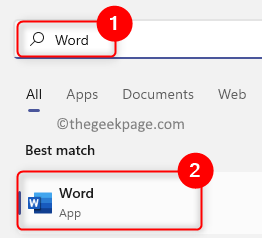 Word文書に透かしを追加/削除する方法
May 24, 2023 pm 12:52 PM
Word文書に透かしを追加/削除する方法
May 24, 2023 pm 12:52 PM
基本的に、透かしは、文書のページまたは一部に背景として追加される、明るい灰色のフレーズまたは画像です。文書内の内容の視認性を妨げないように、明るい影が付くように配置されます。通常、会社のロゴ、ブランド名、または「Draft」や「Confidential」などの語句が透かしとして含まれる文書を表示する必要があります。文書内で透かしを使用すると、自分のコンテンツや、他人に自分のものであると主張されたくないその他のアイテムを保護するのに役立ちます。したがって、ウォーターマークを使用して、文書コンテンツのコピー/偽造を防ぐことができます。文書を保護するために透かしを追加することを検討していますか、それとも目的を終えた既存の透かしを削除することを検討していますか?この記事では、Word 文書に透かしを追加および削除する方法について説明しました。 Word で透かしを追加する方法 1. をクリックします。
 電源ボタンを押してもラップトップが起動しないのはなぜですか?
Mar 10, 2024 am 09:31 AM
電源ボタンを押してもラップトップが起動しないのはなぜですか?
Mar 10, 2024 am 09:31 AM
Windows ラップトップが起動しない理由はいくつか考えられます。メモリ障害、バッテリー切れ、電源ボタンの故障、またはハードウェアの問題はすべて一般的な原因です。この問題の解決に役立つ解決策をいくつか紹介します。電源ボタンを押してもラップトップの電源が入らない 電源ボタンを押しても Windows ラップトップの電源がオンにならない場合は、問題を解決するために次の手順を実行してください。 ラップトップは完全に充電されていますか?ハード リセットを実行してラップトップをクリーニングします。 メモリを取り付け直します。 透明 CMOS タイプのバッテリーを取り付けます。 ラップトップを修理に持っていきます。 1] ラップトップは完全に充電されていますか?最初に行うことは、ラップトップが完全に充電されているかどうかを確認することです。バッテリーが消耗するとノートパソコンが起動しなくなる
 iOS 17: メッセージ内で iMessage アプリを整理する方法
Sep 18, 2023 pm 05:25 PM
iOS 17: メッセージ内で iMessage アプリを整理する方法
Sep 18, 2023 pm 05:25 PM
iOS 17 では、Apple はいくつかの新しいメッセージング機能を追加しただけでなく、メッセージ アプリのデザインを微調整して見た目をすっきりさせました。キーボードの上、テキスト入力フィールドの左側にある「+」ボタンをタップすることで、カメラや写真のオプションなど、すべての iMessage アプリとツールにアクセスできるようになりました。 「+」ボタンをクリックすると、デフォルトのオプション順序が記載されたメニュー列が表示されます。上から順に、カメラ、写真、ステッカー、現金 (利用可能な場合)、オーディオ、位置情報があります。一番下には「その他」ボタンがあり、これをタップすると、インストールされている他のメッセージング アプリが表示されます (上にスワイプして、この非表示のリストを表示することもできます)。 iMessage アプリを再編成する方法 以下で実行できます



