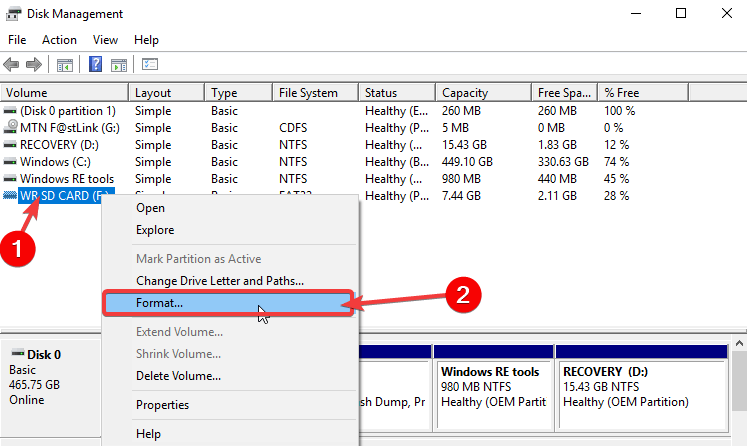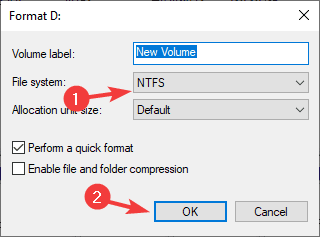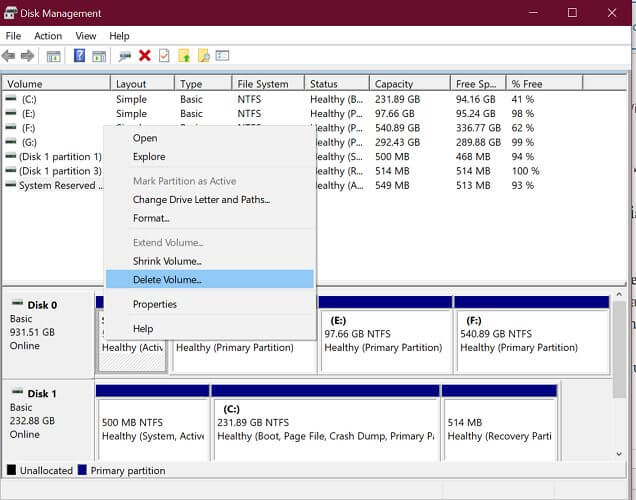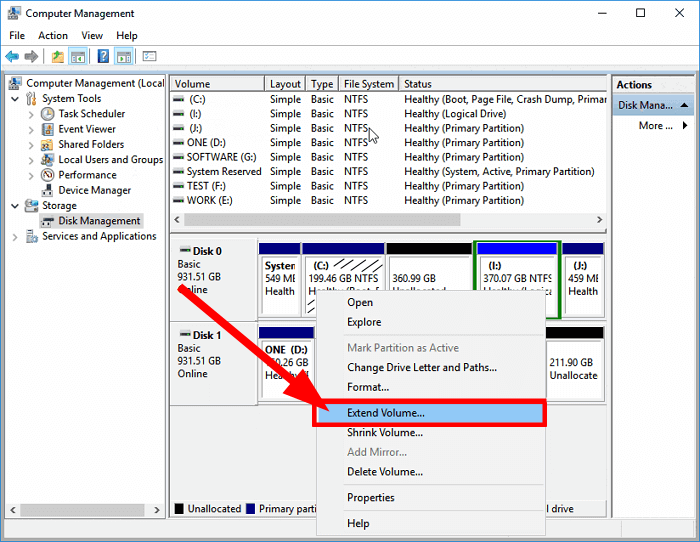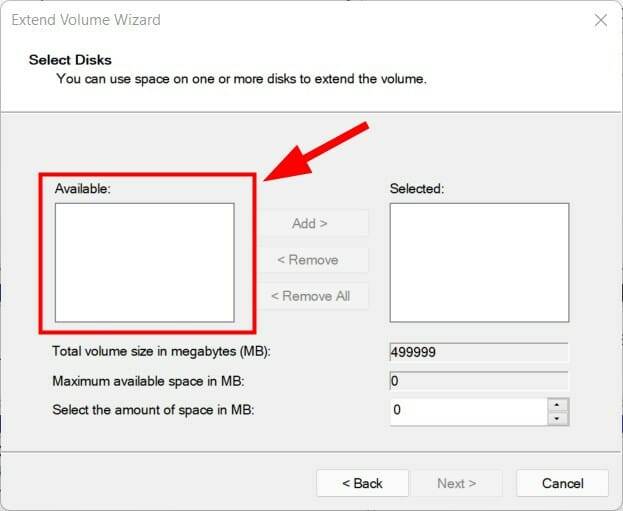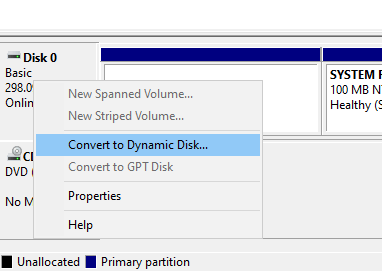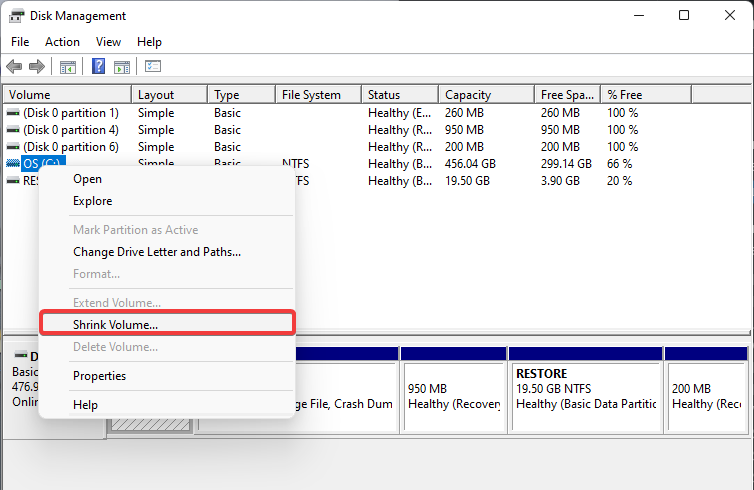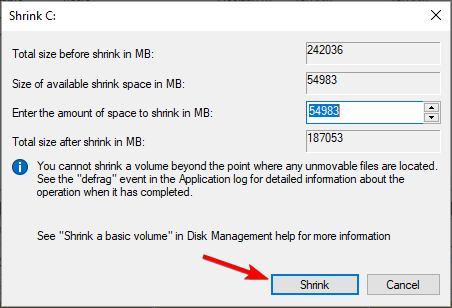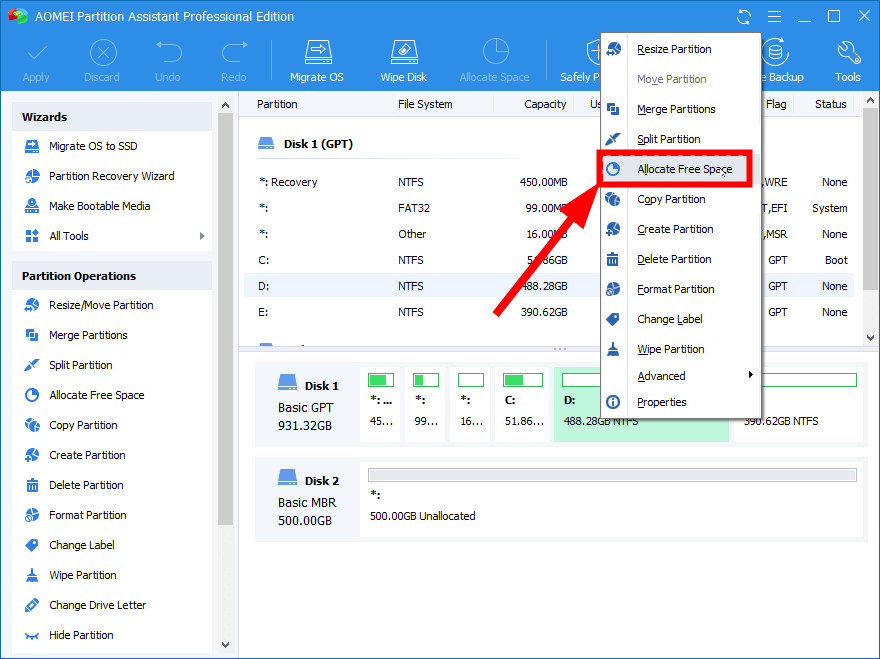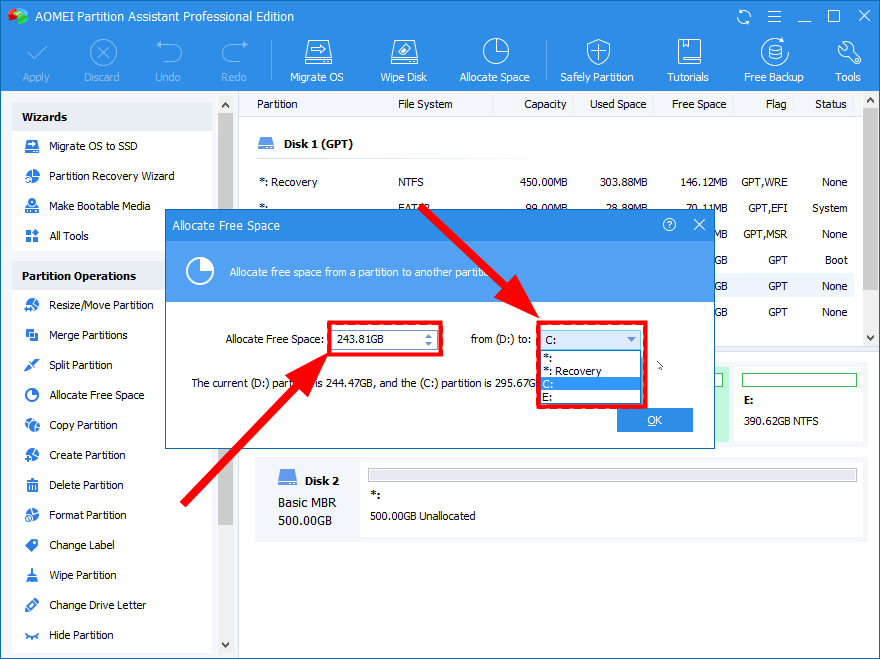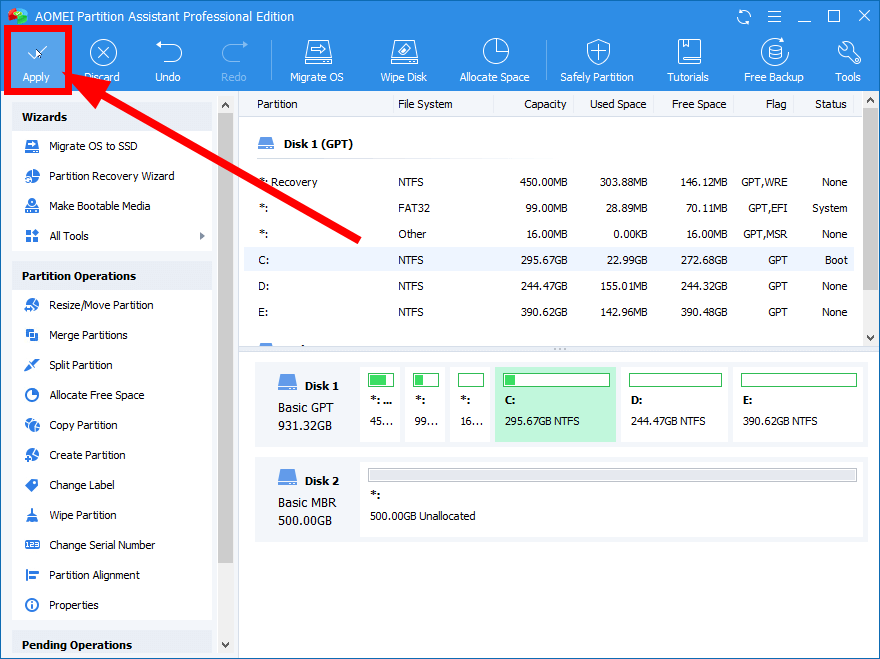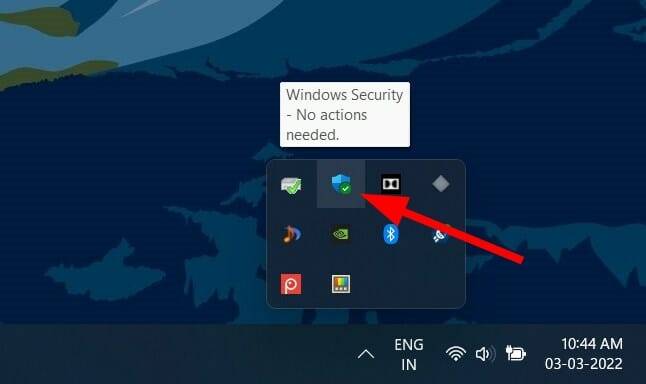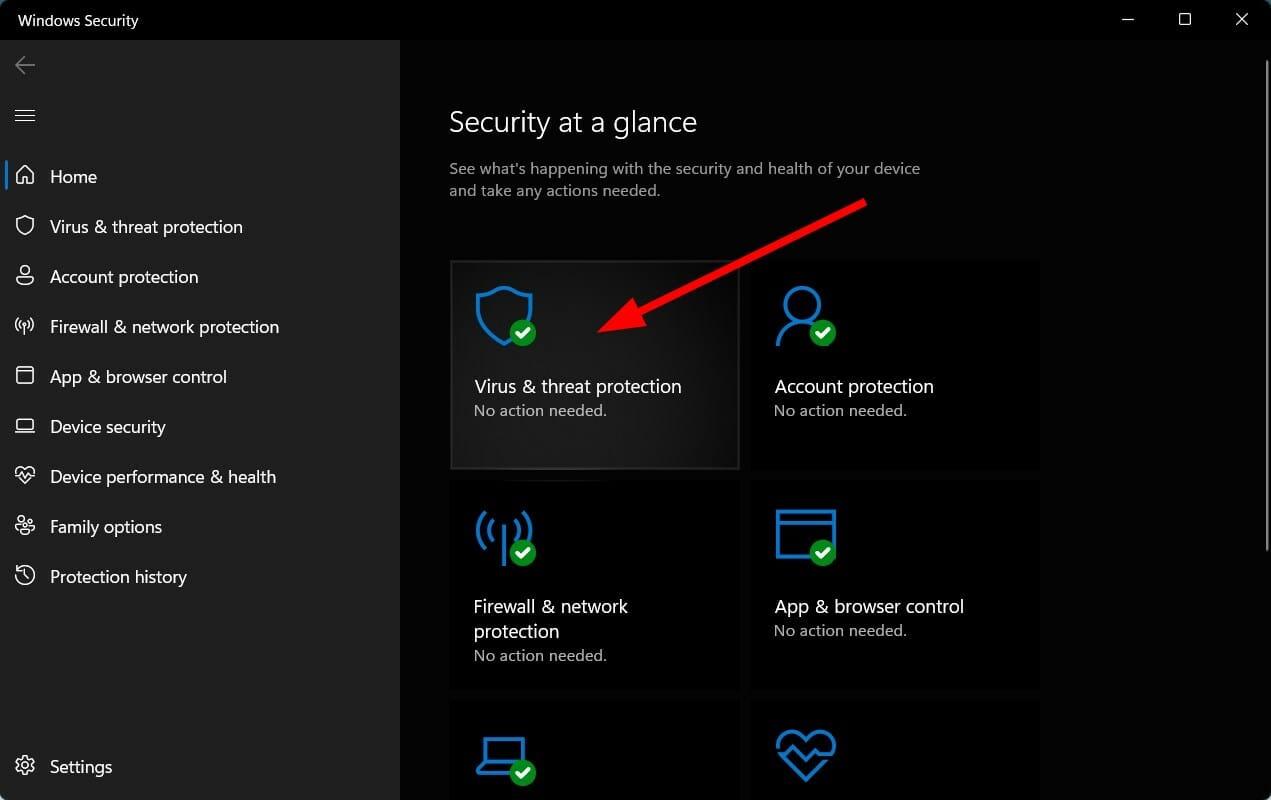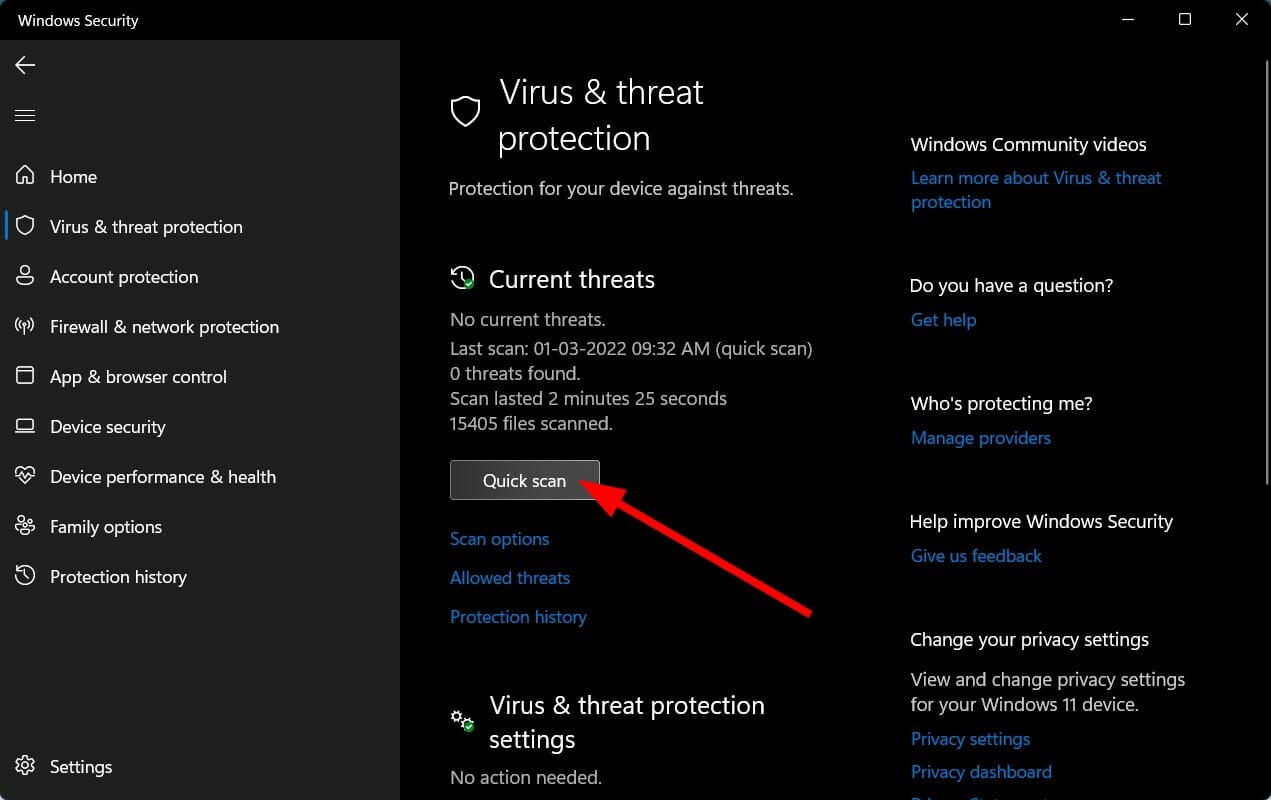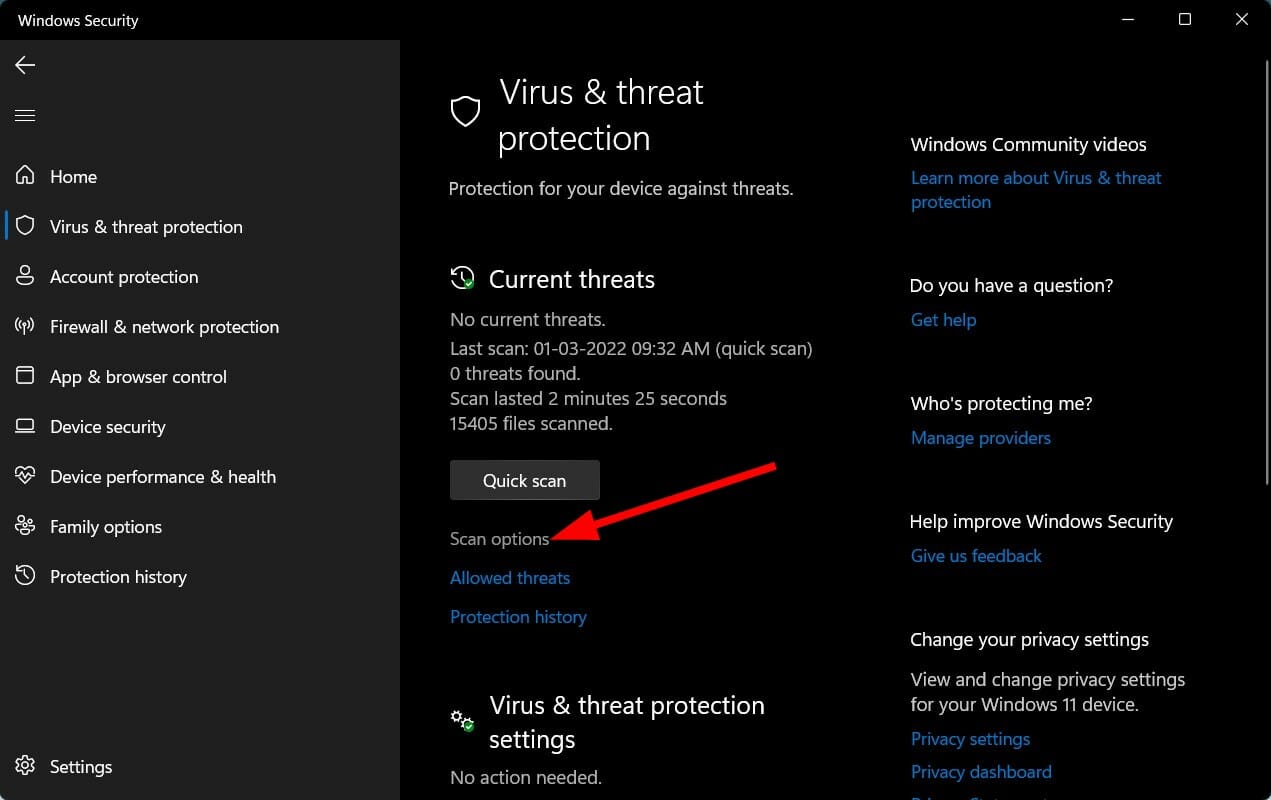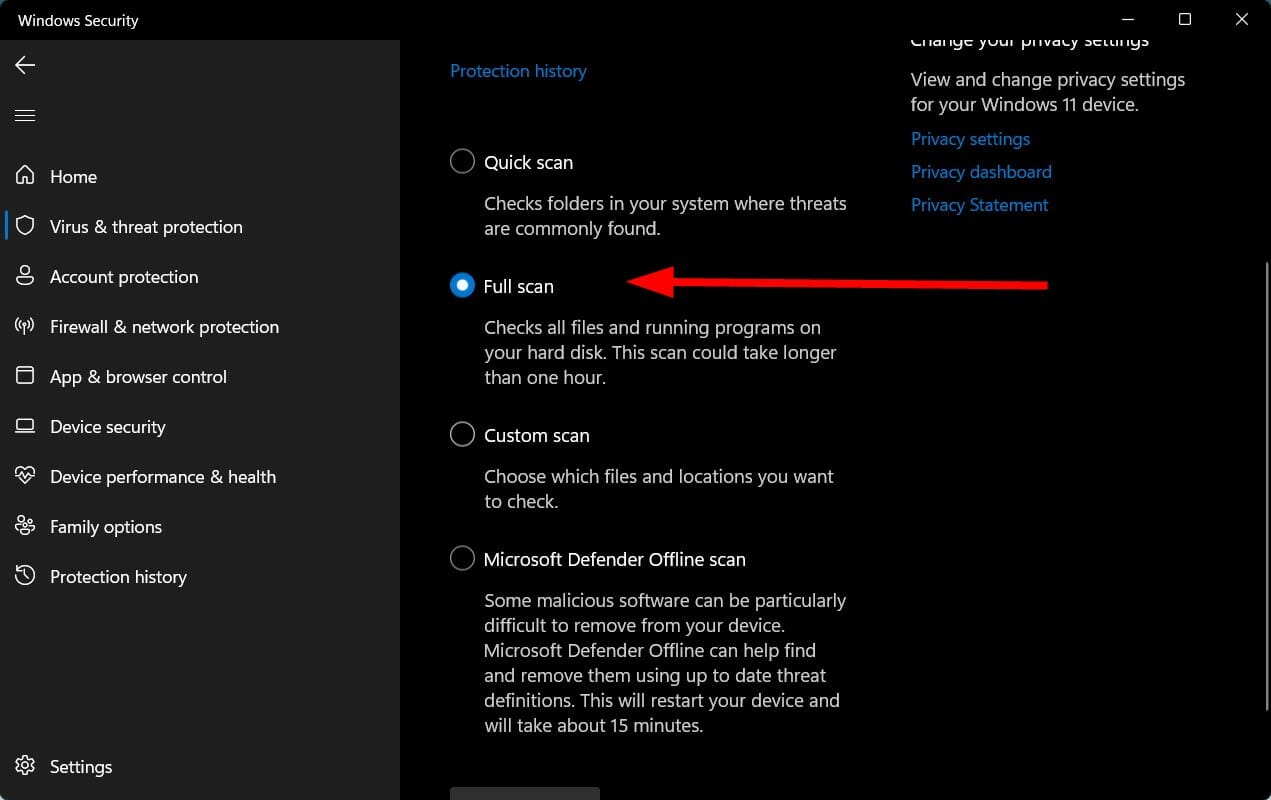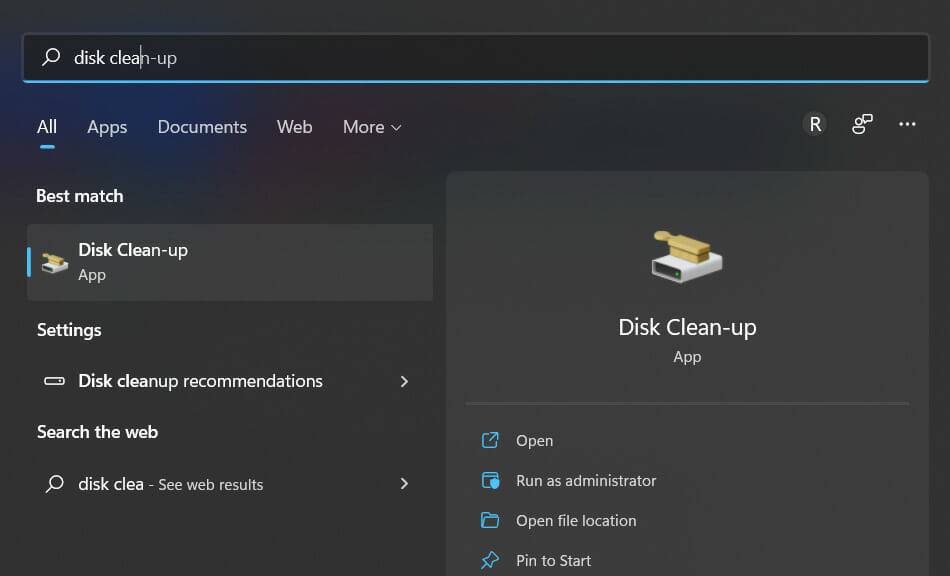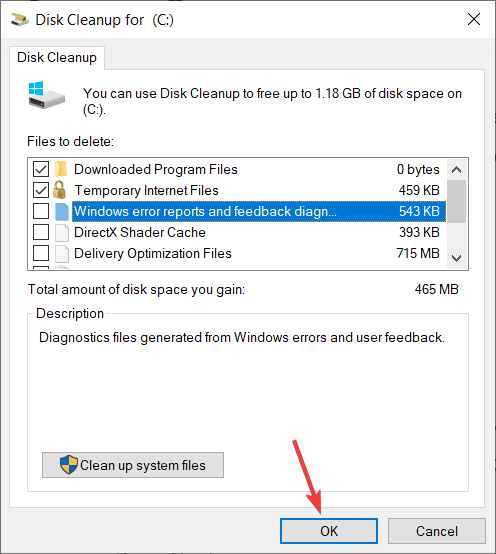修正: Windows 11 で拡張ボリュームがグレー表示される
新しいプログラムを保存したり、特定のドライブに新しい更新プログラムをインストールしたりするのに十分なストレージ領域がない場合、Windows 11 PC でディスク領域不足の警告が表示されます。
この場合、ボリュームを拡張するオプションが便利です。ドライブを簡単に拡張し、追加のストレージ領域を作成する方法はたくさんあります。
ただし、何人かの Windows 11 ユーザーが、ディスク管理コンソールでボリュームの拡張オプションがグレー表示になっていると報告しています。
これにより、ユーザーがボリュームの拡張を続行することが制限され、Windows 11 PC 上でディスク容量不足の警告が表示されなくなります。
あなたも Windows 11 で [ボリュームの拡張] オプションがグレー表示になっているユーザーの 1 人である場合は、ここが正しい場所です。
このチュートリアルには、従うことで問題を解決できる可能性のある効果的な解決策がすべてリストされているためです。解決策を一つずつ見ていきましょう。
Windows 11 ディスク管理コンソールでボリュームの拡張オプションがグレー表示になっているのはなぜですか?
ディスク ドライブのストレージ容量不足を解決するためにディスク管理コンソールを開いたところ、Windows 11 ではボリュームの拡張オプションがグレー表示になっていることがわかりました。これは本当にイライラするかもしれません。
他の Windows 11 の問題と同様、このオプションがグレー表示になったり、使用できない場合には、複数の理由、または 1 つの特定の理由が考えられます。
- これは、拡張したいパーティションが FAT または FAT32 形式であることが原因である可能性があります。 Microsoft では、ディスク管理コンソールで NTFS パーティションのボリューム拡張オプションのみを許可しています。
- 拡張したいプライマリ パーティションの背後に隣接する未割り当て領域はありません。
- また、他のダイナミック ディスクに利用可能な未割り当て領域がない場合にも、この問題が発生することがあります。
- MBR パーティションは 2 TB を超えて拡張できません。
上記の理由の 1 つが問題を引き起こす原因の 1 つである可能性があり、Windows 11 PC では拡張ボリューム オプションが無効になっています。
良い点は、以下で説明する解決策でこの問題を簡単に解決でき、問題なくボリュームを拡張できることです。
Windows 11 でグレー表示された拡張ボリューム オプションを修正するにはどうすればよいですか?
1. FAT を NTFS に変換する
- [スタート] メニューを開きます。
- ディスク管理を検索して開きます。
- ドライブを右クリックし、フォーマットを選択します。

- [ファイル システム] で、NTFS を選択します。

- [OK] をクリックします。他の設定は変更しないでください。
- もう一度 OK をクリックして操作を確認します。
これにより、FAT から NTFS 形式への変換が開始されます。フォーマットが完了したら、ボリューム拡張オプションが利用可能かどうかを確認してください。
2. 隣接するボリュームを削除します
- Start メニューを開きます。
- ディスク管理を検索して開きます。
- ディスク ドライブを右クリックし、コンテキスト メニューから [ボリュームの削除] を選択します。

- 確認ダイアログ ボックスで Yes をクリックします。
- ボリュームは削除され、未割り当てとして利用できるようになります。
- 拡張するボリュームを右クリックし、ボリュームの拡張を選択します。

- 「使用可能」セクションでディスクの数を選択し、「追加」をクリックします。

- 「次へ」をクリックします。
- ウィザードによって拡張プロセスが開始されます。
- [完了]をクリックしてディスク管理ツールを閉じます。
3. 外部ディスクに展開

注意事項 ディスクをダイナミックに変換すると、ディスクをベーシック ディスクに戻すことができないため、このオプションを復元することはできません。再度変換する前に、ディスクを完全に再フォーマットする必要があります。
- PC をシャットダウンし、外付けハード ドライブを接続します。
- 「スタート」メニューを開きます。
- ディスク管理を検索して開きます。
- 新しいハードドライブが接続されます。パーティションのあるディスクを右クリックし、ダイナミック ディスクに変換を選択します。

- 正しいディスクの横にあるチェックボックスをオンにして、OK をクリックします。
- 「変換」をクリックします。
- をクリックして操作を確認します。 ハード ドライブがダイナミックに変換されます。
- 拡張するボリュームを右クリックし、
- ボリュームの拡張を選択します。
 「使用可能」セクションでディスクの数を選択し、「
「使用可能」セクションでディスクの数を選択し、「 - 追加」をクリックします。
 「
「 - 次へ」をクリックします。 最後の画面で、
- 完了をクリックします。
- を使用して、
- Start メニューを開きます。
- ディスク管理を検索して開きます。 十分なスペースがあるディスク ドライブを右クリックし、
- ボリュームの縮小を選択します。
 縮小したいスペースの量を入力します。
縮小したいスペースの量を入力します。 - 「
- 縮小」をクリックします。

- OK を選択して確認します。 拡張するボリュームを右クリックし、
- ボリュームの拡張を選択します。
 「使用可能」セクションでディスクの数を選択し、「
「使用可能」セクションでディスクの数を選択し、「 - 追加」をクリックします。
 「
「 - 次へ」をクリックします。 最後の画面で、
- 完了をクリックします。
- AOMEI Partition Assistant. をダウンロードして、ソフトウェアを PC にインストールします。
- AOMEI Partition Assistantを開きます. 十分な空き領域があるドライブを右クリックし、
- 割り当て利用可能な領域を選択します。
 スペース サイズを指定し、ターゲット パーティションを選択します。
スペース サイズを指定し、ターゲット パーティションを選択します。  [
[- OK] をクリックします。 [続行] を選択し、上部の
- [適用] ボタンをクリックします。

AOMEI Partition Assistant は、Windows 11 PC のディスク管理に関連するさまざまなタスクの管理に役立つ信頼できるサードパーティ ツールの 1 つです。
このツールには、数回クリックするだけでパーティションを簡単に拡張、縮小、または結合できるオプションなど、多くの機能が備わっています。これらはすべて、データを失うことなく行われます。 Windows 11 PC でディスク ドライブがいっぱいにならないようにするにはどうすればよいですか? PC が適切に動作し、新しいアプリケーションをインストールするのに十分なスペースを確保するには、PC に十分なストレージ容量を確保しておくことが重要です。 ディスク ドライブがいっぱいになるのを防ぐ方法はいくつかあります。➡ ウイルスやマルウェアをチェックする
PC にウイルスやマルウェアが存在すると、不要なファイルが生成され、ストレージ領域が占有されます。この場合、ウイルスやマルウェアを確認し、PC から削除する必要があります。
- タスクバーの右下隅にある 上矢印ボタンをクリックします。

-
Windows セキュリティを選択します。

-
ウイルスと脅威からの保護を選択します。

- 「クイック スキャン」ボタンをクリックします。

- あるいは、「スキャン オプション 」ボタンを選択することもできます。

- [スキャン オプション] で、[フル スキャン ] を選択して、PC のウイルスまたはマルウェアを詳細にスキャンします。

➡ ディスク クリーンアップの実行
ディスク クリーンアップ ツールは、ディスク ストレージから不要なファイルをすべて削除する優れた方法です。
- 「スタート」メニューを開きます。
-
ディスク クリーンアップを検索して開きます。

- ドロップダウン メニューから C ドライブを選択します。
-
削除したいすべてのボックスを チェックします。

- 確認を求められます。
- [OK] ボタンをクリックします。
➡ ディスク ドライブの修復
ディスク ドライブにエラーがあり、ファイル システムが破損している場合は、ハード ドライブが破損していることも表示されます。理由もなく満タンになります。
この問題を解決するには、コマンド プロンプトで Chkdsk コマンドを使用します。
- コマンド プロンプトを開きます。
- 次のコマンドを入力して Enter:
chkdsk C: /f /r /xx - プロセスが完了したら、次のコマンドを入力します。 Enter:
DISM.exe /Online /Cleanup-image /Restorehealth - 「操作は正常に完了しました」というメッセージが表示されます。 #########コンピュータを再起動してください。
- ➡ 大きなファイルを別のドライブに移動する
ディスク ドライブに複数の大きなファイルがある場合は、それらを別のドライブに移動することをお勧めします。十分なスペースがあります。 さらに、すべての大きなファイルを外付けハード ドライブに転送し、より重要なファイル用に PC のスペースを節約できます。
上記の解決策は、Windows 11 PC でグレー表示された拡張ボリューム オプションを修正するのに役立ちます。
以上が修正: Windows 11 で拡張ボリュームがグレー表示されるの詳細内容です。詳細については、PHP 中国語 Web サイトの他の関連記事を参照してください。

ホットAIツール

Undresser.AI Undress
リアルなヌード写真を作成する AI 搭載アプリ

AI Clothes Remover
写真から衣服を削除するオンライン AI ツール。

Undress AI Tool
脱衣画像を無料で

Clothoff.io
AI衣類リムーバー

AI Hentai Generator
AIヘンタイを無料で生成します。

人気の記事

ホットツール

メモ帳++7.3.1
使いやすく無料のコードエディター

SublimeText3 中国語版
中国語版、とても使いやすい

ゼンドスタジオ 13.0.1
強力な PHP 統合開発環境

ドリームウィーバー CS6
ビジュアル Web 開発ツール

SublimeText3 Mac版
神レベルのコード編集ソフト(SublimeText3)

ホットトピック
 7522
7522
 15
15
 1378
1378
 52
52
 81
81
 11
11
 21
21
 74
74
 Ubuntu システム ディスク パーティション スキームの設計と実践的な経験の共有
Feb 12, 2024 pm 02:54 PM
Ubuntu システム ディスク パーティション スキームの設計と実践的な経験の共有
Feb 12, 2024 pm 02:54 PM
オープン ソース オペレーティング システムとして、Ubuntu はサーバーとパーソナル コンピュータの両方で非常に人気があります。ディスク パーティション分割は、Ubuntu をインストールする際の非常に重要な手順です。合理的なディスク パーティション分割スキームにより、システムのパフォーマンスと安定性が向上し、同時に、データとファイルをより適切に管理するために、この記事では、Ubuntu システムのディスク パーティション分割スキームの設計と実践、および Ubuntu20.04 でディスクをパーティション分割する方法の経験を共有します。 Ubuntu20.04 ディスク パーティション Ubuntu20.04 は最新の長期サポート バージョンであり、多くの新機能と改善が導入されていますディスク パーティションを作成する前に、まずいくつかの基本概念を理解する必要があります。 1. プライマリ パーティションと拡張パーティション: プライマリ パーティションはインストールに使用されます。
 win11ディスクパーティションのチュートリアル
Jan 10, 2024 am 08:57 AM
win11ディスクパーティションのチュートリアル
Jan 10, 2024 am 08:57 AM
場合によっては、システムのデフォルト パーティションがニーズを満たせない場合があります。このときは、win11 ディスクを手動でパーティション分割する必要があります。ディスク マネージャーを開くだけで簡単にパーティションを変更できます。 win11 ディスクをパーティション分割する方法: 1. まず、[このコンピュータ] を右クリックして、コンピュータの [管理] を開きます。 2. 次に、左側のストレージ オプションの下に [ディスクの管理] と入力します。 3. 次に、右側でディスクのステータスを確認します。利用可能なスペースがあるかどうかを確認します。 (空き領域がある場合は、手順 6 に進みます) 4. 空き領域がない場合は、空き領域のあるディスクを右クリックし、[ボリュームの圧縮] を選択します。 5. 次に、解放する必要がある領域の量を選択し、[ボリュームの圧縮] をクリックします。 6. 圧縮が完了すると、空き容量が表示されます。右クリックして「新しいシンプル ボリューム」を選択します。 7. 次に、希望のシンプル ボリューム サイズを入力し、「次のページ」をクリックします。 8.
 パーティション ツール diskgenius を使用してディスクをパーティション分割する方法 - パーティション ツール diskgenius を使用してディスクをパーティション分割する方法
Mar 06, 2024 am 10:16 AM
パーティション ツール diskgenius を使用してディスクをパーティション分割する方法 - パーティション ツール diskgenius を使用してディスクをパーティション分割する方法
Mar 06, 2024 am 10:16 AM
ここのユーザーは全員、パーティショニング ツール diskgenius をよく知っていると思いますが、パーティショニング ツール diskgenius を使用してディスクをパーティショニングする方法をご存知ですか? 次の記事では、パーティショニング ツール diskgenius を使用してディスクをパーティショニングする方法について説明します。以下をご覧ください。 USB ブート ディスクをコンピュータの USB インターフェイスに挿入し、コンピュータを再起動し、対応するコンピュータの起動ショートカット キーを押し続けます (コンピュータによって起動ショートカット キーは異なる場合があります。プロンプトで表示されるキーに従って確認できます)コンピュータの通常の起動または公式 Web サイト)。次に、起動オプションで USB ブート ディスクを選択し、Enter キーを押して選択を確認します。手順は上記の通りです。 2. u start メイン メニュー インターフェイスで [02] を選択して、u start win8pe Defense を実行します。
 Debian 12 でパーティションを分割する方法
Mar 21, 2024 pm 10:01 PM
Debian 12 でパーティションを分割する方法
Mar 21, 2024 pm 10:01 PM
Debian12 では、ディスクのパーティション分割に使用できるさまざまなグラフィカル ツールやコマンド ライン ツールが用意されています。この記事では、Debian12 でストレージ デバイス (ハード ドライブ/SSD など) をパーティション分割するために使用できるいくつかの一般的なツールを紹介します。これらのツールは柔軟性と制御を提供し、ニーズに応じてディスク領域を簡単に管理できます。これらのツールを使用すると、ディスク領域を効果的に分割し、さまざまな目的に応じてパーティションを作成し、データのセキュリティと信頼性を確保できます。グラフィカル インターフェイスまたはコマンド ライン操作のどちらを好む場合でも、Debian12 は好みやニーズに応じてディスク パーティショニング操作を実行できる適切なツールを提供します。コンテンツトピック: Debian12 の共通ディスクパーティショニングプログラムは GNOME Disk を使用します
![システム予約済みパーティションがディスク管理に表示されない [クイックリカバリ]](https://img.php.cn/upload/article/000/465/014/168376632735495.jpg?x-oss-process=image/resize,m_fill,h_207,w_330) システム予約済みパーティションがディスク管理に表示されない [クイックリカバリ]
May 11, 2023 am 08:52 AM
システム予約済みパーティションがディスク管理に表示されない [クイックリカバリ]
May 11, 2023 am 08:52 AM
システムで予約されたパーティションが Windows 10/11 デバイスのディスクの管理に表示されませんか?システム予約パーティション (SRP) は、Windows の起動情報を保存するハード ドライブ上の小さなパーティションです。何らかの方法でファイルが削除された場合、オペレーティング システムの起動に問題が発生する可能性があります。通常、この問題はパーティション サイズが 600MB 未満の場合に発生します。システムで予約されたパーティションは、Windows によってドライブ文字が割り当てられないため、ディスクの管理で使用できます。したがって、他のドライブとは異なり、エクスプローラーには表示されません。システムで予約されているパーティションをディスクの管理から削除すると、事態が深刻になる可能性があります。この問題が発生した場合、ユーザーは Windows を更新できなくなる可能性があります。
 Windows 11でディスクの管理を有効にする6つの方法
May 02, 2023 pm 04:25 PM
Windows 11でディスクの管理を有効にする6つの方法
May 02, 2023 pm 04:25 PM
Windows 11 で新しいドライブをすばやくパーティション分割したり、ドライブ文字を変更したりする必要がありますか?ディスク管理を使用する必要があります。 Windows 11 PC で起動する方法は次のとおりです。 Windows 11 でパーティションの作成とサイズ変更、ハードドライブの初期化、ドライブ文字の変更などを行う場合は、ディスク管理ツールを使用する必要があります。このツールは開くだけでなく、さまざまな方法で使用できます。ワークフローを高速化したい場合は、Windows 11 でディスクの管理を有効にする 6 つの方法をご紹介します。 1. 「ディスクの管理」を検索します。メニューをクリックする必要がないように、「ディスクの管理」を検索して直接開くことができます。 [スタート] メニューの検索バーを使用してディスクの管理を開くには、次の手順を実行します。 [スタート] をクリックします。
 修正: 新しい SSD が Windows 11、10 に表示されない
Apr 14, 2023 pm 02:52 PM
修正: 新しい SSD が Windows 11、10 に表示されない
Apr 14, 2023 pm 02:52 PM
SSD はテクノロジーの世界に革命をもたらしました。これらのデータ ストレージ ソリューションは、超高速で比類のない読み取り/書き込み速度を備えているため、すべてのユーザーがシステム オペレーティング システムをインストールしたいと考えています。しかし、新しい SSD が Windows デバイスに表示されない場合はどうすればよいでしょうか?これは、システムに接続された新品の SSD で発生する可能性のある一般的な問題です。心配しないで。適切な解決策を見つけました。以下の手順に従うだけで、SSD がすぐにファイル エクスプローラーに戻ります。解決策 - 1. SSD 接続を確認します。 USB ハブを使用している場合は、SSD をシステムに直接接続します。 SSD のコネクタに物理的な欠陥がないか確認してください。
 win7のディスク管理はどこにあるのでしょうか?
Feb 29, 2024 pm 02:22 PM
win7のディスク管理はどこにあるのでしょうか?
Feb 29, 2024 pm 02:22 PM
おそらく多くのユーザーは、メモリが少し多すぎてほぼいっぱいであることに気づき、ディスク管理がどこで行われるかを知りたいと考えています。そこで、win7 システムのディスク管理がどこにあるのかを見てみましょう。 win7 のディスク管理はどこにありますか? 1. windoes ボタンをクリックし、「コントロール パネル」を見つけてクリックします。 2. 次のステップでは、「管理ツール」オプションを見つけてクリックします。 3. ここで、「コンピュータ管理」機能をダブルクリックして有効にする必要があります。これにより、包括的な管理ウィンドウが表示されます。 4. 次に、ウィンドウの左側にリストされている「ストレージ」カテゴリ項目をクリックしてください。 5. その後、「ディスクの管理」をクリックすると、以降の操作がスムーズに行えます。