Windows 11 または 10 で高 DPI 設定のディスプレイ スケーリングを無効にする方法
デフォルトのディスプレイ スケーリング機能は Windows オペレーティング システムの最も重要な部分であり、Windows 10 以降に完全に実装されています。しかし、場合によっては、特定のアプリのこの機能が互換性の問題、読めないテキスト、ぼやけたロゴ、そして最終的にはアプリのクラッシュを引き起こす可能性があります。 2160p 解像度を超えるコンテンツを処理すると、多くの問題が発生します。高 DPI 設定でデフォルトのディスプレイ スケーリング機能を無効にする方法は数多くあります。最適なものを選択し、各プロセスの詳細な手順を説明します。
高 DPI 設定でディスプレイ スケーリングを無効にする方法
方法はあります。単一のアプリケーションに対して高 DPI スケーリングを無効にするだけです。また、アプリケーション全体で高 DPI スケーリングを無効にする方法もあります。 Windows 無効にします。
個々のアプリケーションの高 DPI 設定を無効にする
方法 - 1 高 DPI を個別に無効にする
高 DPI スケーリングを無効にする必要があるのは、競合するアプリケーションに対してのみです。
注 – たとえば、Adobe Photoshop CC 2015 を使用しました。このアプリのみ高 DPI 設定を無効にします。
1. Windows キーを押して、「 Adobe Photoshop 」と入力します (この場合は、アプリケーションの名前を入力するだけです)。
2. 次に、アプリケーションを右クリックし、[ファイルの場所を開く] をクリックします。
これにより、実行可能ファイルの場所が表示されます。
[ショートカット ファイルが表示された場合は、ショートカット ファイルを再度右クリックし、[ファイルの場所を開く] をクリックします。 ]

#3. メインの実行可能ファイルを見つけたら、それを右クリックし、[プロパティ] をクリックします。
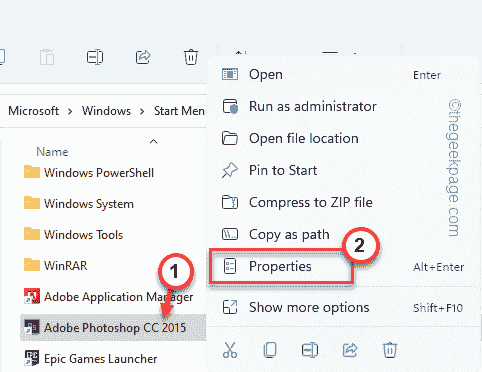
4. 次に、「互換性」セクションに進みます。
5. ここで、「高 DPI 設定の変更」をクリックします。
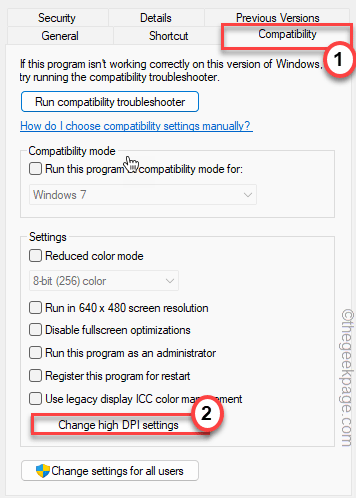
#6. 次に、高 DPI スケール オーバーライド設定に移動します。
7. 次に、「高 DPI スケーリング動作を上書きします。スケール実行: 」ボックスをオンにします。
8. ドロップダウン メニューを「Application」に設定します。
[
DPI スケーリング エグゼキュータには 3 つのオプションがあります。
アプリケーション - アプリケーションは、ディスプレイ自体のスケーリングを優先します。
システム – これは Windows のデフォルトの動作です。
システム (拡張) - この機能を使用すると、Windows でメニューとテキストを拡張できるようになります。
]
9. 最後に「OK」をクリックします。
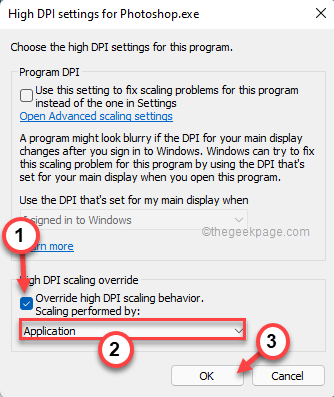
10. 元のプロパティ ウィンドウに戻り、[Apply] および [confirm] をクリックします。
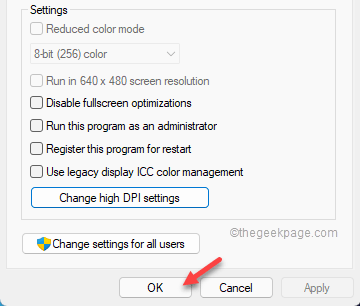
終了したら、アプリを再度開き、ズームの動作を再度確認します。
方法 2 - レジストリ エディターを使用する
スケーリング機能を無効にする以外に、高 DPI スケーリング機能を停止する明確な方法はありません。レジストリを調整し、問題のあるアプリケーション用に個別のマニフェスト ファイルを作成できます。
1. 検索バーに「regedit」と入力します。
2. 次に、「レジストリ エディタ」をクリックしてアクセスします。
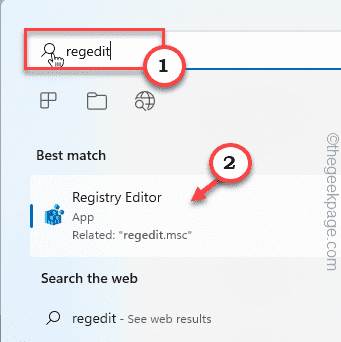
注 -
レジストリに変更を加える前に、必ずレジストリのバックアップを作成する必要があります。次の手順に従ってください -
。レジストリエディタを開いたら、「ファイル」と「エクスポート」をクリックします。
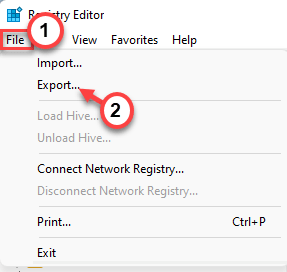
湾。次に、このバックアップに名前を付けて安全な場所に保存します。
問題が発生した場合は、このバックアップを使用してレジストリを復元できます。
3. レジストリ エディターが開いたら、次のように移動します -
HKEY_LOCAL_MACHINE\SOFTWARE\Microsoft\Windows\CurrentVersion
4. 次に、右側のペインでスペースを右クリックし、「 New>」をクリックします。 " と "DWORD (32 ビット) Value" を使用して新しい値を作成します。
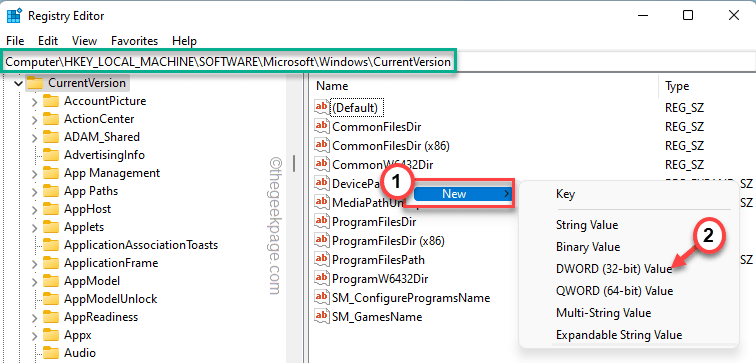
5. 次に、この新しい値に「 PreferExternalManifest 」という名前を付けます。
6. 最後に、値をダブルクリックして設定します。
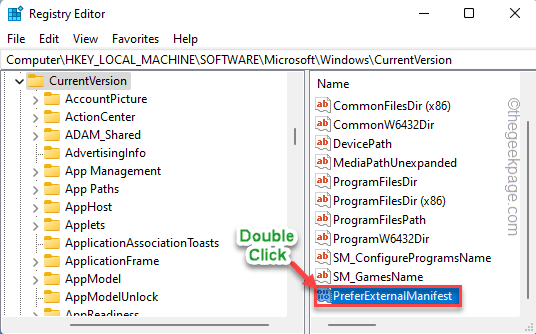
7. 现在,将值设置为“ 1 ”。
8. 然后,单击“确定”保存更改。
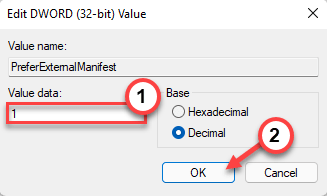
关闭注册表编辑器。
9. 打开记事本。
10. 在空白的记事本页面中,复制粘贴以下行。
false
11. 现在,点击“文件”和“另存为... ”。
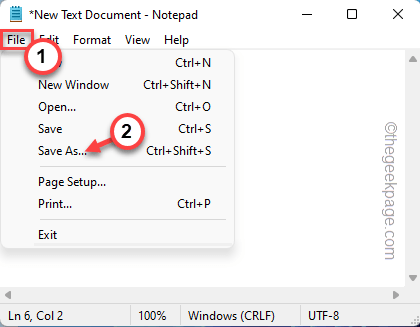
12. 在“文件名:”框中,写入可执行文件名,并在记事本文件名的末尾附加“ .mainfest ”。
[
示例 – 假设您在使用 photoshop.exe 时遇到了这个问题。所以,这个记事本文件的名字应该是——“ photoshop.exe.manifest ”。
]
13. 将“文件类型:”设置为“所有文件”。
14. 然后,导航到桌面。
15. 最后,点击“保存”保存文件。
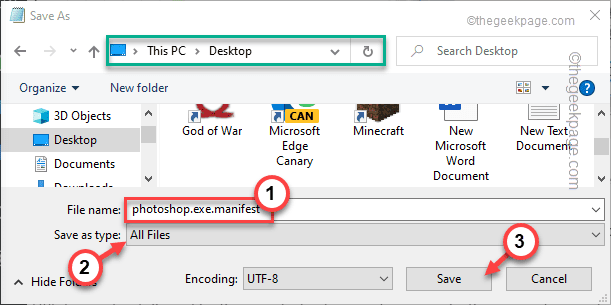
之后,关闭记事本屏幕。
16. 最后,将这个新的清单文件移动到您遇到此问题的应用程序的根目录中。
[
示例– 在我们的例子中,我们必须将“ photoshop.exe.manifest ”文件移动到 photoshop.exe 的根文件夹,即 –
C:\程序文件\Adobe
]
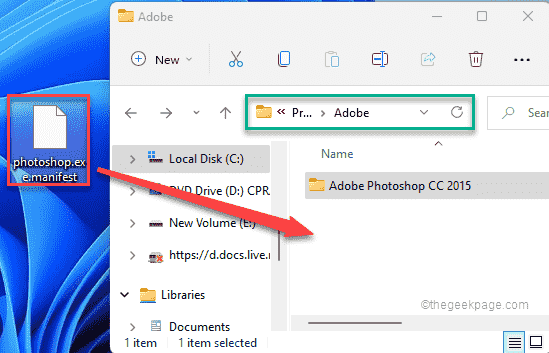
之后,关闭文件资源管理器。
现在,尝试打开应用程序并检查文本是否看起来很模糊。
方式 3 – 使用 DPI AWARENESS ENABLER
如果您不喜欢为每个显示模糊文本的应用程序生成清单文件,您可以使用 DPI Awareness Enabler。
1. 下载DPI Awareness Enabler。
2. 下载完成后,解压“ DPI Awareness Enabler ”文件。
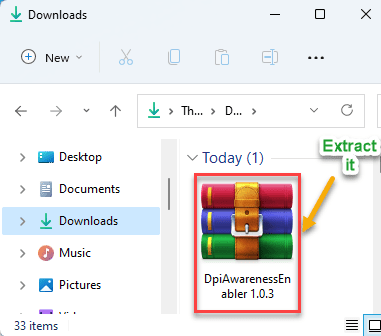
3. 解压后,右键单击“ DpiAwarenessEnabler ”应用程序,然后点击“以管理员身份运行”以运行该应用程序。
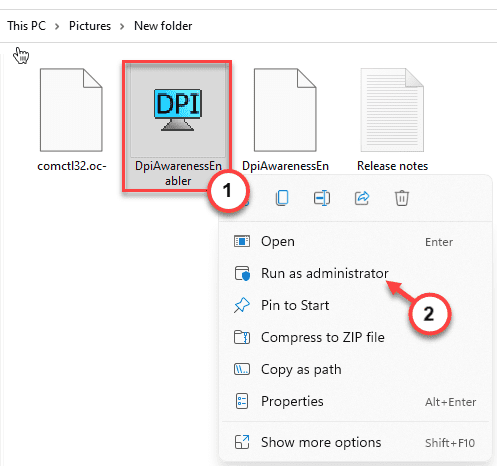
4.让应用检测所有应用的列表。
5. 然后,从上方的框中选择应用程序。然后,将应用程序从上框向下拖动到下框。
这将关闭下框中所有应用程序的高 DPI 设备功能。
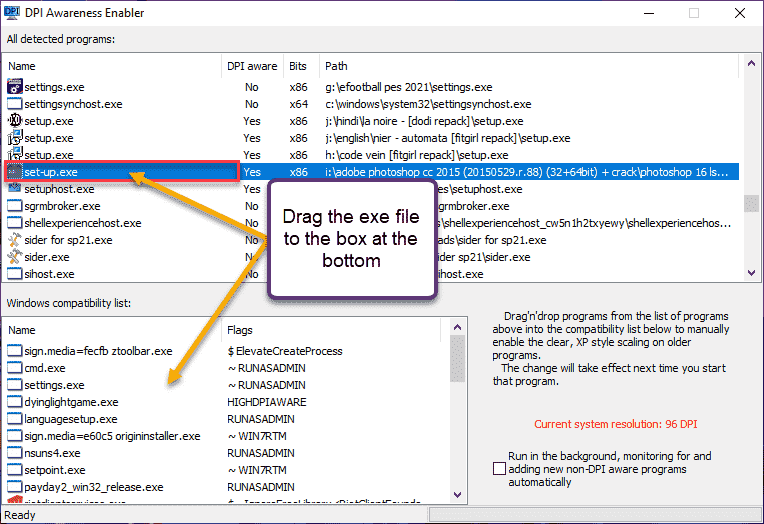
就是这样!因此,通过这种方式,您只需在 DpiAwarenessEnabler 应用程序中拖放 exe 文件即可轻松禁用高 DPI 功能。
过程 2 – 禁用整个系统的高 DPI
还有另一种方法可以禁用整个系统的高 DPI 设置。
方式 1 - 使用设置
1.首先,同时按下 Windows键+I 键。
2. 然后,点击“系统”设置。
3. 之后,在右侧窗格中,单击“显示”设置。
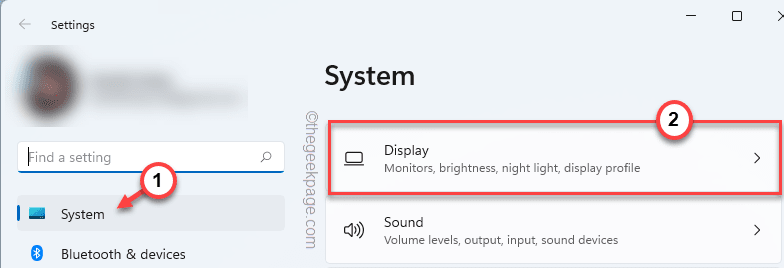
显示设置将可见。
4. 在右侧,点击“缩放”选项。*
5. 现在,您可以从下拉列表中切换计数。
在您的系统上启动应用程序并检查。
您的屏幕将关闭一次并再次出现。现在,最小化设置,然后启动有问题的应用程序。
如果这解决了问题,您无需执行任何进一步的步骤。
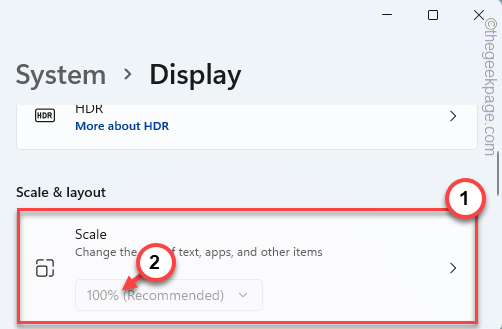
*注意——
如果您看到下拉列表显示为灰色并且您无法修改缩放比例,请按照以下步骤操作。
1. 点击“缩放”设置中的箭头按钮。

2. ここに [カスタム ズーム] ボックスがあります。
100 ~ 500 の間で何でも書き込めます。 [例 - 125% のスケーリングが必要な場合は、ボックスに「 125 」と入力するだけです。 ]
3. 完了したら、Scale 行をクリックしてカスタム スケーリングを適用します。
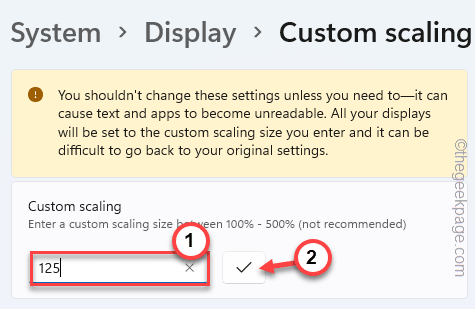
カスタム スケーリングを実行するには、アカウントからログアウトする必要があります。
4.「今すぐ終了」をクリックしてマシンを終了します。
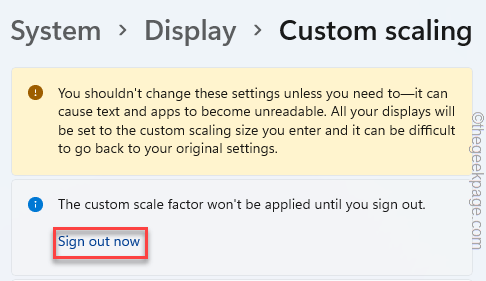
現在のアカウントから自動的にログアウトされます。システムに再度ログインしてアプリケーションをテストするだけです。
以上がWindows 11 または 10 で高 DPI 設定のディスプレイ スケーリングを無効にする方法の詳細内容です。詳細については、PHP 中国語 Web サイトの他の関連記事を参照してください。

ホットAIツール

Undresser.AI Undress
リアルなヌード写真を作成する AI 搭載アプリ

AI Clothes Remover
写真から衣服を削除するオンライン AI ツール。

Undress AI Tool
脱衣画像を無料で

Clothoff.io
AI衣類リムーバー

AI Hentai Generator
AIヘンタイを無料で生成します。

人気の記事

ホットツール

メモ帳++7.3.1
使いやすく無料のコードエディター

SublimeText3 中国語版
中国語版、とても使いやすい

ゼンドスタジオ 13.0.1
強力な PHP 統合開発環境

ドリームウィーバー CS6
ビジュアル Web 開発ツール

SublimeText3 Mac版
神レベルのコード編集ソフト(SublimeText3)

ホットトピック
 7478
7478
 15
15
 1377
1377
 52
52
 77
77
 11
11
 19
19
 33
33
 CUDA の汎用行列乗算: 入門から習熟まで!
Mar 25, 2024 pm 12:30 PM
CUDA の汎用行列乗算: 入門から習熟まで!
Mar 25, 2024 pm 12:30 PM
General Matrix Multiplication (GEMM) は、多くのアプリケーションやアルゴリズムの重要な部分であり、コンピューター ハードウェアのパフォーマンスを評価するための重要な指標の 1 つでもあります。 GEMM の実装に関する徹底的な調査と最適化は、ハイ パフォーマンス コンピューティングとソフトウェア システムとハードウェア システムの関係をより深く理解するのに役立ちます。コンピューター サイエンスでは、GEMM を効果的に最適化すると、計算速度が向上し、リソースが節約されます。これは、コンピューター システムの全体的なパフォーマンスを向上させるために非常に重要です。 GEMM の動作原理と最適化方法を深く理解することは、最新のコンピューティング ハードウェアの可能性をより有効に活用し、さまざまな複雑なコンピューティング タスクに対してより効率的なソリューションを提供するのに役立ちます。 GEMMのパフォーマンスを最適化することで
 ファーウェイのQiankun ADS3.0インテリジェント運転システムは8月に発売され、初めてXiangjie S9に搭載される
Jul 30, 2024 pm 02:17 PM
ファーウェイのQiankun ADS3.0インテリジェント運転システムは8月に発売され、初めてXiangjie S9に搭載される
Jul 30, 2024 pm 02:17 PM
7月29日、AITO Wenjieの40万台目の新車のロールオフ式典に、ファーウェイの常務取締役、ターミナルBG会長、スマートカーソリューションBU会長のYu Chengdong氏が出席し、スピーチを行い、Wenjieシリーズモデルの発売を発表した。 8月にHuawei Qiankun ADS 3.0バージョンが発売され、8月から9月にかけて順次アップグレードが行われる予定です。 8月6日に発売されるXiangjie S9には、ファーウェイのADS3.0インテリジェント運転システムが初搭載される。 LiDARの支援により、Huawei Qiankun ADS3.0バージョンはインテリジェント運転機能を大幅に向上させ、エンドツーエンドの統合機能を備え、GOD(一般障害物識別)/PDP(予測)の新しいエンドツーエンドアーキテクチャを採用します。意思決定と制御)、駐車スペースから駐車スペースまでのスマート運転のNCA機能の提供、CAS3.0のアップグレード
 Apple 16 システムのどのバージョンが最適ですか?
Mar 08, 2024 pm 05:16 PM
Apple 16 システムのどのバージョンが最適ですか?
Mar 08, 2024 pm 05:16 PM
Apple 16 システムの最適なバージョンは iOS16.1.4 です。iOS16 システムの最適なバージョンは人によって異なります。日常の使用体験における追加と改善も多くのユーザーから賞賛されています。 Apple 16 システムの最適なバージョンはどれですか? 回答: iOS16.1.4 iOS 16 システムの最適なバージョンは人によって異なる場合があります。公開情報によると、2022 年にリリースされた iOS16 は非常に安定していてパフォーマンスの高いバージョンであると考えられており、ユーザーはその全体的なエクスペリエンスに非常に満足しています。また、iOS16では新機能の追加や日常の使用感の向上も多くのユーザーからご好評をいただいております。特に最新のバッテリー寿命、信号性能、加熱制御に関して、ユーザーからのフィードバックは比較的好評です。ただし、iPhone14を考慮すると、
 Logitech ドライバーの DPI 設定を調整する方法
Jan 17, 2024 pm 01:30 PM
Logitech ドライバーの DPI 設定を調整する方法
Jan 17, 2024 pm 01:30 PM
Logitech ドライバーは、さまざまなユーザーのニーズに応じてマウスの dpi を調整し、同じ快適なエクスペリエンスを提供します。ユーザーごとにニーズが異なるため、ニーズに合わせて dpi を個別に調整する必要があります。 Logitech ドライバーで dpi を調整する方法: 1. まず、ユーザーは公式 Web サイトで Logitech ドライバーを開いて、デバイスをバインドする必要があります。 2. 最初のステップが完了したら、「設定」インターフェイスに入り、「感度」を選択して設定します。 3. 最後に、スライド句読点を使用して、このインターフェイスの dpi 速度を調整します。
 常に新しい! Huawei Mate60シリーズがHarmonyOS 4.2にアップグレード:AIクラウドの強化、Xiaoyi方言はとても使いやすい
Jun 02, 2024 pm 02:58 PM
常に新しい! Huawei Mate60シリーズがHarmonyOS 4.2にアップグレード:AIクラウドの強化、Xiaoyi方言はとても使いやすい
Jun 02, 2024 pm 02:58 PM
4月11日、ファーウェイはHarmonyOS 4.2 100台のアップグレード計画を初めて正式に発表し、今回は携帯電話、タブレット、時計、ヘッドフォン、スマートスクリーンなどのデバイスを含む180台以上のデバイスがアップグレードに参加する予定だ。先月、HarmonyOS4.2 100台アップグレード計画の着実な進捗に伴い、Huawei Pocket2、Huawei MateX5シリーズ、nova12シリーズ、Huawei Puraシリーズなどの多くの人気モデルもアップグレードと適応を開始しました。 HarmonyOS によってもたらされる共通の、そして多くの場合新しい体験を楽しむことができる Huawei モデルのユーザーが増えることになります。ユーザーのフィードバックから判断すると、HarmonyOS4.2にアップグレードした後、Huawei Mate60シリーズモデルのエクスペリエンスがあらゆる面で向上しました。特にファーウェイM
 コンピュータのオペレーティング システムとは何ですか?
Jan 12, 2024 pm 03:12 PM
コンピュータのオペレーティング システムとは何ですか?
Jan 12, 2024 pm 03:12 PM
コンピュータ オペレーティング システムは、コンピュータ ハードウェアとソフトウェア プログラムを管理するために使用されるシステムです。また、すべてのソフトウェア システムに基づいて開発されたオペレーティング システム プログラムでもあります。オペレーティング システムが異なれば、ユーザーも異なります。では、コンピュータ システムとは何でしょうか?以下では、編集者がコンピューターのオペレーティング システムとは何かについて説明します。いわゆるオペレーティング システムはコンピュータのハードウェアとソフトウェア プログラムを管理するもので、すべてのソフトウェアはオペレーティング システム プログラムに基づいて開発されます。実際、OSには産業用、商業用、個人用など多くの種類があり、幅広い用途に対応しています。以下では、編集者がコンピューターのオペレーティングシステムとは何かについて説明します。 Windows システムとはどのようなコンピュータのオペレーティング システムですか? Windows システムは、米国 Microsoft Corporation によって開発されたオペレーティング システムです。ほとんどよりも
 Linux と Windows システムにおける cmd コマンドの相違点と類似点
Mar 15, 2024 am 08:12 AM
Linux と Windows システムにおける cmd コマンドの相違点と類似点
Mar 15, 2024 am 08:12 AM
Linux と Windows は 2 つの一般的なオペレーティング システムで、それぞれオープン ソースの Linux システムと商用 Windows システムを表します。どちらのオペレーティング システムにも、ユーザーがオペレーティング システムと対話するためのコマンド ライン インターフェイスがあります。 Linux システムでは、ユーザーはシェル コマンド ラインを使用しますが、Windows システムでは、cmd コマンド ラインを使用します。 Linux システムのシェル コマンド ラインは、ほぼすべてのシステム管理タスクを完了できる非常に強力なツールです。
 Oracleデータベースのシステム日付を変更する方法の詳細な説明
Mar 09, 2024 am 10:21 AM
Oracleデータベースのシステム日付を変更する方法の詳細な説明
Mar 09, 2024 am 10:21 AM
Oracle データベースでのシステム日付の変更方法の詳細説明 Oracle データベースでのシステム日付の変更方法は、主に NLS_DATE_FORMAT パラメータの変更と SYSDATE 関数の使用です。この記事では、読者が Oracle データベースのシステム日付を変更する操作をよりよく理解し、習得できるように、これら 2 つの方法とその具体的なコード例を詳しく紹介します。 1. NLS_DATE_FORMAT パラメータメソッドの変更 NLS_DATE_FORMAT は Oracle データです



