YouTubeビデオエディターの使い方は?
YouTube のおかげで、インターネットの有名人の間で vlog の人気が高まっています。もしかしたら、有名なファッション vlogger がホストする数多くのエピソードを視聴したことがあり、自分も投稿して、最終的に何百万もの再生回数を獲得できるかもしれないと願ったことがあるかもしれません。しかし、ビデオ編集については何も知らず、予算の都合上、一流のビデオ編集者を購入することはできません。待って!あなたの夢を愚かな理由で諦める必要はありません。 YouTube Video Editor は無料で使用でき、機能も優れています。もちろん、世界第 2 位の検索エンジンなので、アマチュアにとっても簡単です。
YouTube 動画エディターとは何ですか?
YouTube にオンライン ビデオ エディタがあることを知って驚かれるかもしれません。さらに驚かれるかもしれないのは、YouTube 動画編集アプリ が 2011 年 9 月にリリースされたということです。リリース当時、このエディターは機能と仕様の点で制限されていました。しかし、年月が経つにつれて、YouTube のビデオ エディターは、プロフェッショナルな機能を備えた、より多用途なエディターに進化しました。 Mac、PC、Chromebook など、さまざまなマシンで動作します。ただし、モバイルデバイスで作業する場合には問題が発生する可能性があります。したがって、Android スマートフォンや iPad で YouTube ビデオを編集したい場合、そのアイデアはおそらく効果的ではありません。
YouTube 動画エディタを使用する理由?YouTube Video Editor
は、おそらくあなたが遭遇する可能性のある最高のエディターではありません。ただし、無料です。さらに、プロのビデオを作成するために必要な編集ツールがすべて含まれています。オンライン編集ソフトウェアであるため、世界中のどこでも同じソフトウェアを使用する権利があります。必要なツールはインターネット接続とコンピューターの 2 つです。したがって、YouTube のこの特別な機能を使用する十分な理由があります。 YouTube Video Editor は、思っているよりもはるかに使いやすいです。 YouTube が提供するビデオ編集ツールを操作するには、それほどスキルは必要ありません。また、ビデオ用の優れた共有オプションもいくつか提供されています。そのため、今日では一銭も費やすことなくビデオを作成して公開することが簡単になりました。これらが、YouTube Video Editor を使用する必要がある理由であると考えられます。
YouTube でビデオを編集するにはどうすればよいですか?
- ログインプロセスが完了したら、編集したいビデオクリップをアップロードできます。ウェブサイトの右上隅にあるアップロードボタンをクリックするだけです。または、リンク http://youtube.com/upload を使用することもできます。
- プロセスの次のステップはオプションですが、検討する価値はあります。オリジナルのビデオクリップをアップロードすると、YouTube はそれを「非公開」としてマークするオプションを提供します。このオプションを選択すると、誰もあなたの映像を見つけることができなくなります。しかし、なぜ自分の映像を「非公開」としてマークしたいのでしょうか?元のソース資料はおそらく全体的にあまり意味がありませんでした。視聴者に見せたい内容がわかるように、必ず一部の部分を編集する必要があります。動画をアップロードする準備ができていない限り、動画を検索不能にするには、動画をプライベート モードに設定するのが最善の方法です。
- ビデオのアップロードが完了したら、YouTube ビデオエディタに移動できるようになります。これで、アップロードボタンをクリックできるようになりました。完了すると、「ビデオエディター」オプションが画面に表示されます。前述のプロセスに加えて、アドレス バーに次のリンクを配置し、http://youtube.com/editor をクリックすることでエディターに直接アクセスできます。
ビデオ クリップをエディタのタイムラインに追加するには、画面の右上隅にある [メディア ライブラリ] オプションをクリックする必要があります。次に、編集したいビデオを見つけます。各クリップをプレビューして、どのビデオをアップロードするかを決定できます。赤い「再生」ボタンをクリックするとこれを行うことができます。編集したいビデオが見つかったら、エディタのタイムラインにドラッグする必要があります。サムネイル オプションにカーソルを置き、「 」記号をクリックすることもできます。作業を簡単にするために、YouTube ではタイムライン内で各クリップをドラッグして順序を並べ替えることができます。
- YouTube では、一度に最大 50 個のビデオ クリップと 500 個の画像を追加できます。ただし、編集用に大量のメディアを追加すると、タイムラインが忙しく見え、タスク全体が乱雑になる可能性があるため、これは絶対に避けたいものです。いずれにせよ、混乱することなく複数のクリップを同時に操作する必要がある場合は、次のヒントが役立つはずです。
- 編集のためにアップロードしたすべてのアイテムを表示するには、アプリ内のスライダー オプションを利用できます。このオプションは、ポータルの右下隅にあるマイク アイコンの隣にあります。このオプションを使用するか、マウスをスクロールしてエディターを拡大または縮小することができます。
- クリップをアップロードしたので、クリップの先頭または末尾をトリミングしたい場合があります。クリップを編集するには、まずクリップを選択する必要があります。目的のクリップをクリックするだけでそれが実現します。クリップを選択すると、好みのビデオが強調表示されます。クリップの最初と最後に太い青いバーが追加されます。次に、この青いバーの中央部分にカーソルを移動します。クリックしてドラッグし、映像の先頭または末尾をトリミングします。
写真をビデオに追加するにはどうすればよいですか?
YouTube では写真スライドショー ツールも提供しています。ただし、写真だけのスライドショーを作成しようとしているわけではありません。ビデオに画像を追加して魅力的なものにできたらと思います。ビデオに写真を追加したい場合は、YouTube が役に立ちます。 最高の YouTube 動画エディタを使用して同じことを行うことができます。方法を見てみましょう。
- ビデオに写真を追加するのは非常に簡単な方法です。編集メニューのカメラオプションをクリックするだけです。
- これで、「写真を追加」オプションをクリックできるようになりました。デスクトップまたは Google アカウントから写真をアップロードできます。 Facebook に写真をアップロードすることに慣れている人にとって、このプロセスはそれほど面倒ではないでしょう。
- YouTube 動画エディター アプリへの画像の追加は、動画のアップロードと似ています。画像を表示したい場所にドラッグするだけです。写真の横にあるバーをドラッグして、写真を画面に表示する時間を決定することもできます。
クリエイティブ コモンズ: 著作権の問題を回避するために知っておくべきことすべて
YouTube は、ユーザーが投稿したコンテンツを非常に保護していることが証明されています。これはまさにこのサイトの最も優れた機能の 1 つであり、多くのクリエイティブな人々を惹きつけるのに役立っています。さて、自分のものではない素材を使用したい場合、YouTube には特定のオプションが用意されています。 YouTube のビデオ ライブラリを深く検索できます。ただし、クリエイティブ コモンズ ライセンスを持つビデオのみを選択する必要があります。クリエイティブ コモンズ ライセンスは通常、ビデオの元の所有者によって付与されるライセンスであり、誰でもそのビデオを使用して新しいコンテンツを作成できるようになります。
YouTube 動画で使用される音楽も同様です。この目的を達成するために、YouTube クリエイターは、法律で権利が保護されている音楽作品とその作者に関するすべての情報を収集する広範なオーディオ ライブラリを立ち上げました。代わりに、有料ストック プラットフォームからライセンスフリーの音楽を使用することもできます。
ライセンスを設定するにはどうすればよいですか?
ビデオをアップロードする際、必要に応じてライセンス設定を選択できます。デフォルトでは、ビデオには標準の YouTube ライセンスが自動的に適用されます。ただし、必要に応じてクリエイティブ コモンズ ライセンスをオプトアウトすることができます。 YouTube が発表した声明によると、あなたは自分の動画にクリエイティブ コモンズ ライセンスをタグ付けする権利を有します。これを行うと、今後 YouTube コミュニティが同じ動画を再利用および編集できるようになります。面白いことに、自分のオリジナル作品の評価すら得られないのです。ウェブ上でより多くの人がビデオを利用できるようにしたい場合は、クリエイティブ コモンズ オプションの使用を検討してください。以上がYouTubeビデオエディターの使い方は?の詳細内容です。詳細については、PHP 中国語 Web サイトの他の関連記事を参照してください。

ホットAIツール

Undresser.AI Undress
リアルなヌード写真を作成する AI 搭載アプリ

AI Clothes Remover
写真から衣服を削除するオンライン AI ツール。

Undress AI Tool
脱衣画像を無料で

Clothoff.io
AI衣類リムーバー

Video Face Swap
完全無料の AI 顔交換ツールを使用して、あらゆるビデオの顔を簡単に交換できます。

人気の記事

ホットツール

メモ帳++7.3.1
使いやすく無料のコードエディター

SublimeText3 中国語版
中国語版、とても使いやすい

ゼンドスタジオ 13.0.1
強力な PHP 統合開発環境

ドリームウィーバー CS6
ビジュアル Web 開発ツール

SublimeText3 Mac版
神レベルのコード編集ソフト(SublimeText3)

ホットトピック
 7663
7663
 15
15
 1393
1393
 52
52
 1205
1205
 24
24
 91
91
 11
11
 IDP 汎用マルウェアとは何ですか?それはウイルスですか、それとも誤検知ですか?
May 14, 2023 pm 01:04 PM
IDP 汎用マルウェアとは何ですか?それはウイルスですか、それとも誤検知ですか?
May 14, 2023 pm 01:04 PM
日曜日の午後、あなたは PC でお気に入りのゲームを楽しんでいます。ゲームはもうすぐ終了しますが、ポップアップ ウィンドウによって突然中断されます。ウイルス対策プログラムから「IDP.一般的な脅威が検出されました」という警告メッセージが表示されると、イライラすると同時に不安を感じます。それはウイルスですか、それとも単なる警告ですか?非常に混乱していたので、なんとかインターネット上でこのページにたどり着いたのでしょう。心配しないでください。あなたの懸念はすぐに解決されます。 IDP とはどういう意味ですか? IDP は、ウイルス対策プログラムの ID 検出保護メカニズムであり、銀行資格情報、重要な書類、ID カードなどの ID に関連する個人データがトロイの木馬やウイルスによってコンピュータに盗まれるのを防ぎます。ウイルス対策プログラムがファイルの種類の検出に失敗し、警告を発する場合、通常は
 Google Chrome の「DNS プローブが終了しました。インターネットがありません」エラー - 修正方法?
Apr 18, 2023 pm 09:31 PM
Google Chrome の「DNS プローブが終了しました。インターネットがありません」エラー - 修正方法?
Apr 18, 2023 pm 09:31 PM
明日締切のプレゼンテーションに取り組んでいるときに、何時間も検索してきたすべての統計情報を含む完璧な Web ページを見つけたと想像してください。これを開くと、Web ページではなく、小さなティラノサウルスが表示され、その下に小さな DNS_PROBE_FINISHED_NO_INTERNET エラーが書かれています。インターネットがない状態で DNS プローブが開始されると、どれほどイライラするでしょうか?消防士のように、このエラーに関する差し迫った質問すべてにすぐに答えられるよう努めます。 DNS_Probe_Finished_No_Internet エラーとは何ですか? DNS_PROBE エラーは Google Chrome ユーザーにとって非常に一般的で、主に
 Steamのファイルアクセス許可エラーを修正するにはどうすればよいですか?
May 19, 2023 pm 04:03 PM
Steamのファイルアクセス許可エラーを修正するにはどうすればよいですか?
May 19, 2023 pm 04:03 PM
Steam は、アクション満載のゲームやアドベンチャー ゲームなどを提供するゲーム プラットフォームです。つまり、あらゆる種類のゲームを見つけることができるゲーマーにとって理想的なハブです。 Steam が優れたアプリケーションであることは間違いありませんが、一部のユーザーはプラットフォームに効率的にアクセスできず、その背後にある理由は「Steam のファイル権限の欠落」という問題です。したがって、この問題は非常に一般的なものであり、いくつかの簡単な解決策を使えばすぐに解決できるため、あなたが同じリストに属していても心配する必要はありません。ただし、解決策のセクションに進む前に、「Steam アップデートでファイルのアクセス許可が欠落している」問題の背後にある理由を理解しましょう。原因が分かれば修正は簡単です
 Windows で「NVIDIA に接続できません」エラーを修正するにはどうすればよいですか?
May 04, 2023 am 08:40 AM
Windows で「NVIDIA に接続できません」エラーを修正するにはどうすればよいですか?
May 04, 2023 am 08:40 AM
「NVIDIA に接続できません。後でもう一度お試しください」というエラーが画面に表示される場合は、GeForceExperience アプリケーションが NVIDIA に接続できないため、このような問題が発生することを意味します。ほとんどの場合、エラー通知は次のようになります。「NVIDIA に接続できません。後でもう一度お試しください。」または「NVIDIA に接続できません。インターネット接続を確認してください。」多くのユーザーがこの問題に直面しており、GeForceExperience を開けないエラーを報告しているのはあなただけではありません。したがって、同じ問題を解決するために、この問題を克服するのに役立ついくつかの有益な解決策があります。解決策のセクションに進む前に、このエラーが発生する理由について説明します。続く
 win10 でネットワーク パスが見つからないというメッセージ 80070035 が表示された場合はどうすればよいですか?
May 12, 2023 pm 05:17 PM
win10 でネットワーク パスが見つからないというメッセージ 80070035 が表示された場合はどうすればよいですか?
May 12, 2023 pm 05:17 PM
プロンプト 80070035 ネットワーク パスが win10 で見つかりません。 1. [ネットワーク]、[ネットワークとインターネットの設定を開く] の順にクリックし、[ネットワークと共有センター] を選択してから、[詳細な共有設定の変更] を選択し、[共有を有効にする] にチェックを入れます。 2. 「ネットワークと共有センター」に戻り、「ブロードバンド接続」をクリックして「プロパティ」を選択し、「ネットワーク」をクリックして、「Microsoft ネットワーク クライアント」にチェックを入れます。終わり"。
 Windows 10 でプリント スクリーンが機能しない問題を解決するにはどうすればよいですか?
Apr 14, 2023 am 08:37 AM
Windows 10 でプリント スクリーンが機能しない問題を解決するにはどうすればよいですか?
Apr 14, 2023 am 08:37 AM
Windows 10 で Print Screen (PrtSc) キーを使用してスクリーンショットをキャプチャしようとすると、「Print Screen が機能しません」というメッセージが表示されますか?心配しないでください。あなたは一人ではありません。多くの Windows 10 ユーザーは、プリント スクリーン機能が突然動作しなくなり、フォーラムのスレッドでエラーについて苦情を言ったことを経験しています。これは確かに非常に厄介ですが、一般的な問題です。Windows 10 の画面キャプチャが機能しない問題、または Print Screen キーが機能しなくなった問題にまだ対処している場合は、幸運なことに、あなたは正しい場所にいます。この記事では、修正方法を学びます
 502 Bad Gateway エラーを修正するにはどうすればよいですか?
Apr 14, 2023 am 09:07 AM
502 Bad Gateway エラーを修正するにはどうすればよいですか?
Apr 14, 2023 am 09:07 AM
私たちは生活を楽にしてくれるテクノロジーに感謝しなければなりませんが、同じテクノロジーが技術的な不具合の犠牲になることもよくあります。 502 Bad Gateway は、遭遇する可能性のある技術的な不具合の 1 つです。これは、あるサーバーが別のサーバーから有効な応答を取得できないことを示します。 502 Bad Gateway エラーとは具体的に何なのか疑問に思っている場合は、読み続けてください。 502 Bad Gateway とはどういう意味ですか?これは単なる HTTP ステータス コードであり、特定のサーバーが別のサーバーから応答を受信できないのと同様です。 502 Bad Gateway エラーは、特定の設定に完全に依存します。どのオペレーティング システムでも、いつでもどのブラウザでもこの問題が発生する可能性があります。
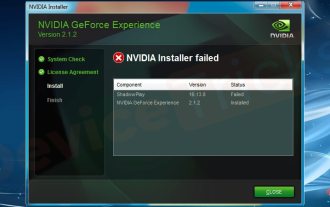 ShadowPlay が録画できない/正常に動作しない問題を解決するにはどうすればよいですか?
Apr 14, 2023 pm 05:10 PM
ShadowPlay が録画できない/正常に動作しない問題を解決するにはどうすればよいですか?
Apr 14, 2023 pm 05:10 PM
NVIDIA Shadowplay は GeForceExperience に不可欠な部分であり、ゲームプレイを記録できます。同じ Twitch 機能は、ゲームのライブ ストリームのストリーミングに役立ちます。 Shadowplay の機能は素晴らしいですが、NVIDIA Shadowplay が適切に動作しないという問題が発生し、ゲームプレイを録画できなくなることがあります。何らかの理由で、Nvidia Geforce experience でシャドウプレイのインストールとシャドウプレイのダウンロードが失敗しました。このチュートリアルでは、Shadowplay をインストールし、Shadowplay のダウンロード/問題を解決する方法を説明します。



