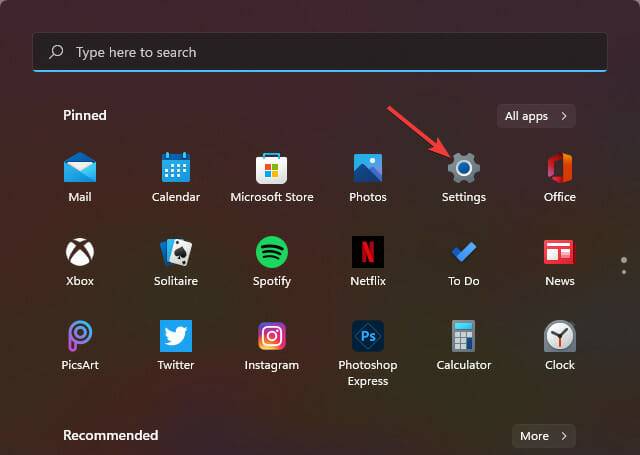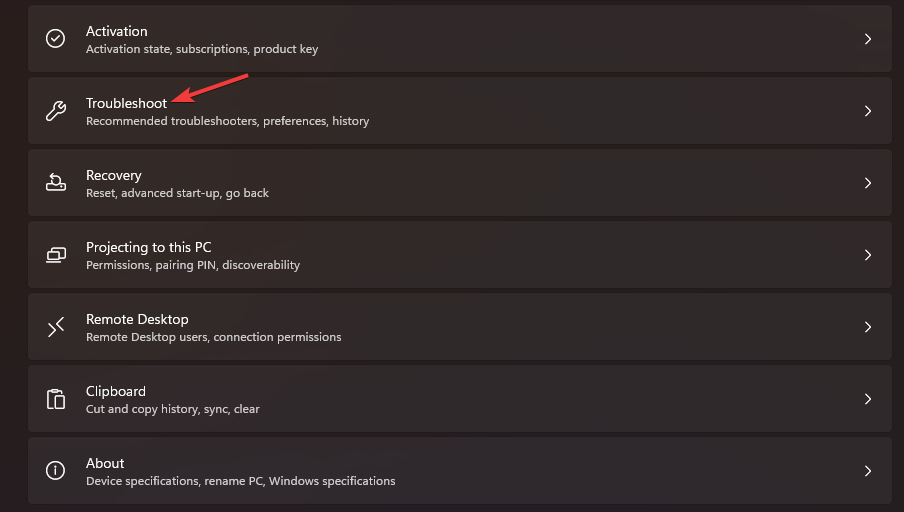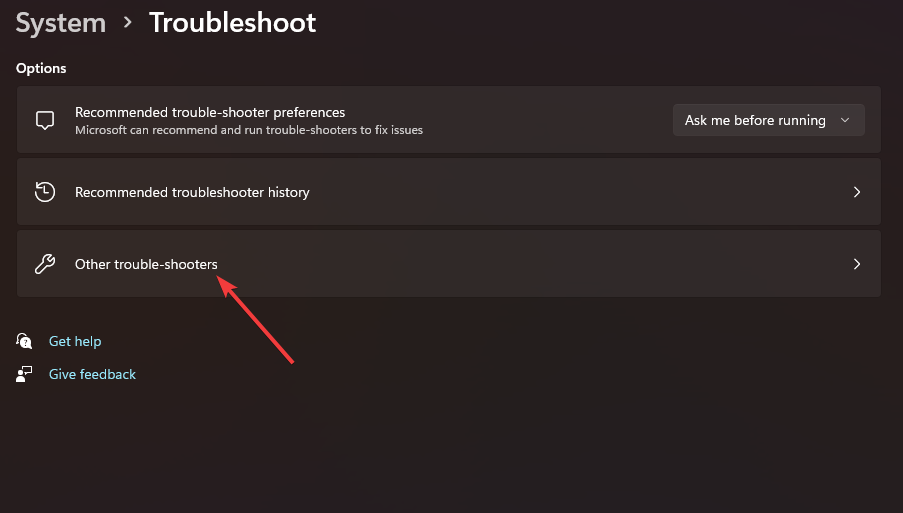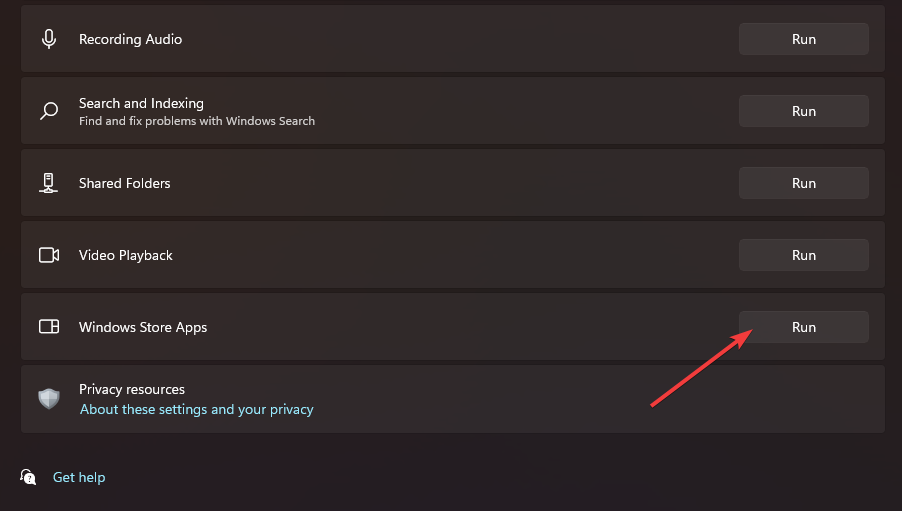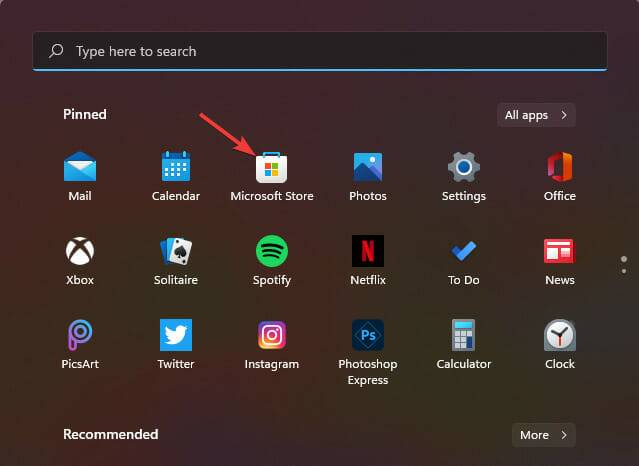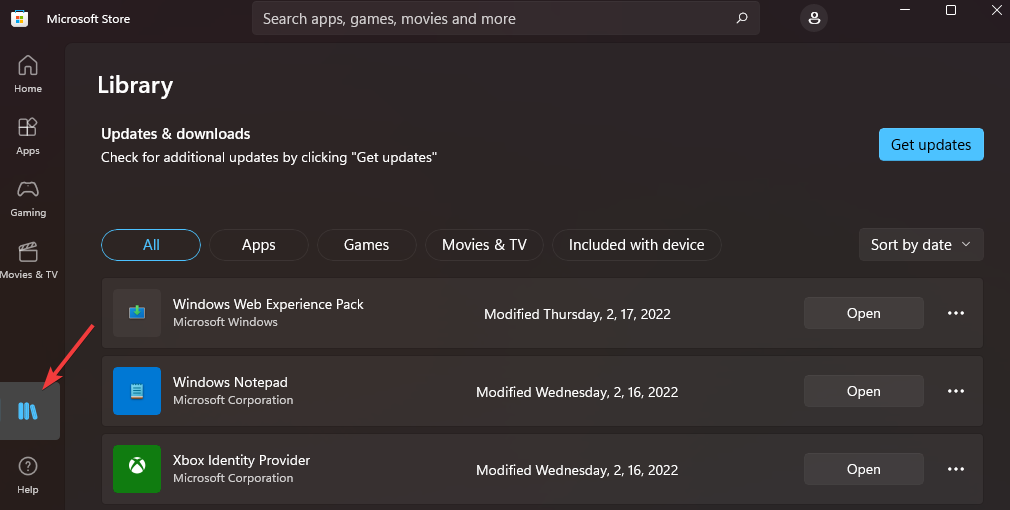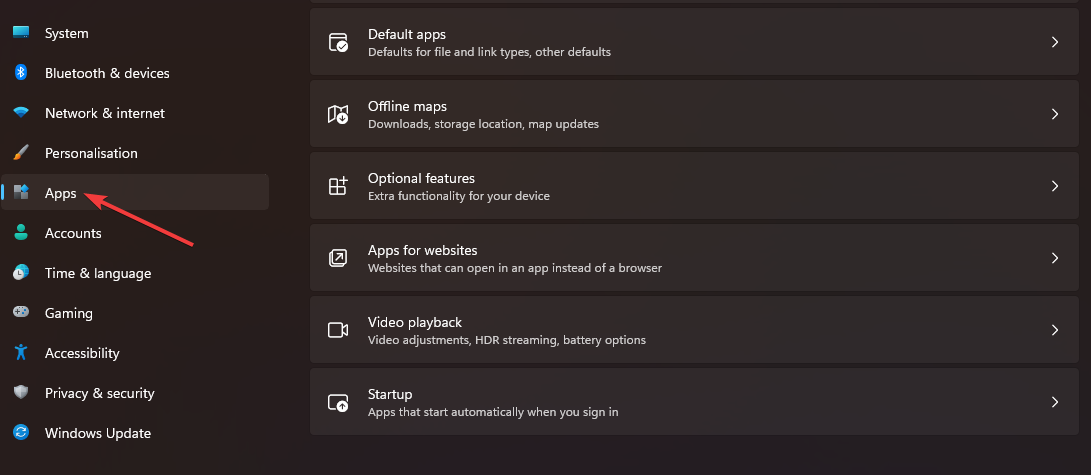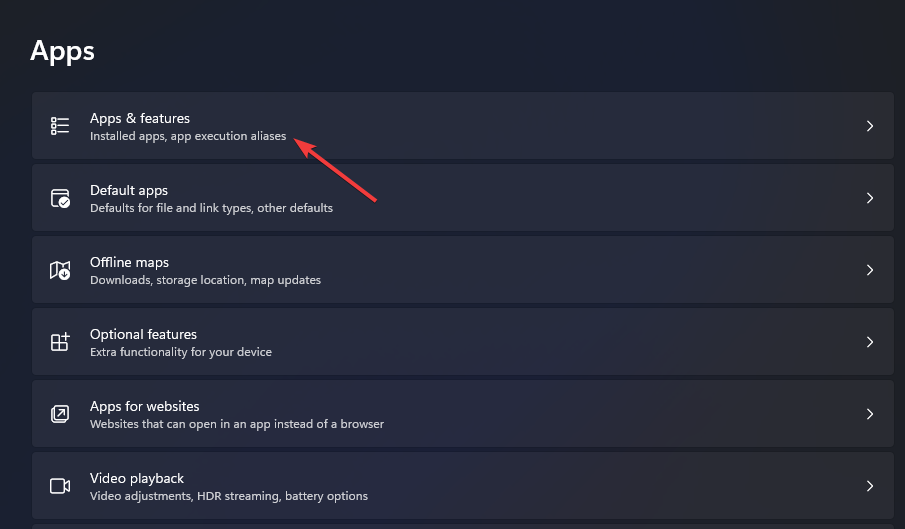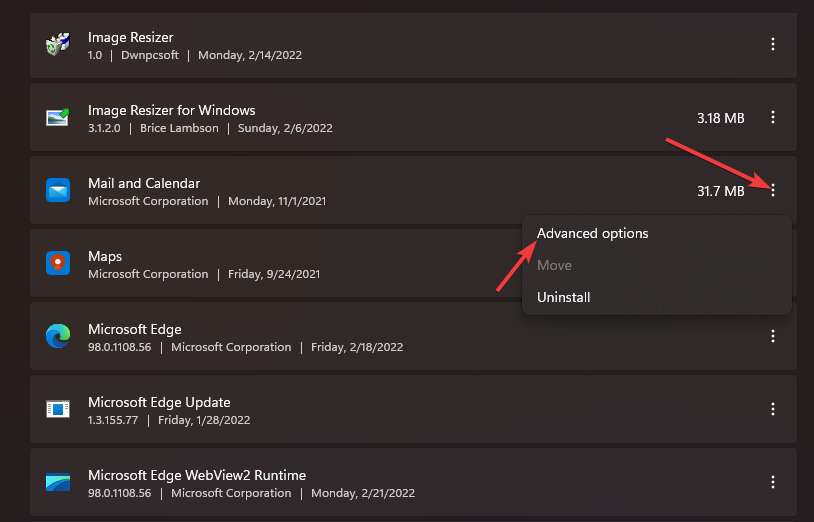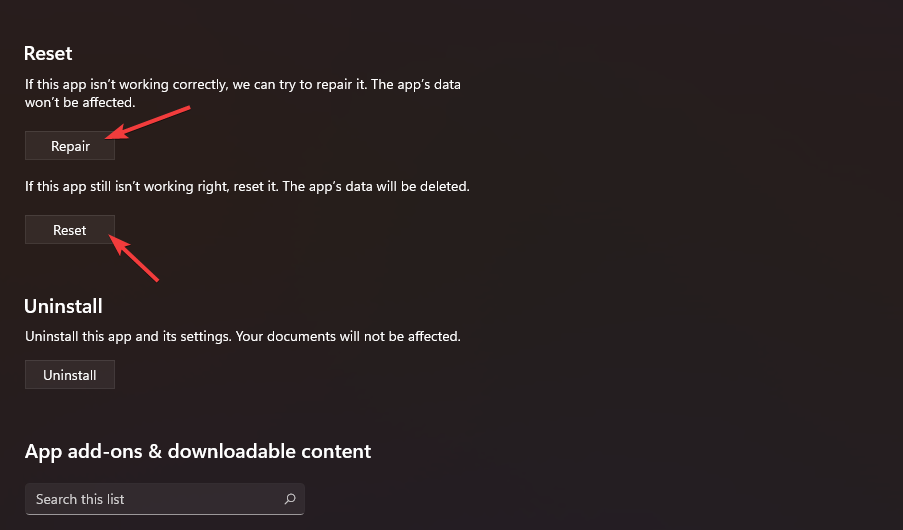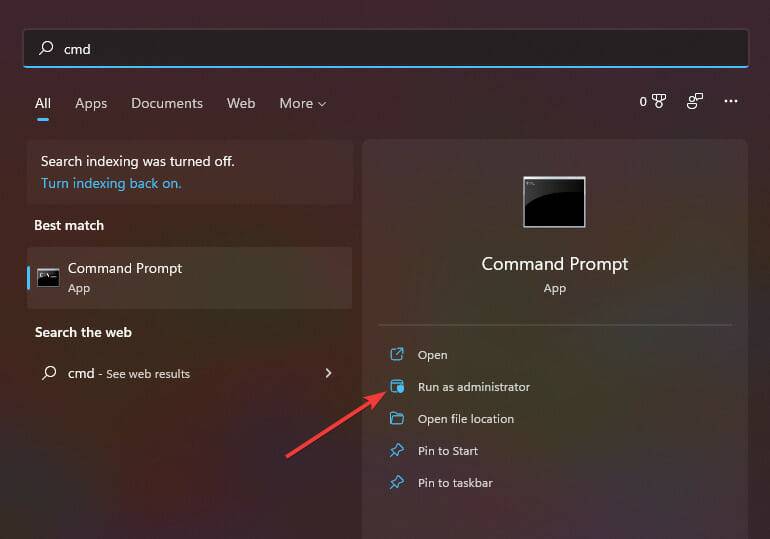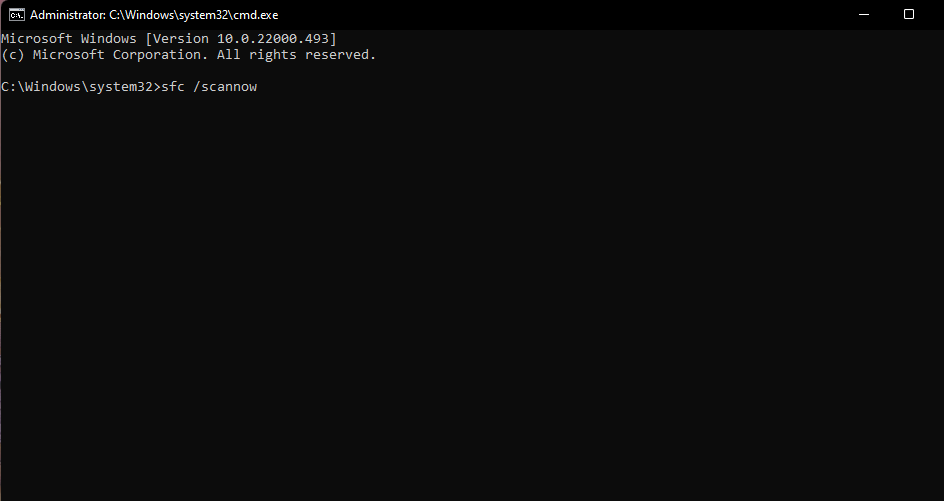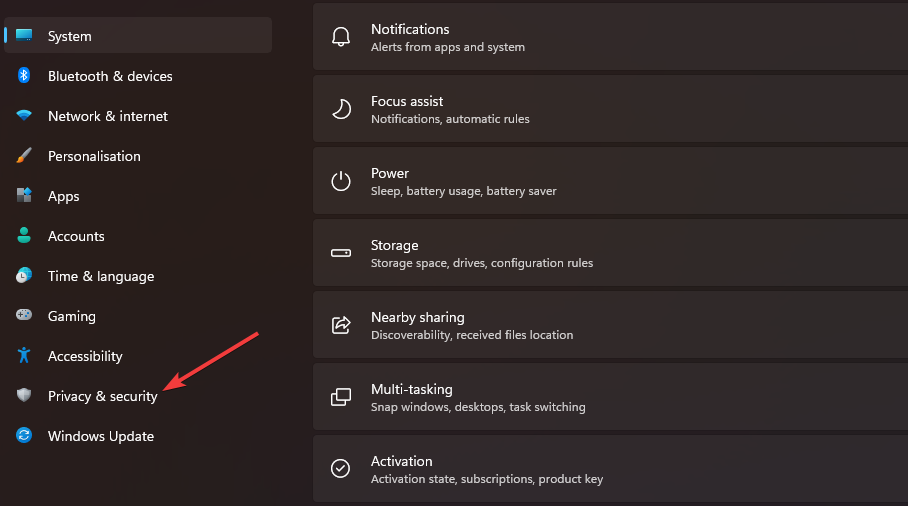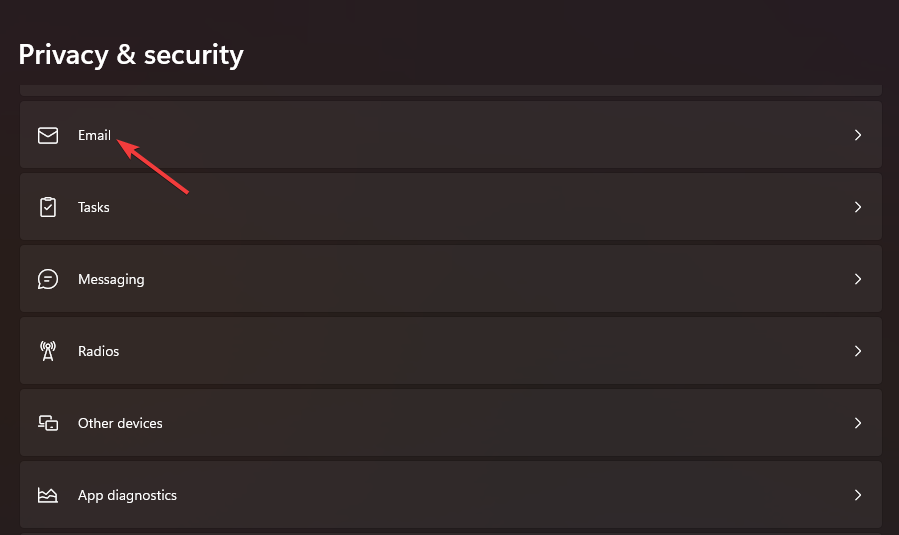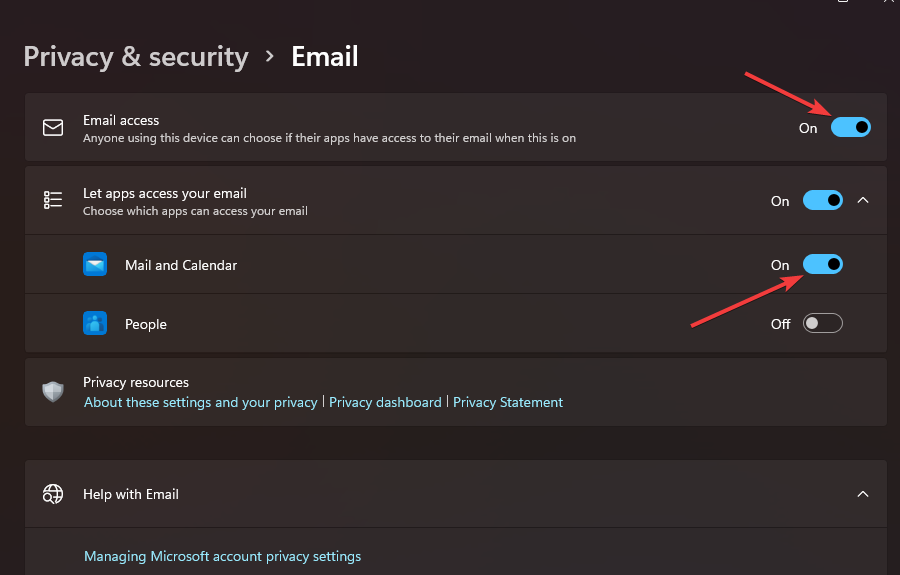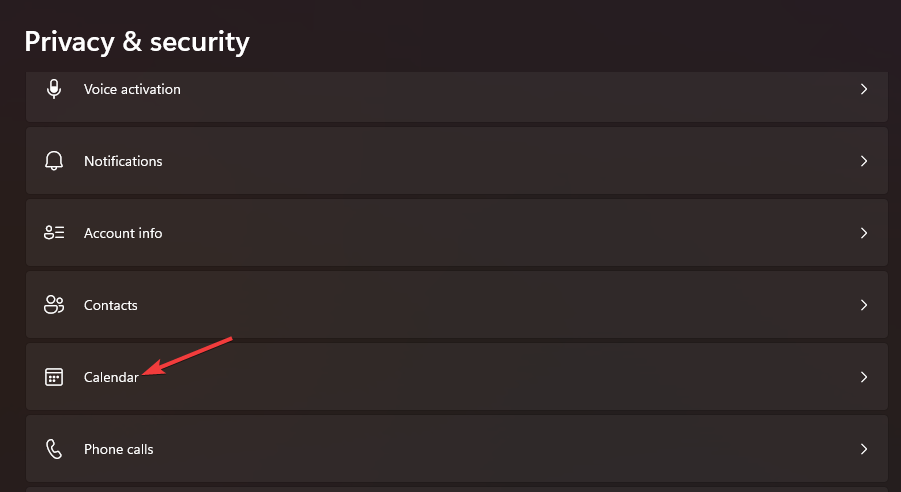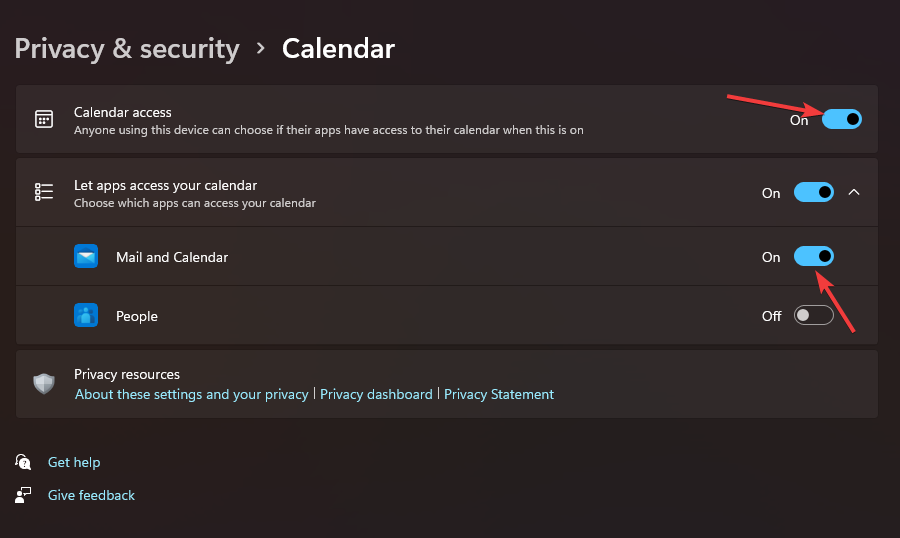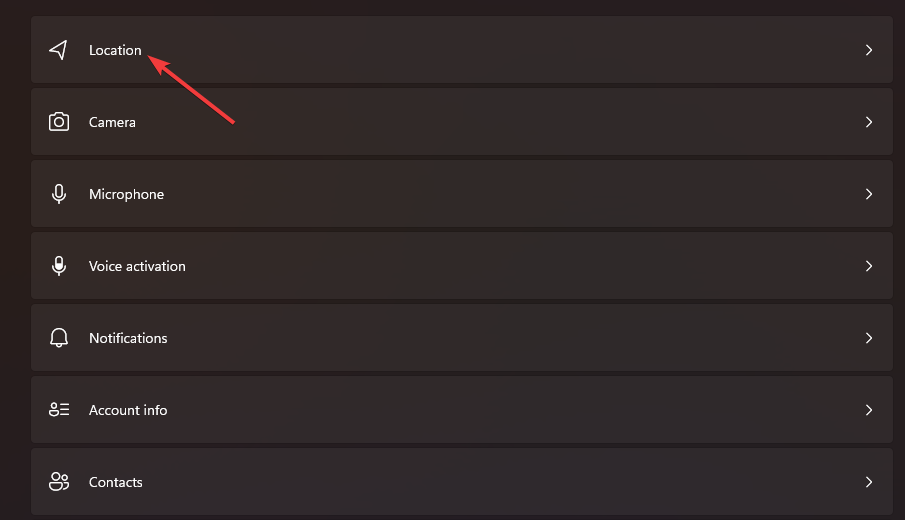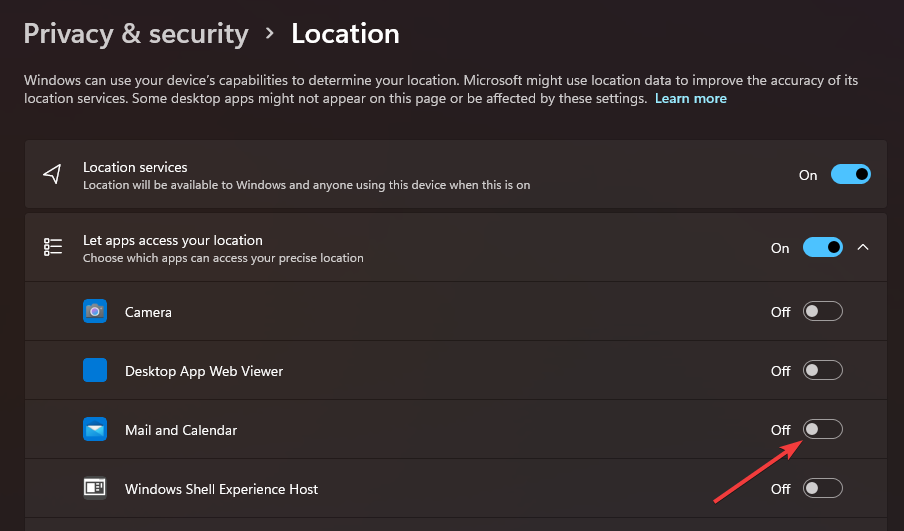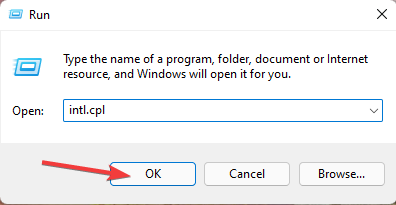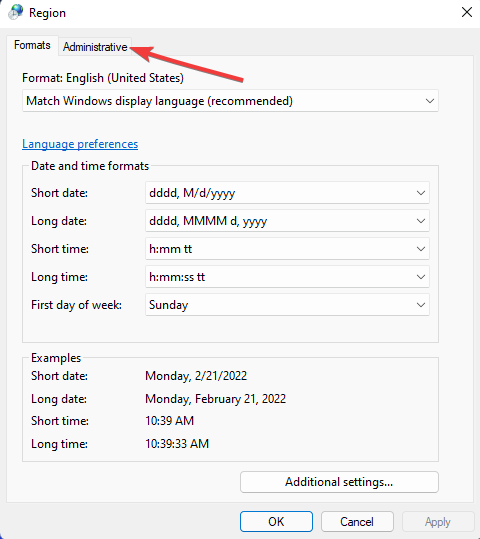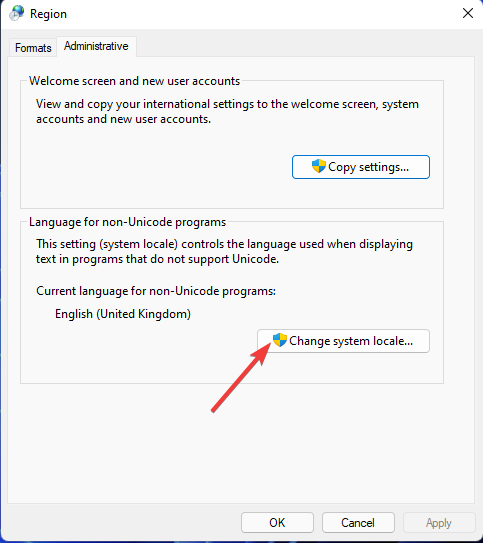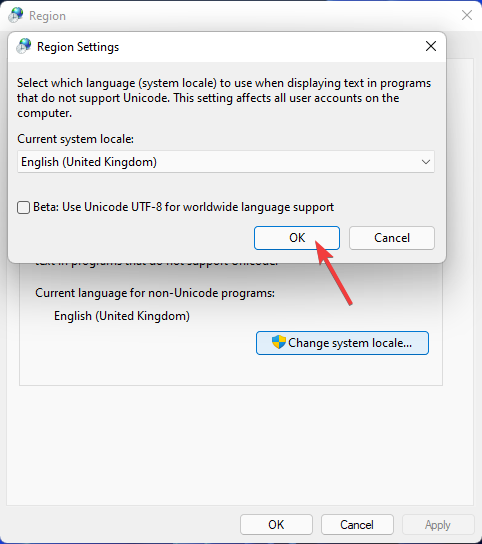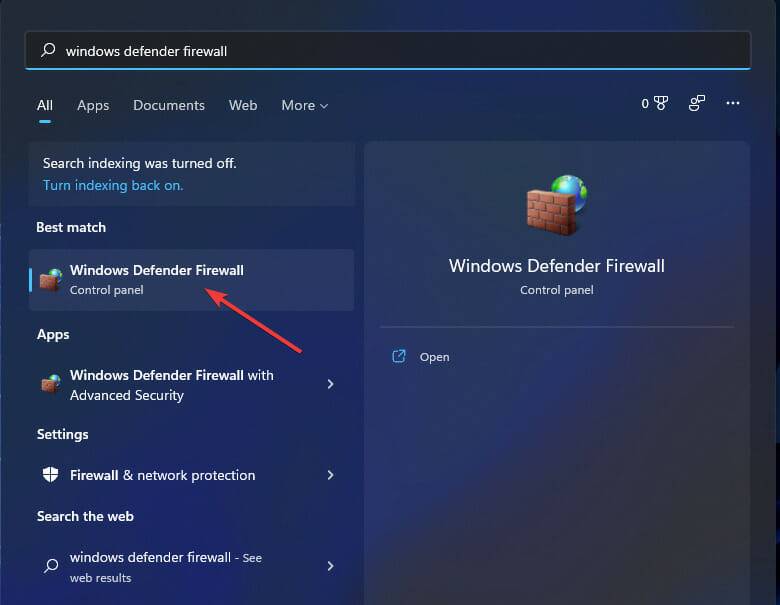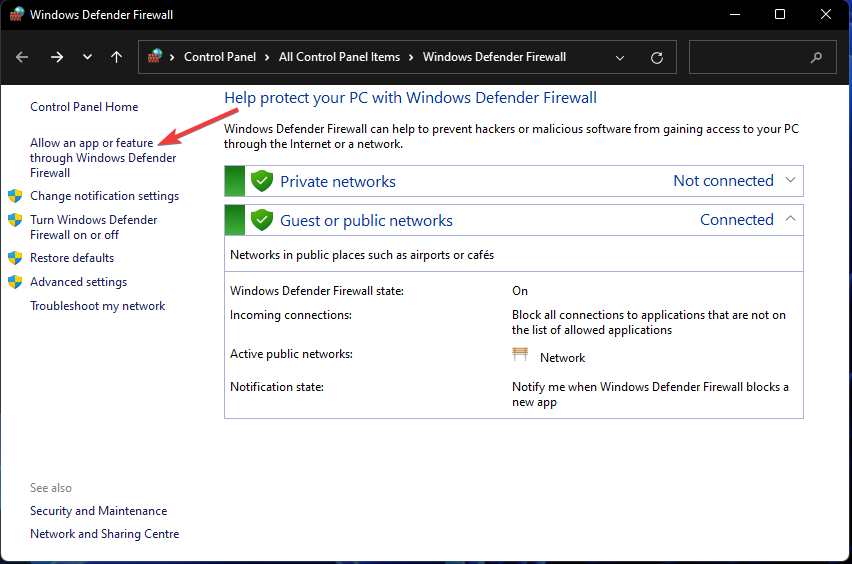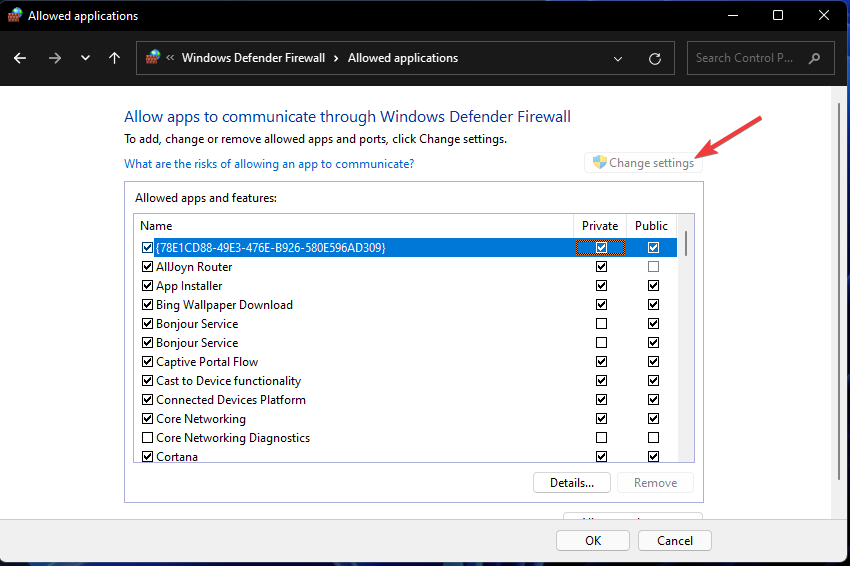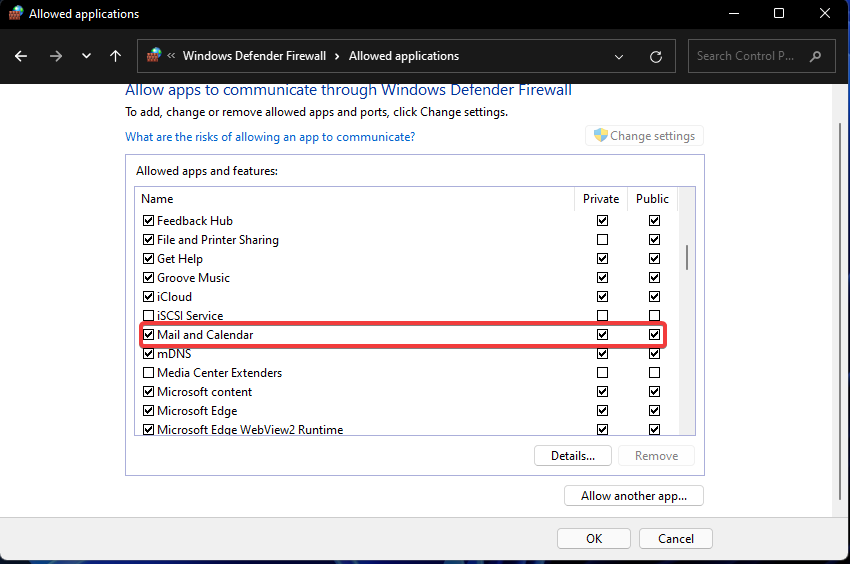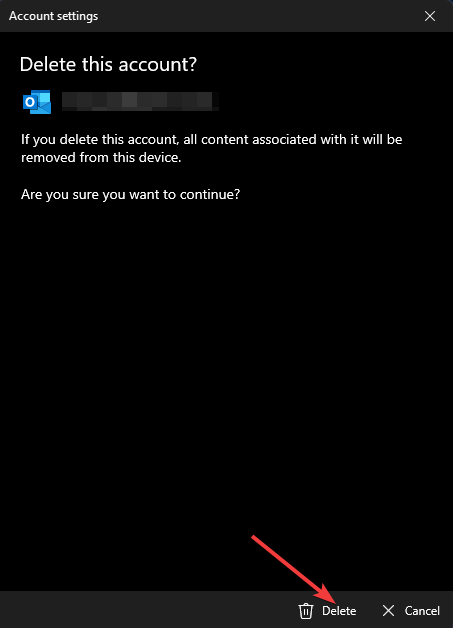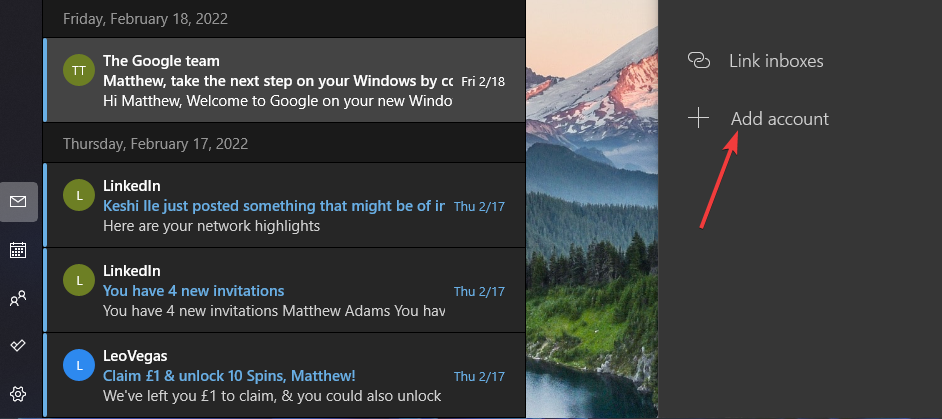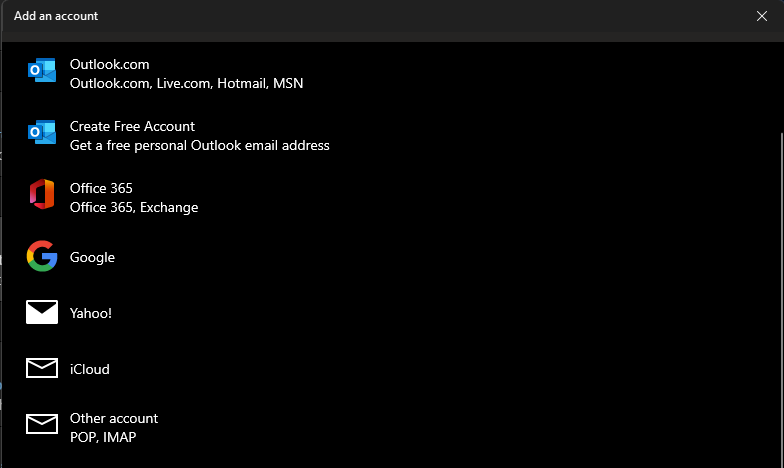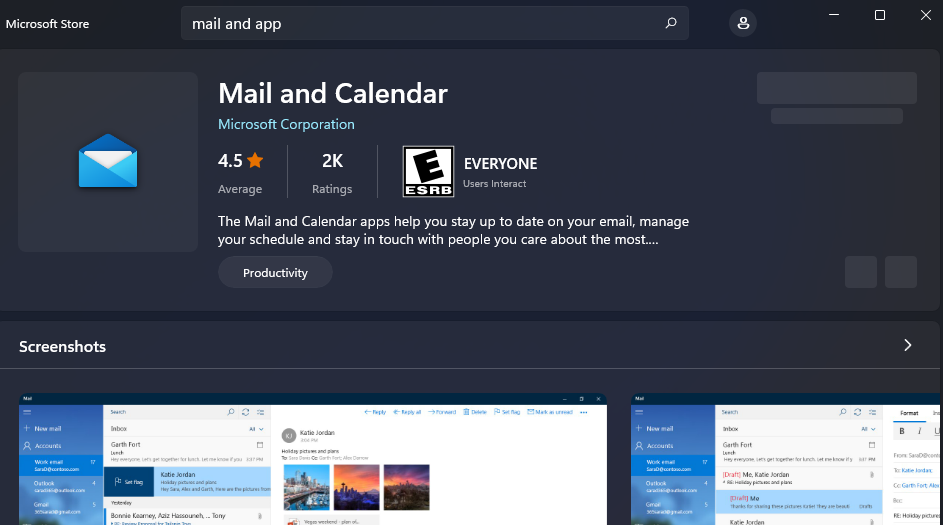Windows 11メールアプリが動作しない問題を修正する方法
Windows 11 メール アプリが動作しないのはなぜですか?
電子メール アプリケーションが Windows 11 で実行できない場合には、さまざまな理由が考えられます。アプリがまったく起動しない場合は、システム ファイルの破損が原因である可能性があります。あるいは、アプリ自体が古いか、何らかの形で壊れている可能性があります。 Windows 11 には、このような問題を解決できるツールと修復オプションが含まれています。
多くの同期の問題により、Windows 11 メール アプリが電子メールの送信に失敗する可能性があります。一部のサードパーティのウイルス対策ソフトウェアとファイアウォールにより、アプリケーションによるメールとカレンダーの同期が妨げられる場合があります。このセキュリティ ユーティリティにより、Windows メール アプリケーションによる添付ファイルのダウンロードが妨げられる場合があります。
一部の構成エラーにより、メール アプリケーションが実行されない可能性があります。 Windows 11 のローカリゼーション オプションが正しく設定されていない可能性があります。または、プライバシー許可設定によりアプリがブロックされている可能性があります。 Windows 11 でこれらのオプションを調整することで、メール アプリを正常に修復できます。
Windows 11 でメールを実行できない理由はさまざまであるため、考えられる修正は多数あります。以下に示す解決策は、Windows 11 メール アプリが動作しない問題の解決に役立ちます。
Microsoft Mail アプリが動作しない場合の修正方法は?
1. MS Store アプリのトラブルシューティング ツールを実行します。
- [Start] ボタンと、固定された Settings アプリケーションをクリックします。

- すぐ下に表示される トラブルシューティング オプションを選択します。

- [その他のトラブルシューティング] をクリックして、Windows 11 のトラブルシューティングのリストを表示します。

- Windows ストア アプリのトラブルシューティング ツールの 実行ボタンを押します。その後、トラブルシューティングがアプリケーションの問題を検出して修正します。

2. メール アプリを更新します
- [スタート] メニューを開き、そこから Microsoft Store アプリを選択します。

- Windows 11 用 Microsoft Store アプリの左側にある ライブラリをクリックします。

- メッセージが更新する必要があるアプリケーションに属している場合は、「すべて更新」ボタンをクリックします。または、メール アプリで [Update] オプションをクリックします。
3. アプリの修復とリセット
- 設定を開きます (そのアプリの Windows I ホットキーを押します)。
- [設定] の左側にある [ アプリケーション] を選択します。

- [アプリと機能] ナビゲーション オプションをクリックします。

- 次に、[メールとカレンダー] の三点ボタンをクリックします。開いたメニューで [詳細オプション] を選択します。

- 修復ボタンを押します。
- 「リセット」をクリックし、もう一度「リセット」をクリックしてアプリのデータをクリアします。

4. システム ファイル スキャンを実行します
- [スタート] メニューを開き、検索ボックスに cmd と入力します。
- すぐ下に表示されるコマンド プロンプトの検索結果の [管理者として実行] オプションをクリックします。

- プロンプト ウィンドウに次のコマンドを入力し、Return を押します:
<strong>DISM.exe /Online /Cleanup-image /Restorehealth</strong> #次に、次のコマンドを入力して
#次に、次のコマンドを入力して - Enter を押してシステム ファイル チェッカーを実行します:
sfc /scannow<strong></strong> スキャンが 100% に達し、何らかの結果が表示されるまで待ちます。
スキャンが 100% に達し、何らかの結果が表示されるまで待ちます。
- 設定アプリを開きます。
- 次に、「
- プライバシーとセキュリティ」タブをクリックします。
 「
「 - 電子メール」ナビゲーション オプションを選択します。
 そこで
そこで - 電子メール アクセス オプションが有効になっていることを確認してください。
- メールとカレンダーオプションを切り替えます。
 「
「 - プライバシーとセキュリティ」タブをクリックし、「カレンダー」オプションを選択します。

- 次に、カレンダー アクセス と メールとカレンダー 設定が両方ともオンになっていることを確認します。

- [ プライバシーとセキュリティ ] タブに戻り、[ 場所 ] オプションを選択します。

- 有効になっている場合は、メールとカレンダーの位置情報へのアクセス設定をオフにします。

6. ローカリゼーション設定を確認します
- Windows R ホットキーを押して実行を開始します。
- [名前] ボックスに次の実行コマンドを入力し、[OK] をクリックします:
<strong>intl.cpl</strong>
- 「エリア」ウィンドウの「管理」タブを選択します。

- そこにある Change System Locale ボタンを押します。

- システム ロケールが間違っている場合は、ドロップダウン メニューで現在のロケールを選択してください。
- [OK] をクリックして、変更した設定を保存します。

7. Windows ファイアウォール経由でメール アプリケーションを有効にする
- スタートタスクバー ボタンをクリックし、メニューで Enter キーを押します。 Windows Defender ファイアウォールを検索ボックスに入力します。
- 検索結果で [Windows Defender ファイアウォール] を選択します。

- [Windows Defender ファイアウォールを介したアプリまたは機能を許可する] オプションをクリックします。

- 設定の変更ボタンを押します。
 メール アプリとカレンダー アプリが選択されていない場合は、
メール アプリとカレンダー アプリが選択されていない場合は、 - プライベート チェックボックスと パブリック チェックボックスの両方をオンにします。
 「
「 - 確認」をクリックして申請してください。
9. 電子メール アカウントを再度追加します
- Mail を起動できる (ただし、電子メールの送信には使用できない) 場合は、そのアプリケーションのウィンドウを開きます。
- メールの左上隅にある をクリックして展開します。

- メール内の Manage Account オプションを再度選択します。 アカウントの追加 オプションをクリックします。
 #追加するアカウントの種類を選択します。
#追加するアカウントの種類を選択します。 -
 次に、削除した電子メール アカウントに必要な認証情報を入力します。
次に、削除した電子メール アカウントに必要な認証情報を入力します。
- キーボード ショートカット
- Windows S を押して検索ツールを開きます。 キーワード
- PowerShellを入力してアプリケーションを見つけます。 PowerShell の
- [管理者として実行] オプションをクリックし、UAC プロンプトが表示されたら、Yes を選択します。

以上がWindows 11メールアプリが動作しない問題を修正する方法の詳細内容です。詳細については、PHP 中国語 Web サイトの他の関連記事を参照してください。

ホットAIツール

Undresser.AI Undress
リアルなヌード写真を作成する AI 搭載アプリ

AI Clothes Remover
写真から衣服を削除するオンライン AI ツール。

Undress AI Tool
脱衣画像を無料で

Clothoff.io
AI衣類リムーバー

AI Hentai Generator
AIヘンタイを無料で生成します。

人気の記事

ホットツール

メモ帳++7.3.1
使いやすく無料のコードエディター

SublimeText3 中国語版
中国語版、とても使いやすい

ゼンドスタジオ 13.0.1
強力な PHP 統合開発環境

ドリームウィーバー CS6
ビジュアル Web 開発ツール

SublimeText3 Mac版
神レベルのコード編集ソフト(SublimeText3)

ホットトピック
 7540
7540
 15
15
 1381
1381
 52
52
 83
83
 11
11
 21
21
 86
86
 Windows 11 でドライバー署名の強制を無効にする方法
May 20, 2023 pm 02:17 PM
Windows 11 でドライバー署名の強制を無効にする方法
May 20, 2023 pm 02:17 PM
Microsoft は、PC の安全性を確保するために Windows にいくつかのセキュリティ機能を組み込みました。その 1 つは、Windows 11 でのドライバー署名の強制です。この機能を有効にすると、Microsoft によってデジタル署名されたドライバーのみをシステムにインストールできるようになります。これは、ほとんどのユーザーを保護するため、非常に役立ちます。ただし、ドライバー署名の強制を有効にすることには欠点もあります。デバイスに適したドライバーが見つかった場合、それは完全に安全ではあるものの、Microsoft によって署名されていないとします。しかし、インストールすることはできなくなります。したがって、Windows 11でドライバーの署名を無効にする方法を知っておく必要があります。
 Windows 11のライセンス認証エラー0xc004c060を修正する方法
May 17, 2023 pm 08:47 PM
Windows 11のライセンス認証エラー0xc004c060を修正する方法
May 17, 2023 pm 08:47 PM
Windows 11 ライセンス認証エラー 0xc004c060 が発生するのはなぜですか?まず、正規の Windows を使用していること、およびライセンス キーが有効であることを確認してください。また、キーが公式ソースから取得されたものであるかどうか、およびキーがインストールされている OS バージョンに適しているかどうかを確認してください。これらのいずれかに問題がある場合、Windows 11 ライセンス認証エラー 0xc004c060 が発生する可能性があります。したがって、これらを必ず確認し、すべてが適切であることがわかったら、次のセクションに進んでください。信頼できない方法でキーを入手した場合、またはインストールされているコピーが海賊版であると思われる場合は、Microsoft から有効なキーを購入する必要があります。これに加えて、設定ミス、不足
 0x80010105: この Windows Update エラーを修正する方法
May 17, 2023 pm 05:44 PM
0x80010105: この Windows Update エラーを修正する方法
May 17, 2023 pm 05:44 PM
Microsoft は、オペレーティング システムの機能を向上させたりセキュリティを強化したりするために、Windows アップデートを定期的にリリースします。これらの更新プログラムの一部は無視できますが、セキュリティ更新プログラムを常にインストールすることが重要です。これらの更新プログラムのインストール中に、エラー コード 0x80010105 が発生する場合があります。通常、ほとんどの更新エラーは接続が不安定であることが原因であり、接続が再確立されれば問題ありません。ただし、0x80010105 エラーなど、より技術的なトラブルシューティングが必要なものもあります。これについては、この記事で説明します。 WindowsUpdate エラー 0x80010105 の原因は何ですか?このエラーは、コンピュータがしばらく更新されていない場合に発生することがあります。一部のユーザーは、何らかの理由で W を永久に無効にしている可能性があります
 Windows 11のコントロールパネルからOutlookメールが失われる
Feb 29, 2024 pm 03:16 PM
Windows 11のコントロールパネルからOutlookメールが失われる
Feb 29, 2024 pm 03:16 PM
Windows 11 のコントロール パネルに Outlook メール アイコンがありませんか?この予期せぬ状況は、通信ニーズに OutlookMail に依存している一部の人々に混乱と懸念を引き起こしました。 Outlook メールがコントロール パネルに表示されないのはなぜですか?コントロール パネルに Outlook メール アイコンが表示されない理由はいくつか考えられます。 Outlook が正しくインストールされていません。 Microsoft Store から Office アプリケーションをインストールしても、メール アプレットはコントロール パネルに追加されません。コントロール パネルに mlcfg32.cpl ファイルの場所がありません。レジストリ内のmlcfg32.cplファイルへのパスが正しくありません。現在、オペレーティング システムはこのアプリケーションを実行するように構成されていません
 Windows 11 または 10 で高 DPI 設定のディスプレイ スケーリングを無効にする方法
May 22, 2023 pm 10:11 PM
Windows 11 または 10 で高 DPI 設定のディスプレイ スケーリングを無効にする方法
May 22, 2023 pm 10:11 PM
Windows 10 以降のデフォルトのディスプレイ スケーリング機能は、Windows オペレーティング システムのコア コンポーネントです。しかし、場合によっては、特定のアプリのこの機能が互換性の問題、読めないテキスト、ぼやけたロゴ、そして最終的にはアプリのクラッシュを引き起こす可能性があります。 2160p 以上の解像度を扱う場合、これは大きな頭痛の種になる可能性があります。高 DPI 設定でデフォルトのディスプレイ スケーリング機能を無効にする方法は数多くあります。最適なものを選択し、各プロセスの詳細な手順を説明します。高 DPI 設定でディスプレイ スケーリングを無効にする方法があります。単一のアプリケーションに対して高 DPI スケーリングを無効にするだけで済みます。また、ウィンドウ全体に対してそれを行う方法もあります。
 NET HELPMSG 3774: このエラーを 5 つの手順で修正する方法
May 17, 2023 pm 09:27 PM
NET HELPMSG 3774: このエラーを 5 つの手順で修正する方法
May 17, 2023 pm 09:27 PM
読者の多くは、コマンド プロンプトを使用して新しいユーザー アカウントを作成しようとしたときに、エラー コード NETHELPMSG3774 に遭遇したことがあります。このエラーは、ユーザーは正常に作成されたが、USERS ローカル グループに追加できなかったことを示しています。 NETHELPMSG3774 エラー コードが表示されるのはなぜですか? Windows PC でユーザー アカウントを作成しようとしたときにエラー コード NETHELPMSG3774 が表示された場合は、次の 1 つ以上の理由が考えられます。 Windows のインストールが不完全 – Windows が正しくインストールされていないか、インストール プロセスが中断された場合、ユーザー アカウントの作成中に NETHELPMSG3774 エラーが発生することがあります。ユーザープロファイルが破損している – 場合
 Tiny10 により、(非常に古い) PC 上でも Windows 10 を耐久性のあるものにします
May 22, 2023 pm 04:02 PM
Tiny10 により、(非常に古い) PC 上でも Windows 10 を耐久性のあるものにします
May 22, 2023 pm 04:02 PM
Tiny10 は、Microsoft の Windows 10 オペレーティング システムを古い PC システムと最新のシステムの両方で使用できるようにする、ある開発者の試みです。 Microsoft が 2015 年に Windows 10 をリリースしたとき、オペレーティング システムのシステム要件が以前のバージョンの Windows と同じであることを確認しました。 2021 年の Windows 11 のリリースで状況は変わります。それでも、Windows 10 は以前の Windows バージョンに比べて著しく重く感じられ、ユーザーはオペレーティング システムの使いやすさを向上させる方法を探し始めました。より高速なハードドライブ、より多くのメモリ、より高速で強力な CP
![イベント ID 157: ディスクが予期せず削除されました [修正]](https://img.php.cn/upload/article/000/887/227/168576249277516.jpg?x-oss-process=image/resize,m_fill,h_207,w_330) イベント ID 157: ディスクが予期せず削除されました [修正]
Jun 03, 2023 am 11:21 AM
イベント ID 157: ディスクが予期せず削除されました [修正]
Jun 03, 2023 am 11:21 AM
「ディスクが誤って削除されました」は、Windows デバイスのシステム イベント ログのエラーです。これは、すべての XBOX Live PC および Microsoft PC のインストールが依存する仮想ディスクに関する異常な問題です。通常、この問題は、システムとディスクの通信が何かによって中断された場合に発生します。イベント ビューアのイベント ID157 ディスクが誤って削除されたため、ユーザーは指定された仮想ドライブを使用してゲームをインストールできません。この仮想ドライブは、他のドライブとは異なり、ファイル エクスプローラーには表示されません。ディスクが誤って削除された場合、VMWare の問題が発生する場合もあります。以下の解決策で問題は解決しますが、VMWare のエミュレートされたオペレーティング システムで直接変更を加える必要があります。による