Linuxデプロイの機能とは何ですか
linuxdeploy は、Android デバイスに Linux 環境をデプロイするために使用されます。原理はおそらく、Android の Linux 層で chroot または proot コンテナを実行し、次に、で準備したものを実行することです。コンテナ、別の Linux システム。 Linux Deploy を使用する前に、電話機で root 権限を取得する必要があります。
Linux Deploy は、Android デバイスに Linux 環境をデプロイできるアプリケーションです。その原理は、Android の Linux 層で chroot または proot コンテナを実行し、その後、コンテナ内で実行することです。別の Linux システムです。これは、私たちがよく知っている仮想マシン テクノロジとは異なることに注意してください。新しい Linux システムは、Android システムと並行して実行されます (専門家以外の人には、詳しく説明しないでください)。
Linux Deploy を使用する前に、 携帯電話の Root 権限を取得する必要があります (必須) . Root 権限を取得した後、元のマシンに付属の Linux コマンド セットが不完全なため、Linux コマンド セットを拡張するには Install Busybox が必要です (インストールすることはできません) 。
Linux Deploy は Google ストアにインストールする必要がありますが、他の Android アプリ ストアでは入手できません。以下に記載されているソフトウェアは Google ストアでのみインストールできます
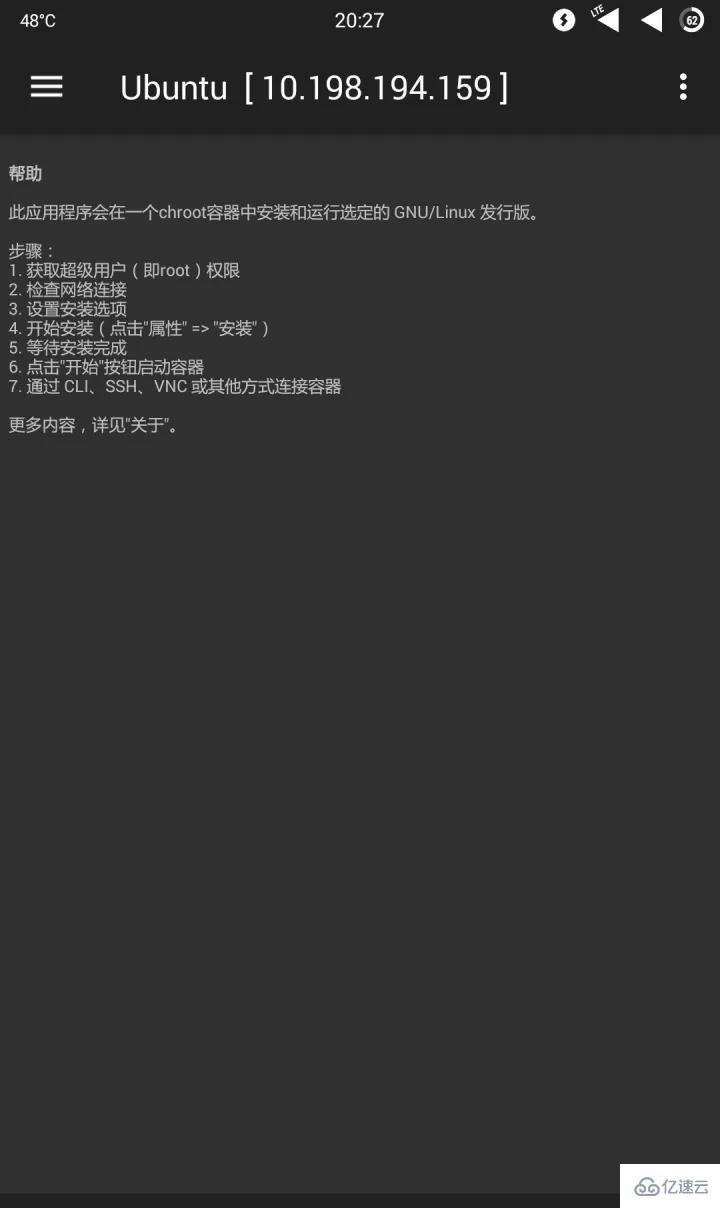
インストールが完了したら、Linux Deploy を使用して Android デバイスに Ubuntu システムをデプロイします。
右下の「ダウンロード」アイコンをクリックします。インターフェイスの をクリックして、構成ファイル設定インターフェイスに入り、次の設定を行います(なぜ開発者が構成ファイル設定インターフェイスのアイコンとしてそのような「ダウンロード」アイコンを使用するのかわかりません):
コンテナ化方法:"chroot"
ディストリビューションバージョン:"Ubuntu"
アーキテクチャ:デフォルト値のまま
ディストリビューションバージョン:"yakkety" (i.e. Ubuntu 16.10)
ソースアドレス: http://mirror.tuna.tsinghua.edu.cn/ubuntu -ports/(ここでは、デフォルトの展開方法を使用します。つまり、ソフトウェア ソースから Linux コンポーネントと必要なソフトウェア パッケージをダウンロードします。デフォルトのソース速度は良くありません。昼夜を問わずダウンロードされないように、ここでは清華大学のオープンソースを使用します。ミラーソース、リポジトリを使用してデプロイする場合(後の記事で説明します)、「ソース」 「アドレス」には、リポジトリ ファイル (接尾辞は tgz/tar.gz) ファイルのローカルまたはリモート パスを入力する必要があります)
インストール タイプ: このオプションには、「ディレクトリ」と「」の 2 つの提案があります。 Linux に詳しくなく、/data パーティションの残り容量が 2g 以上の場合は、「ディレクトリ」インストール方法を使用することをお勧めします。 Linux に慣れている場合、または /data パーティションの残り容量がある場合パーティションが 2g 未満の場合は、「ファイル」インストール方法を使用することをお勧めします。ここでは、操作の便宜上、「ディレクトリ」インストール方法を使用していますが、実際の使用では、/data パーティションのスペースを占有しないようにするために、「ファイル(ミラー)」インストール方法を使用することをお勧めします。
インストール パス: [インストール パス] で [ディレクトリ] を選択すると、このオプションはシステムがインストールされるパスを定義します。デフォルトのパスは ${ENV_DIR}/rootfs/linux です。つまり、/data/user/0/ru.meefik.linuxdeploy/env/rootfs/linux ディレクトリにインストールされます。 [インストール タイプ] で [ファイル] を選択すると、このオプションは Linux システムがインストールされるイメージ ファイルを定義します。デフォルト値は 外部ストレージ/linux.img です。
イメージ サイズ (MB) (インストール タイプで「ファイル」を選択した場合に使用可能): このオプションは、システムが配置されているイメージ ファイルのサイズを定義します。システムのインストール前に、設定されたイメージを含むファイル
ファイル システム (インストール タイプが「ファイル」を選択する場合に利用可能): 「自動」を選択します。
ユーザー名: このオプションは、システムにログインするときのユーザー名です。デフォルトは「android」ですが、任意に変更できます。
ユーザー パスワード: このオプションは、Ubuntu システムのユーザーのパスワードであり、自分の習慣に従って入力できます。
特権ユーザー: デフォルト値を維持します
DNS サーバー: デフォルト値を維持することも、DNS サーバーのアドレス (114.114.114.114 など) をカスタマイズすることもできます
ローカリゼーション: デフォルト値 POSIX を維持することをお勧めします。ssh の戻り結果を中国語にする、またはグラフィカル インターフェイスの表示言語を中国語にするなど、他の要件がある場合は、「zh_CN.UTF8」を選択します。
INIT/MOUNTS 項目: 必要な場合 必要な場合に設定でき、不要な場合は無視できます。 SSH サーバーの起動を許可: このオプションをオンにしますSSH 設定: デフォルトのままにします
グラフィカル インターフェイスの起動を許可します: 必要に応じて設定できますが、このオプションは当面ここではオンにしません (次の記事でその方法を紹介します)グラフィカル インターフェイスを展開します)。

設定が完了したら、リターンキーを押してアプリケーションのメインインターフェイスに戻り、メニューキーを押して「」を選択します「インストール」をクリックして、Linux システムを起動します。インストールでは、インストール プロセス中にネットワーク接続を維持する必要があります (WIFI 環境でインストールすることをお勧めします。これには、約数百メガバイトのトラフィックが必要です)。
ターミナル出力「>>>deploy」が表示されると、インストールが開始されたことを意味します。
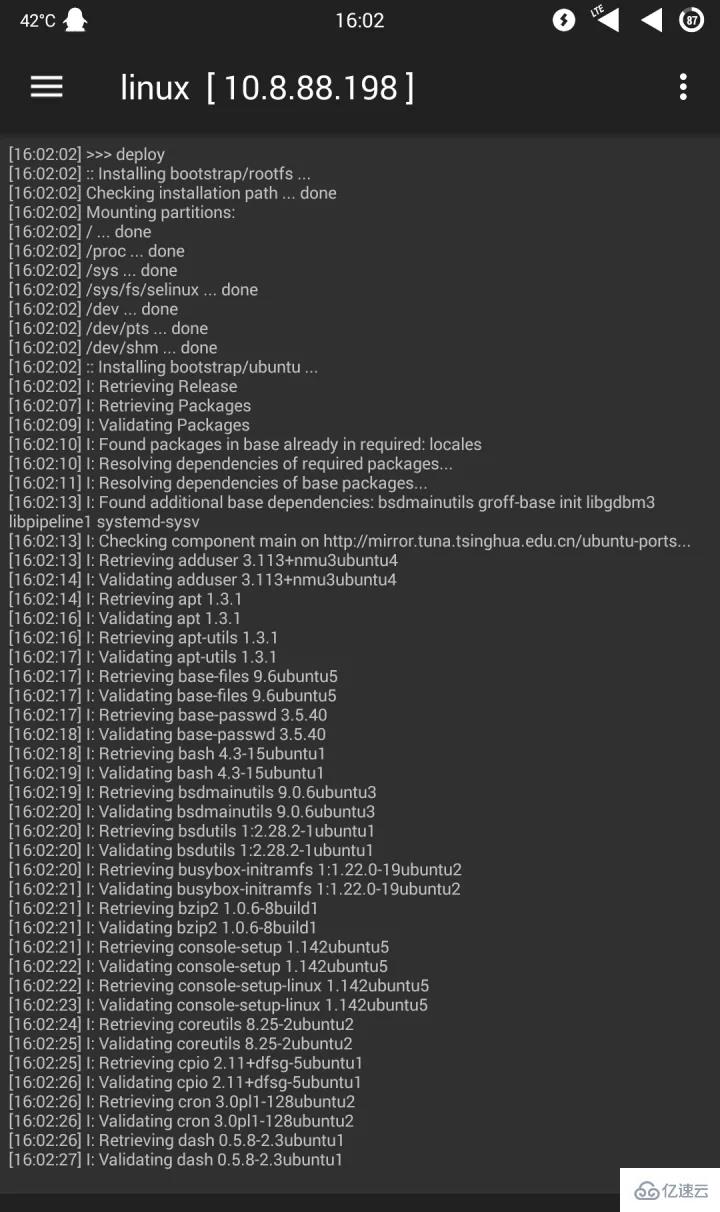
# ターミナル出力「」が表示されると、インストールが開始されます。 < < メイン インターフェイスの下にある [開始] ボタンをクリックして、新しくインストールされたシステムを開始し、 「停止」でシステムを停止します。 ターミナルに次のように入力します: sudo passwd root ファイル管理: 「ディレクトリ」方式で Linux システムを展開する場合、R.E. マネージャーを使用して直接 Linux Deploy でデプロイされたシステムを起動し、Android ユーザーとして SSH にログインします。 もちろん、システムに付属の vi エディターを使用することもできます。 vi エディターに慣れているので、vi エディターを使用してファイルを編集することもできます。 vim エディターのインストール後、ターミナルでの実行を続けます: Afterファイルを開き、「i」と入力して編集モードに入り、ターミナルの空白の位置をクリックして特殊キー キーボードをポップアップ表示します。上下のカーソルを使用してファイルをスクロールし、ファイルの #Authentication セクションで PermitRootLogin 項目を見つけます。ファイルを「はい」に変更し、変更が完了したら、特殊キーの「ESC」キーをクリックして編集モードを終了し、キーボードで「wq!」と入力して保存し、ファイルを強制終了してファイルの編集操作を完了します。ファイル。 Linux Deploy を開き、Linux システムを停止してから起動します。 「Turbo Client」 - サイドバー - 新しいアカウントの作成 - SFTP を開き、新しい SFTP 接続を作成します (ES ファイル エクスプローラー (ESFile Explorer) や SE ファイル マネージャー (ソリッド エクスプローラー) などの一部のファイル マネージャーにも SFTP 機能があります。 TurboFTP をインストールしたくない場合は、代わりに使用できます): 外部ストレージ/linux.img です。 グラフィカル環境をインストールします Copy vncserver が正常に開始されました。 vncserver n New 'X' Desktop is localhost:1 以上がLinuxデプロイの機能とは何ですかの詳細内容です。詳細については、PHP 中国語 Web サイトの他の関連記事を参照してください。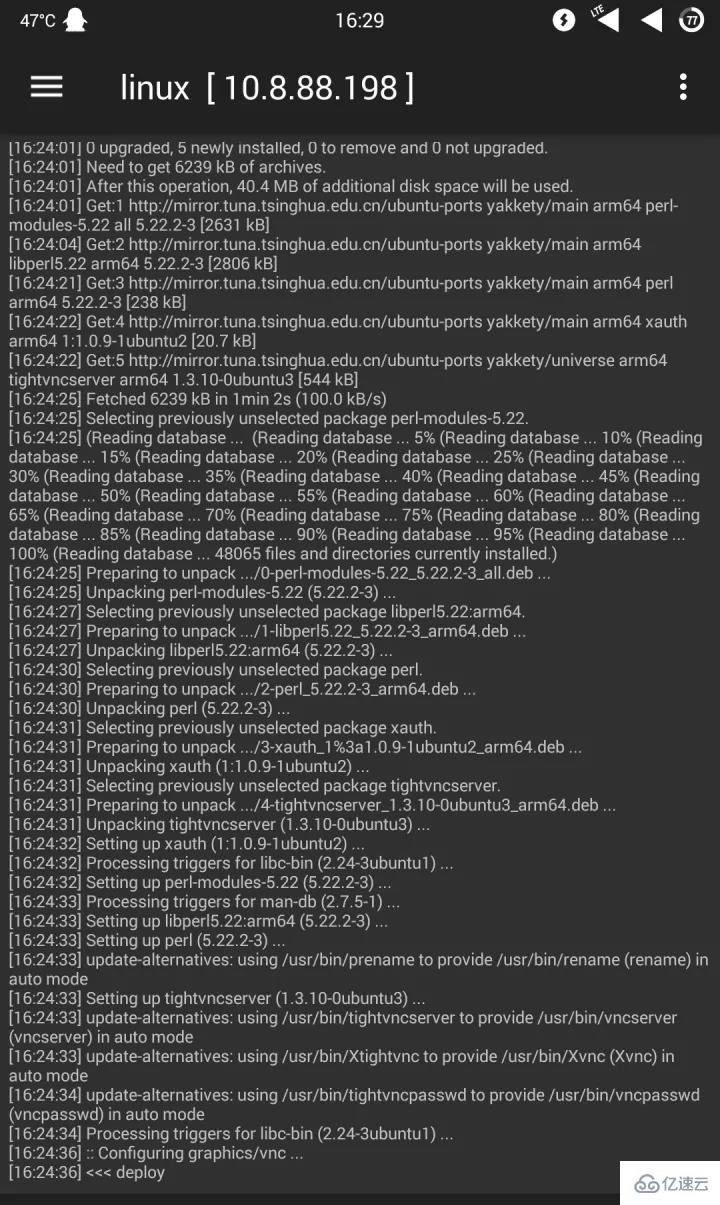
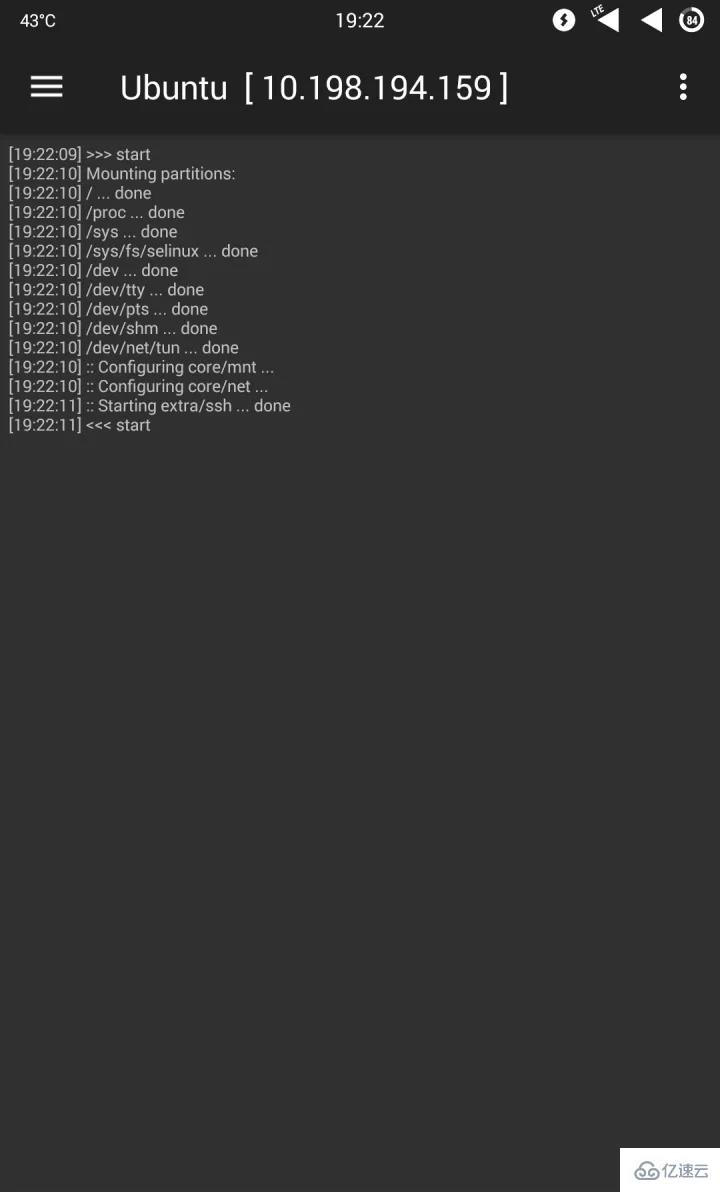
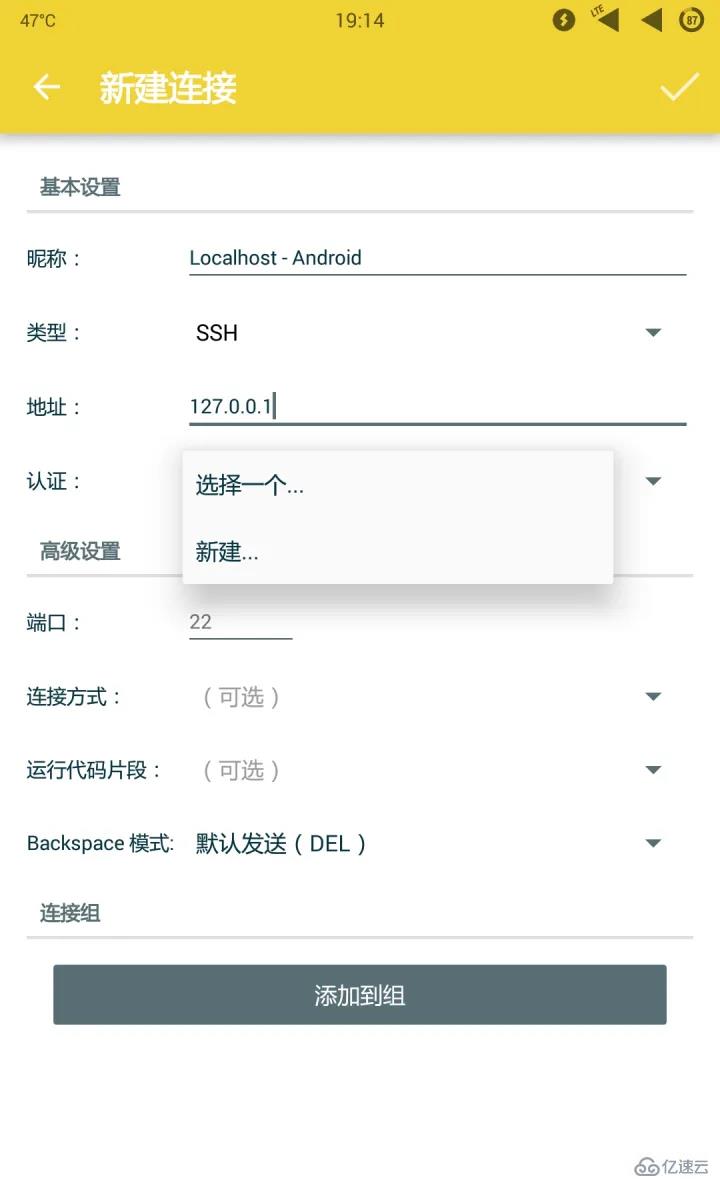
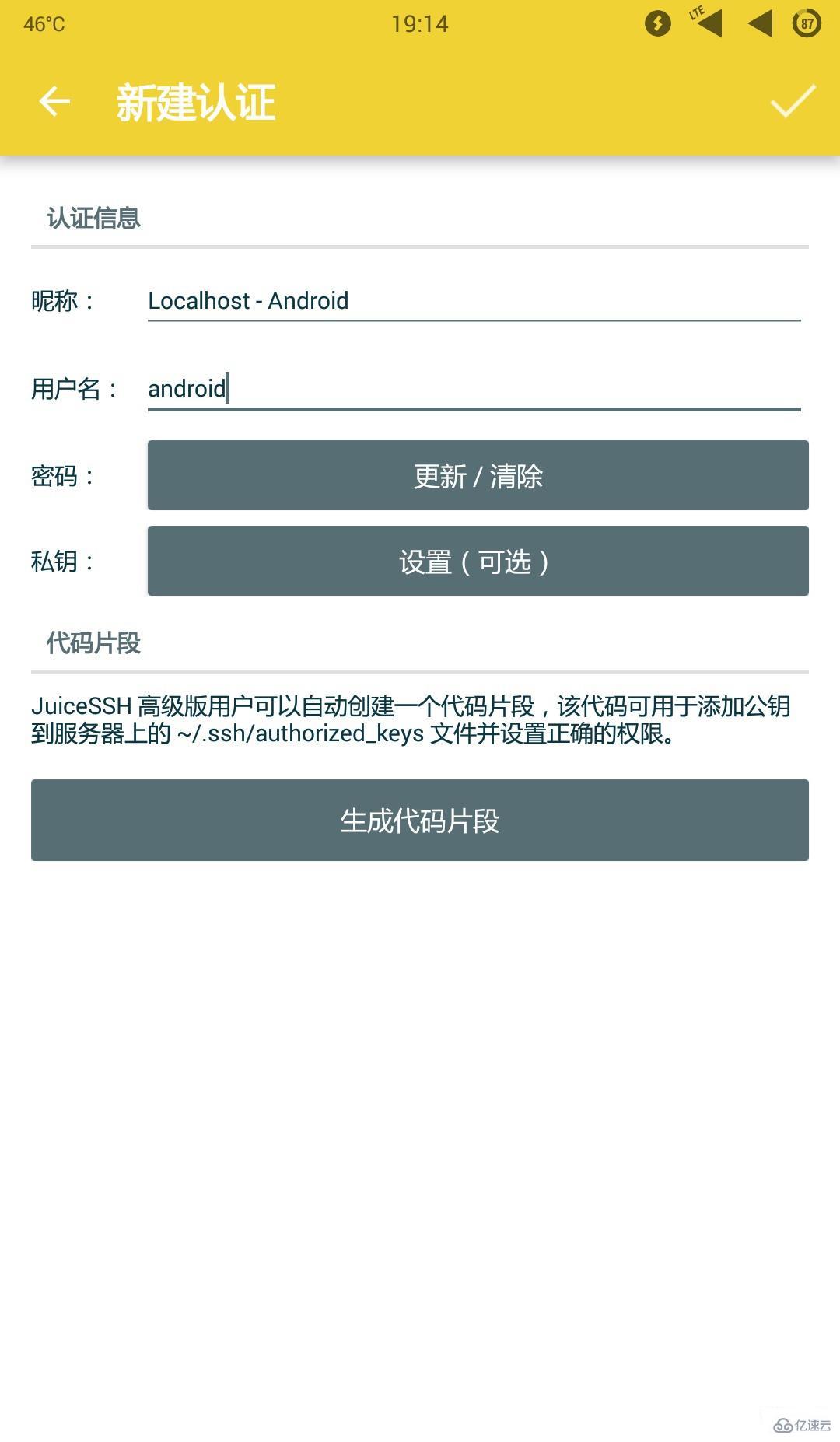
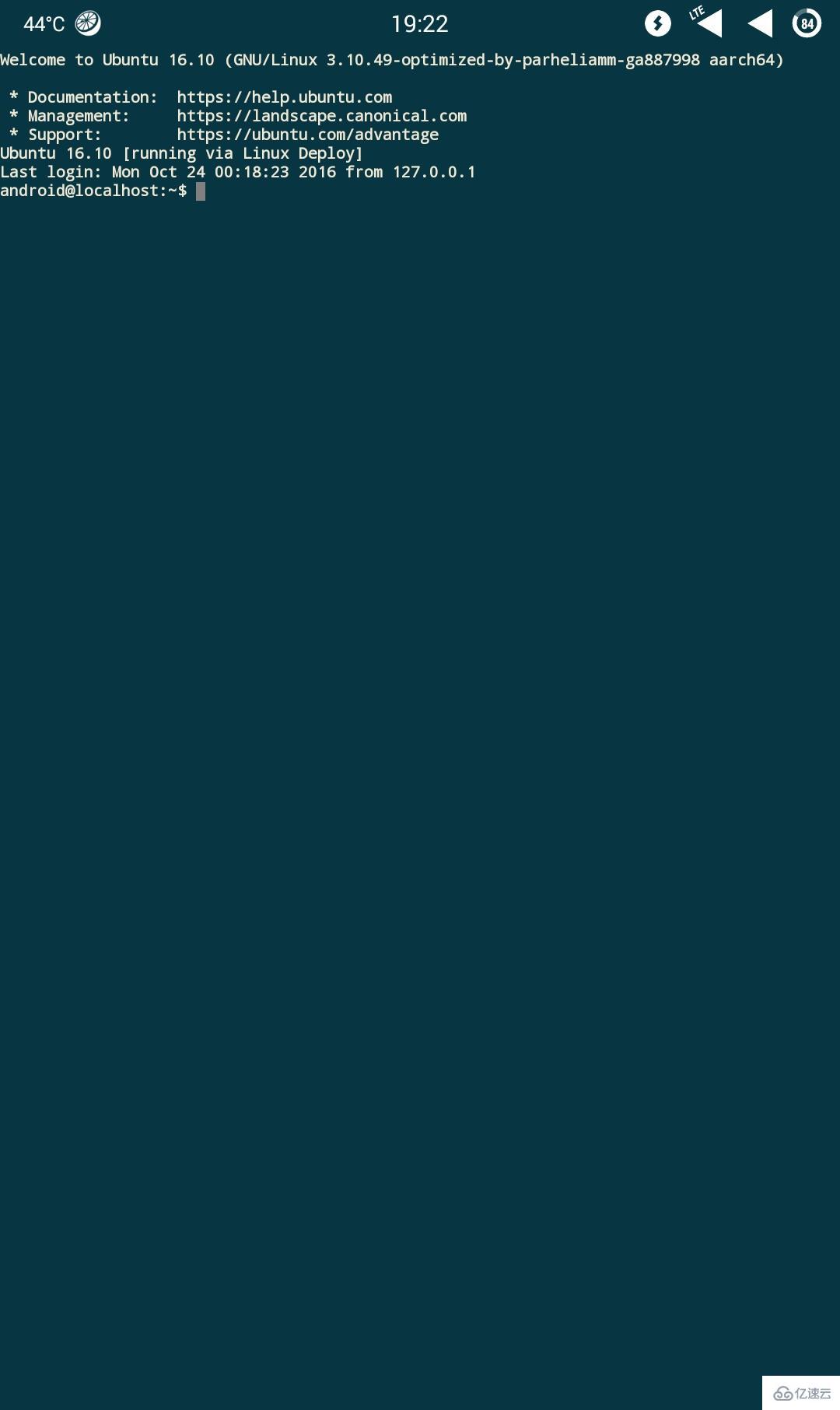 ## 一般ユーザーの Android システムを通じてログインしているため、次にスーパー ユーザー (root) を設定する必要があります。パスワードを入力し、スーパー ユーザーとしてシステムにログインします:
## 一般ユーザーの Android システムを通じてログインしているため、次にスーパー ユーザー (root) を設定する必要があります。パスワードを入力し、スーパー ユーザーとしてシステムにログインします: ターミナルは、ユーザーにパスワードの入力を求めるプロンプトを表示します。 (パスワードを入力してもパスワードは表示されず、*も表示されません) 設定完了後、ターミナルでsuコマンドを入力し、先ほど設定したrootユーザーを入力してください. root ユーザーに切り替えるためのパスワード。
/data/user/0/ru.meefik.linuxdeploy/env/rootfs/linux にアクセスできます。 新しいシステムでファイルを管理できます。「ファイル」方式で Linux システムを導入する場合、ファイル管理やその他の操作を SFTP に依存する必要があります (もちろん SSH を使用しても問題ありませんが、まだ SFTP の方が便利だと思います。)。通常のユーザーとして SFTP にログインすると、権限の理由により、ほとんどのファイルを操作する権限がありません。したがって、SFTP にスーパーユーザーとしてログインする必要があります。ただし、デフォルト設定では root ユーザーは SSH および SFTP にログインできないため、次の設定を行う必要があります。sudo apt-get install -y vim #Install vim editor
vim /etc/ssh/sshd_config #vim エディターを使用して /etc/ssh/sshd_config ファイルを開きます
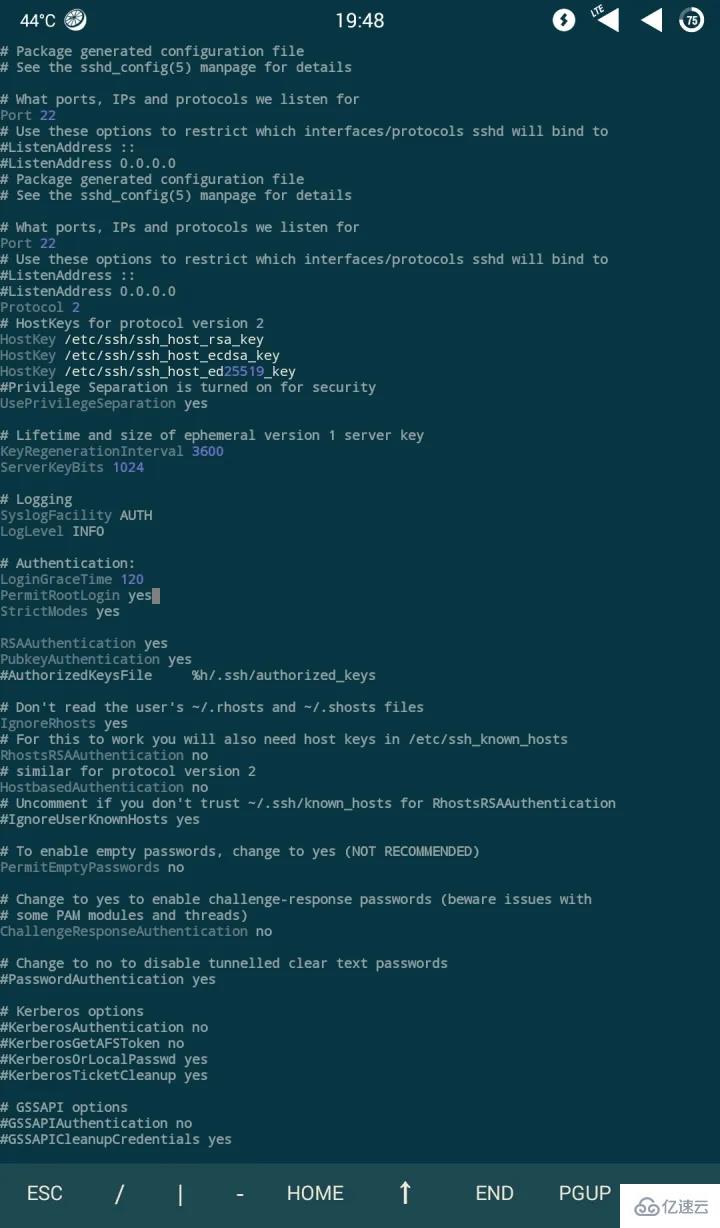
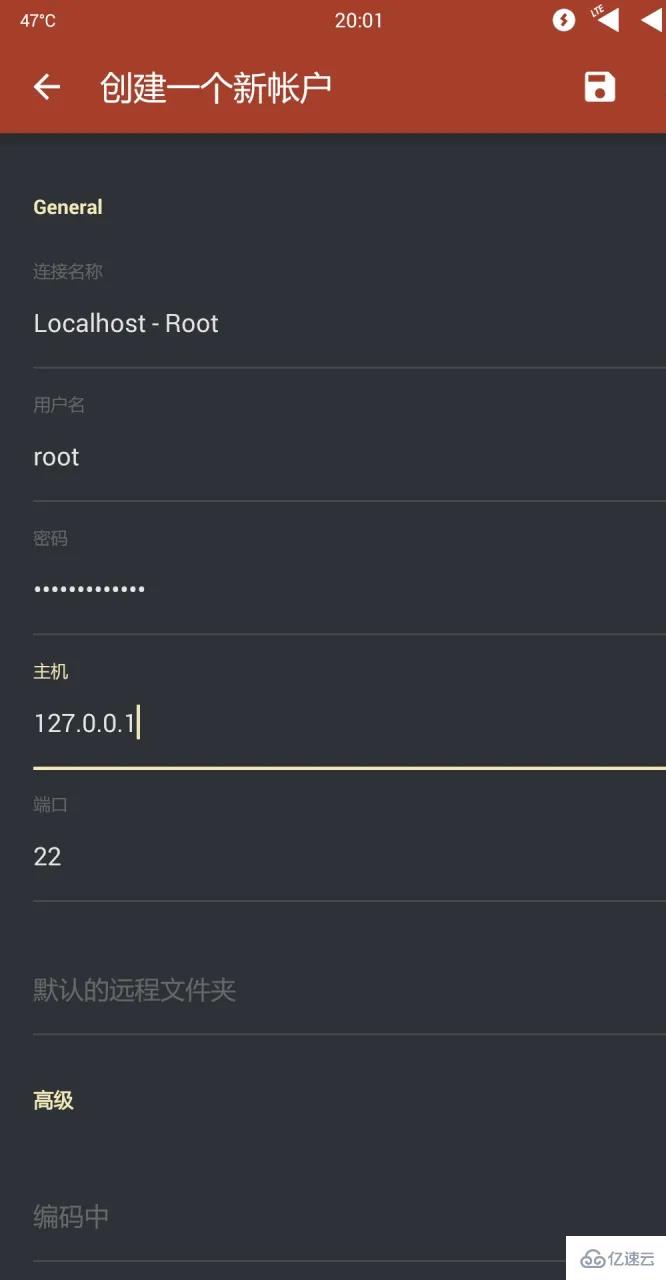
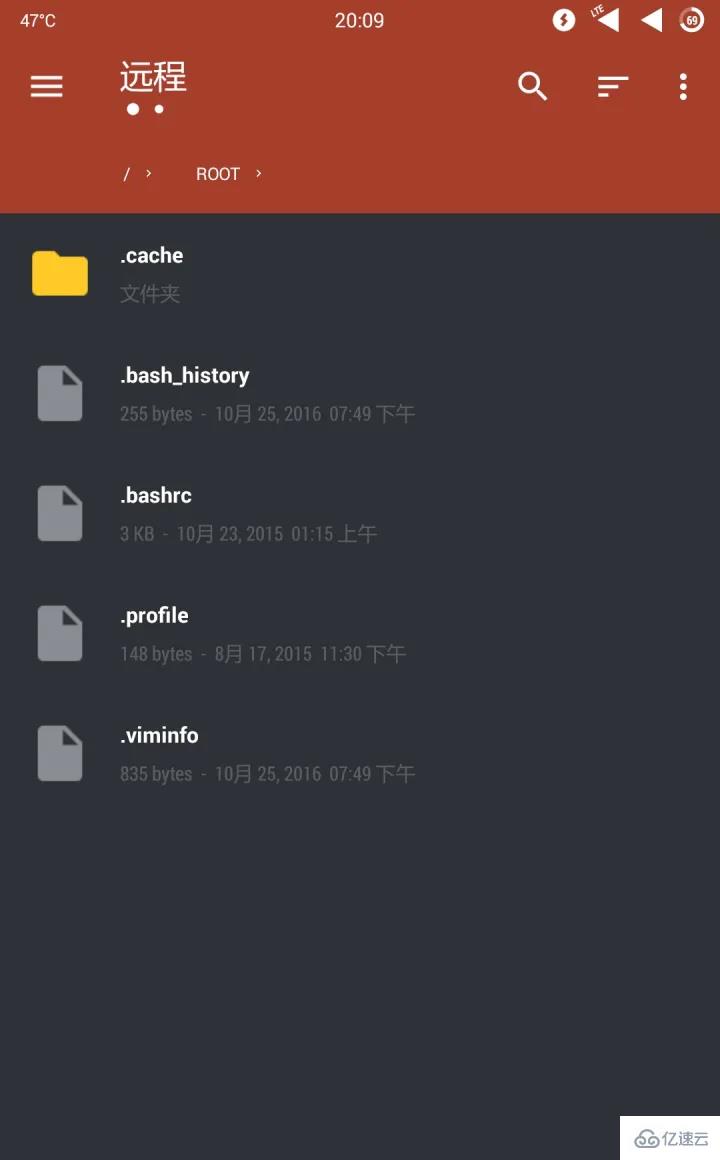
を選択し、Linux Deploy をアンインストールし、携帯電話を再起動して完全にアンインストールします。 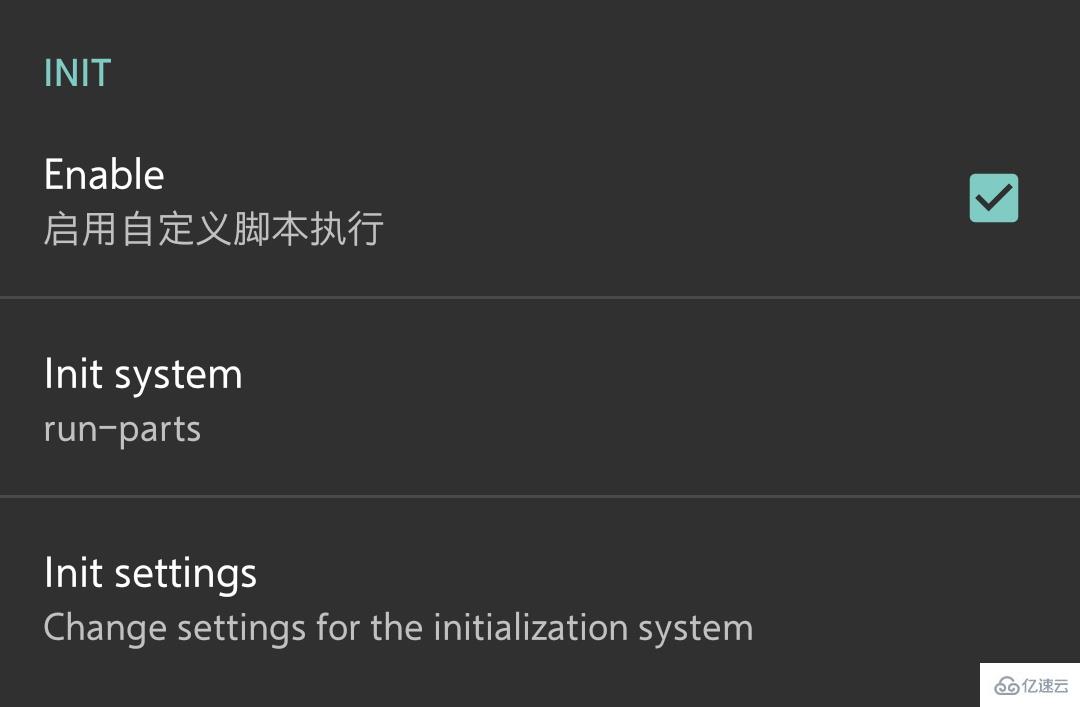
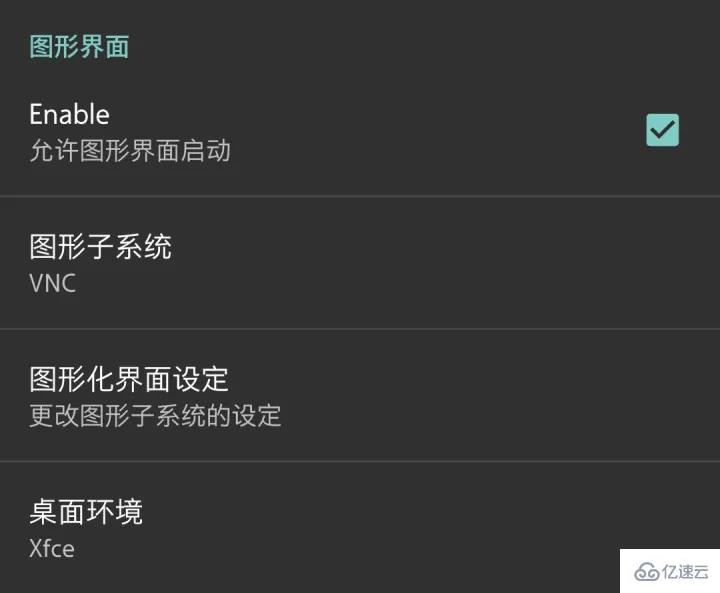
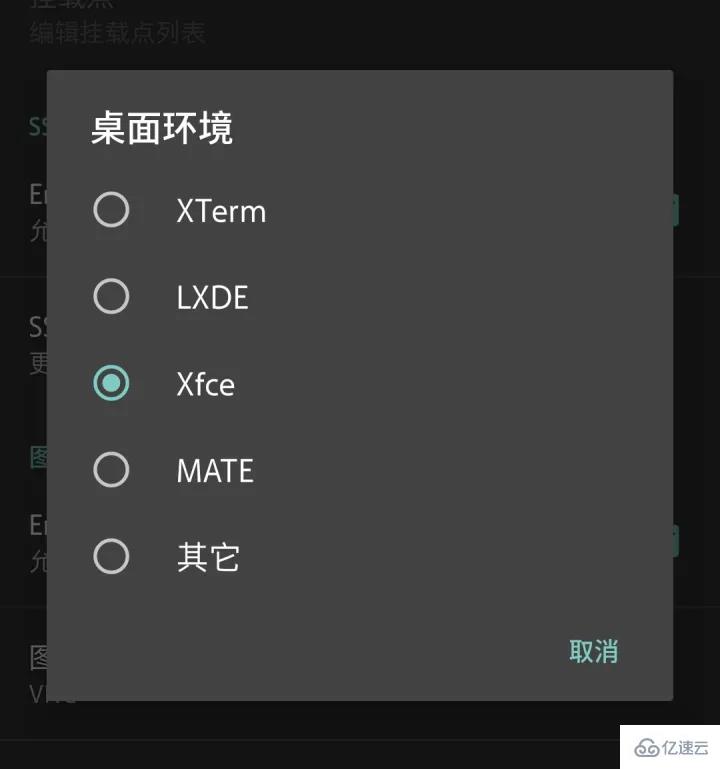 ## 設定が完了したら、メイン インターフェイスに戻り、[メニュー キー] を押して、[設定] を選択して、行った設定を有効にします。
## 設定が完了したら、メイン インターフェイスに戻り、[メニュー キー] を押して、[設定] を選択して、行った設定を有効にします。 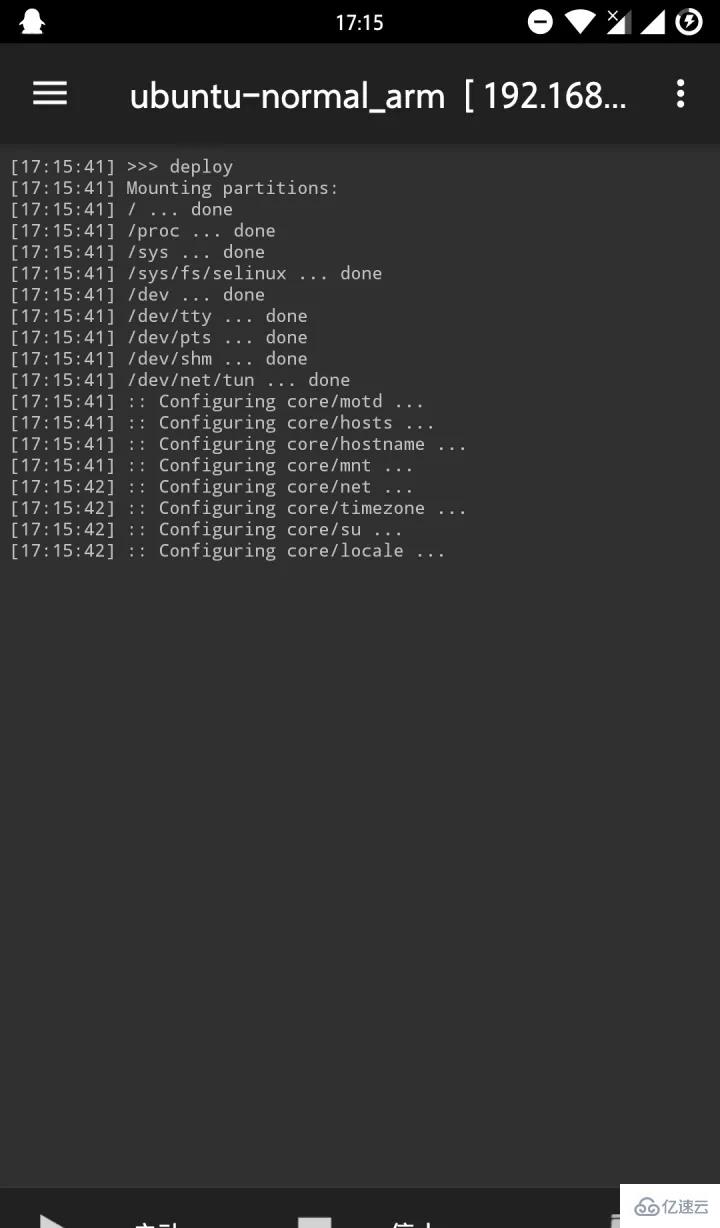
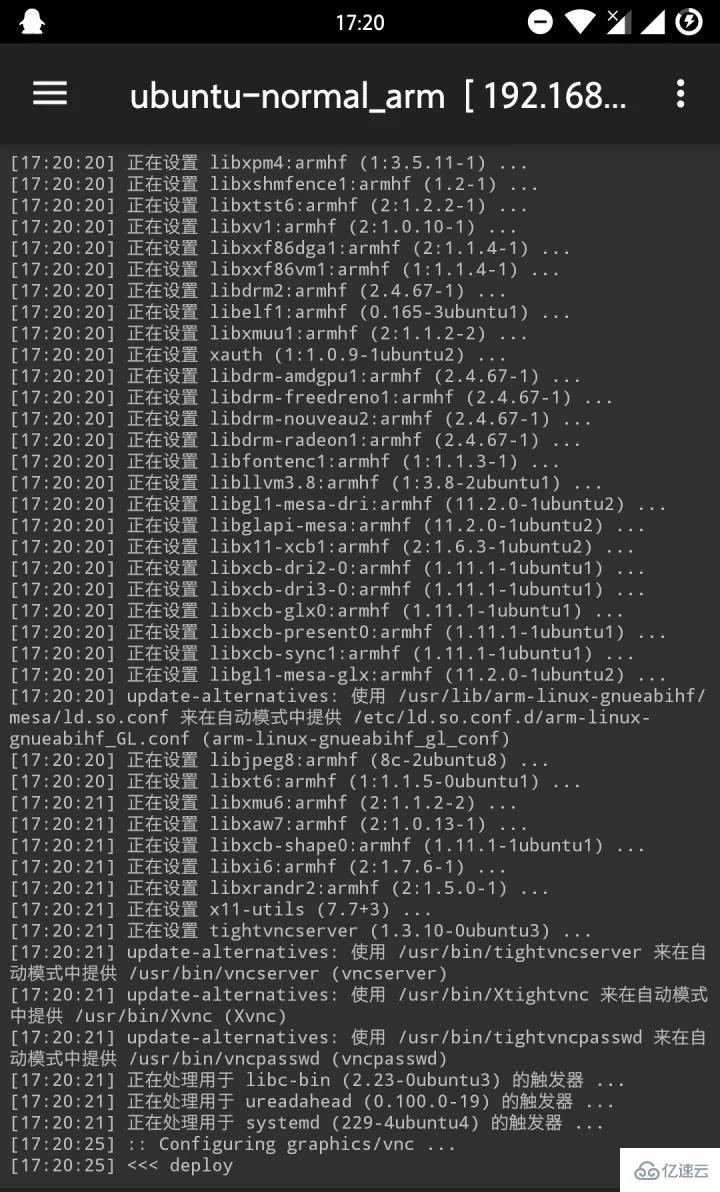
と入力して送信します)グラフィカル インターフェイスに入ります: 次に、VncViewer を使用して、展開したばかりのグラフィカル インターフェイスに接続します。
VncViewer を開き、右下隅にある「 」ボタンをクリックして VNC セッションを追加します。 Address: 127.0.0.1:5901 Name : Localhost - Ubuntu@Xfce このうち、「Address」項目はVNCサーバーのアドレスです。ローカル VNC サーバーに接続する必要があるため、127.0.0.1 を入力するだけです。また、端末から返された情報が次のとおりであるため、アドレスの後に VNC ポートを指定する必要もあります: この情報を入力したら、[作成] ボタンをクリックして送信します。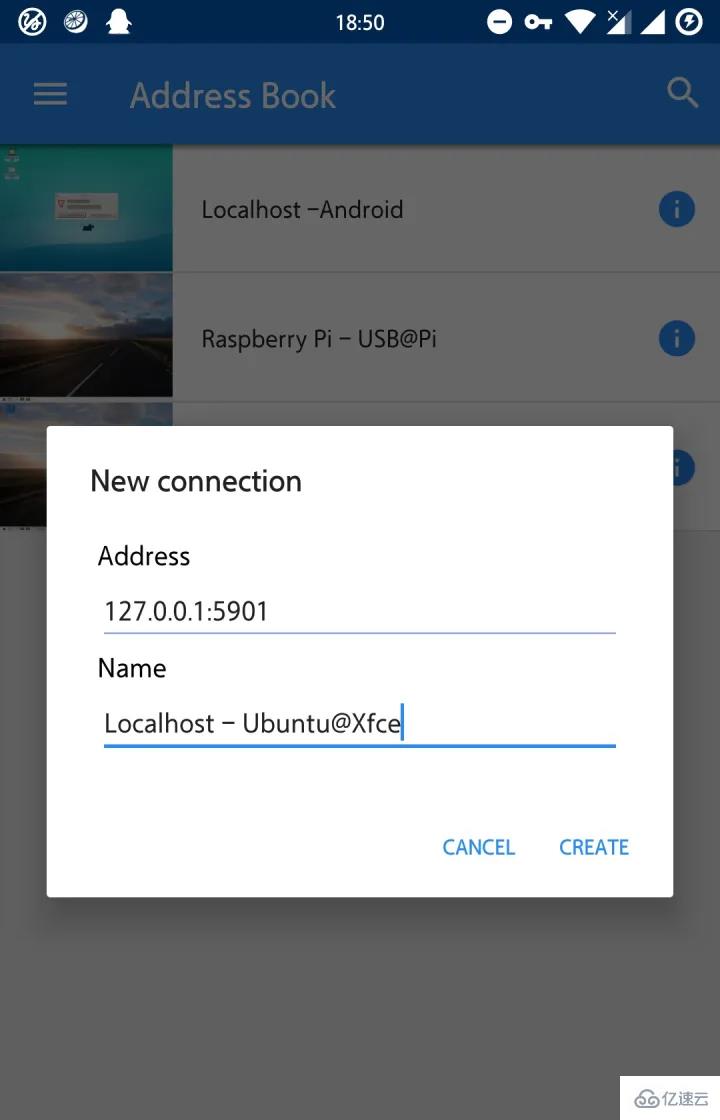

ホットAIツール

Undresser.AI Undress
リアルなヌード写真を作成する AI 搭載アプリ

AI Clothes Remover
写真から衣服を削除するオンライン AI ツール。

Undress AI Tool
脱衣画像を無料で

Clothoff.io
AI衣類リムーバー

AI Hentai Generator
AIヘンタイを無料で生成します。

人気の記事

ホットツール

メモ帳++7.3.1
使いやすく無料のコードエディター

SublimeText3 中国語版
中国語版、とても使いやすい

ゼンドスタジオ 13.0.1
強力な PHP 統合開発環境

ドリームウィーバー CS6
ビジュアル Web 開発ツール

SublimeText3 Mac版
神レベルのコード編集ソフト(SublimeText3)

ホットトピック
 7526
7526
 15
15
 1378
1378
 52
52
 81
81
 11
11
 21
21
 74
74
 CentosとUbuntuの違い
Apr 14, 2025 pm 09:09 PM
CentosとUbuntuの違い
Apr 14, 2025 pm 09:09 PM
Centosとubuntuの重要な違いは次のとおりです。起源(CentosはRed Hat、for Enterprises、UbuntuはDebianに由来します。個人用のDebianに由来します)、パッケージ管理(CentosはYumを使用し、安定性に焦点を当てます。チュートリアルとドキュメント)、使用(Centosはサーバーに偏っています。Ubuntuはサーバーやデスクトップに適しています)、その他の違いにはインストールのシンプルさが含まれます(Centos is Thin)
 Centosはメンテナンスを停止します2024
Apr 14, 2025 pm 08:39 PM
Centosはメンテナンスを停止します2024
Apr 14, 2025 pm 08:39 PM
Centosは、上流の分布であるRhel 8が閉鎖されたため、2024年に閉鎖されます。このシャットダウンはCentos 8システムに影響を与え、更新を継続し続けることができません。ユーザーは移行を計画する必要があり、提案されたオプションには、Centos Stream、Almalinux、およびRocky Linuxが含まれ、システムを安全で安定させます。
 Dockerの原則の詳細な説明
Apr 14, 2025 pm 11:57 PM
Dockerの原則の詳細な説明
Apr 14, 2025 pm 11:57 PM
DockerはLinuxカーネル機能を使用して、効率的で孤立したアプリケーションランニング環境を提供します。その作業原則は次のとおりです。1。ミラーは、アプリケーションを実行するために必要なすべてを含む読み取り専用テンプレートとして使用されます。 2。ユニオンファイルシステム(UnionFS)は、違いを保存するだけで、スペースを節約し、高速化する複数のファイルシステムをスタックします。 3.デーモンはミラーとコンテナを管理し、クライアントはそれらをインタラクションに使用します。 4。名前空間とcgroupsは、コンテナの分離とリソースの制限を実装します。 5.複数のネットワークモードは、コンテナの相互接続をサポートします。これらのコア概念を理解することによってのみ、Dockerをよりよく利用できます。
 Dockerデスクトップの使用方法
Apr 15, 2025 am 11:45 AM
Dockerデスクトップの使用方法
Apr 15, 2025 am 11:45 AM
Dockerデスクトップの使用方法は? Dockerデスクトップは、ローカルマシンでDockerコンテナを実行するためのツールです。使用する手順には次のものがあります。1。Dockerデスクトップをインストールします。 2。Dockerデスクトップを開始します。 3。Docker Imageを作成します(DockerFileを使用); 4. Docker画像をビルド(Docker Buildを使用); 5。Dockerコンテナを実行します(Docker Runを使用)。
 Centosをインストールする方法
Apr 14, 2025 pm 09:03 PM
Centosをインストールする方法
Apr 14, 2025 pm 09:03 PM
Centosのインストール手順:ISO画像をダウンロードし、起動可能なメディアを燃やします。起動してインストールソースを選択します。言語とキーボードのレイアウトを選択します。ネットワークを構成します。ハードディスクをパーティション化します。システムクロックを設定します。ルートユーザーを作成します。ソフトウェアパッケージを選択します。インストールを開始します。インストールが完了した後、ハードディスクから再起動して起動します。
 Centosのgitlabのバックアップ方法は何ですか
Apr 14, 2025 pm 05:33 PM
Centosのgitlabのバックアップ方法は何ですか
Apr 14, 2025 pm 05:33 PM
Centosシステムの下でのGitlabのバックアップと回復ポリシーデータセキュリティと回復可能性を確保するために、Gitlab on Centosはさまざまなバックアップ方法を提供します。この記事では、いくつかの一般的なバックアップ方法、構成パラメーター、リカバリプロセスを詳細に紹介し、完全なGitLabバックアップと回復戦略を確立するのに役立ちます。 1.手動バックアップGitlab-RakeGitlabを使用:バックアップ:コマンドを作成して、マニュアルバックアップを実行します。このコマンドは、gitlabリポジトリ、データベース、ユーザー、ユーザーグループ、キー、アクセスなどのキー情報をバックアップします。デフォルトのバックアップファイルは、/var/opt/gitlab/backupsディレクトリに保存されます。 /etc /gitlabを変更できます
 セントスにハードディスクをマウントする方法
Apr 14, 2025 pm 08:15 PM
セントスにハードディスクをマウントする方法
Apr 14, 2025 pm 08:15 PM
CentOSハードディスクマウントは、次の手順に分割されます。ハードディスクデバイス名(/dev/sdx)を決定します。マウントポイントを作成します( /mnt /newdiskを使用することをお勧めします);マウントコマンド(Mount /dev /sdx1 /mnt /newdisk)を実行します。 /etc /fstabファイルを編集して、永続的なマウント構成を追加します。 Umountコマンドを使用して、デバイスをアンインストールして、プロセスがデバイスを使用しないことを確認します。
 Centosがメンテナンスを停止した後の対処方法
Apr 14, 2025 pm 08:48 PM
Centosがメンテナンスを停止した後の対処方法
Apr 14, 2025 pm 08:48 PM
CentOSが停止した後、ユーザーは次の手段を採用して対処できます。Almalinux、Rocky Linux、Centosストリームなどの互換性のある分布を選択します。商業分布に移行する:Red Hat Enterprise Linux、Oracle Linuxなど。 Centos 9ストリームへのアップグレード:ローリングディストリビューション、最新のテクノロジーを提供します。 Ubuntu、Debianなど、他のLinuxディストリビューションを選択します。コンテナ、仮想マシン、クラウドプラットフォームなどの他のオプションを評価します。




