メディアの音量コントロールのポップアップを無効にする方法 [永続的]
対応するショートカット キーを使用して音量レベルを微調整すると、メディア音量コントロール ウィンドウが画面にポップアップ表示されます。これは煩わしい場合があるので、メディアの音量コントロールのポップアップを永久に無効にするさまざまな方法を読んでください。
メディアの音量コントロールのポップアップを無効にするにはどうすればよいですか?
1. Google Chrome
- タスクバーの Windows アイコンをクリックし、上部の検索バーに「chrome」と入力し、関連する検索を選択します。その結果、Google Chrome が起動します。
![メディアの音量コントロールのポップアップを無効にする方法 [永続的]](/static/imghw/default1.png)
- 次の内容をアドレス バーに入力するかコピーして貼り付け、キーを押します。 Enter
<strong>chrome://flags</strong>![メディアの音量コントロールのポップアップを無効にする方法 [永続的]](/static/imghw/default1.png)
- 上部の検索ボックスにメディア キーを入力し、次に「ハードウェア」を入力します。メディア キーの処理 ドロップダウン リストから [無効] を選択します。
![メディアの音量コントロールのポップアップを無効にする方法 [永続的]](/static/imghw/default1.png) ここで、Google Chrome アプリを終了して、再起動します。
ここで、Google Chrome アプリを終了して、再起動します。
- キーを押して
- スタート メニューを起動し、ピン留めされたアプリ セクションの [Edge] をクリックします。 」アイコン。 Windows
![メディアの音量コントロールのポップアップを無効にする方法 [永続的]](/static/imghw/default1.png) #次の内容をアドレス バーに入力するかコピーして貼り付け、キーを押します。
#次の内容をアドレス バーに入力するかコピーして貼り付け、キーを押します。 - Enter
edge://flags<strong></strong>![メディアの音量コントロールのポップアップを無効にする方法 [永続的]](/static/imghw/default1.png) 結果ページの検索ボックスにメディア キーを入力し、「」をクリックします。
結果ページの検索ボックスにメディア キーを入力し、「」をクリックします。 - ハードウェア メディア キーの処理」ドロップダウン リストで、「無効」を選択します。
![メディアの音量コントロールのポップアップを無効にする方法 [永続的]](/static/imghw/default1.png)
- キーを無効にするには、検索バーに
- spotify と入力し、検索結果の Spotify アイコンをクリックします。 Windows
![メディアの音量コントロールのポップアップを無効にする方法 [永続的]](/static/imghw/default1.png) 左上隅にある
左上隅にある - Menu アイコン (3 つの点) をクリックし、メニューから [編集] オプションを選択し、次に #サブメニュー##第一選択##。 設定ウィンドウを下にスクロールし、メディア キーを使用するときにデスクトップ オーバーレイを表示するオプションのスイッチを無効にします。
![メディアの音量コントロールのポップアップを無効にする方法 [永続的]](/static/imghw/default1.png)
-
![メディアの音量コントロールのポップアップを無効にする方法 [永続的]](/static/imghw/default1.png) Spotify などの一部のメディア アプリでは、メディア キーを押したときにメディアの音量コントロール オーバーレイを表示するか非表示にするかをユーザーが選択できます。
Spotify などの一部のメディア アプリでは、メディア キーを押したときにメディアの音量コントロール オーバーレイを表示するか非表示にするかをユーザーが選択できます。 - 公式 Web サイトから HideVolumeOSD 1.4 ツールをダウンロードします。
![メディアの音量コントロールのポップアップを無効にする方法 [永続的]](/static/imghw/default1.png)
- ショートカットを使用してエクスプローラーを起動し、.exe ファイルの場所に移動します。 WindowsE
-
.exe ファイルをダブルクリックし、トレイ アイコン バージョンをインストールします。
![メディアの音量コントロールのポップアップを無効にする方法 [永続的]](/static/imghw/default1.png)
- インストールが成功すると、隠しボリューム OSD アイコンがシステム トレイに表示されます。
- ボリューム OSD トレイ アイコンを 1 回クリックして非表示にし、ボリューム表示を無効にします。
![メディアの音量コントロールのポップアップを無効にする方法 [永続的]](/static/imghw/default1.png)
4. サードパーティ ツールを使用する
Windows PC には、画面上のメディア音量ポップアップを無効にする設定が組み込まれていません。ただし、HideVolumeOSD 1.4 と呼ばれるサードパーティ ツールをインストールすると、必要に応じてメディア ボリュームの上書きを有効にするか無効にするかを選択できるようになります。
とてもシンプルですよね?メディアの音量コントロールのポップアップが気になる場合は、このハウツー ガイドで説明されている方法を使用して無効にしてください。
レジストリ エディターを使用して Windows をカスタマイズする方法を説明した素晴らしいガイドをご覧ください。
以上がメディアの音量コントロールのポップアップを無効にする方法 [永続的]の詳細内容です。詳細については、PHP 中国語 Web サイトの他の関連記事を参照してください。

ホットAIツール

Undresser.AI Undress
リアルなヌード写真を作成する AI 搭載アプリ

AI Clothes Remover
写真から衣服を削除するオンライン AI ツール。

Undress AI Tool
脱衣画像を無料で

Clothoff.io
AI衣類リムーバー

Video Face Swap
完全無料の AI 顔交換ツールを使用して、あらゆるビデオの顔を簡単に交換できます。

人気の記事

ホットツール

メモ帳++7.3.1
使いやすく無料のコードエディター

SublimeText3 中国語版
中国語版、とても使いやすい

ゼンドスタジオ 13.0.1
強力な PHP 統合開発環境

ドリームウィーバー CS6
ビジュアル Web 開発ツール

SublimeText3 Mac版
神レベルのコード編集ソフト(SublimeText3)

ホットトピック
 7742
7742
 15
15
 1643
1643
 14
14
 1397
1397
 52
52
 1291
1291
 25
25
 1234
1234
 29
29
 PHPでカメラを制御:接続から撮影までの全過程を解析
Jul 30, 2023 pm 03:21 PM
PHPでカメラを制御:接続から撮影までの全過程を解析
Jul 30, 2023 pm 03:21 PM
PHPでカメラを制御:接続から撮影までを解析 ビデオ通話や監視システムなど、カメラアプリケーションはますます普及しています。 Web アプリケーションでは、多くの場合、PHP を通じてカメラを制御および操作する必要があります。この記事では、カメラの接続から撮影までをPHPを使って実現する方法を紹介します。カメラの接続状態を確認する カメラを操作する前に、まずカメラの接続状態を確認する必要があります。 PHP には、カメラを操作するための拡張ライブラリ ビデオが提供されています。次のコードを渡すことができます
![メディアの音量コントロールのポップアップを無効にする方法 [永続的]](https://img.php.cn/upload/article/000/000/164/168493981948502.png?x-oss-process=image/resize,m_fill,h_207,w_330) メディアの音量コントロールのポップアップを無効にする方法 [永続的]
May 24, 2023 pm 10:50 PM
メディアの音量コントロールのポップアップを無効にする方法 [永続的]
May 24, 2023 pm 10:50 PM
対応するショートカット キーを使用して音量レベルを微調整すると、メディア音量コントロールのポップアップが画面に表示されます。これは煩わしい場合があるので、メディアの音量コントロールのポップアップを永久に無効にするさまざまな方法を読んでください。メディアの音量コントロールのポップアップを無効にするにはどうすればよいですか? 1. Google Chrome のタスクバーにある Windows アイコンをクリックし、上部の検索バーに「chrome」と入力し、関連する検索結果を選択して Google Chrome を起動します。アドレス バーに次の内容を入力するかコピーして貼り付け、キーを押します。 「chrome://flags」と入力し、上部の検索ボックスにメディア キーを入力し、[ハードウェア メディア キーの処理] ドロップダウン リストで [無効] を選択します。次に、Google Chrome アプリを終了して、再起動します。グーグル
 Microsoft Edgeは、Windows 11でのエクスペリエンスを整理するための新機能をテストします
Nov 07, 2023 pm 11:13 PM
Microsoft Edgeは、Windows 11でのエクスペリエンスを整理するための新機能をテストします
Nov 07, 2023 pm 11:13 PM
Windows 11 の Fluent Design メニューを備えた Microsoft Edge Microsoft は、Edge の物議を醸している機能の 1 つである Windows 11 と Windows 10 の右側にドッキングできるサイドバーを整理するための新機能を追加しています。 Microsoft EdgeCanary は、サイドバー内の未使用の項目を自動的に検出する新しい機能またはポップアップをテストしています。 Microsoft は 2022 年 11 月に Edge にサイドバーを追加する予定で、特に Copilot には Wind が付属していないため、この機能により Windows 10 の生産性が向上すると約束しています。
 Javaを使ったロボット制御の実装方法
Jun 16, 2023 am 10:36 AM
Javaを使ったロボット制御の実装方法
Jun 16, 2023 am 10:36 AM
近年、ロボット技術が広く普及しており、科学技術分野におけるその重要性が示されています。ロボット制御もロボット開発の中核部分の一つです。 Java言語を用いてロボット制御を実現することで、高速なロボット制御を実現し、ロボットのさらなる開発を強力にサポートします。 Java は、優れたクロスプラットフォーム性、効率性、セキュリティにより、広く使用されるプログラミング言語となった高級言語です。ロボット制御の導入もしっかりサポートします。まずはロボット制御を理解する必要があります
 FastAPI で API のバージョン管理を実装する方法
Jul 29, 2023 am 11:33 AM
FastAPI で API のバージョン管理を実装する方法
Jul 29, 2023 am 11:33 AM
FastAPI で API バージョン管理を実装する方法 はじめに: ソフトウェア開発の急速な発展に伴い、API バージョン管理の重要性がますます高まっています。アプリケーションが進化し、改善し続けるにつれて、API の更新や変更が必要になることがよくあります。そのためには、古いバージョンに影響を与えることなく、新しい API バージョンをスムーズに導入できる必要があります。この記事では、FastAPI で API のバージョン管理を実装する方法について説明します。 FastAPI は、高速な API を提供する Python ベースの最新の Web フレームワークです。
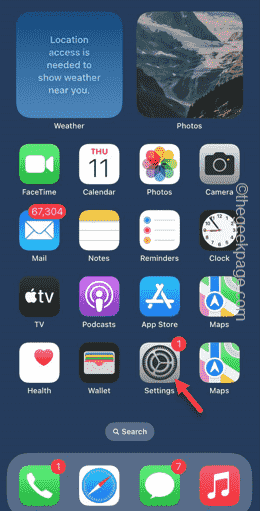 iPhoneでコントロールセンターが機能しない:修正
Apr 17, 2024 am 08:16 AM
iPhoneでコントロールセンターが機能しない:修正
Apr 17, 2024 am 08:16 AM
コントロールセンターが機能していない iPhone を想像してみてください。無理ですよね?コントロールセンターのボタンが正しく動作しないと、iPhone を正しく使用できなくなります。コントロール センターの主なアイデアは、携帯電話のどこからでも特定の機能に直接簡単にアクセスできるようにすることです。この場合、これらの解決策は携帯電話の問題を解決するのに役立ちます。解決策 1 – 布を使って携帯電話を掃除する 通常の使用により、ディスプレイの上部が汚れる場合があります。これにより、コントロール センターが正しく機能しなくなる可能性があります。ステップ 1 – 柔らかく清潔なマイクロファイバー布を使用して、iPhone 画面の上半分を拭きます。任意のスクリーン洗浄液を使用することもできます。ステップ 2 – 携帯電話のディスプレイからほこり、油、その他のものを必ず取り除いてください。電話画面をクリアした後
 Firefox でポップアップを許可する方法
Feb 01, 2024 am 08:06 AM
Firefox でポップアップを許可する方法
Feb 01, 2024 am 08:06 AM
Firefoxでポップアップを許可する方法! Firefox の使用時にポップアップを許可するにはどうすればよいですか?以下に紹介していきましょう!インターネットを閲覧すると、オンライン体験に大きな影響を与える広告ポップアップが Web ページ上に表示されることがよくありますが、場合によってはポップアップ ウィンドウの内容を確認する必要があります。 「ブラウザ? ポップアップ ウィンドウを許可する方法?」では、編集者が Firefox ブラウザでポップアップ ウィンドウを許可する方法を以下に紹介します。そうでない場合は、フォローして読み続けてください。 Firefox でポップアップ ウィンドウを許可する方法 1. Firefox を開き、右上隅のメニューをクリックし、[オプション] を選択します; 2. 左側の [プライバシーとセキュリティ] をクリックします; 3. 右側の [例外] をクリックします「ポップアップをブロック」ボタンの 4.「許可されたサイト-ポップアップウィンドウ」設定で
 PHP 開発における分散ロックと同時実行制御を解決する方法
Oct 10, 2023 am 08:34 AM
PHP 開発における分散ロックと同時実行制御を解決する方法
Oct 10, 2023 am 08:34 AM
PHP 開発における分散ロックと同時実行制御を解決する方法 はじめに: PHP 開発では、共有リソースを同時に操作する複数のプロセスまたは複数のサーバーの問題を解決する必要があることがよくあります。この場合、分散ロックと同時実行制御を使用して、データの一貫性と信頼性を確保する必要があります。この記事では、PHP 開発における分散ロックと同時実行制御の問題を解決する方法と、具体的なコード例を紹介します。 1. 分散ロックの実装: PHP 開発では、分散ロックを実装する最も一般的な方法は Redis を使用することです。赤



![メディアの音量コントロールのポップアップを無効にする方法 [永続的]](https://img.php.cn/upload/article/000/000/164/168493982072477.png)
![メディアの音量コントロールのポップアップを無効にする方法 [永続的]](https://img.php.cn/upload/article/000/000/164/168493982075267.png)
![メディアの音量コントロールのポップアップを無効にする方法 [永続的]](https://img.php.cn/upload/article/000/000/164/168493982041791.png)
![メディアの音量コントロールのポップアップを無効にする方法 [永続的]](https://img.php.cn/upload/article/000/000/164/168493982179104.png)
![メディアの音量コントロールのポップアップを無効にする方法 [永続的]](https://img.php.cn/upload/article/000/000/164/168493982165545.png)
![メディアの音量コントロールのポップアップを無効にする方法 [永続的]](https://img.php.cn/upload/article/000/000/164/168493982110569.png)
![メディアの音量コントロールのポップアップを無効にする方法 [永続的]](https://img.php.cn/upload/article/000/000/164/168493982199234.png)
![メディアの音量コントロールのポップアップを無効にする方法 [永続的]](https://img.php.cn/upload/article/000/000/164/168493982213487.png)
![メディアの音量コントロールのポップアップを無効にする方法 [永続的]](https://img.php.cn/upload/article/000/000/164/168493982239226.png) Spotify などの一部のメディア アプリでは、メディア キーを押したときにメディアの音量コントロール オーバーレイを表示するか非表示にするかをユーザーが選択できます。
Spotify などの一部のメディア アプリでは、メディア キーを押したときにメディアの音量コントロール オーバーレイを表示するか非表示にするかをユーザーが選択できます。 ![メディアの音量コントロールのポップアップを無効にする方法 [永続的]](https://img.php.cn/upload/article/000/000/164/168493982213823.png)
![メディアの音量コントロールのポップアップを無効にする方法 [永続的]](https://img.php.cn/upload/article/000/000/164/168493982285226.png)
![メディアの音量コントロールのポップアップを無効にする方法 [永続的]](https://img.php.cn/upload/article/000/000/164/168493982233514.png)
