Windows 11 または 10 に GitHub デスクトップをインストールするにはどうすればよいですか?
ステップ 1: GitHub Desktop をダウンロードする
コマンド ラインを使用して GitHub Desktop をインストールしたくない場合は、公式 Web サイトにアクセスして手動でダウンロードできます。 リンクにアクセスし、「Windows 64 ビット版のダウンロード」ボタンを使用して、システム上の実行可能インストール ファイルを入手します。これをクリックすると、GitHubDesktopSetup-x64 .exe ファイルを保存するためのポップアップが表示されます。
ステップ 2: Windows 11 または 10 に GitHub デスクトップをインストールする
ダウンロード プロセスが完了すると、インストール ファイルがシステム上に作成されます。 をダブルクリックして、GitHub Desktop のインストール プロセスを開始します。数秒待つと、セットアップ操作と同様に、すぐにシステムがソフトウェアを自動的に起動します。
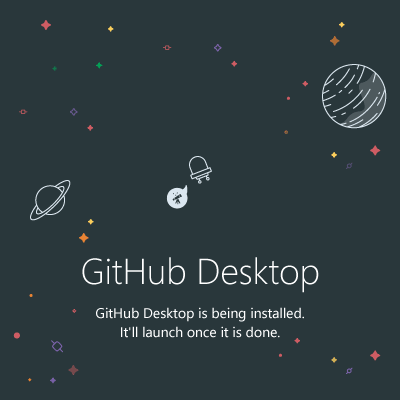
#コマンド プロンプトまたは PowerShell を使用する 2 番目の方法
ステップ 3: コマンド プロンプトまたは PowerShell を使用する
GUI アプローチに興味がない場合は、このチュートリアルの ステップ 2 に示されているようにインストールします。これには、Web サイトに手動でアクセスしてソフトウェアのコピーを入手する必要があります。次に、使いやすく簡単なコマンド プロンプト (CMD) または Powershell を使用して GitHub デスクトップ アプリをインストールします。これを行うために、ここでは Windows 10 または 11 の組み込み PackageManagerWinget を使用します。
従うべきコマンドは次のとおりです:
安定版の場合:
winget install GitHub.GitHubDesktop
ベータ版の場合:
winget install GitHub.GitHubDesktop.Beta
ステップ 4: GitHub Desktop を起動する
GitHub Desktop アプリケーションは、インストールに使用した方法に関係なく、他の Windows 10 または 11 アプリケーションと同じように実行できます。 [スタート] メニューでアプリケーションを検索し、そのアイコンをクリックすると、アプリケーションを起動できます。
ただし、GitHub アカウントをデスクトップ アプリケーションに統合するには、さらにいくつかの手順を実行する必要があります。こちらがそれらです。
- インストールが完了したら、「Login to Github.com」ボタンをクリックするか、計画に従って Enterprise Edition をクリックします。 GitHub ホスティング アカウントに接続することに興味がなく、アプリを使用してローカル リポジトリを管理したい場合は、[この手順をスキップ] オプションを使用できます。
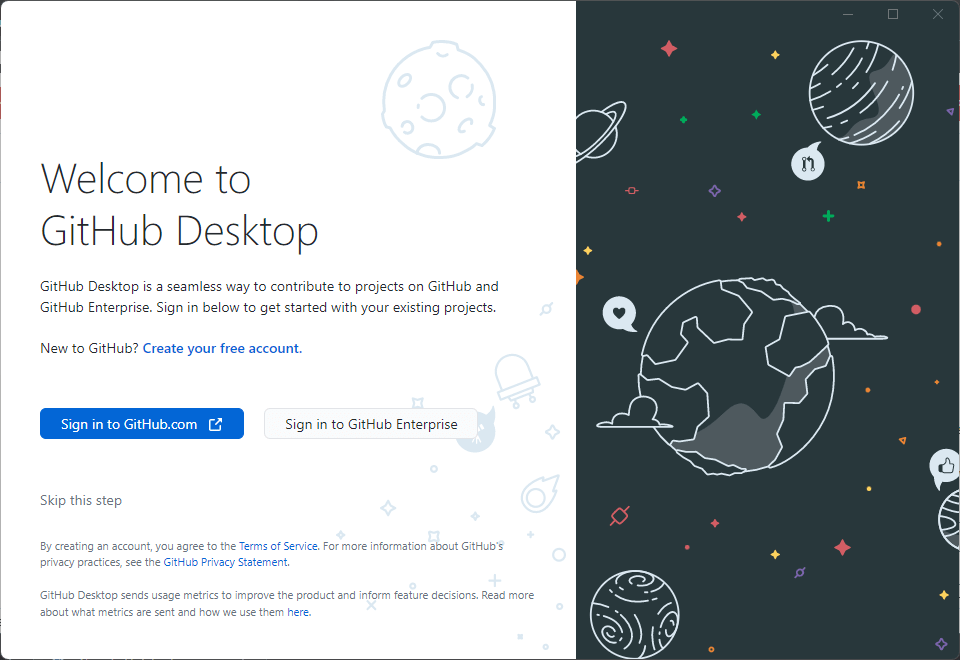
- ##GitHub.com
- アカウントを入力してくださいログインするためのユーザー名とパスワード
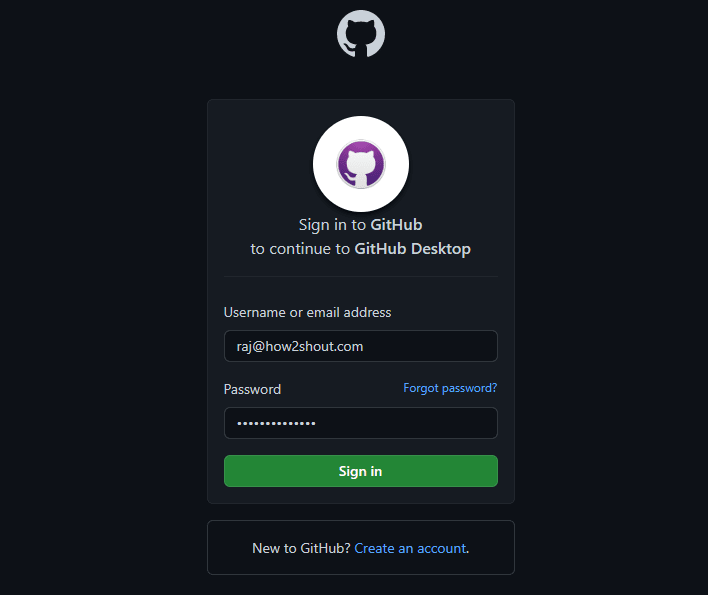
- 」をクリックします。 「デスクトップを認証」「
- 」ボタン。
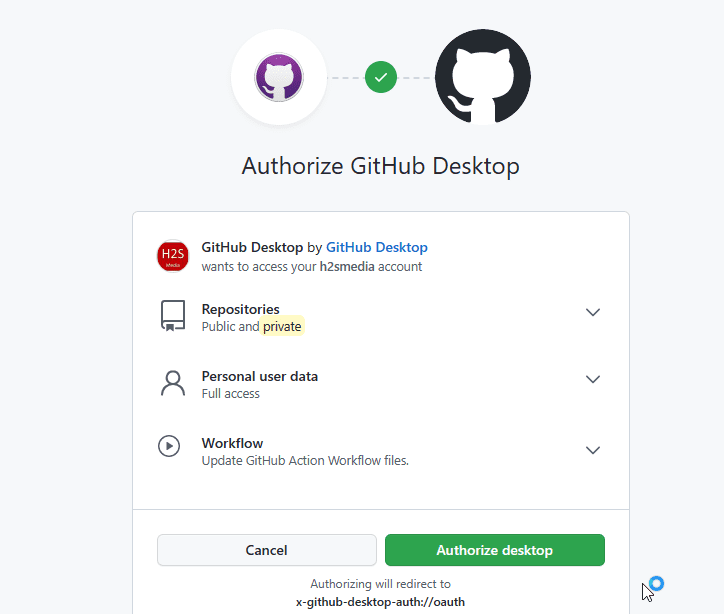
- ポップアップ ウィンドウで、
- [開く] ボタンをクリックします。 github.com がデスクトップ アプリケーションでリンクを開くことを許可します。
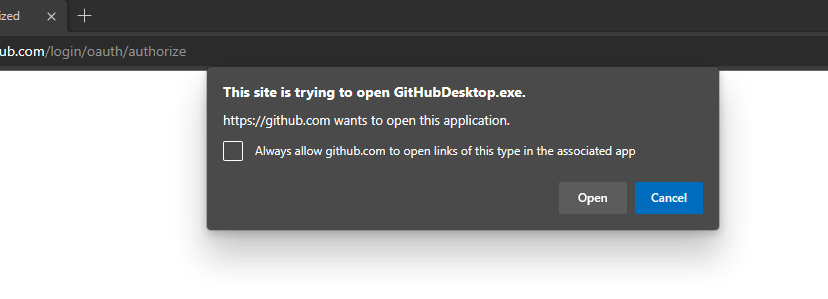
- Git の構成
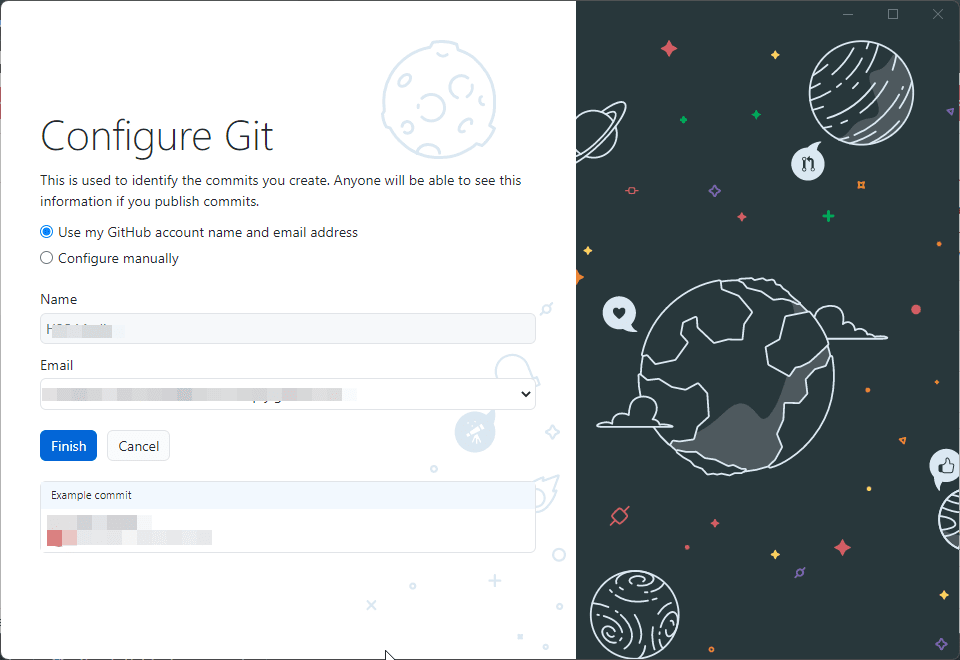 アプリケーションの最終インターフェイス。
アプリケーションの最終インターフェイス。 - ステップ 6: 新しいリポジトリを作成する
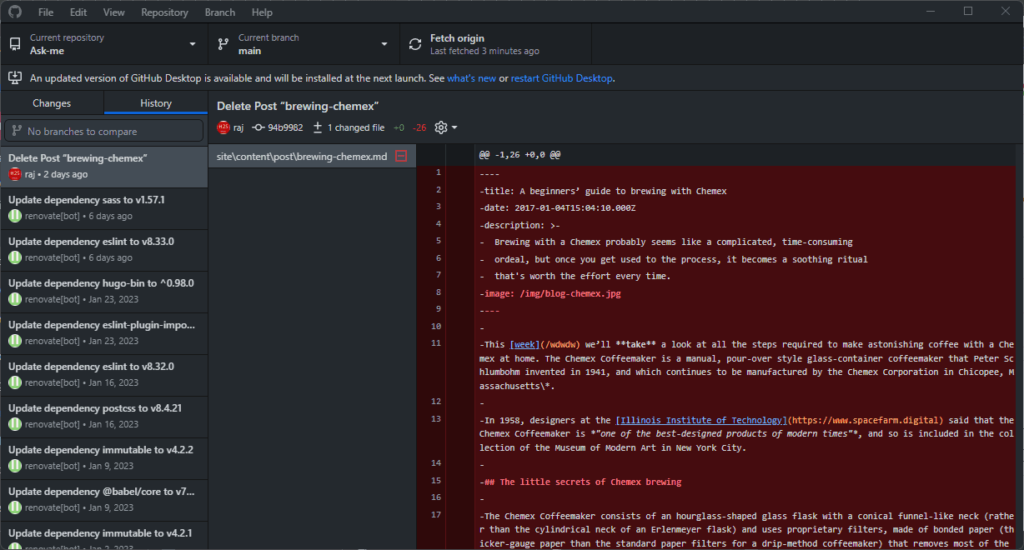 ファイル
ファイル新しいリポジトリ
」を選択するか、キーボード ショートカット -Ctrl Nを使用します。簡単に識別できるように、作成するリポジトリに名前を付ける必要があります。デスクトップ アプリケーションはこれを要求するプロンプトを表示します。
Repos ファイルを保存するために、アプリケーションは設定されたデフォルトの場所を選択しますが、必要に応じて別の場所を選択することもできます。さらに、特定の言語を無視するように Git を構成したり、README ファイルとして初期化したり、リポジトリのライセンスを選択したりすることもできます。完了したら、「作成」ボタンをクリックするだけです。
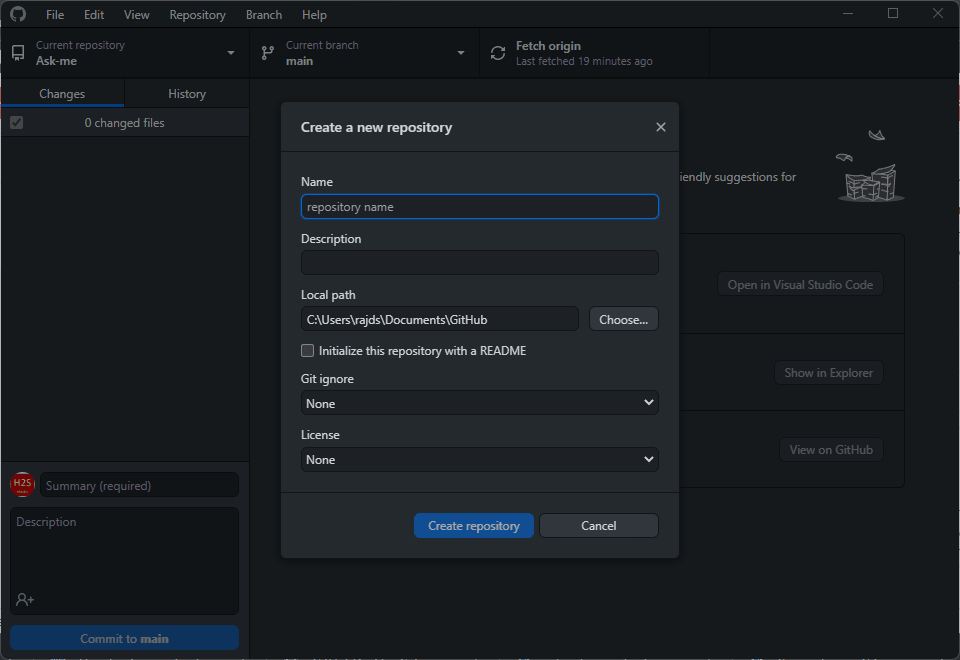
ステップ 6: 既存のリポジトリのクローンを作成する
GitHub デスクトップ アプリから新しいリポジトリを作成するには既存のリポジトリの場合は、クローンを作成できます。 File メニューをクリックして Clone Repository を選択するか、キーボード ショートカット – Ctrl Shift O を使用します。ソフトウェアは、クローンを作成する必要があるリポジトリの名前を入力するように求めます。あるいは、別の利用可能なコード リポジトリの GitHub URL を使用することもできます。
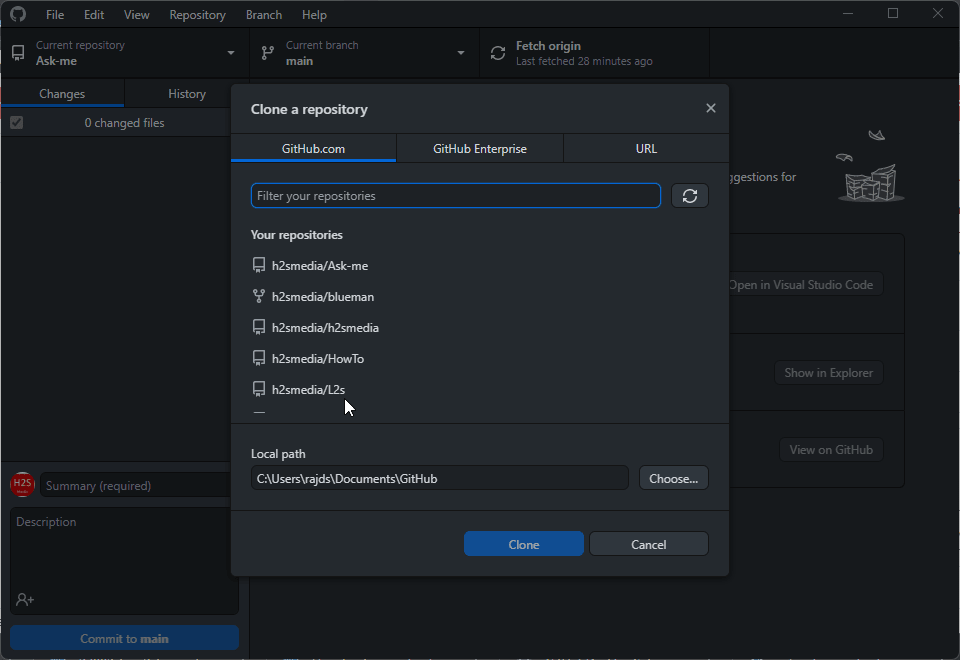
ステップ 7: プロジェクトの作業を開始します
GitHub Web プラットフォームの既存のユーザーは、その「You」を使用しています。デスクトップ アプリケーションでは問題が発生することはありません。アプリケーションをセットアップしたらすぐにプロジェクトを開始できます。ユーザーは、数回クリックするだけで、新しいファイルの作成、既存のファイルの編集、オリジンのプッシュまたはプルなどを行うことができます。さらに、Git バージョン管理プラットフォームとして、GitHub Desktop は変更を追跡し、必要に応じて以前のバージョンに戻すことができます。
以上がWindows 11 または 10 に GitHub デスクトップをインストールするにはどうすればよいですか?の詳細内容です。詳細については、PHP 中国語 Web サイトの他の関連記事を参照してください。

ホットAIツール

Undresser.AI Undress
リアルなヌード写真を作成する AI 搭載アプリ

AI Clothes Remover
写真から衣服を削除するオンライン AI ツール。

Undress AI Tool
脱衣画像を無料で

Clothoff.io
AI衣類リムーバー

AI Hentai Generator
AIヘンタイを無料で生成します。

人気の記事

ホットツール

メモ帳++7.3.1
使いやすく無料のコードエディター

SublimeText3 中国語版
中国語版、とても使いやすい

ゼンドスタジオ 13.0.1
強力な PHP 統合開発環境

ドリームウィーバー CS6
ビジュアル Web 開発ツール

SublimeText3 Mac版
神レベルのコード編集ソフト(SublimeText3)

ホットトピック
 7529
7529
 15
15
 1378
1378
 52
52
 82
82
 11
11
 21
21
 76
76
 Windows 11 でドライバー署名の強制を無効にする方法
May 20, 2023 pm 02:17 PM
Windows 11 でドライバー署名の強制を無効にする方法
May 20, 2023 pm 02:17 PM
Microsoft は、PC の安全性を確保するために Windows にいくつかのセキュリティ機能を組み込みました。その 1 つは、Windows 11 でのドライバー署名の強制です。この機能を有効にすると、Microsoft によってデジタル署名されたドライバーのみをシステムにインストールできるようになります。これは、ほとんどのユーザーを保護するため、非常に役立ちます。ただし、ドライバー署名の強制を有効にすることには欠点もあります。デバイスに適したドライバーが見つかった場合、それは完全に安全ではあるものの、Microsoft によって署名されていないとします。しかし、インストールすることはできなくなります。したがって、Windows 11でドライバーの署名を無効にする方法を知っておく必要があります。
 Windows 11のライセンス認証エラー0xc004c060を修正する方法
May 17, 2023 pm 08:47 PM
Windows 11のライセンス認証エラー0xc004c060を修正する方法
May 17, 2023 pm 08:47 PM
Windows 11 ライセンス認証エラー 0xc004c060 が発生するのはなぜですか?まず、正規の Windows を使用していること、およびライセンス キーが有効であることを確認してください。また、キーが公式ソースから取得されたものであるかどうか、およびキーがインストールされている OS バージョンに適しているかどうかを確認してください。これらのいずれかに問題がある場合、Windows 11 ライセンス認証エラー 0xc004c060 が発生する可能性があります。したがって、これらを必ず確認し、すべてが適切であることがわかったら、次のセクションに進んでください。信頼できない方法でキーを入手した場合、またはインストールされているコピーが海賊版であると思われる場合は、Microsoft から有効なキーを購入する必要があります。これに加えて、設定ミス、不足
 0x80010105: この Windows Update エラーを修正する方法
May 17, 2023 pm 05:44 PM
0x80010105: この Windows Update エラーを修正する方法
May 17, 2023 pm 05:44 PM
Microsoft は、オペレーティング システムの機能を向上させたりセキュリティを強化したりするために、Windows アップデートを定期的にリリースします。これらの更新プログラムの一部は無視できますが、セキュリティ更新プログラムを常にインストールすることが重要です。これらの更新プログラムのインストール中に、エラー コード 0x80010105 が発生する場合があります。通常、ほとんどの更新エラーは接続が不安定であることが原因であり、接続が再確立されれば問題ありません。ただし、0x80010105 エラーなど、より技術的なトラブルシューティングが必要なものもあります。これについては、この記事で説明します。 WindowsUpdate エラー 0x80010105 の原因は何ですか?このエラーは、コンピュータがしばらく更新されていない場合に発生することがあります。一部のユーザーは、何らかの理由で W を永久に無効にしている可能性があります
 Windows 11 または 10 で高 DPI 設定のディスプレイ スケーリングを無効にする方法
May 22, 2023 pm 10:11 PM
Windows 11 または 10 で高 DPI 設定のディスプレイ スケーリングを無効にする方法
May 22, 2023 pm 10:11 PM
Windows 10 以降のデフォルトのディスプレイ スケーリング機能は、Windows オペレーティング システムのコア コンポーネントです。しかし、場合によっては、特定のアプリのこの機能が互換性の問題、読めないテキスト、ぼやけたロゴ、そして最終的にはアプリのクラッシュを引き起こす可能性があります。 2160p 以上の解像度を扱う場合、これは大きな頭痛の種になる可能性があります。高 DPI 設定でデフォルトのディスプレイ スケーリング機能を無効にする方法は数多くあります。最適なものを選択し、各プロセスの詳細な手順を説明します。高 DPI 設定でディスプレイ スケーリングを無効にする方法があります。単一のアプリケーションに対して高 DPI スケーリングを無効にするだけで済みます。また、ウィンドウ全体に対してそれを行う方法もあります。
 Windows 10でコアパーキングを無効にする方法
May 16, 2023 pm 01:07 PM
Windows 10でコアパーキングを無効にする方法
May 16, 2023 pm 01:07 PM
Windows ユーザーで、システムのコア パーキング機能を無効にしたい場合は、この記事でその手順を説明します。コアパーキングとは何ですか?核となるパーキング機能は省電力機構です。一部のプロセッサがスリープ モードになり、タスクが実行されず、電力がほとんどまたはまったく消費されません。これにより、エネルギー消費が削減され、システム内の熱が削減されます。これらのコアは、必要に応じてパークが解除されます。この機能を無効にする必要があるユーザーはほとんどいません (特にゲーマー)。この機能を無効にすると、システムのパフォーマンスが向上します。 Windows レジストリ エディタを使用して Windows コア パーキングを無効にする ステップ 1: Windows + R キーを同時に使用して、実行プロンプトを開きます。ステップ 2: 実行プロンプトで
 Windows で配信最適化サービスを無効にする 5 つの方法
May 17, 2023 am 09:31 AM
Windows で配信最適化サービスを無効にする 5 つの方法
May 17, 2023 am 09:31 AM
Windows コンピューターで配信の最適化サービスを無効にする理由はさまざまです。しかし、読者からは、従うべき正しい手順がわからないという苦情が寄せられました。このガイドでは、配信の最適化サービスをいくつかの手順で無効にする方法について説明します。サービスの詳細については、「services.msc を開く方法」ガイドを参照してください。配信最適化サービスは何をするサービスですか?配信最適化サービスは、クラウド ホスティング ソリューションを備えた HTTP ダウンローダーです。これにより、Windows デバイスは Windows アップデート、アップグレード、アプリケーション、その他の大きなパッケージ ファイルを代替ソースからダウンロードできるようになります。さらに、展開内の複数のデバイスがこれらのパッケージをダウンロードできるようにすることで、帯域幅の消費を削減します。さらにウィンドさんは
 Windows 11でDVRを無効にし、ゲームバーをオフにする方法
May 16, 2023 pm 08:58 PM
Windows 11でDVRを無効にし、ゲームバーをオフにする方法
May 16, 2023 pm 08:58 PM
Xbox ゲーム バーは、ゲーム PC 上の Windows 11 への最も人気のある追加機能です。ただし、生産性の低いスペックの PC で Windows ゲームをプレイしないユーザーには、GameBar とその録画機能は必要ありません。必要がない場合、ゲーム バーはシステム リソースの無駄です。したがって、GameBar 機能を必要としない生産性ユーザーは、間違いなくそれを完全に無効にすることを好むでしょう。 Windows 10 の一部の GameBar コントロールは 11 にはありませんが、Microsoft の最新のデスクトップ プラットフォームでは引き続きオフにすることができます。ゲームハードディスクレコーダーとは何ですか? GameDVRはGameBarの録画機能です。このオプションにより、ゲームのバックグラウンド録画が有効になり、プレーヤーがより壮観な映像をキャプチャできるようになります。
 NET HELPMSG 3774: このエラーを 5 つの手順で修正する方法
May 17, 2023 pm 09:27 PM
NET HELPMSG 3774: このエラーを 5 つの手順で修正する方法
May 17, 2023 pm 09:27 PM
読者の多くは、コマンド プロンプトを使用して新しいユーザー アカウントを作成しようとしたときに、エラー コード NETHELPMSG3774 に遭遇したことがあります。このエラーは、ユーザーは正常に作成されたが、USERS ローカル グループに追加できなかったことを示しています。 NETHELPMSG3774 エラー コードが表示されるのはなぜですか? Windows PC でユーザー アカウントを作成しようとしたときにエラー コード NETHELPMSG3774 が表示された場合は、次の 1 つ以上の理由が考えられます。 Windows のインストールが不完全 – Windows が正しくインストールされていないか、インストール プロセスが中断された場合、ユーザー アカウントの作成中に NETHELPMSG3774 エラーが発生することがあります。ユーザープロファイルが破損している – 場合



