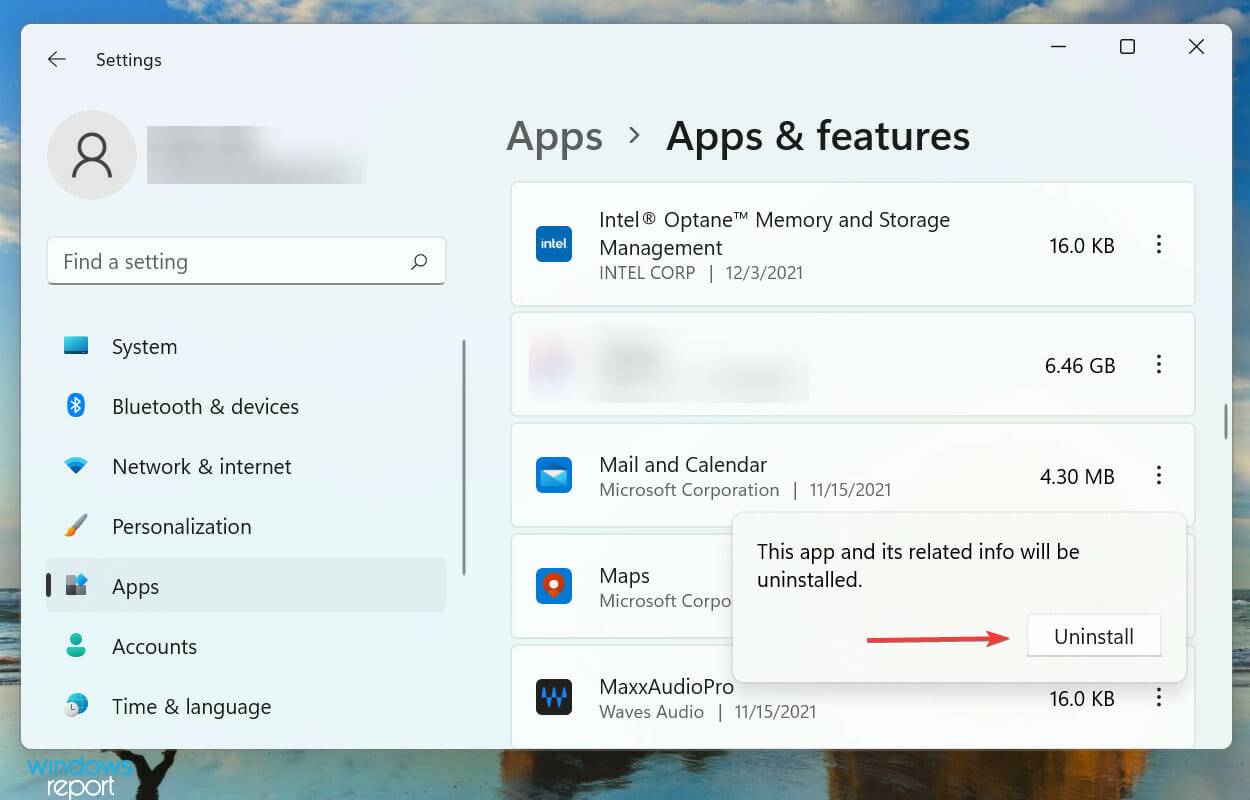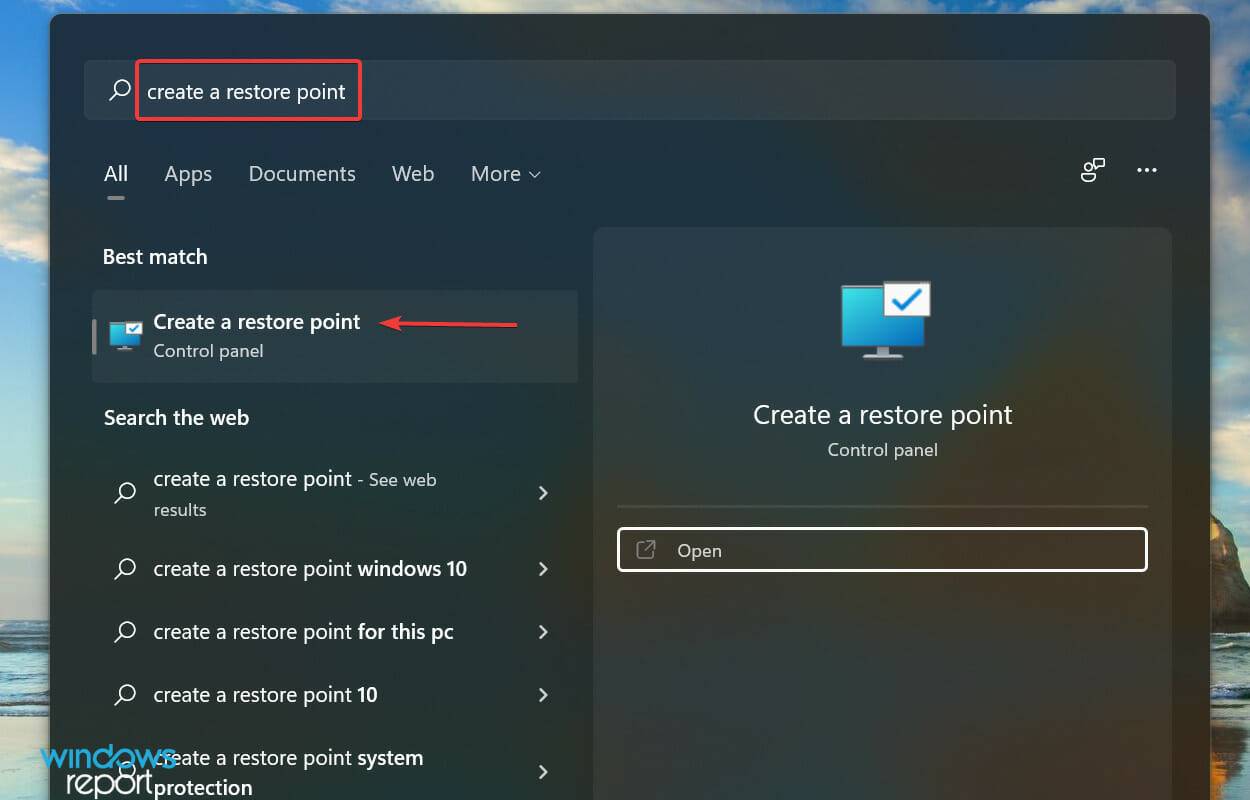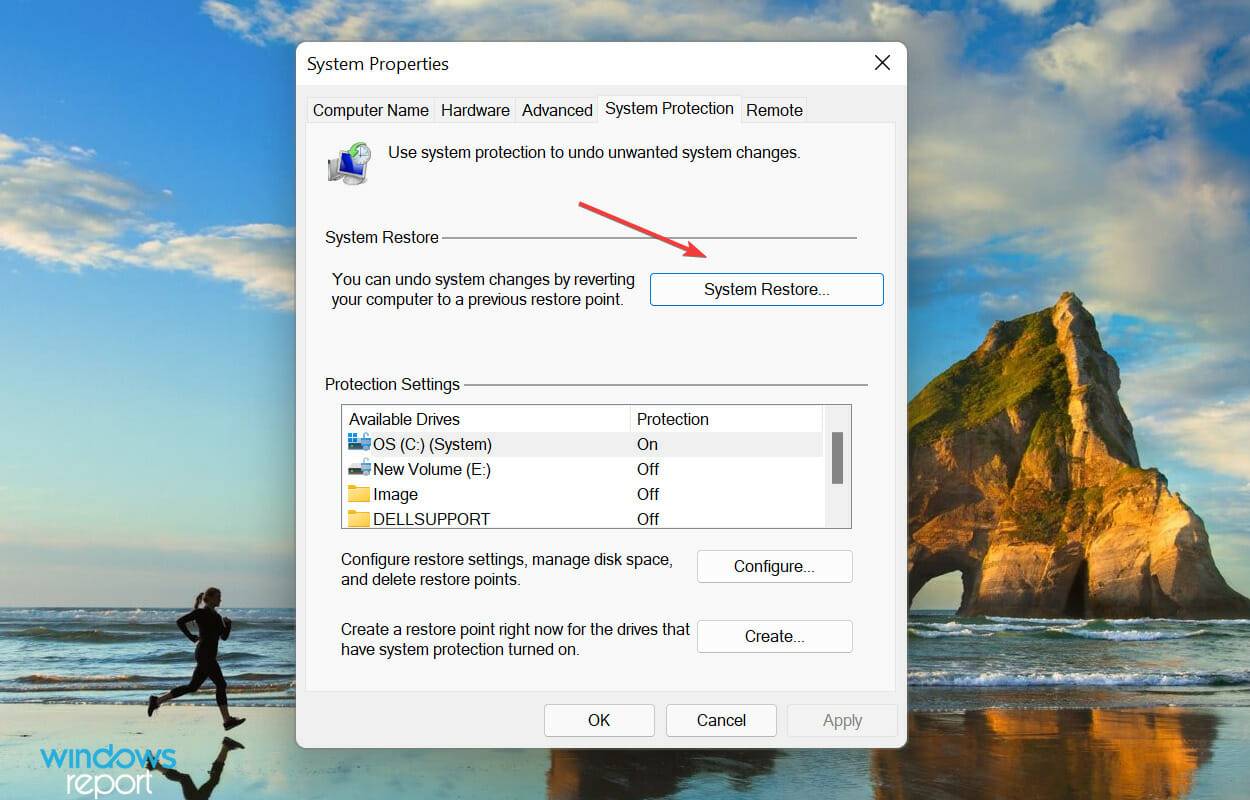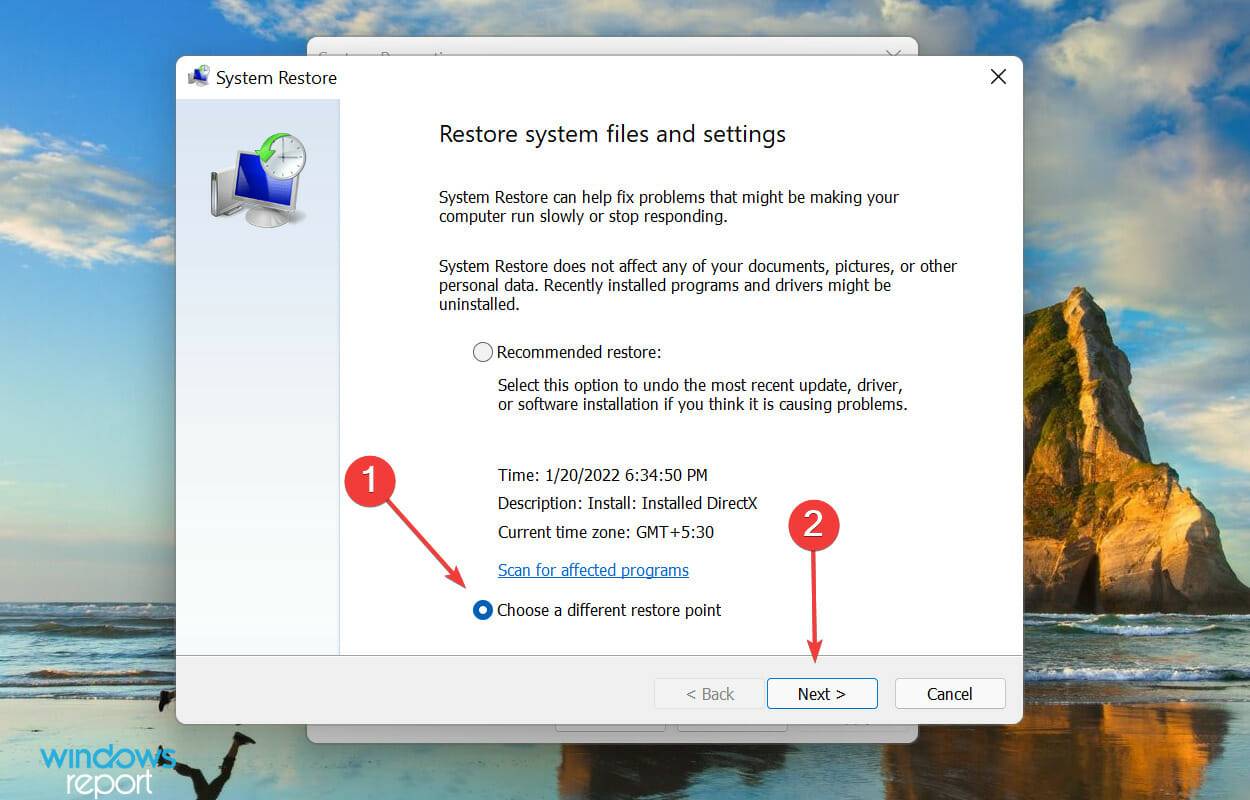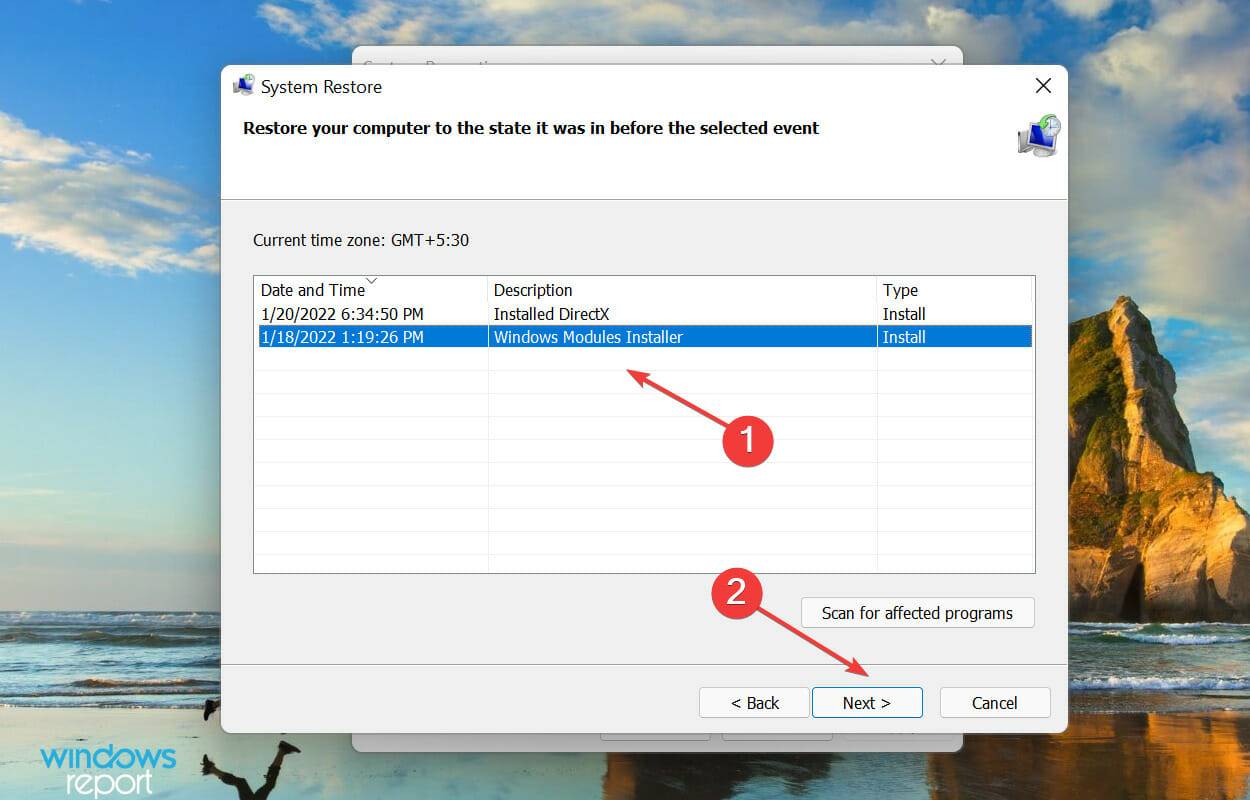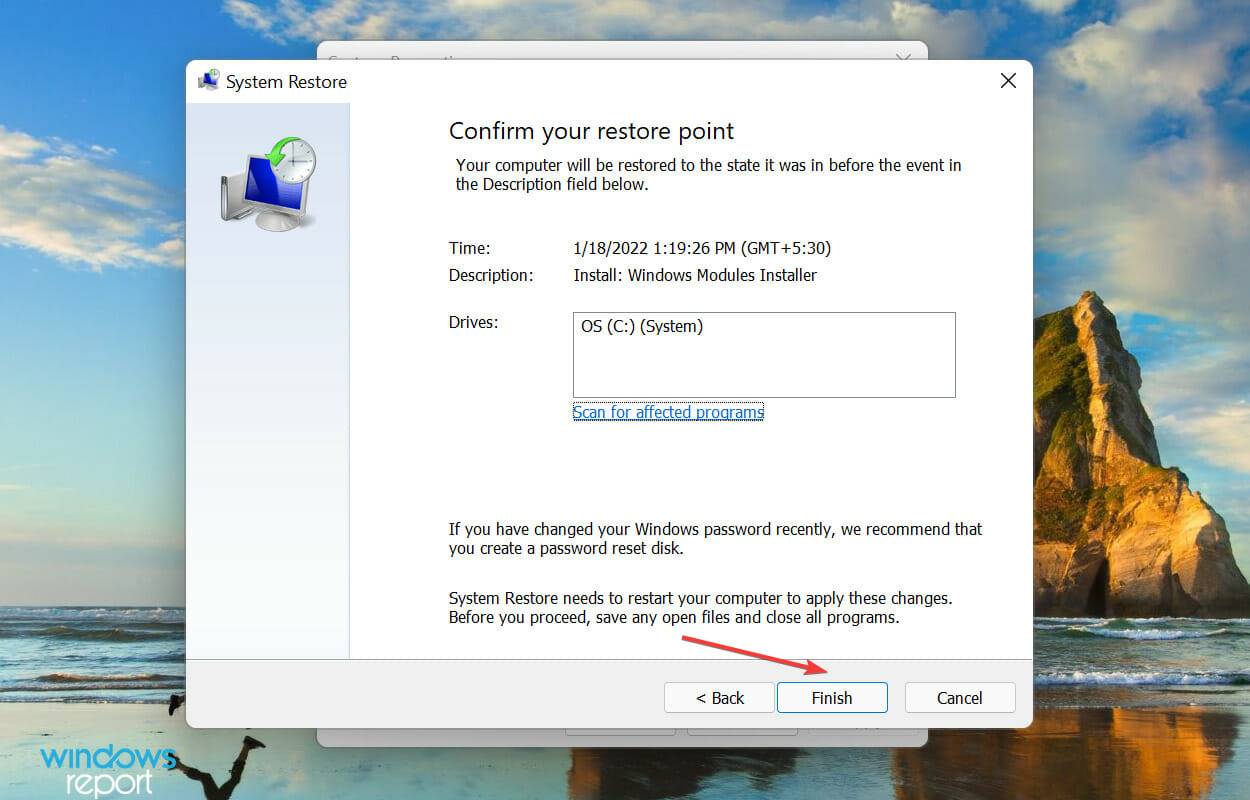修正: Windows 11 のシャットダウン ボックスがランダムに表示され続ける
キーボード ショートカットを使用すると、シャットダウン メニューをすばやく起動して、終了、ユーザーの切り替え、シャットダウン、再起動、スリープなどの操作を実行できます。ただし、一部のユーザーは、Windows 11 でアプリが不規則にポップアップすることを報告しています。
Windows でのエクスペリエンスに影響を与えるだけでなく、作業の進行にも支障をきたします。そして何よりも悪いことに、問題を解決するのに十分な信頼できる情報が Web 上にありません。
したがって、このチュートリアルでは、原因をリストし、Windows 11 のシャットダウン ボックスがランダムに表示されるのを防ぐための最も効果的な修正方法を説明することに専念することにしました。
Windows 11 のシャットダウン ボックスがランダムに表示される原因は何ですか?
キーを押していない場合でも、さらに言えば、コンピューターの使用中であっても、Windows 11 のシャットダウン ボックスがランダムに表示される問題が多数あります。 PC でエラーを引き起こす可能性が最も高い問題は次のとおりです。
- 現在のバージョンの Windows 11 でのエラー
- システム ファイルの破損
- アプリの競合プログラム
- システムはマルウェアまたはウイルスに感染しています
上記の原因により、基本的な洞察が得られ、問題の解決に役立ちます。問題を特定できた場合は、次のセクションで関連する修正を実行します。それ以外の場合は、リストされている順序で手順を実行して、エラーをすぐに解決してください。
Windows 11 でシャットダウン ボックスが繰り返し表示される場合はどうすればよいですか?
1. Windows 11 PC を再起動する
以下の手順に従う代わりに、ポップアップ シャットダウン ボックスで Windows 11 PC を再起動することもできます。- デスクトップに移動し、Alt F4 を押して [Windows の電源をオフにする ] ボックスを起動します。ドロップダウン メニューをクリックし、オプションのリストから Restart を選択します。

- [OK] をクリックして PC を再起動します。

この問題が初めて発生する場合は、バグである可能性があり、再起動するだけで解決します。システムを再起動した後、Windows 11 でシャットダウン プロンプト ボックスが表示されなくなるかどうかを確認します。
2. Windows 11 を更新します
-
Windows Iを押して、Settings アプリケーションを起動し、左 ナビゲーション ウィンドウに表示されるタブのリストから Windows Update を選択します。

- 次に、右側の Check for Updates をクリックして、新しいバージョンのオペレーティング システムが利用可能かどうかをスキャンします。

- アップデートが表示された場合は、「」をクリックしてダウンロードしてインストールします。

#いくつかのフォーラムを検討した結果、Windows 11 でシャットダウン ボックスがランダムに表示されるのは現在のバージョンの問題であることがわかりました。
Microsoft はこれらのバグを解決し、後続のリリースでパッチをリリースすることが知られています。したがって、オペレーティング システムを更新し、エラーが修正されたかどうかを確認することをお勧めします。
3. 最近のオペレーティング システムのアップデートをアンインストールします。
-
Windows ILaunchSettings を押して、次から開始します。左側のナビゲーション ウィンドウで [Windows Update] タブを選択します。

- 右側の その他のオプション の下にある 更新履歴 をクリックします。

- 次に、「更新プログラムのアンインストール」をクリックします。

- 次に、リストから問題のあるアップデートを見つけて選択し、上部の アンインストールをクリックします。

- ポップアップ確認ボックスで Yes をクリックします。

前の方法で新しいバージョンが見つからない場合は、現在のアップデートをアンインストールしてオペレーティング システムの最新バージョンに戻すと、シャットダウン ボックスがランダムにポップアップするのを防ぐことができます。 Windows 11の場合。
4. SFC スキャンおよび DISM ツールを実行します。
- Windows S を押して、テキスト内の Search メニューを開始します。上部のフィールドに「Windows Terminal」と入力し、関連する検索結果を右クリックして、コンテキスト メニューから [管理者として実行] を選択します。

- 表示される UAC (ユーザー アカウント制御) プロンプトで Yes をクリックします。

- 次に、上部の下矢印をクリックし、オプションのリストから コマンド プロンプトを選択します。または、新しいタブ Shift2 で Ctrl をクリックして、 コマンド プロンプトを起動することもできます。

- 次のコマンドを入力し、Enter をクリックして、SFC スキャンを実行します:
<strong>sfc /scannow</strong>
- スキャンが完了したら、次の 3 つの DISM コマンドをそれぞれ実行します。これは基本的に、これらを一度に 1 つずつ入力/貼り付け、それぞれの後に Enter を押す必要があることを意味します:
<strong>DISM /Online /Cleanup-Image /CheckHealth</strong><strong>DISM /オンライン /クリーンアップ イメージ /ScanHealth</strong><strong>DISM /オンライン /クリーンアップ イメージ /RestoreHealth</strong>
(システム ファイル チェッカー) コンピュータをスキャンして破損したシステム ファイルが見つかった場合は、ドライブに保存されているキャッシュされたコピーと置き換えます。
一方、DISM(展開イメージのサービスと管理) ツールは、オペレーティング システムの機能に影響を与える可能性のあるあらゆる種類の破損やその他の問題をスキャンし、それらを除去します。
2 回のスキャンを実行した後、Windows 11 でクローズ ボックスがランダムにポップアップしなくなるかどうかを確認します。 5. マルウェアのスキャン- Windows S を押して、上部のテキストの 検索 メニューを起動します。フィールドに「Windows Security」と入力し、表示される関連する検索結果をクリックします。
 [
[ - ウイルスと脅威からの保護] オプションをクリックします。
 次に、「
次に、「 - スキャン オプション」をクリックします。

- フル スキャンオプションを選択し、下部にある 今すぐスキャンをクリックします。

- Windows IStartSettings# を押します## を選択し、左側のナビゲーション ペインにリストされているタブから [アプリケーション] を選択します。
 右側の [アプリと機能] をクリックします。
右側の [アプリと機能] をクリックします。 -
 競合するアプリを見つけて、その横にある省略記号をクリックし、メニューから [アンインストール] を選択します。
競合するアプリを見つけて、その横にある省略記号をクリックし、メニューから [アンインストール] を選択します。 -
 最後に、表示される確認プロンプトで [アンインストール] をクリックします。
最後に、表示される確認プロンプトで [アンインストール] をクリックします。 -
 #最近このエラーが発生し始めた場合は、オペレーティング システムの機能と競合するアプリケーションである可能性もあります。
#最近このエラーが発生し始めた場合は、オペレーティング システムの機能と競合するアプリケーションである可能性もあります。
初めてエラーが発生したときにインストールされていたすべてのアプリケーションをリストします。ここで、アプリケーションをアンインストールするプロセスを開始し、変更を加えるたびにコンピューターを再起動して、変更が完全に有効になっていることを確認し、問題が解決したかどうかを確認します。
競合するアプリを特定してアンインストールした後、トラブルシューティング プロセス中に削除した他のアプリを再インストールします。
7. システムの復元を実行する
回復プロセス中にコンピューターが再起動されるため、データが失われないように、開いているすべてのファイルを必ず保存してください。- Windows S を押して「検索」 メニューを起動し、テキストフィールドに「Create Restore Point」と入力します。一番上にある検索結果をクリックして、表示される関連する検索結果をクリックします。

- 次に、[システムの復元] ボタンをクリックします。

- 「別の復元ポイントを選択する」オプションを選択し、「次へ」をクリックします。
 次に、リストから復元ポイントを選択し、下部にある
次に、リストから復元ポイントを選択し、下部にある - 次へ をクリックします。
 最後に、詳細を確認し、
最後に、詳細を確認し、 - 完了をクリックして回復プロセスを開始します。

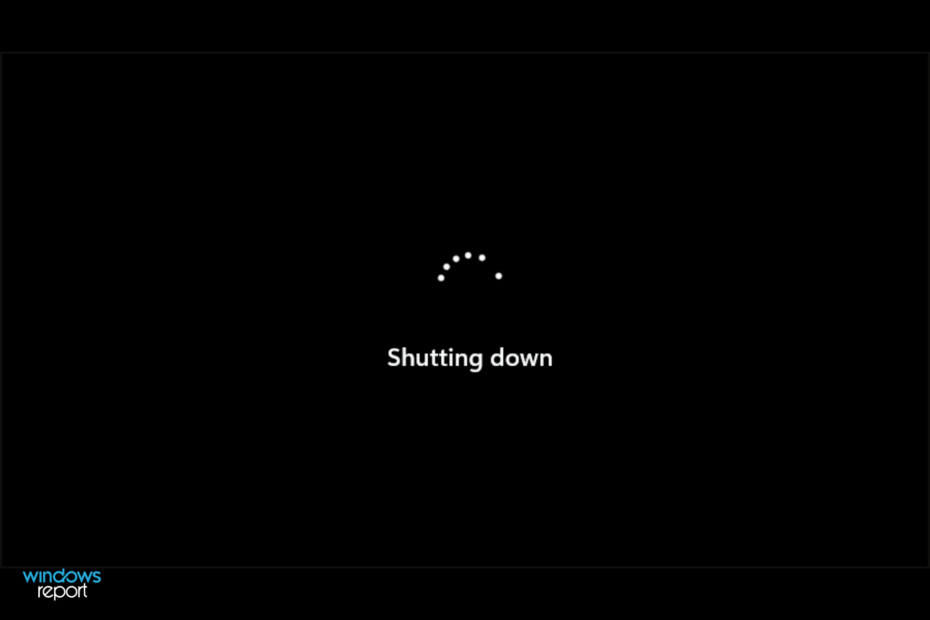
以上が修正: Windows 11 のシャットダウン ボックスがランダムに表示され続けるの詳細内容です。詳細については、PHP 中国語 Web サイトの他の関連記事を参照してください。

ホットAIツール

Undresser.AI Undress
リアルなヌード写真を作成する AI 搭載アプリ

AI Clothes Remover
写真から衣服を削除するオンライン AI ツール。

Undress AI Tool
脱衣画像を無料で

Clothoff.io
AI衣類リムーバー

AI Hentai Generator
AIヘンタイを無料で生成します。

人気の記事

ホットツール

メモ帳++7.3.1
使いやすく無料のコードエディター

SublimeText3 中国語版
中国語版、とても使いやすい

ゼンドスタジオ 13.0.1
強力な PHP 統合開発環境

ドリームウィーバー CS6
ビジュアル Web 開発ツール

SublimeText3 Mac版
神レベルのコード編集ソフト(SublimeText3)

ホットトピック
 7535
7535
 15
15
 1379
1379
 52
52
 82
82
 11
11
 21
21
 86
86
 携帯電話でXMLをPDFに変換する方法は?
Apr 02, 2025 pm 10:18 PM
携帯電話でXMLをPDFに変換する方法は?
Apr 02, 2025 pm 10:18 PM
携帯電話でXMLをPDFに直接変換するのは簡単ではありませんが、クラウドサービスの助けを借りて実現できます。軽量モバイルアプリを使用してXMLファイルをアップロードし、生成されたPDFを受信し、クラウドAPIで変換することをお勧めします。クラウドAPIはサーバーレスコンピューティングサービスを使用し、適切なプラットフォームを選択することが重要です。 XMLの解析とPDF生成を処理する際には、複雑さ、エラー処理、セキュリティ、および最適化戦略を考慮する必要があります。プロセス全体では、フロントエンドアプリとバックエンドAPIが連携する必要があり、さまざまなテクノロジーをある程度理解する必要があります。
 PSが荷重を見せ続ける理由は何ですか?
Apr 06, 2025 pm 06:39 PM
PSが荷重を見せ続ける理由は何ですか?
Apr 06, 2025 pm 06:39 PM
PSの「読み込み」の問題は、リソースアクセスまたは処理の問題によって引き起こされます。ハードディスクの読み取り速度は遅いか悪いです。CrystaldiskInfoを使用して、ハードディスクの健康を確認し、問題のあるハードディスクを置き換えます。不十分なメモリ:高解像度の画像と複雑な層処理に対するPSのニーズを満たすためのメモリをアップグレードします。グラフィックカードドライバーは時代遅れまたは破損しています:ドライバーを更新して、PSとグラフィックスカードの間の通信を最適化します。ファイルパスが長すぎるか、ファイル名に特殊文字があります。短いパスを使用して特殊文字を避けます。 PS独自の問題:PSインストーラーを再インストールまたは修理します。
 XMLオンラインフォーマット
Apr 02, 2025 pm 10:06 PM
XMLオンラインフォーマット
Apr 02, 2025 pm 10:06 PM
XMLオンラインフォーマットツールは、厄介なXMLコードを自動的に読みやすい形式と維持します。 XMLの構文ツリーを解析し、フォーマットルールを適用することにより、これらのツールはコードの構造を最適化し、その保守性とチームワークの効率を向上させます。
 PSが常にロードされていることを常に示しているときに、ロードの問題を解決する方法は?
Apr 06, 2025 pm 06:30 PM
PSが常にロードされていることを常に示しているときに、ロードの問題を解決する方法は?
Apr 06, 2025 pm 06:30 PM
PSカードは「ロード」ですか?ソリューションには、コンピューターの構成(メモリ、ハードディスク、プロセッサ)の確認、ハードディスクの断片化のクリーニング、グラフィックカードドライバーの更新、PS設定の調整、PSの再インストール、優れたプログラミング習慣の開発が含まれます。
 H5ページの生産には継続的なメンテナンスが必要ですか?
Apr 05, 2025 pm 11:27 PM
H5ページの生産には継続的なメンテナンスが必要ですか?
Apr 05, 2025 pm 11:27 PM
H5ページは、コードの脆弱性、ブラウザー互換性、パフォーマンスの最適化、セキュリティの更新、ユーザーエクスペリエンスの改善などの要因のため、継続的に維持する必要があります。効果的なメンテナンス方法には、完全なテストシステムの確立、バージョン制御ツールの使用、定期的にページのパフォーマンスの監視、ユーザーフィードバックの収集、メンテナンス計画の策定が含まれます。
 PSの負荷速度をスピードアップする方法は?
Apr 06, 2025 pm 06:27 PM
PSの負荷速度をスピードアップする方法は?
Apr 06, 2025 pm 06:27 PM
Slow Photoshopの起動の問題を解決するには、次のような多面的なアプローチが必要です。ハードウェアのアップグレード(メモリ、ソリッドステートドライブ、CPU)。時代遅れまたは互換性のないプラグインのアンインストール。システムのゴミと過剰な背景プログラムを定期的にクリーンアップします。無関係なプログラムを慎重に閉鎖する。起動中に多数のファイルを開くことを避けます。
 PSがファイルを開いたときにロードの問題を解決する方法は?
Apr 06, 2025 pm 06:33 PM
PSがファイルを開いたときにロードの問題を解決する方法は?
Apr 06, 2025 pm 06:33 PM
「ロード」は、PSでファイルを開くときに発生します。理由には、ファイルが大きすぎるか破損しているか、メモリが不十分で、ハードディスクの速度が遅い、グラフィックカードドライバーの問題、PSバージョンまたはプラグインの競合が含まれます。ソリューションは、ファイルのサイズと整合性を確認し、メモリの増加、ハードディスクのアップグレード、グラフィックカードドライバーの更新、不審なプラグインをアンインストールまたは無効にし、PSを再インストールします。この問題は、PSパフォーマンス設定を徐々にチェックして使用し、優れたファイル管理習慣を開発することにより、効果的に解決できます。
 Android電話でXMLをPDFに変換する方法は?
Apr 02, 2025 pm 09:51 PM
Android電話でXMLをPDFに変換する方法は?
Apr 02, 2025 pm 09:51 PM
Android電話でXMLをPDFに直接変換することは、組み込み機能を介して実現できません。次の手順を通じて国を保存する必要があります。XMLデータをPDFジェネレーター(テキストやHTMLなど)によって認識された形式に変換します。フライングソーサーなどのHTML生成ライブラリを使用して、HTMLをPDFに変換します。



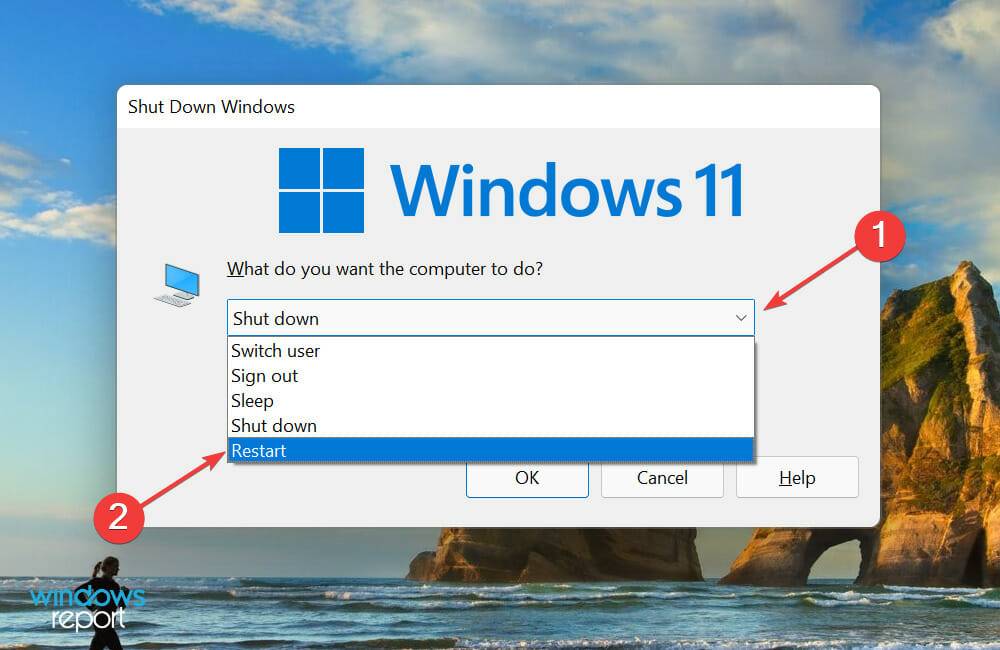
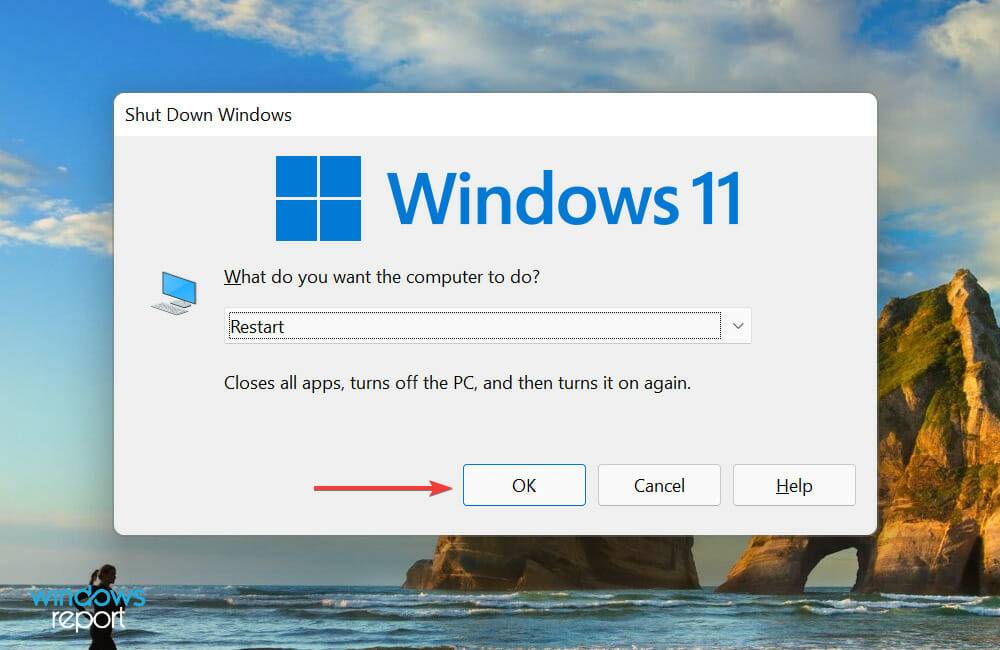
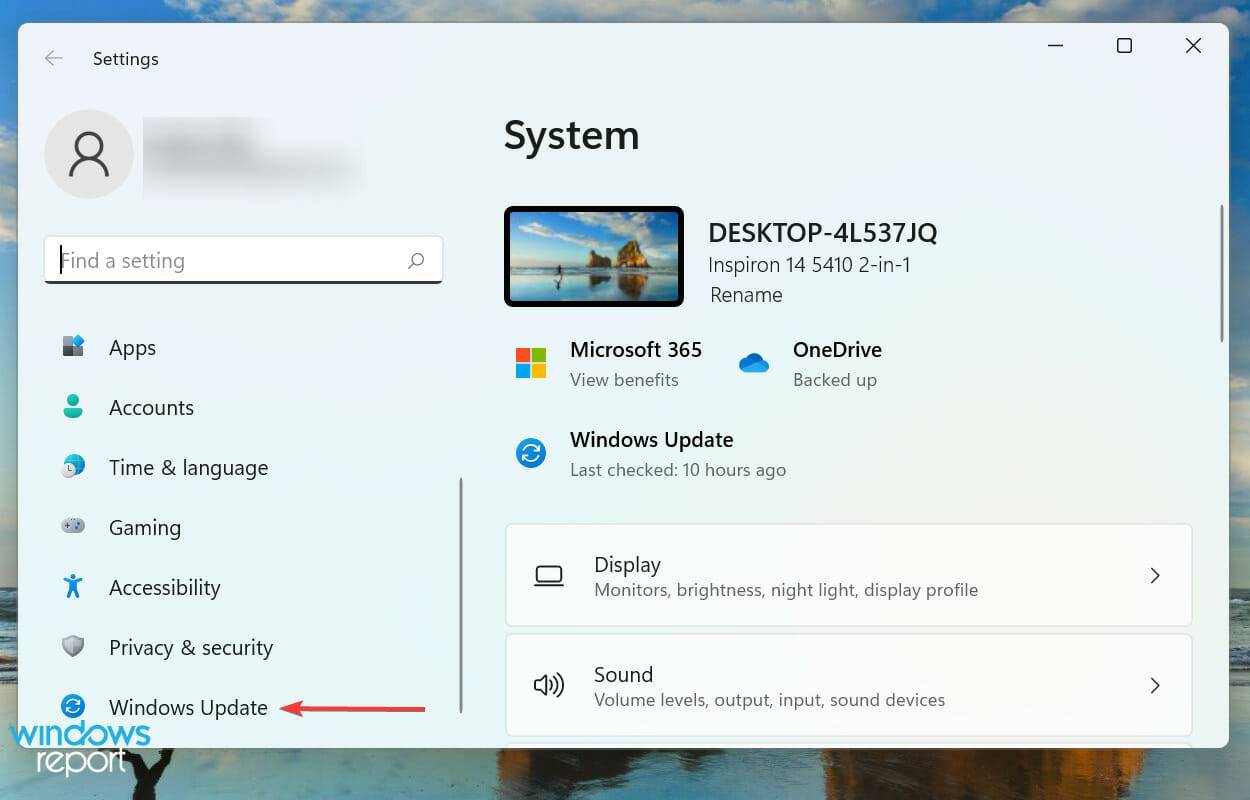
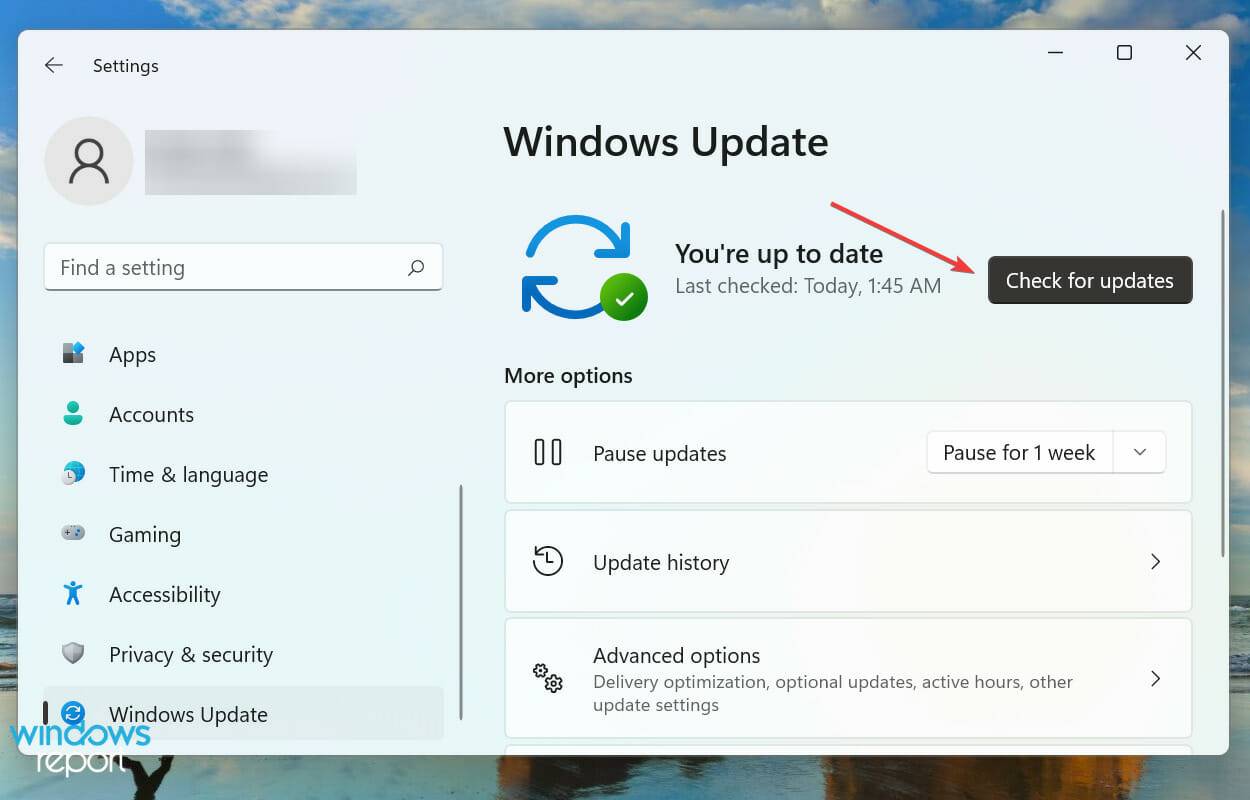
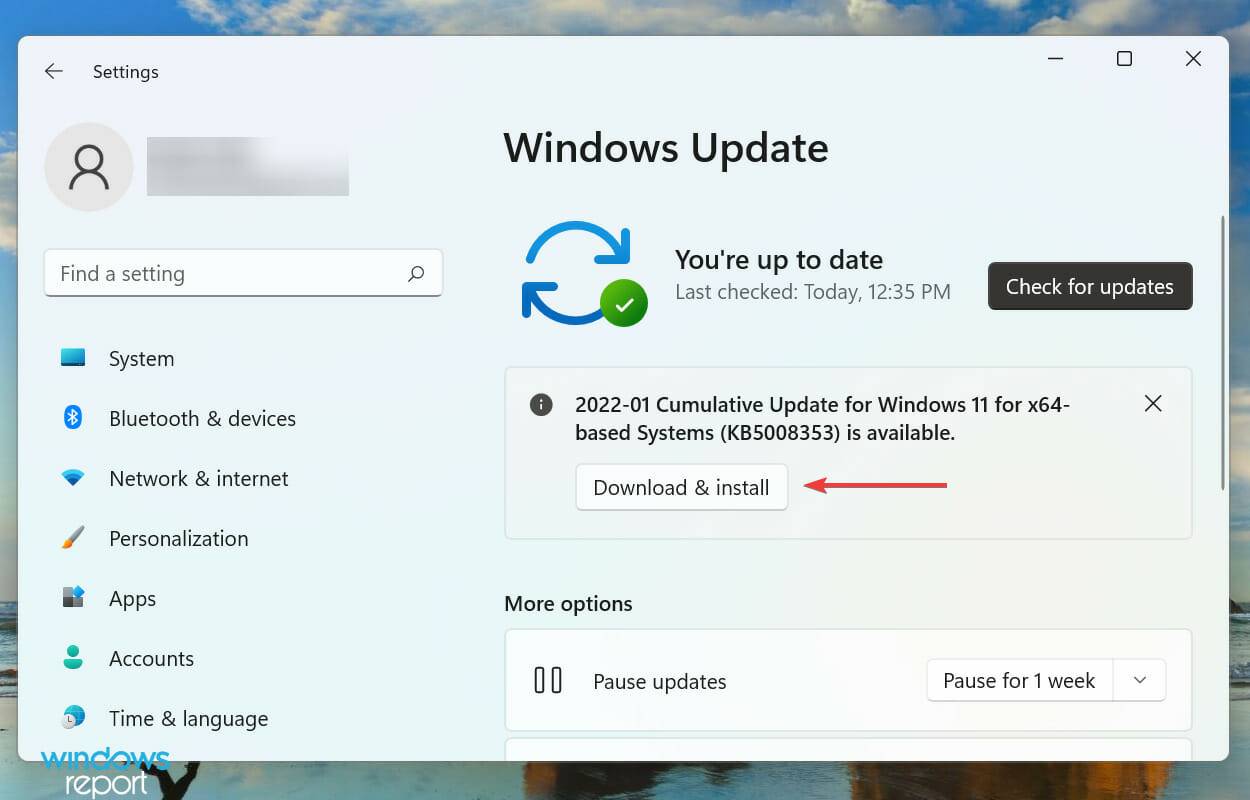
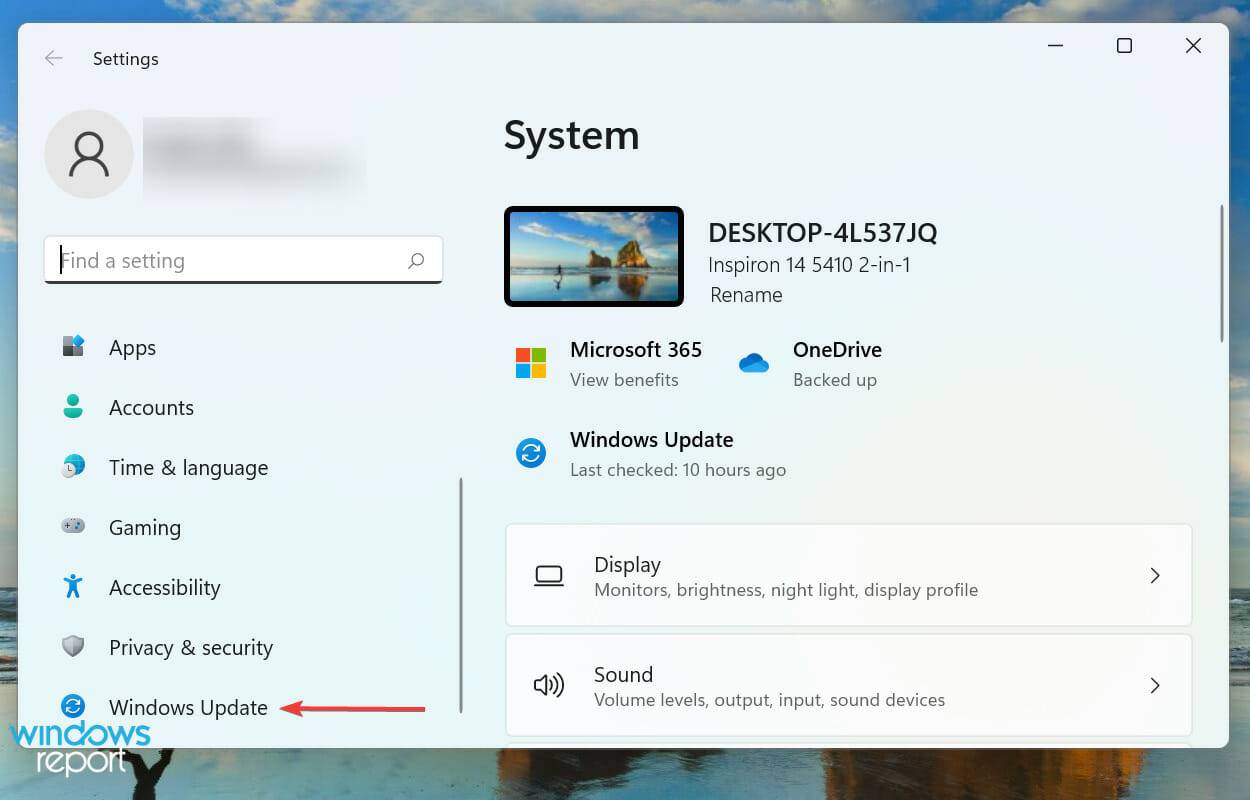
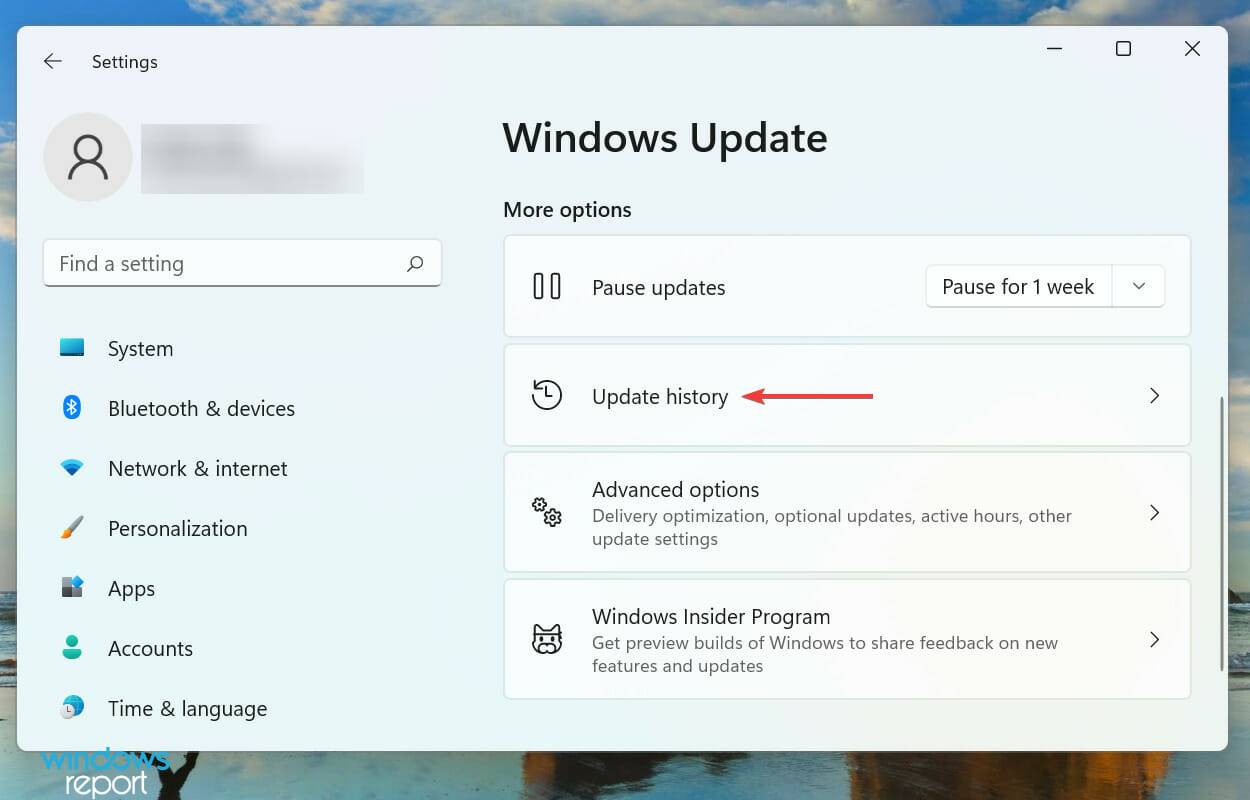
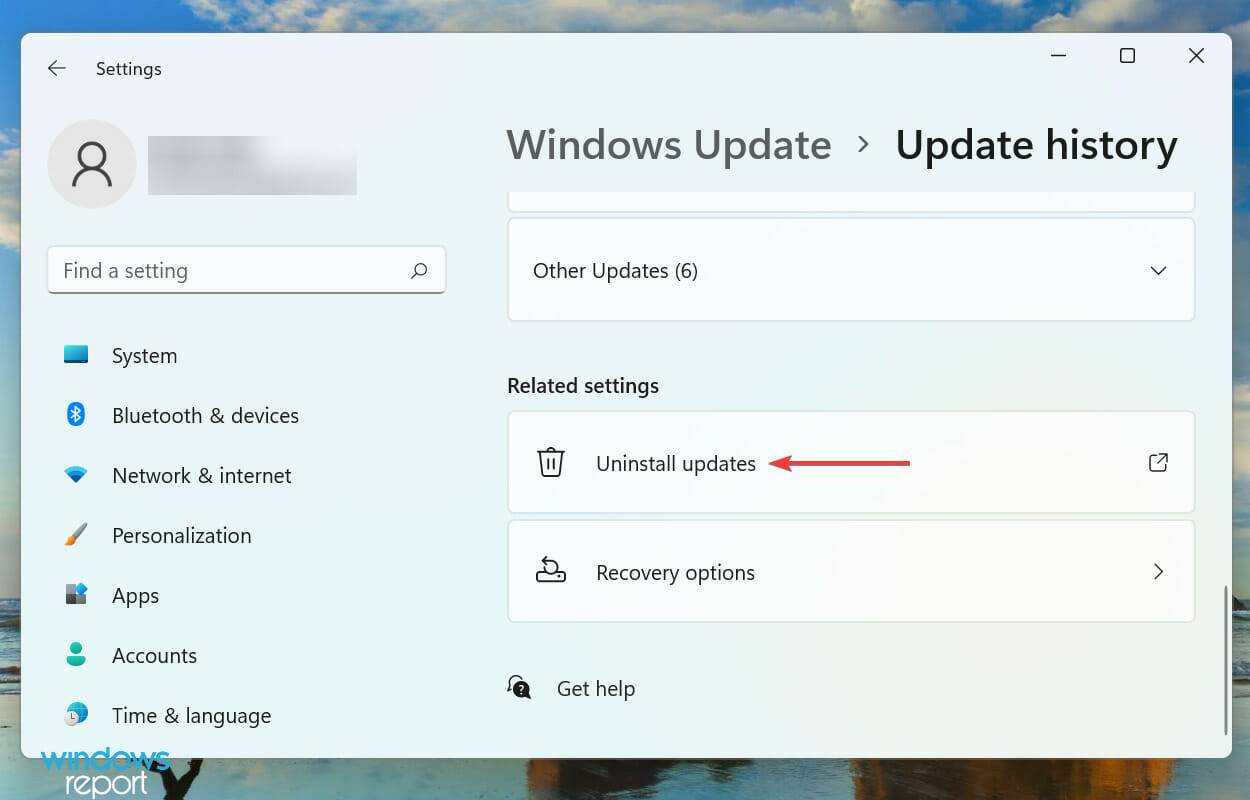
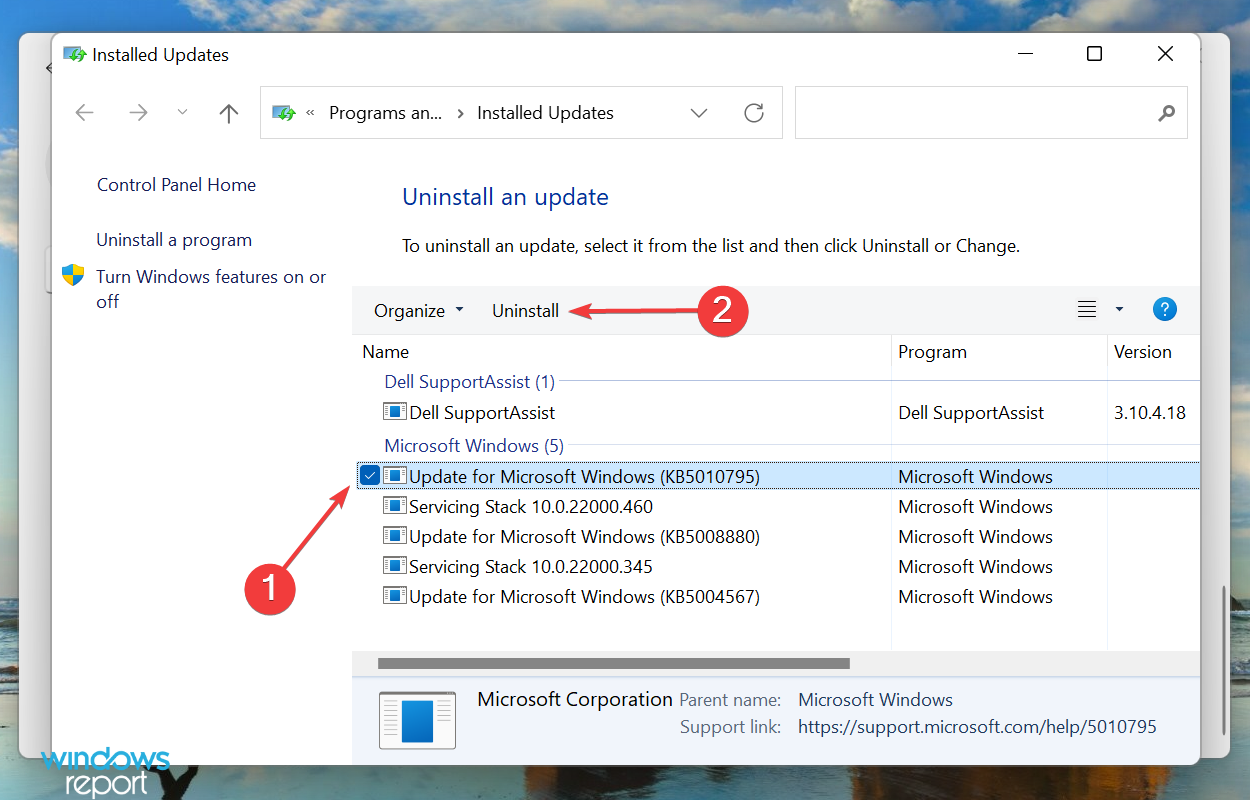
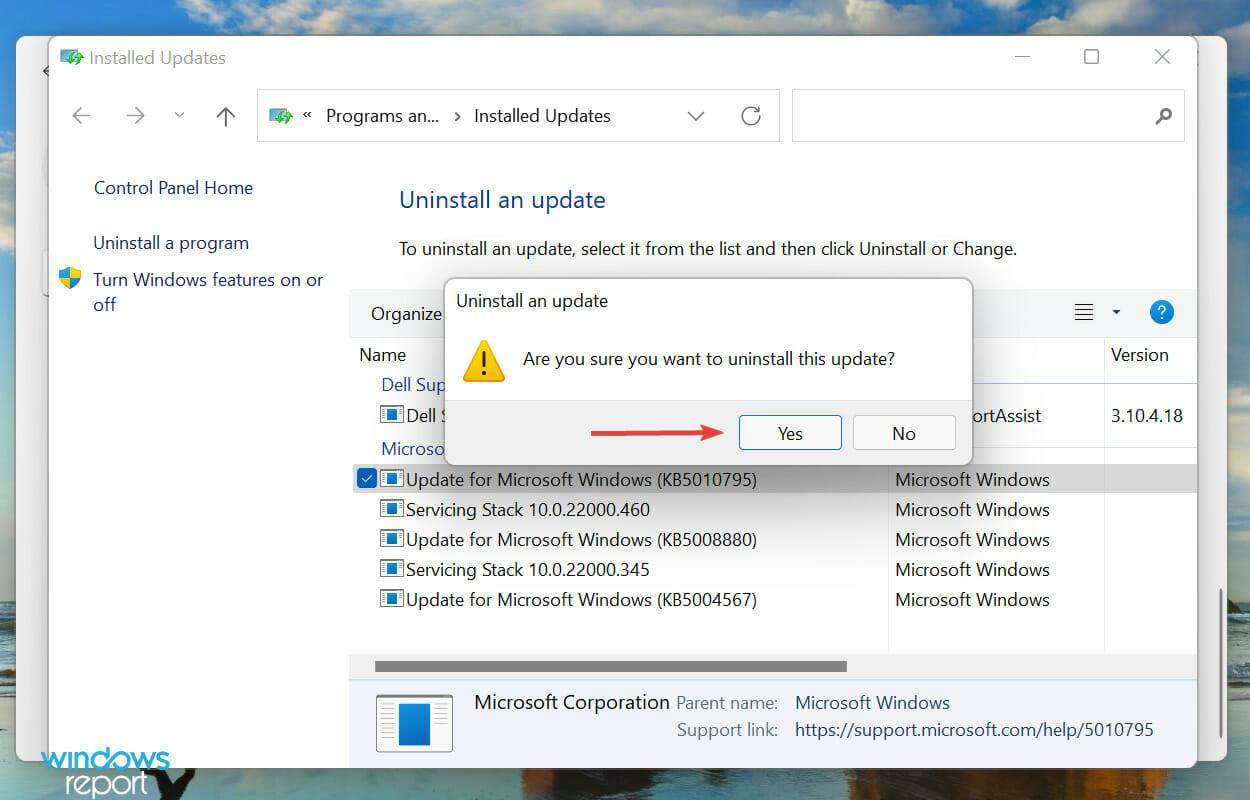
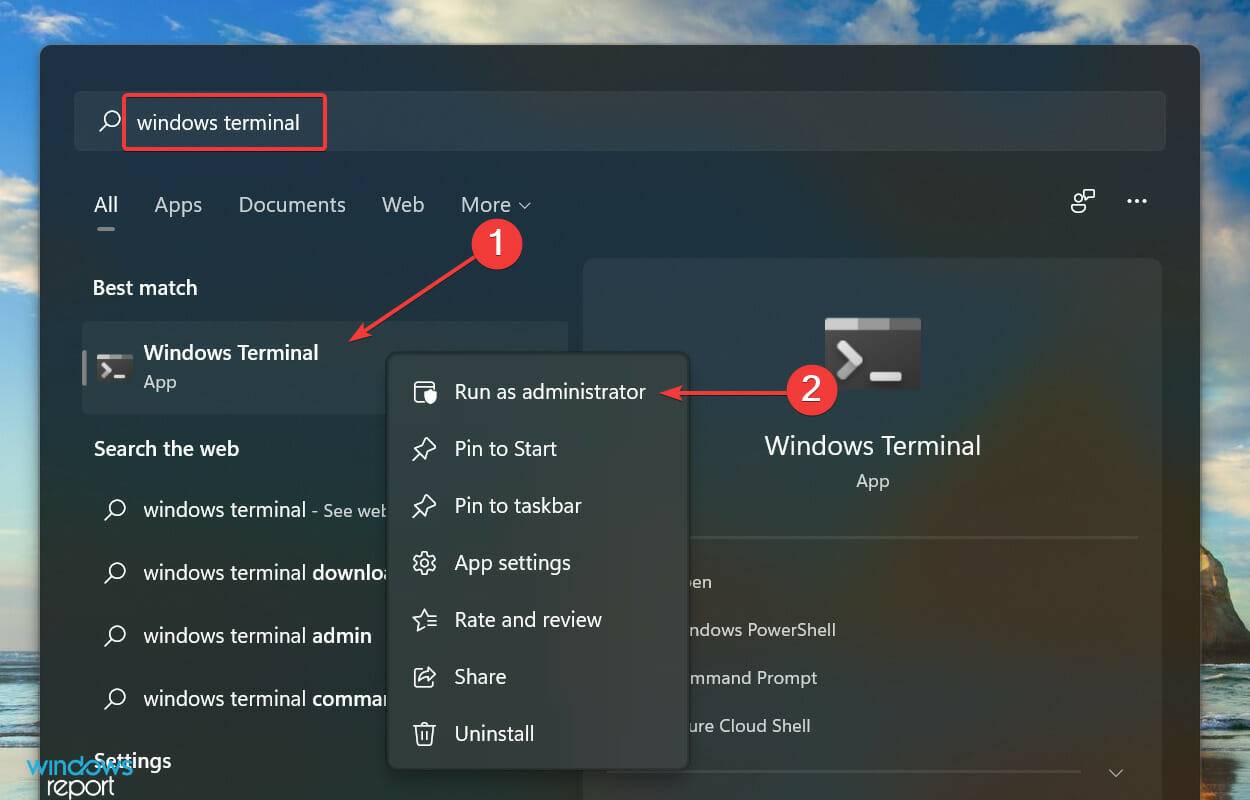
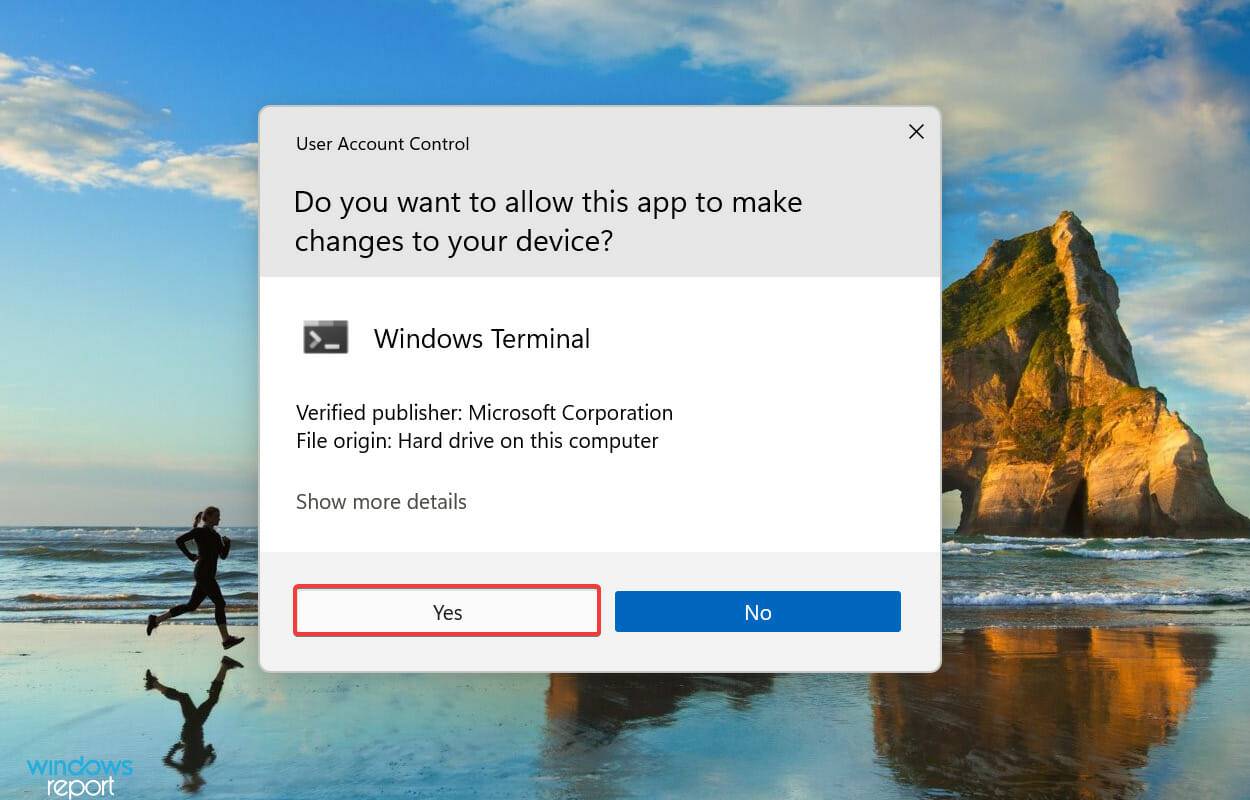
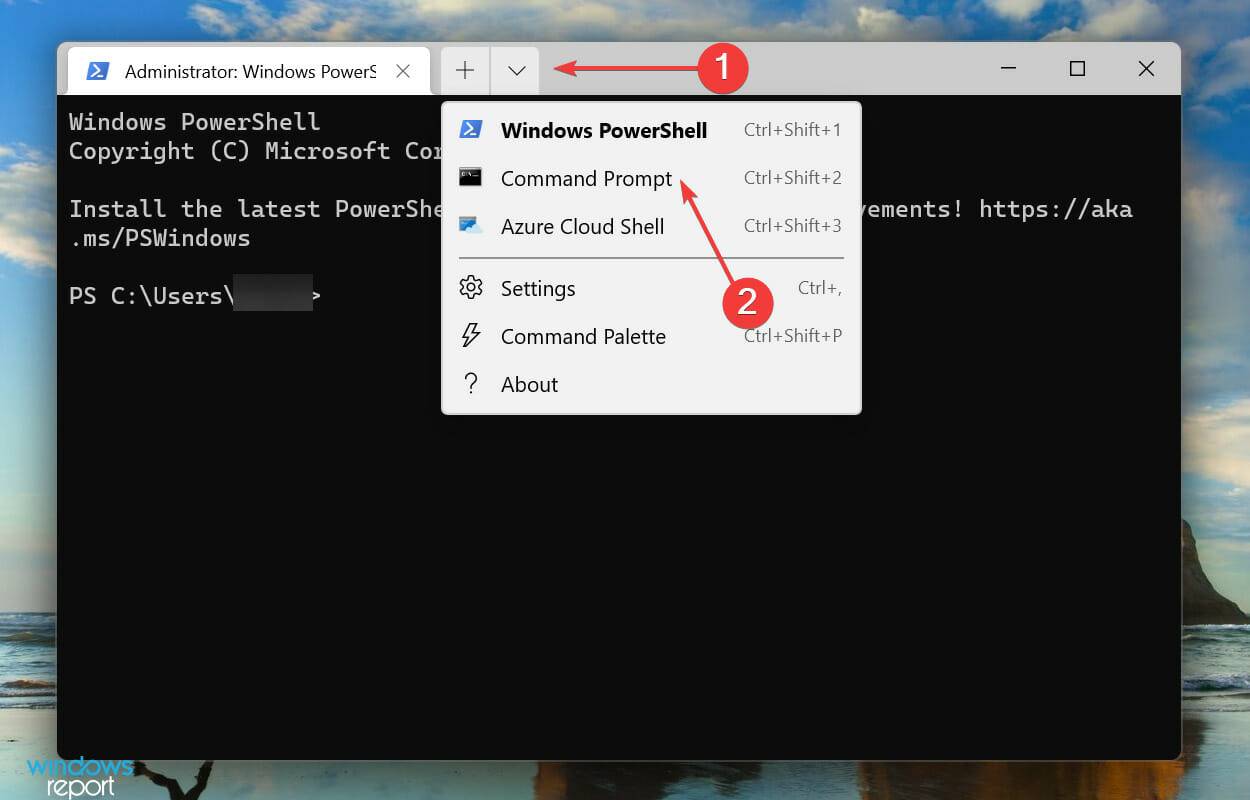
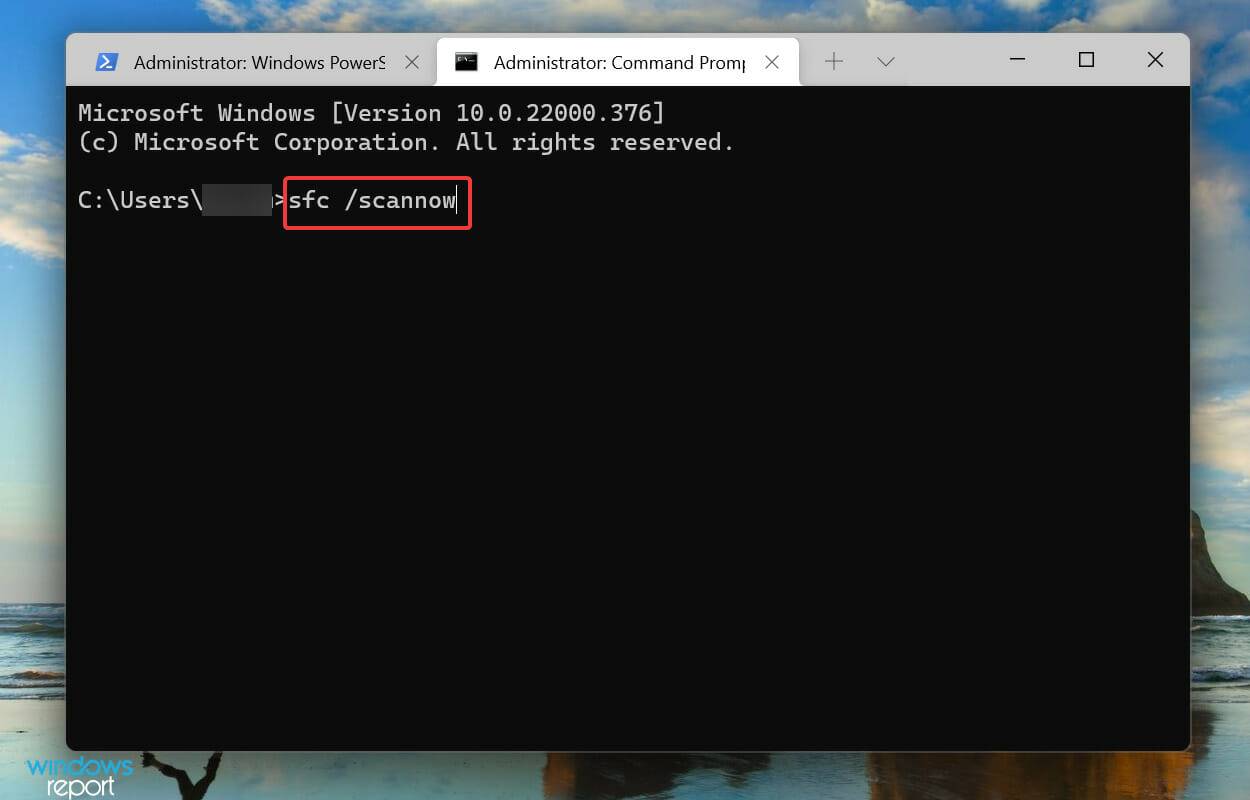
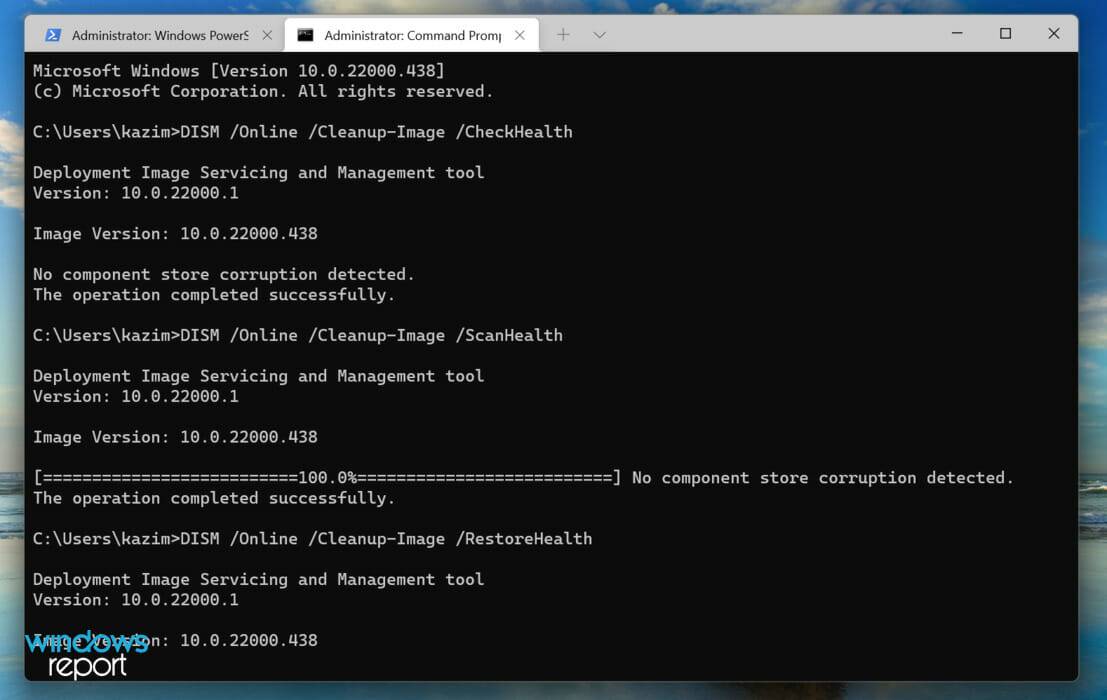
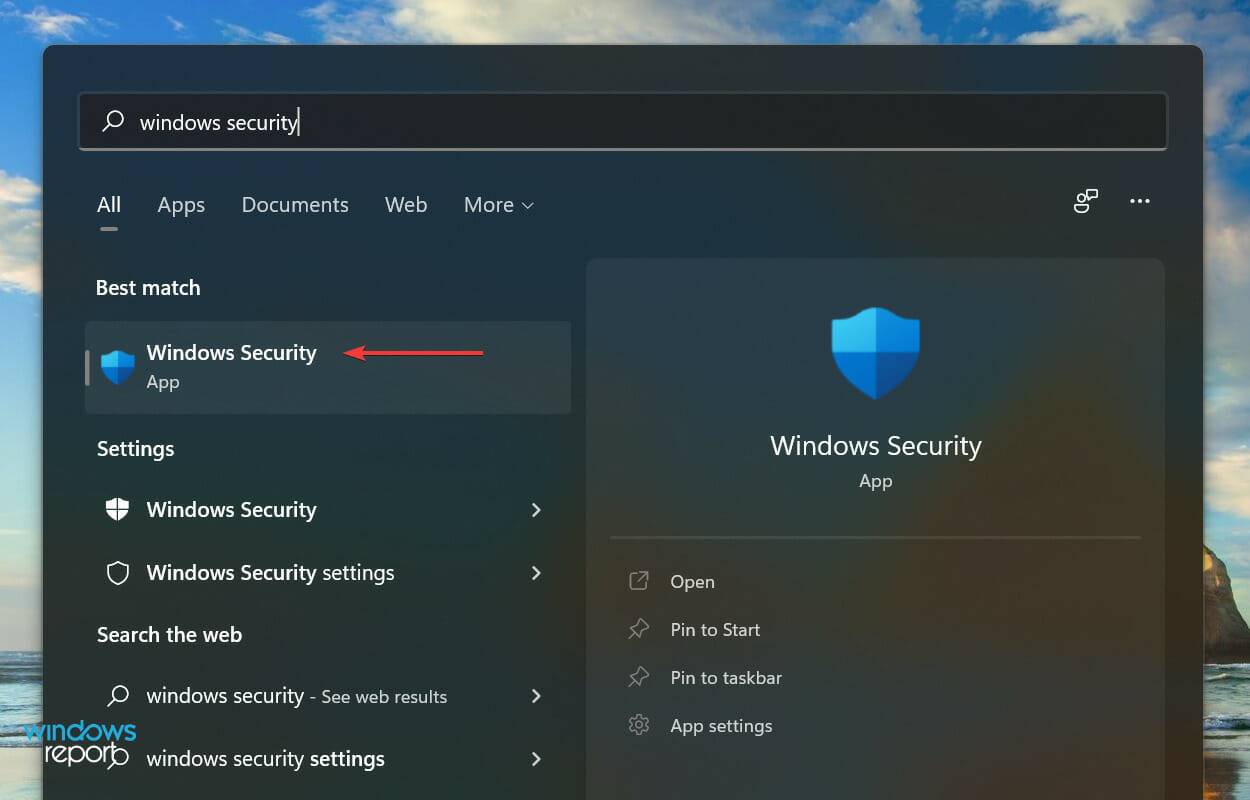
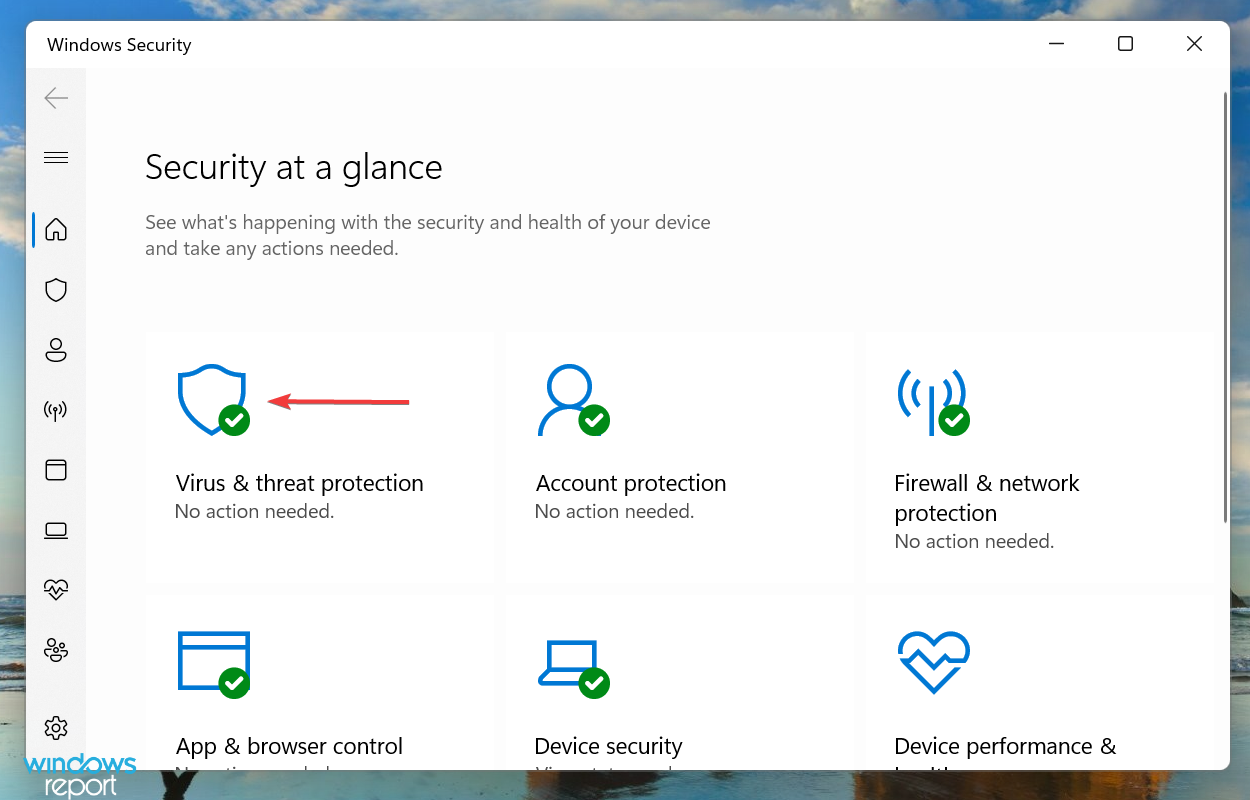
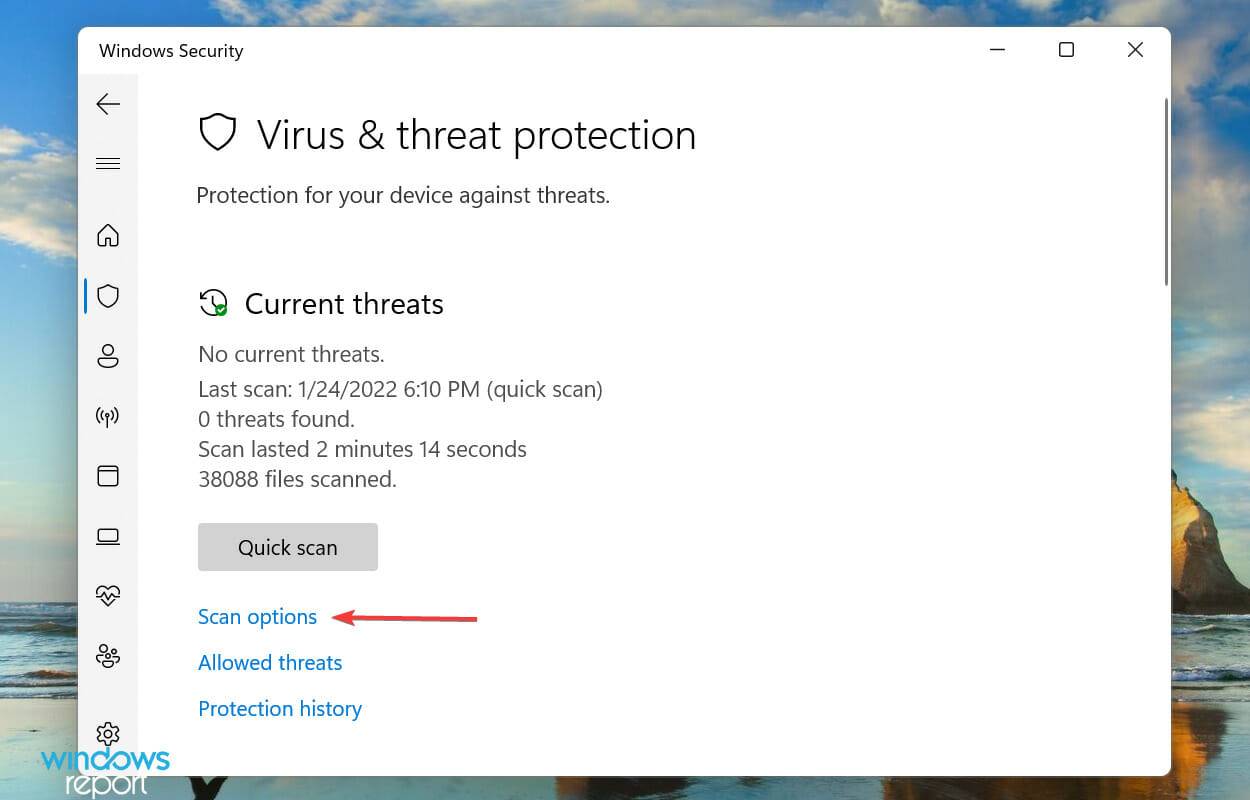
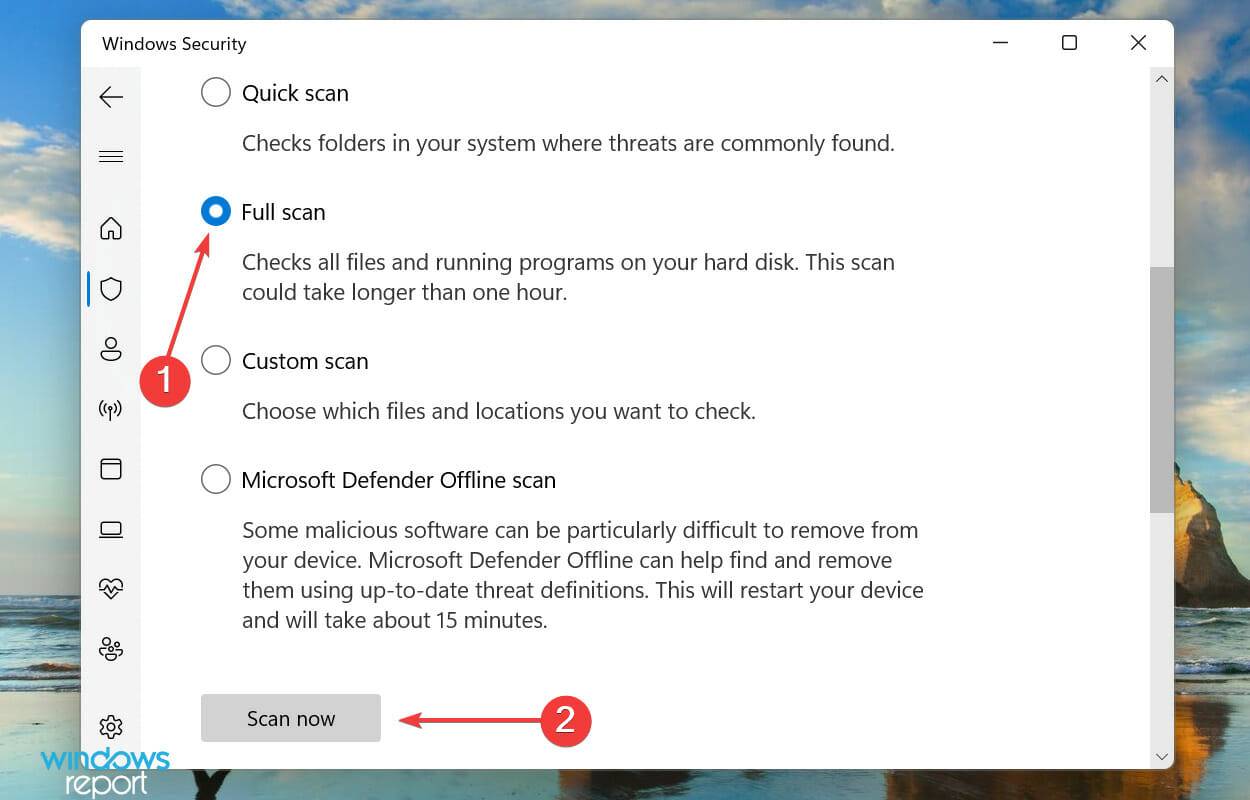
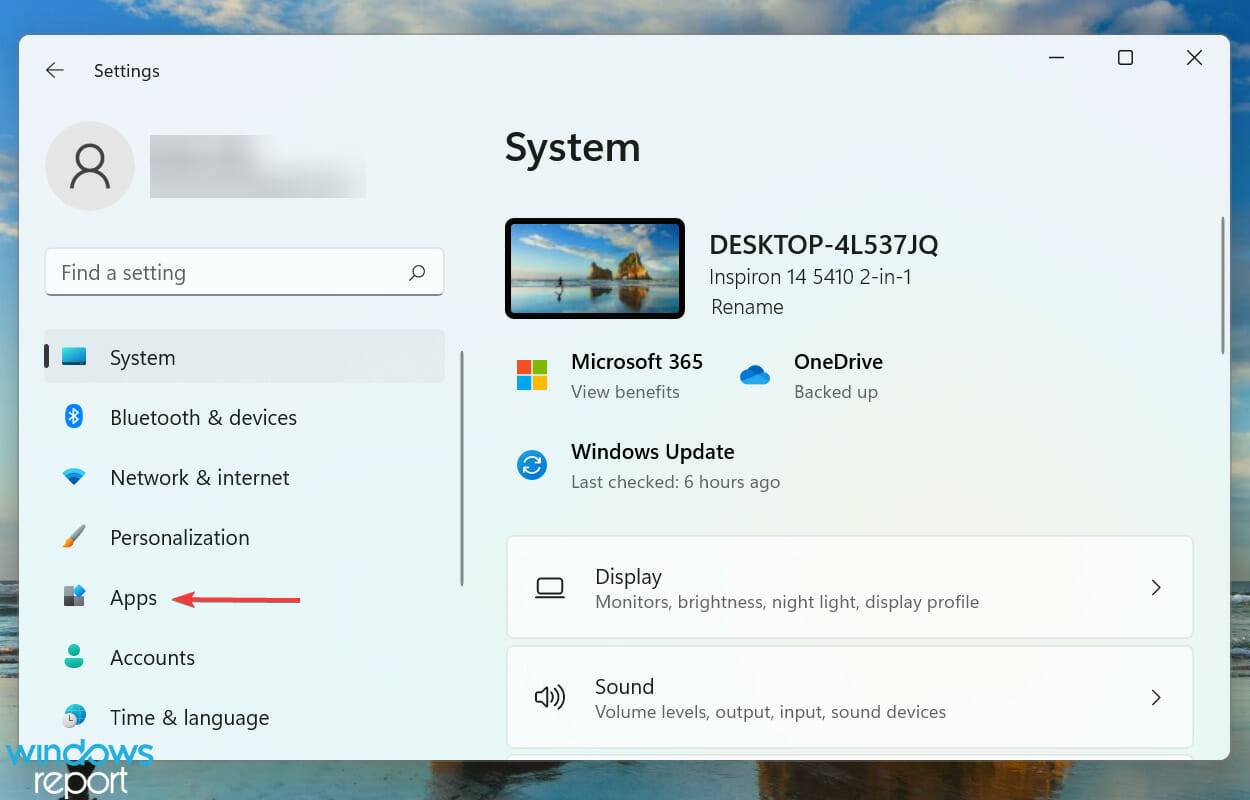 右側の
右側の 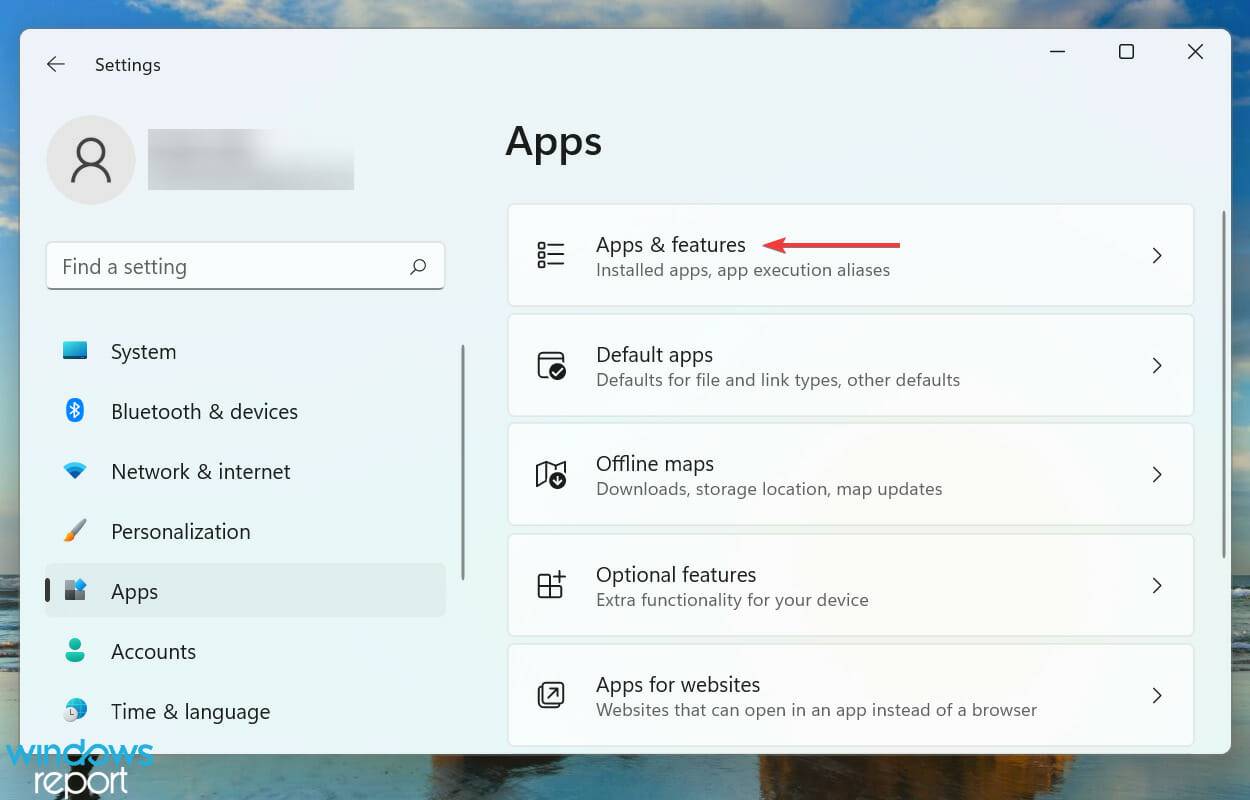 競合するアプリを見つけて、その横にある省略記号をクリックし、メニューから
競合するアプリを見つけて、その横にある省略記号をクリックし、メニューから 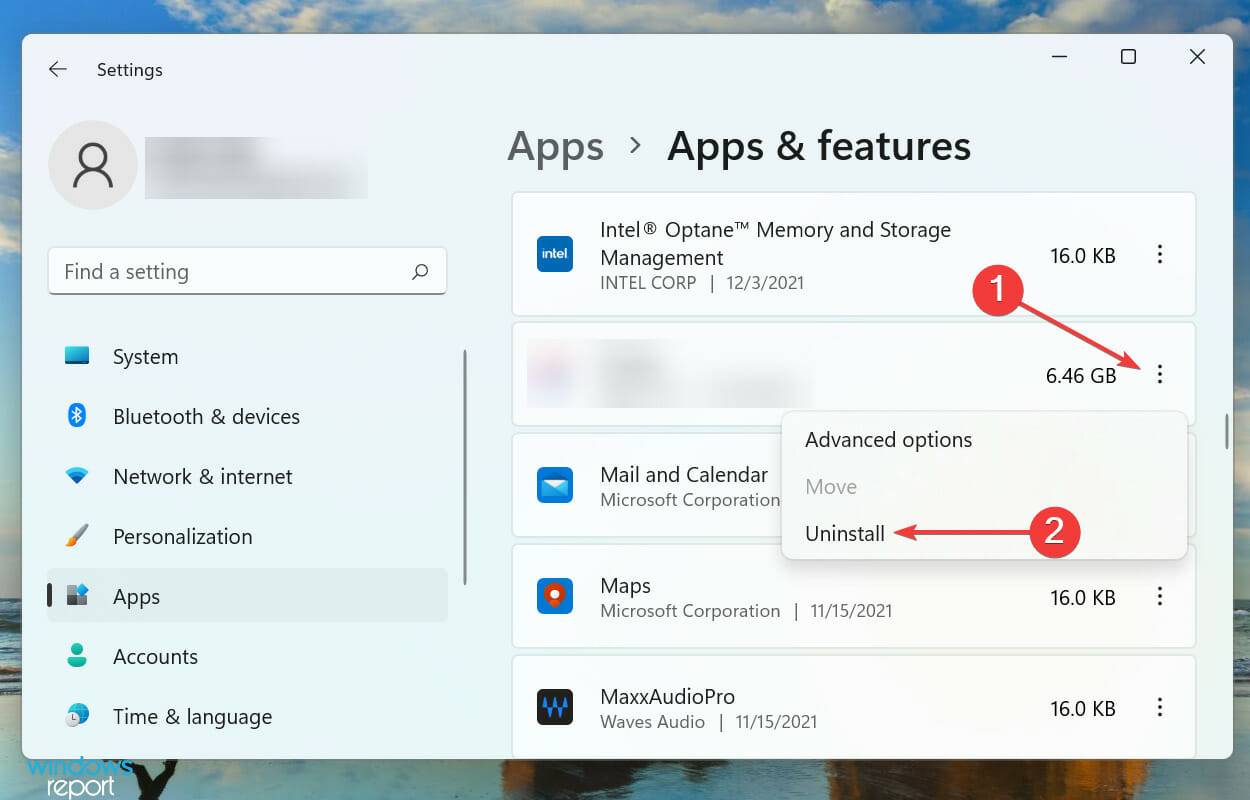 最後に、表示される確認プロンプトで
最後に、表示される確認プロンプトで