Windows 11 でタイムゾーンの設定を自動的に有効または無効にする方法
Windows ユーザーは、アプリケーションが正常に動作しないことに遭遇したとき、通常、アプリケーションを再起動しようとするなど、さまざまな理由を考えます。しかし、実際にはタイムゾーンもその背後にある可能性があります。当初、Windows システムでタイム ゾーンを手動で設定する必要がありましたが、Windows 11 では、Windows がタイム ゾーンを自動的に設定できるようにするオプションがあります。システムのタイムゾーン設定を自動的に有効にするには、この記事を参照してください。その方法については 2 つ説明されています。
設定アプリを使用して Windows 11 のタイム ゾーンの設定を自動的に有効または無効にする方法
ステップ 1: Windows I キーを同時に押して ## を開きます #セットアップアプリケーション。
ステップ 2: 次に、以下に示すように、設定アプリの左側のメニューで時刻と言語 オプションを選択します。
ステップ 3: 時刻と言語を選択した後、設定ウィンドウの右側にある[日付と時刻] オプションをクリックします。
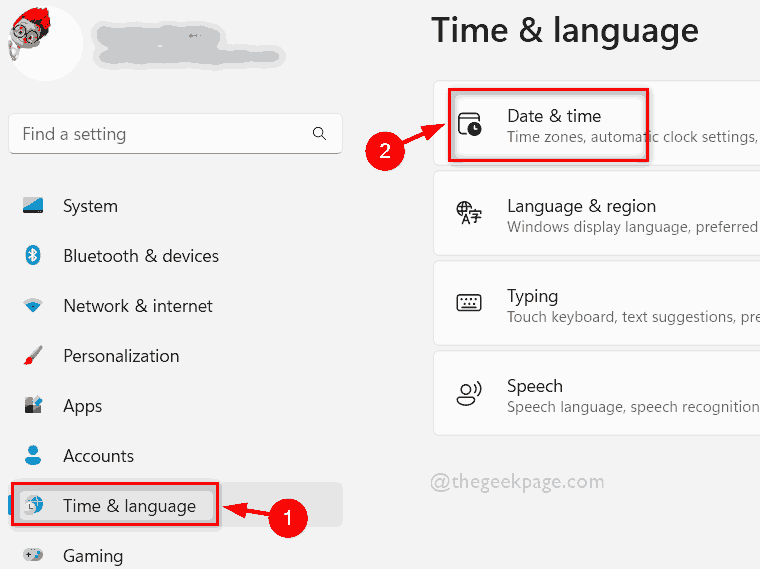
タイム ゾーンを自動的に設定]切り替えボタンをクリックして、これを切り替えます。 以下に示すように開きます。
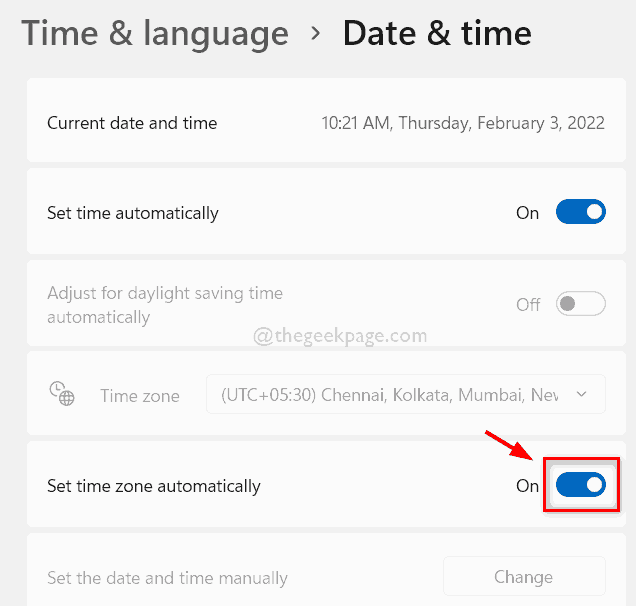
オフ に切り替えます。
ステップ 6: この機能を有効または無効にした後、設定ウィンドウを閉じます。 ######それだけです。これは、設定アプリを使用してシステムの自動タイムゾーン設定オプションを有効または無効にする方法です。 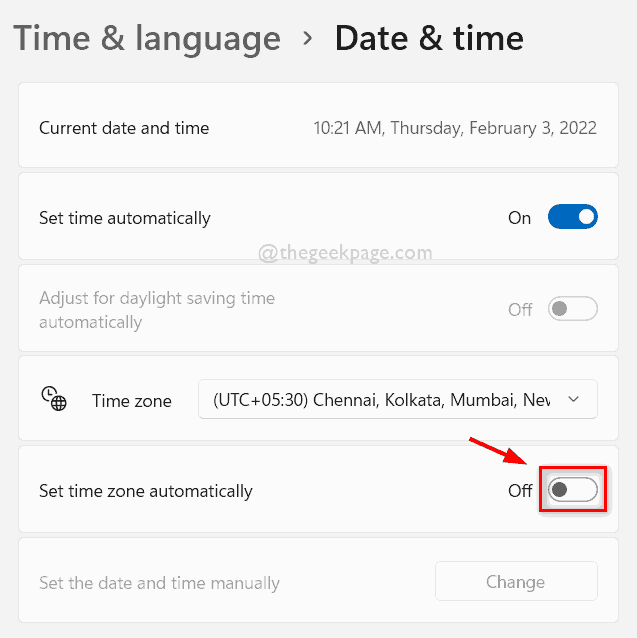
注:
この方法を続行する前に、レジストリ ファイルのバックアップを保存してください。システムに完全な損傷を与える可能性のある問題が発生した場合に、それを回復できます。 ステップ 1: キーボードのWindows R キーを同時に押して、Run
ダイアログ ボックスを開きます。ステップ 2: 次に、[ファイル名を指定して実行] ボックスに regedit と入力し、Enter
キーを押してレジストリ エディタを開きます。 ステップ 3: [Yes] ボタンをクリックして UAC プロンプトを受け入れて続行します。
ステップ 4: 以下の指定されたパスをコピーしてレジストリ エディタのアドレス バーに貼り付け、
Enter キーを押してそこに移動します。 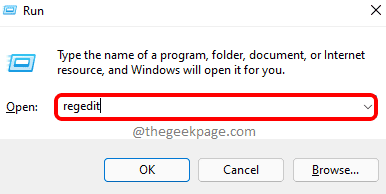
注: 以下に示すコピー パスを貼り付ける前に、アドレス バーが空であることを確認してください。
HKEY_LOCAL_MACHINE\SYSTEM\CurrentControlSet\Services\tzautoupdate
tzautoupdate レジストリ キーに到達したことを確認します。
ステップ 6: 次に、レジストリ エディターの右側で、Start dword 値をダブルクリックして開きます。
ステップ 7:
Value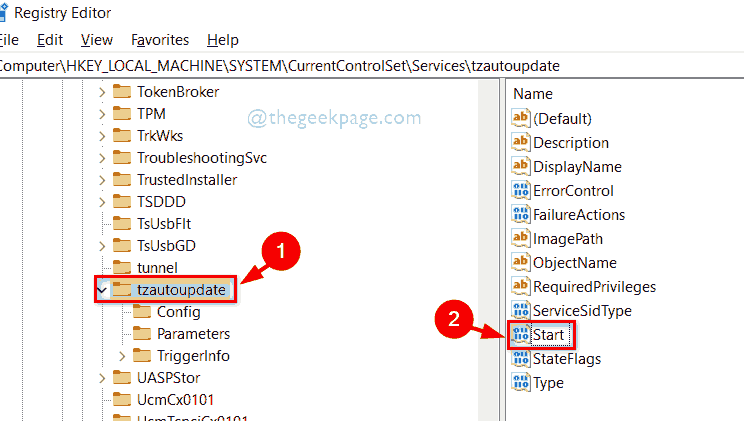 Data
Data
3 を入力し、 をクリックします。 [OK ] ボタンをクリックすると、以下に示すように、システムでタイム ゾーンを自動的に設定するオプションが有効になります。 ステップ 8: 設定されたタイムゾーンを自動的に無効にする場合は、
Value Data フィールドを 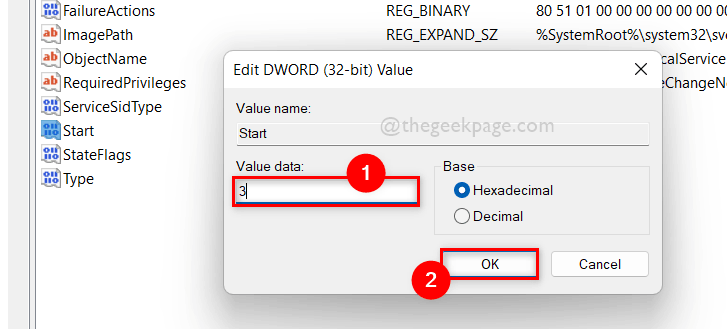 4
4
OK」ボタンをクリックします。 ステップ 9: 設定したタイムゾーンを自動的にオンまたはオフにした後、レジストリ エディター ウィンドウを閉じます。
これは、システムのレジストリ エディターを使用して、設定されたタイム ゾーンを自動的に有効または無効にする方法です。 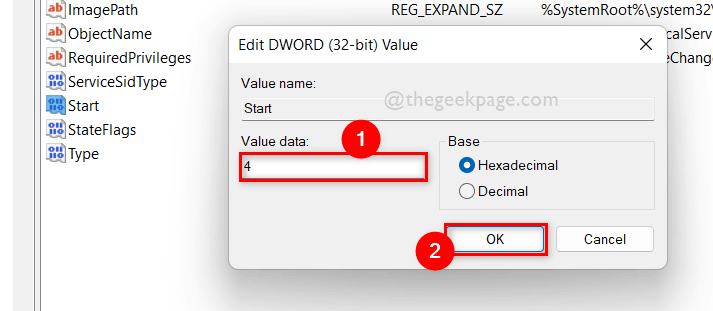
以上がWindows 11 でタイムゾーンの設定を自動的に有効または無効にする方法の詳細内容です。詳細については、PHP 中国語 Web サイトの他の関連記事を参照してください。

ホットAIツール

Undresser.AI Undress
リアルなヌード写真を作成する AI 搭載アプリ

AI Clothes Remover
写真から衣服を削除するオンライン AI ツール。

Undress AI Tool
脱衣画像を無料で

Clothoff.io
AI衣類リムーバー

AI Hentai Generator
AIヘンタイを無料で生成します。

人気の記事

ホットツール

メモ帳++7.3.1
使いやすく無料のコードエディター

SublimeText3 中国語版
中国語版、とても使いやすい

ゼンドスタジオ 13.0.1
強力な PHP 統合開発環境

ドリームウィーバー CS6
ビジュアル Web 開発ツール

SublimeText3 Mac版
神レベルのコード編集ソフト(SublimeText3)

ホットトピック
 7548
7548
 15
15
 1382
1382
 52
52
 83
83
 11
11
 22
22
 90
90
 Windows 11 で HP Wolf Security を無効にして削除する方法
Dec 14, 2023 pm 06:49 PM
Windows 11 で HP Wolf Security を無効にして削除する方法
Dec 14, 2023 pm 06:49 PM
通常、HP デバイスにはセキュリティ ソフトウェアがプリインストールされており、多くの人が Windows 11 で HPWolfSecurity を無効にする方法を疑問に思っています。その理由は、このソフトウェアが特定の問題を引き起こしたり、他のアプリケーションと競合したりする可能性があるためです。そこで、今日はそれを無効にする方法を説明します。 HPWolfSecurity はブロートウェアですか?これは HP の正規のアプリケーションですが、プリインストールされていることが多く、パフォーマンスの問題や他のセキュリティ ソフトウェアとの競合を引き起こすため、多くの人がこれをブロートウェアとみなしています。 Windows 11 で HPWolfSecurity を無効にする方法は? 1. システム トレイ アイコンを使用して、システム トレイで HPWolfSecurity を見つけます。
 Windows 11でプリンターアクセス拒否エラーを修正する7つの方法
May 10, 2023 pm 03:43 PM
Windows 11でプリンターアクセス拒否エラーを修正する7つの方法
May 10, 2023 pm 03:43 PM
Windows コンピュータをプリンタなどの外部デバイスに接続すると、作業が簡単になります。ただし、プリンターなどの外部デバイスからコンピューターを収集しようとすると、いくつかの問題が発生する可能性があります。 Windows 11のプリンターアクセス拒否エラーについてユーザーから苦情が寄せられています。この問題は、ハードウェアの問題、ドライバーの問題など、さまざまな状況で発生する可能性があります。そこで、この記事では問題の原因とその解決方法について説明します。 Windows 11 のプリンター アクセス拒否エラーにより、プリンターを使用してコンピューター上でいかなる操作も実行できなくなります。これは、コンピュータとプリンタの間に良好な接続がないことを示しています。同様に、プリンター エラーにより、Windows がプリンターに接続できなくなり、アクセス拒否エラー 0x0000011b が発生する場合があります。
 修正: Windows 11、10 で Snipping Tool の通知が表示されない
May 16, 2023 pm 06:34 PM
修正: Windows 11、10 で Snipping Tool の通知が表示されない
May 16, 2023 pm 06:34 PM
Snip&Sketch は、優れた Windows スクリーンショット ツールです。 Microsoft は、このツールをユーザーにとってほぼ不可欠なものにするために、大量の新しい優れた機能とショートカットを追加しました。ただし、スクリーンショットを撮った後に問題に気付いたかもしれません。通知パネルにプレビュー通知が表示されません。問題の原因として考えられる理由は数多くあります。したがって、これ以上時間を無駄にする必要はありません。これらの解決策に従って、すぐに解決策を見つけてください。解決策 1 – 通知設定を確認する 切り取りとスケッチの通知設定がブロックされている可能性があります。 1. 設定を開く必要があります。そこで、WindowsキーとIキーを同時に押します。 2. 次に、左側のペインから「システム」に移動します。 3. 右側で、「すべてのオプション」をクリックします。
 Ghost Spectre Windows 11 Superlite: ダウンロードおよびインストール ガイド
May 05, 2023 am 09:10 AM
Ghost Spectre Windows 11 Superlite: ダウンロードおよびインストール ガイド
May 05, 2023 am 09:10 AM
オペレーティング システムを最新の Windows 11 に更新することは、システム要件が不十分であるため、多くの PC にとって課題となります。そのため、Microsoft はすべての PC と互換性のある修正版 GhostSpectreWindows11Superlite をリリースしました。したがって、ダウンロードしてインストールする方法について説明します。同様に、お使いの PC が Windows 11 のシステム要件を満たしている場合は、Windows 11 カスタム ISO の取得について詳しく読むことができます。ゴースト Windows 11 とは何ですか? GhostSpectreWindows11 は LightWindows11 と呼ばれる修正バージョンです。これはインストールされているためです
 Windows 11 でタスクバーのサムネイル プレビューを有効または無効にする方法
Sep 15, 2023 pm 03:57 PM
Windows 11 でタスクバーのサムネイル プレビューを有効または無効にする方法
Sep 15, 2023 pm 03:57 PM
タスクバーのサムネイルは楽しい場合もありますが、気が散ったり煩わしい場合もあります。この領域にマウスを移動する頻度を考えると、重要なウィンドウを誤って閉じてしまったことが何度かある可能性があります。もう 1 つの欠点は、より多くのシステム リソースを使用することです。そのため、リソース効率を高める方法を探している場合は、それを無効にする方法を説明します。ただし、ハードウェアの仕様が対応可能で、プレビューが気に入った場合は、有効にすることができます。 Windows 11でタスクバーのサムネイルプレビューを有効にする方法は? 1. 設定アプリを使用してキーをタップし、[設定] をクリックします。 Windows では、「システム」をクリックし、「バージョン情報」を選択します。 「システムの詳細設定」をクリックします。 [詳細設定] タブに移動し、[パフォーマンス] の下の [設定] を選択します。 「視覚効果」を選択します
 Windows 11の表示言語を変更できない問題を修正
May 07, 2023 am 10:10 AM
Windows 11の表示言語を変更できない問題を修正
May 07, 2023 am 10:10 AM
表示言語は、ユーザーがシステム画面のコンテンツを読んだり表示したりできるフロントエンド言語です。 Windows 11 は更新バージョンを定期的にリリースしますが、これにより予期しない変更が発生する場合があります。多くの Windows ユーザーは、表示言語を変更できないという Windows 11 システムの変更に気づいています。なぜこれが起こっているのか彼らにはわかりません。これは、システムに最新の Windows バージョンがインストールされているか、さまざまなデバイスの設定を記憶するための同期設定が有効になっていることが原因であると考えられます。表示言語を変更する際にこのような問題が発生してもご安心ください。この記事では、ユーザーがこの問題を解決し、表示言語を変更できるようにするためのいくつかの解決策を以下に説明しました。建てる
 Windows 11 の検索からニュースやトレンド コンテンツを削除する方法
Oct 16, 2023 pm 08:13 PM
Windows 11 の検索からニュースやトレンド コンテンツを削除する方法
Oct 16, 2023 pm 08:13 PM
Windows 11 で検索フィールドをクリックすると、検索インターフェイスが自動的に開きます。左側に最近のプログラムのリストが表示され、右側に Web コンテンツが表示されます。 Microsoft はそこにニュースやトレンドのコンテンツを表示します。今日のチェックでは、Bing の新しい DALL-E3 画像生成機能、「Chat Dragons with Bing」オファー、ドラゴンに関する詳細情報、Web セクションのトップ ニュース、ゲームの推奨事項、およびトレンド検索セクションを宣伝しています。項目のリスト全体は、コンピューター上でのアクティビティとは無関係です。一部のユーザーはニュースを表示できることに感謝しているかもしれませんが、これらはすべて他の場所で豊富に利用できます。直接的または間接的にそれをプロモーションまたは広告として分類する人もいます。 Microsoft はインターフェイスを使用して自社のコンテンツを宣伝しています。
 Windows 11 は Bootrec を認識しませんか?この簡単な修正を適用してください
May 20, 2023 pm 01:50 PM
Windows 11 は Bootrec を認識しませんか?この簡単な修正を適用してください
May 20, 2023 pm 01:50 PM
ブート セクターは、コンピューターの起動直後に引き継がれるドライブの重要な部分です。問題が発生した場合は、bootrec がお手伝いします。しかし、Windows 11 で bootrec が認識されない場合はどうすればよいでしょうか?ブート セクターには MBR またはマスター ブート レコードが含まれており、ドライブ上のオペレーティング システムを見つけてロードするのに役立ちます。さらに、その問題により、Windows 11 を効率的に起動できないか、まったく起動できない可能性があります。問題と言えば、多くの人が Bootrec/Fixboot アクセス拒否メッセージを報告しており、この問題については別のチュートリアルで詳しく説明しています。この場合、bootrec コマンドを実行してこの問題を解決することをお勧めします。コマンドの実行時に発生した場合



