Vue3 でアバターを選択してトリミングする方法
最終効果

VueCropper コンポーネントをインストールします
yarn add vue-cropper@next
上記のインストール値は Vue3 用です。Vue2 の場合、または他の方法を使用して参照してください。公式 npm アドレス: 公式チュートリアルにアクセスしてください。
コンポーネント内での参照
使用方法も非常に簡単です。対応するコンポーネントとそのスタイル ファイルを導入するだけです。ここではグローバルに参照しません。コンポーネント内に導入するだけです。 file
<script>
import { userInfoByRequest } from '../js/api'
import { VueCropper } from 'vue-cropper'
import 'vue-cropper/dist/index.css'
export default {
components: {
VueCropper
},
}次に、<vue-cropper> タグを使用してそれを使用します。 外側のコンテナでラップし、指定された高さを設定する必要があることに注意してください外容器用。
<el-dialog title="头像设置" v-model="showSetAvatarDialog">
<div class="cropperBox">
<vue-cropper ref="cropper" :canMoveBox="false" :img="avatarBase64" :fixedBox="true" :autoCrop="true"
autoCropWidth="200" autoCropHeight="200" outputType="png"></vue-cropper>
</div>
<div class="optionBtn">
<el-button @click="rotateLeft"><i class="fa fa-rotate-left"></i>左旋转</el-button>
<el-button @click="rotateRight"><i class="fa fa-rotate-right"></i>右旋转</el-button>
<el-button @click="getPickAvatar" type="primary"><i class="fa fa-save"></i>保存</el-button>
</div>
</el-dialog> ここでは、ダイアログ ポップアップ ボックスに配置しています。このポップアップ ボックスは、画像を選択するとポップアップします。
そのプロパティの一部については、公式チュートリアルの詳細な説明を参照してください。上記で使用されるプロパティの意味:
canMoveBox: スクリーンショット ボックスを移動できるかどうか、デフォルトは「yes」ですが、画像は移動してスクリーンショットボックスは移動しないようにするため、「false」に設定しました。
img: 画像ソース。画像 URL または Base64 データにすることができます。
fixedBox: スクリーンショット ボックスのサイズを変更することはできません。デフォルトでは許可されています。長さと幅が固定された正方形が必要なので、ここでは true に設定します。
autoCrop: デフォルトでスクリーンショット ボックスを生成するかどうか。ここで true に設定します。
autoCropWidth: スクリーンショット ボックスのデフォルトの幅を自動的に生成します。
autoCropHeight: 自動的に生成されるスクリーンショット フレームのデフォルトの高さ
- ##outputType: 出力画像の形式。ここでは png に設定します。 format
//获取base64格式的截图内容
this.$refs.cropper.getCropData(data => {
// do something
console.log(data)
})
//获取blob格式的截图内容
this.$refs.cropper.getCropBlob(data => {
// do something
console.log(data)
})- 最初に隠し属性を に追加して非表示にします #次に、カメラ アイコンがクリックされたときに、入力をクリックするイベントが js
- # を通じて実装されます。 ##input タグで変更イベントを定義し、画像を Base64 に変換するロジックに進みます
- ##次に、変換されたデータをグローバル変数に設定します
- 完全なコード実装UserCenter .vue
<template>
<div class="userCenter">
<input id="avatarFile" type="file" hidden @change="selectFile" />
<header>
<div class="avatar">
<div class="back">
<el-tooltip content="返回">
<i @click="back" class="fa fa-arrow-left"></i>
</el-tooltip>
</div>
<div class="topInfo">
<el-avatar :size="120" :src="avatarBlob==null?(userInfo.avatar==null?defaultAvatar:userInfo.avatar):avatarBlob"></el-avatar>
<div class="setAvatar">
<el-tooltip content="修改头像">
<i @click="getFile" class="fa fa-camera"></i>
</el-tooltip>
</div>
<div class="username">{{userInfo.nickName}}</div>
</div>
</div>
</header>
<el-row justify="center">
<el-col :lg="12" :xl="12" :md="18" :sm="20" :xs="20">
<div class="userInfoBox">
<div class="headerOption">
<el-tooltip content="修改用户基本信息,涉及账号的修改请点击底栏的操作按钮">
<el-link @click="editUserInfo"><i class="fa fa-edit"></i></el-link>
</el-tooltip>
</div>
<ul>
<li>
<div class="userInfoTitle">用户名:</div>
<div class="userInfoValue">{{userInfo.username}}</div>
</li>
<li>
<div class="userInfoTitle">邮箱:</div>
<div class="userInfoValue">{{userInfo.email}}</div>
</li>
<li>
<div class="userInfoTitle">昵称:</div>
<div class="userInfoValue">{{userInfo.nickName}}</div>
</li>
<li>
<div class="userInfoTitle">性别:</div>
<div class="userInfoValue">{{userInfo.gender==3?'保密':(userInfo.gender==0?'男':'女')}}</div>
</li>
<li>
<div class="userInfoTitle">年龄:</div>
<div class="userInfoValue">{{userInfo.age}}</div>
</li>
<li>
<div class="userInfoTitle">生日:</div>
<div class="userInfoValue">{{userInfo.birthday}}</div>
</li>
</ul>
</div>
</el-col>
</el-row>
<div class="option">
<el-button class="optionBtn" size="large" round><i class="fa fa-user"></i>用户名修改</el-button>
<el-button class="optionBtn" size="large" round><i class="fa fa-lock"></i>修改密码</el-button>
<el-button class="optionBtn" size="large" round><i class="fa fa-envelope"></i>修改邮箱</el-button>
<el-button class="optionBtn" size="large" round><i class="fa fa-toggle-on"></i>激活邮箱</el-button>
<el-button class="optionBtn" size="large" round><i class="fa fa-power-off"></i>注销账号</el-button>
</div>
<el-dialog title="基本信息" v-model="showUserInfoDialog">
<el-form :model="userInfoForm">
<el-form-item label="昵称">
<el-input placeholder="请输入昵称" v-model="userInfoForm.nickName"></el-input>
</el-form-item>
<el-form-item label="性别">
<el-select v-model="userInfoForm.gender">
<el-option v-for="item in genders" :key="item.id" :label="item.genderName"
:value="item.genderCode"></el-option>
</el-select>
</el-form-item>
<el-form-item label="生日">
<el-date-picker v-model="userInfoForm.birthday" :locale="locale" placeholder="选择出生日期"
value-format="yyyy-MM-dd"></el-date-picker>
</el-form-item>
<div class="submitBtn" >
<el-button @click="showUserInfoDialog=false" type="info">取消</el-button>
<el-button type="primary">确定</el-button>
</div>
</el-form>
</el-dialog>
<el-dialog title="头像设置" v-model="showSetAvatarDialog">
<div class="cropperBox">
<vue-cropper ref="cropper" :canMoveBox="false" :img="avatarBase64" :fixedBox="true" :autoCrop="true"
autoCropWidth="200" autoCropHeight="200" outputType="png"></vue-cropper>
</div>
<div class="optionBtn">
<el-button @click="rotateLeft"><i class="fa fa-rotate-left"></i>左旋转</el-button>
<el-button @click="rotateRight"><i class="fa fa-rotate-right"></i>右旋转</el-button>
<el-button @click="getPickAvatar" type="primary"><i class="fa fa-save"></i>保存</el-button>
</div>
</el-dialog>
</div>
</template>
<script>
import { userInfoByRequest } from '../js/api'
import { VueCropper } from 'vue-cropper'
import 'vue-cropper/dist/index.css'
export default {
components: {
VueCropper
},
data() {
return {
userInfo: {},
defaultAvatar: 'https://cube.elemecdn.com/9/c2/f0ee8a3c7c9638a54940382568c9dpng.png',
userInfoForm: {},
genders: [
{
id: 1,
genderName: '男性',
genderCode: 0,
},
{
id: 2,
genderName: '女性',
genderCode: 1,
},
{
id: 3,
genderName: '保密',
genderCode: 3,
}
],
showUserInfoDialog: false,
showSetAvatarDialog: false,
avatarBase64:'',
avatarBlob: null
}
},
methods: {
back() {
this.$router.go(-1)
},
getUserInfo() {
userInfoByRequest().then(res => {
this.userInfo = res.data;
})
},
editUserInfo() {
this.userInfoForm.nickName = this.userInfo.nickName;
this.userInfoForm.gender = this.userInfo.gender;
this.userInfoForm.birthday = this.userInfo.birthday;
this.showUserInfoDialog = true;
},
getPickAvatar() {
this.$refs.cropper.getCropData(data => {
this.avatarBlob = data
})
this.showSetAvatarDialog = false;
},
rotateLeft() {
this.$refs.cropper.rotateLeft();
},
rotateRight() {
this.$refs.cropper.rotateRight();
},
getFile() {
let fileEle = document.getElementById('avatarFile')
fileEle.click()
},
selectFile(e) {
var file = e.target.files[0];
var filesize = file.size;
var filename = file.name;
var reader = new FileReader();
reader.readAsDataURL(file);
reader.onload = (e) => {
var imgcode = e.target.result;
this.avatarBase64 = imgcode
this.showSetAvatarDialog = true;
}
}
},
mounted() {
this.getUserInfo();
}
}
</script>
<style scoped>
.userCenter {
display: flex;
flex-direction: column;
justify-content: center;
}
.username {
color: #fff;
font-weight: bold;
font-size: 19px;
padding: 0 10px;
}
header {
text-align: center;
padding: 10px;
background-color: #333;
}
.topInfo {
animation: userInfoCard 2s;
-webkit-animation: userInfoCard 2s;
/* Safari and Chrome */
}
.back {
text-align: left;
color: #fff;
position: relative;
left: 10px;
}
.back>i {
cursor: pointer;
}
.userInfoBox {
box-shadow: 2px 3px 10px #D3d7d4;
margin-top: 20px;
padding: 20px;
background-color: #fff;
font-size: 16px;
text-align: center;
border-radius: 4px;
animation: userInfoCard 3s;
-webkit-animation: userInfoCard 3s;
/* Safari and Chrome */
}
.setAvatar {
position: relative;
top: -20px;
font-size: 14px;
color: #000;
margin: -10px;
}
.setAvatar>i {
cursor: pointer;
}
ul>li {
display: flex;
padding: 5px;
}
.userInfoTitle {
font-weight: bold;
width: 100px;
text-align: right;
padding-right: 10px;
}
.option {
width: 100%;
text-align: center;
position: fixed;
bottom: 20px;
border: 1px solid gainsboro;
padding: 10px;
}
.optionBtn {
font-weight: bold;
text-align: center;
margin-top: 10px;
}
.headerOption {
text-align: right;
}
@keyframes userInfoCard {
from {
opacity: 0;
}
to {
opacity: 1;
}
}
@-webkit-keyframes userInfoCard
/* Safari and Chrome */
{
from {
opacity: 0;
}
to {
opacity: 1;
}
}
.cropperBox {
width: 100%;
height: 300px;
}
</style>以上がVue3 でアバターを選択してトリミングする方法の詳細内容です。詳細については、PHP 中国語 Web サイトの他の関連記事を参照してください。

ホットAIツール

Undresser.AI Undress
リアルなヌード写真を作成する AI 搭載アプリ

AI Clothes Remover
写真から衣服を削除するオンライン AI ツール。

Undress AI Tool
脱衣画像を無料で

Clothoff.io
AI衣類リムーバー

AI Hentai Generator
AIヘンタイを無料で生成します。

人気の記事

ホットツール

メモ帳++7.3.1
使いやすく無料のコードエディター

SublimeText3 中国語版
中国語版、とても使いやすい

ゼンドスタジオ 13.0.1
強力な PHP 統合開発環境

ドリームウィーバー CS6
ビジュアル Web 開発ツール

SublimeText3 Mac版
神レベルのコード編集ソフト(SublimeText3)

ホットトピック
 7486
7486
 15
15
 1377
1377
 52
52
 77
77
 11
11
 19
19
 38
38
 vue3+vite: src に画像を動的にインポートするために require を使用するときのエラーを解決する方法
May 21, 2023 pm 03:16 PM
vue3+vite: src に画像を動的にインポートするために require を使用するときのエラーを解決する方法
May 21, 2023 pm 03:16 PM
vue3+vite:src は、イメージとエラー レポートと解決策を動的にインポートするために require を使用します。vue3+vite は複数のイメージを動的にインポートします。vue3。TypeScript 開発を使用している場合、イメージを導入するために require のエラー メッセージが表示されます。requireisnotdefined は使用できません。 vue2 のような imgUrl:require(' .../assets/test.png') は、typescript が require をサポートしていないため、インポートされます。そのため、import が使用されます。解決方法は次のとおりです: awaitimport を使用します
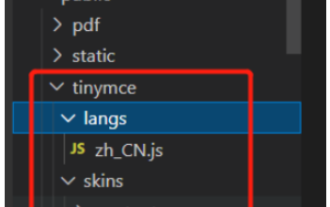 vue3 プロジェクトで tinymce を使用する方法
May 19, 2023 pm 08:40 PM
vue3 プロジェクトで tinymce を使用する方法
May 19, 2023 pm 08:40 PM
tinymce はフル機能のリッチ テキスト エディター プラグインですが、tinymce を vue に導入するのは他の Vue リッチ テキスト プラグインほどスムーズではありません。tinymce 自体は Vue には適しておらず、@tinymce/tinymce-vue を導入する必要があります。外国のリッチテキストプラグインであり、中国語版を通過していないため、公式 Web サイトから翻訳パッケージをダウンロードする必要があります (ファイアウォールをバイパスする必要がある場合があります)。 1. 関連する依存関係をインストールします npminstalltinymce-Snpminstall@tinymce/tinymce-vue-S2. 中国語パッケージをダウンロードします 3. スキンと中国語パッケージを導入します. プロジェクトのパブリック フォルダーに新しい tinymce フォルダーを作成し、
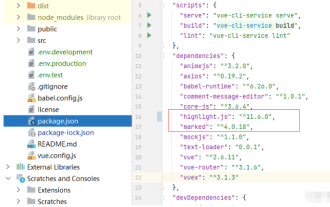 Vue3 がマークダウンを解析し、コードのハイライトを実装する方法
May 20, 2023 pm 04:16 PM
Vue3 がマークダウンを解析し、コードのハイライトを実装する方法
May 20, 2023 pm 04:16 PM
Vue はブログ フロントエンドを実装しており、マークダウン解析を実装する必要があり、コードがある場合はコードのハイライトを実装する必要があります。 Vue には、markdown-it、vue-markdown-loader、marked、vue-markdown など、マークダウン解析ライブラリが多数あります。これらのライブラリはすべて非常に似ています。ここではMarkedが使用され、コード強調表示ライブラリとしてhighlight.jsが使用されます。 1. 依存ライブラリをインストールする vue プロジェクトの下でコマンド ウィンドウを開き、次のコマンド npminstallmarked-save//marked を入力して、マークダウンを htmlnpmins に変換します。
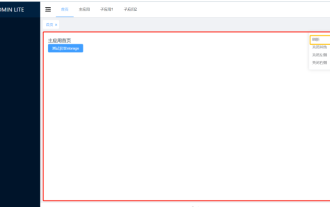 Vue3 でページの部分的なコンテンツを更新する方法
May 26, 2023 pm 05:31 PM
Vue3 でページの部分的なコンテンツを更新する方法
May 26, 2023 pm 05:31 PM
ページの部分的な更新を実現するには、ローカル コンポーネント (dom) の再レンダリングを実装するだけで済みます。 Vue でこの効果を実現する最も簡単な方法は、v-if ディレクティブを使用することです。 Vue2 では、v-if 命令を使用してローカル dom を再レンダリングすることに加えて、新しい空のコンポーネントを作成することもできます。ローカル ページを更新する必要がある場合は、この空のコンポーネント ページにジャンプしてから、再びジャンプします。 beforeRouteEnter ガードを空白のコンポーネントに配置します。元のページ。以下の図に示すように、Vue3.X の更新ボタンをクリックして赤枠内の DOM を再読み込みし、対応する読み込みステータスを表示する方法を示します。 Vue3.X の scriptsetup 構文のコンポーネントのガードには o しかないので、
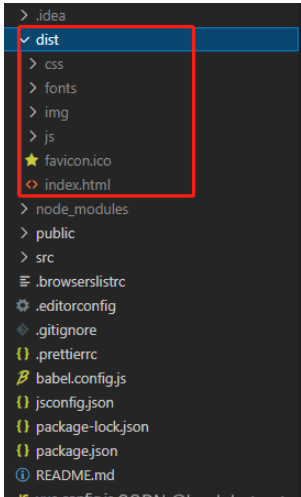 vue3 プロジェクトをパッケージ化してサーバーに公開した後、アクセス ページが空白で表示される問題の解決方法
May 17, 2023 am 08:19 AM
vue3 プロジェクトをパッケージ化してサーバーに公開した後、アクセス ページが空白で表示される問題の解決方法
May 17, 2023 am 08:19 AM
vue3 プロジェクトがパッケージ化され、サーバーに公開されると、アクセス ページに空白の 1 が表示されます。vue.config.js ファイル内の publicPath は次のように処理されます: const{defineConfig}=require('@vue/cli-service') module.exports=defineConfig({publicPath :process.env.NODE_ENV==='production'?'./':'/&
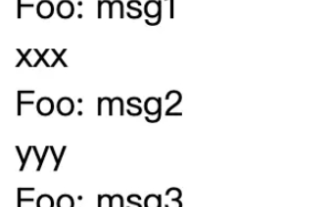 Vue3 の再利用可能なコンポーネントの使用方法
May 20, 2023 pm 07:25 PM
Vue3 の再利用可能なコンポーネントの使用方法
May 20, 2023 pm 07:25 PM
はじめに vue であれ、react であれ、複数の繰り返しコードに遭遇した場合、ファイルを冗長なコードの束で埋めるのではなく、これらのコードを再利用する方法を考えます。実際、vue と React はどちらもコンポーネントを抽出することで再利用を実現できますが、小さなコードの断片に遭遇し、別のファイルを抽出したくない場合は、それに比べて、React は同じファイル内で対応するウィジェットを宣言して使用できます。または、次のような renderfunction を通じて実装します。 constDemo:FC=({msg})=>{returndemomsgis{msg}}constApp:FC=()=>{return(
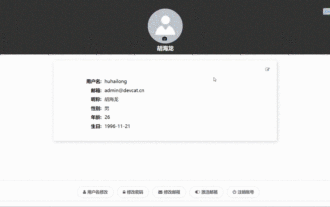 Vue3 でアバターを選択してトリミングする方法
May 29, 2023 am 10:22 AM
Vue3 でアバターを選択してトリミングする方法
May 29, 2023 am 10:22 AM
最終的な効果は、VueCropper コンポーネントのyarnaddvue-cropper@next をインストールすることです。上記のインストール値は Vue3 用です。Vue2 の場合、または他の方法を参照したい場合は、公式 npm アドレス: 公式チュートリアルにアクセスしてください。また、コンポーネント内で参照して使用するのも非常に簡単です。必要なのは、対応するコンポーネントとそのスタイル ファイルを導入することだけです。ここではグローバルに参照しませんが、import{userInfoByRequest}from'../js/api を導入するだけです。 ' コンポーネント ファイルにインポートします。import{VueCropper}from'vue-cropper&
 vue3+ts+axios+pinia を使用して無意味なリフレッシュを実現する方法
May 25, 2023 pm 03:37 PM
vue3+ts+axios+pinia を使用して無意味なリフレッシュを実現する方法
May 25, 2023 pm 03:37 PM
vue3+ts+axios+pinia で無意味なリフレッシュを実現 1. まず、プロジェクト内の aiXos と pinianpmipinia をダウンロードします--savenpminstallaxios--save2. axios リクエストをカプセル化-----ダウンロード js-cookienpmiJS-cookie-s// aixosimporttype{AxiosRequestConfig , AxiosResponse}from"axios";importaxiosfrom'axios';import{ElMess




