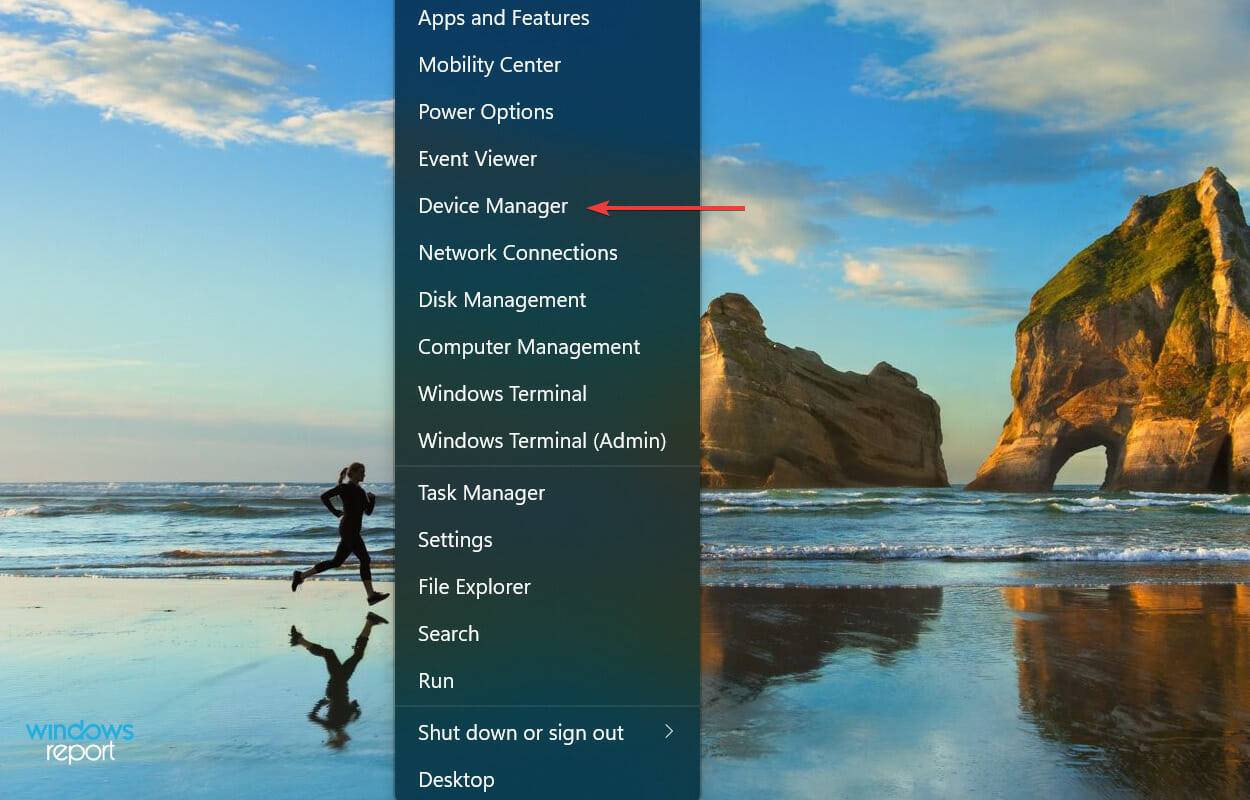
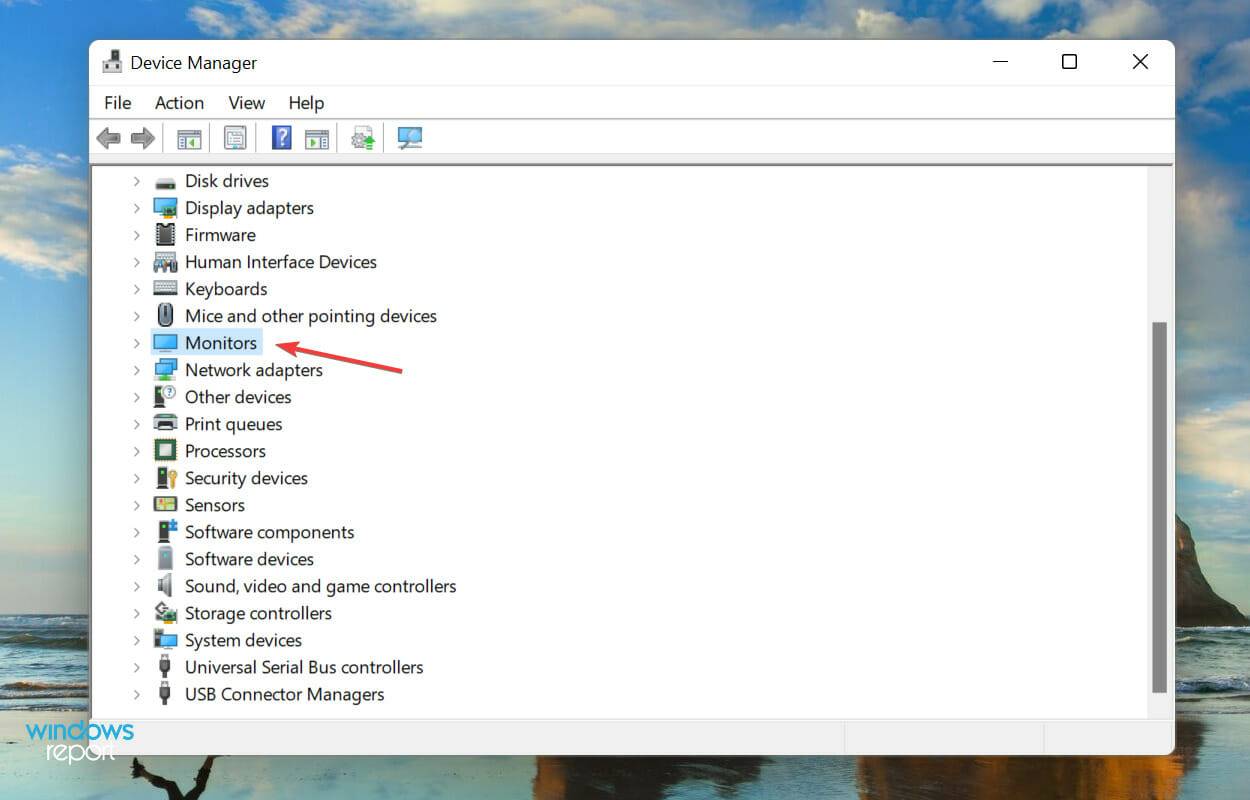
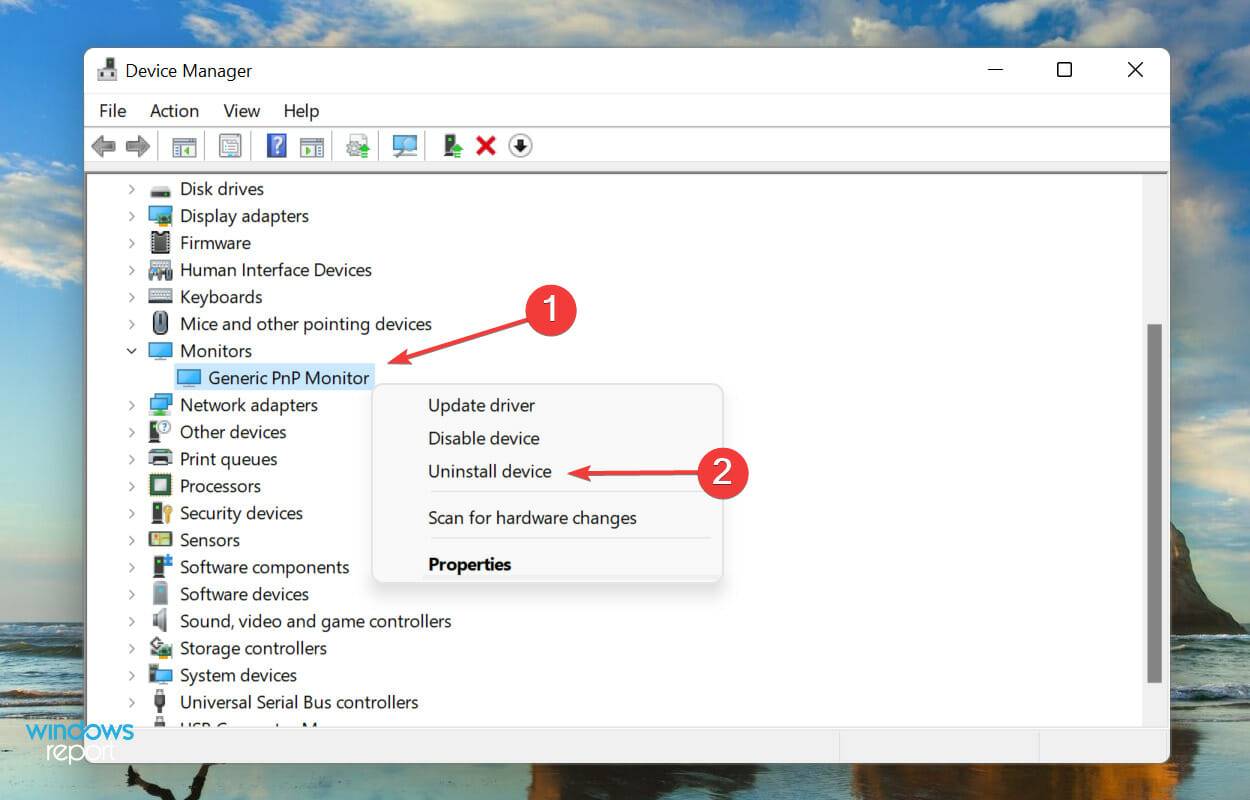
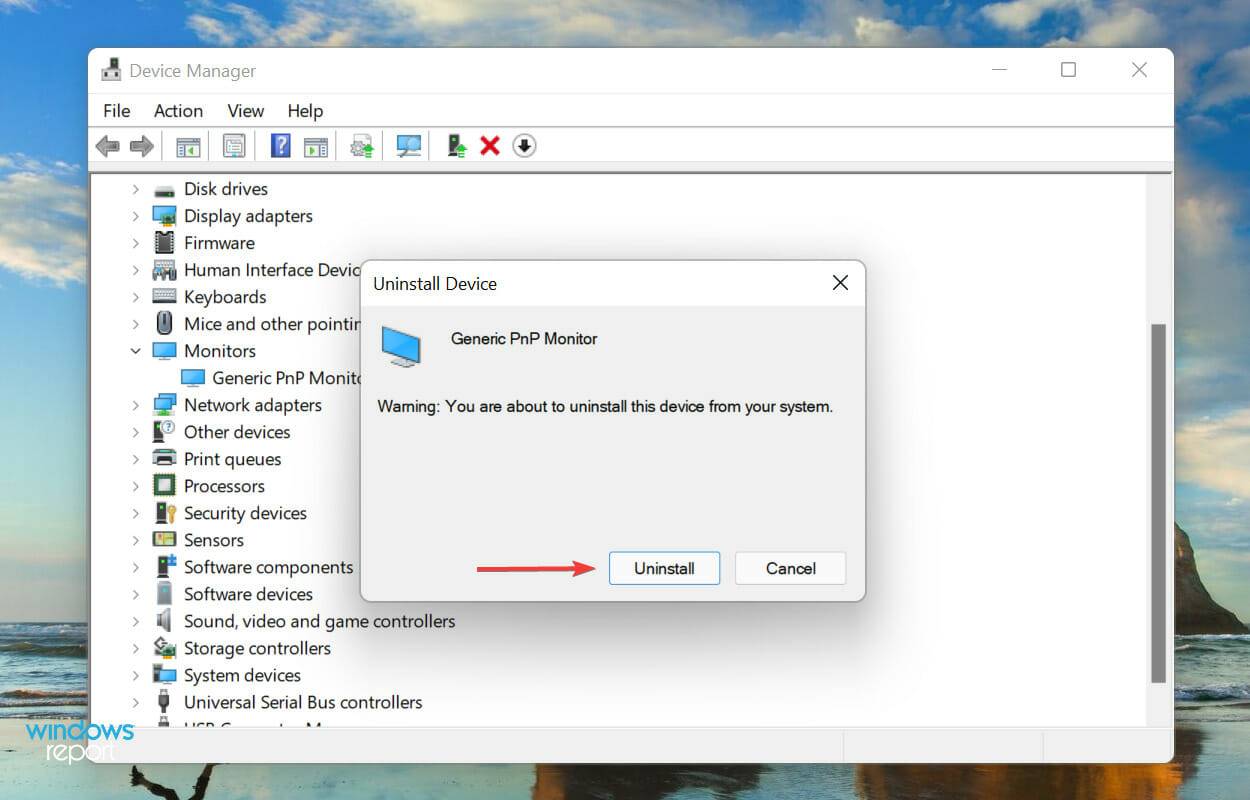
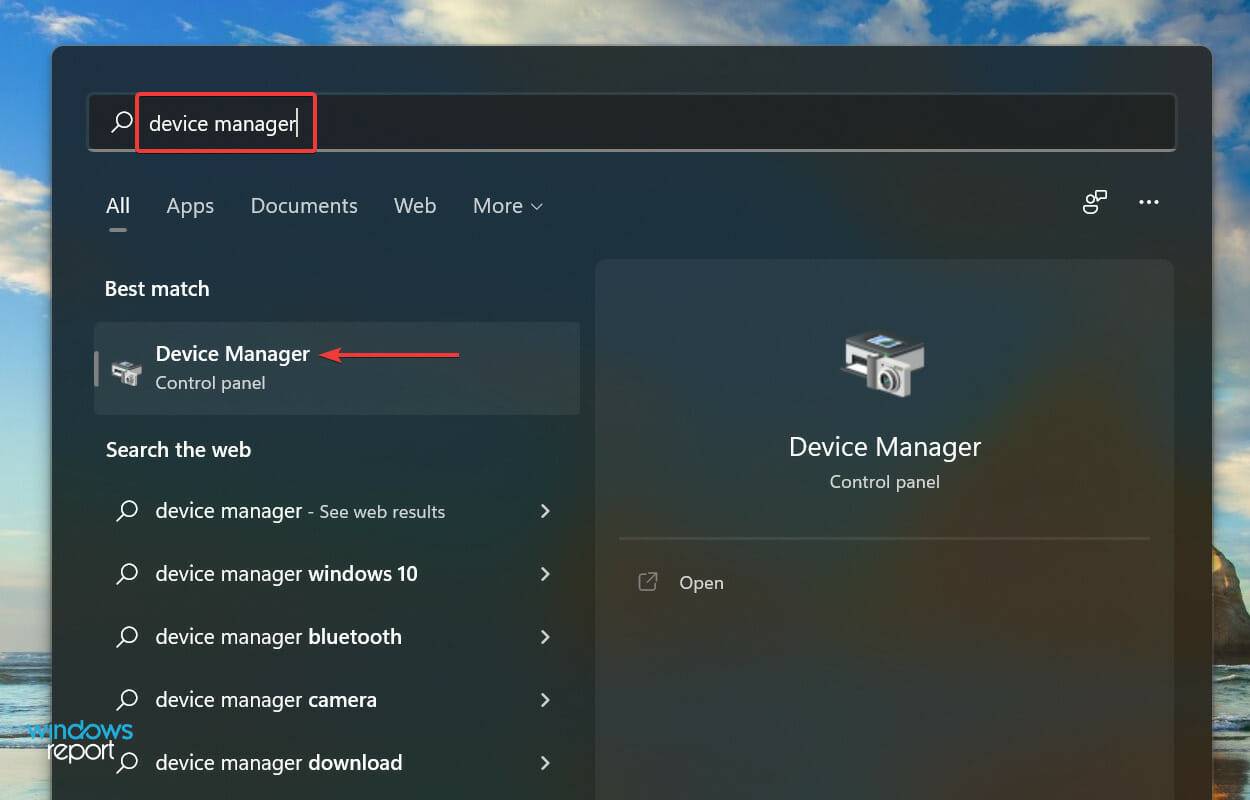
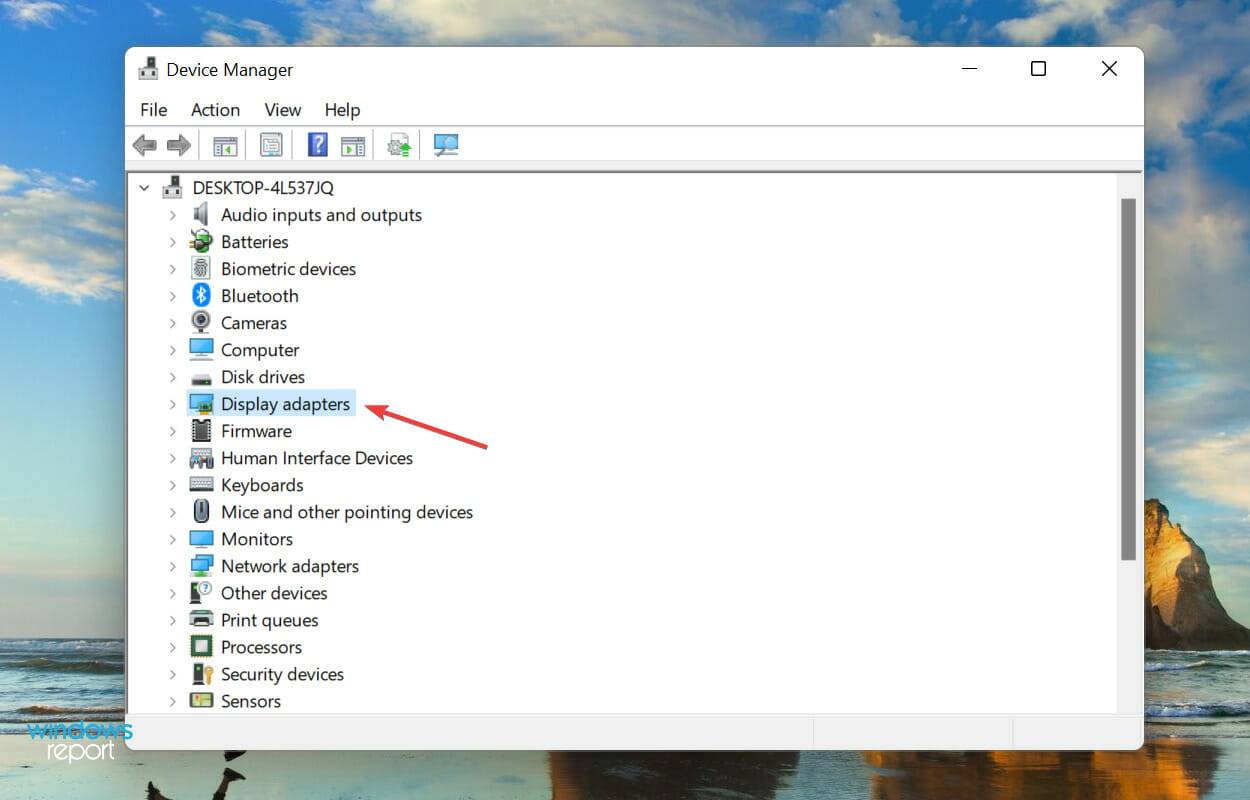
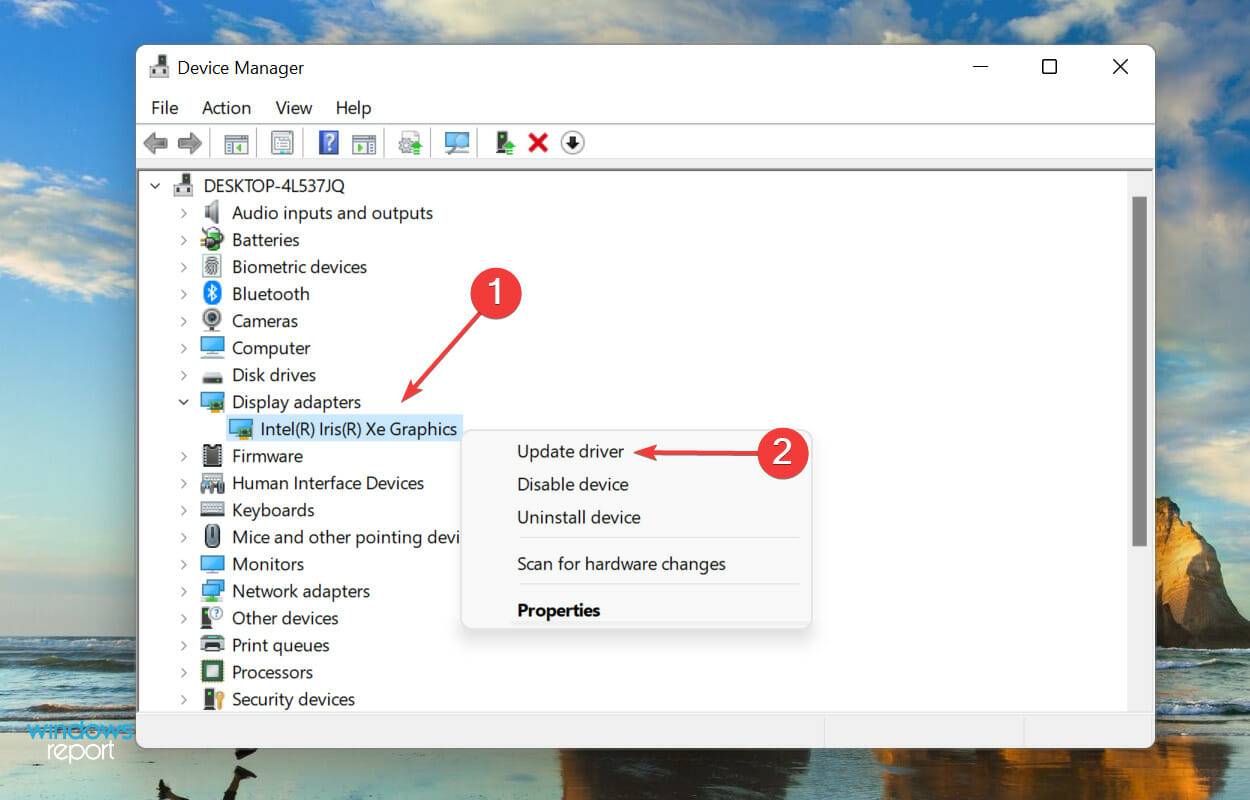
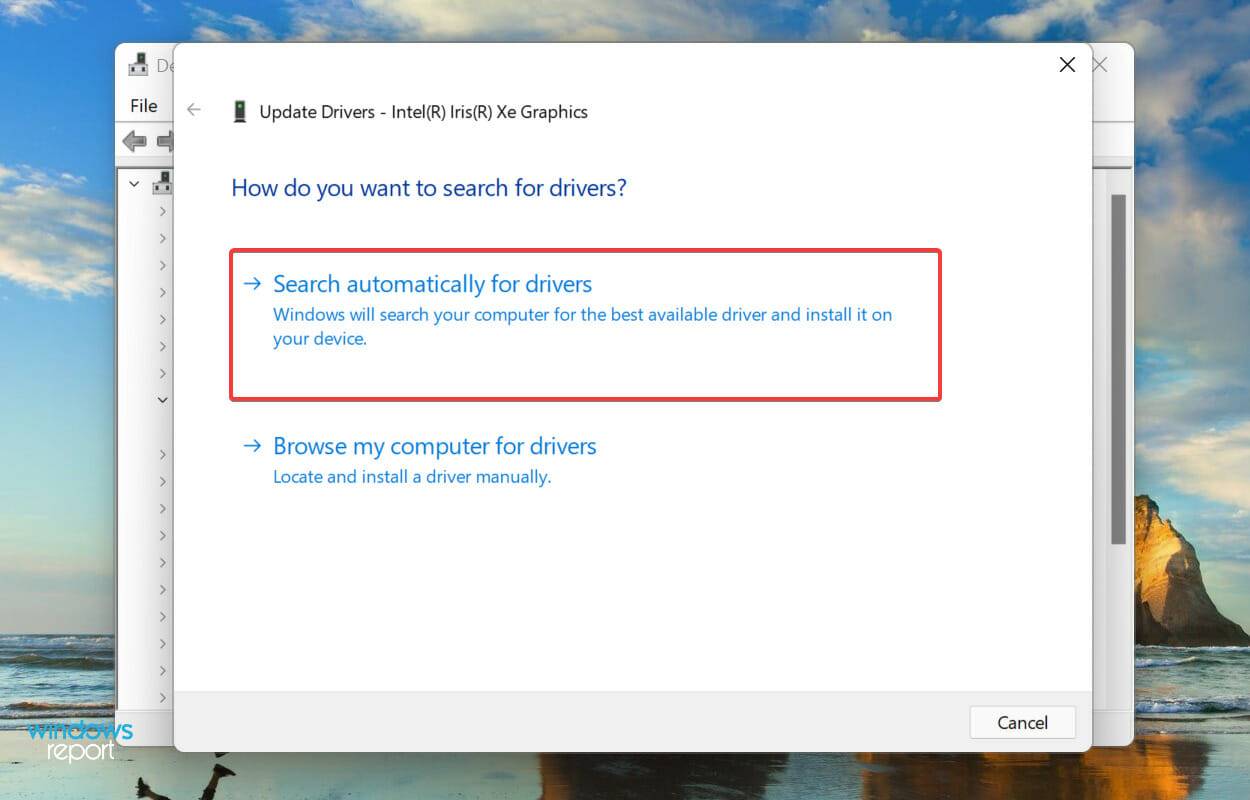
Windows 11 では、古いグラフィックス ドライバーをインストールすると、明るさスライダーが機能しなくなる可能性があります。したがって、ドライバーを更新することをお勧めします。
Windows がデバイス マネージャーの方法を使用して更新プログラムを見つけられない場合は、Windows Update でドライバーの最新バージョンを確認するか、製造元の公式 Web サイトからインストーラーを手動でダウンロードしてインストールできます。
個々のドライバーを更新するプロセス全体が時間がかかり、扱いにくい場合は、サードパーティのアプリケーションが役立つ可能性があります。 DriverFix は、利用可能なすべてのリソースをスキャンして最新バージョンを探し、インストールされているドライバーを最新の状態に保つ特殊なツールを使用することをお勧めします。
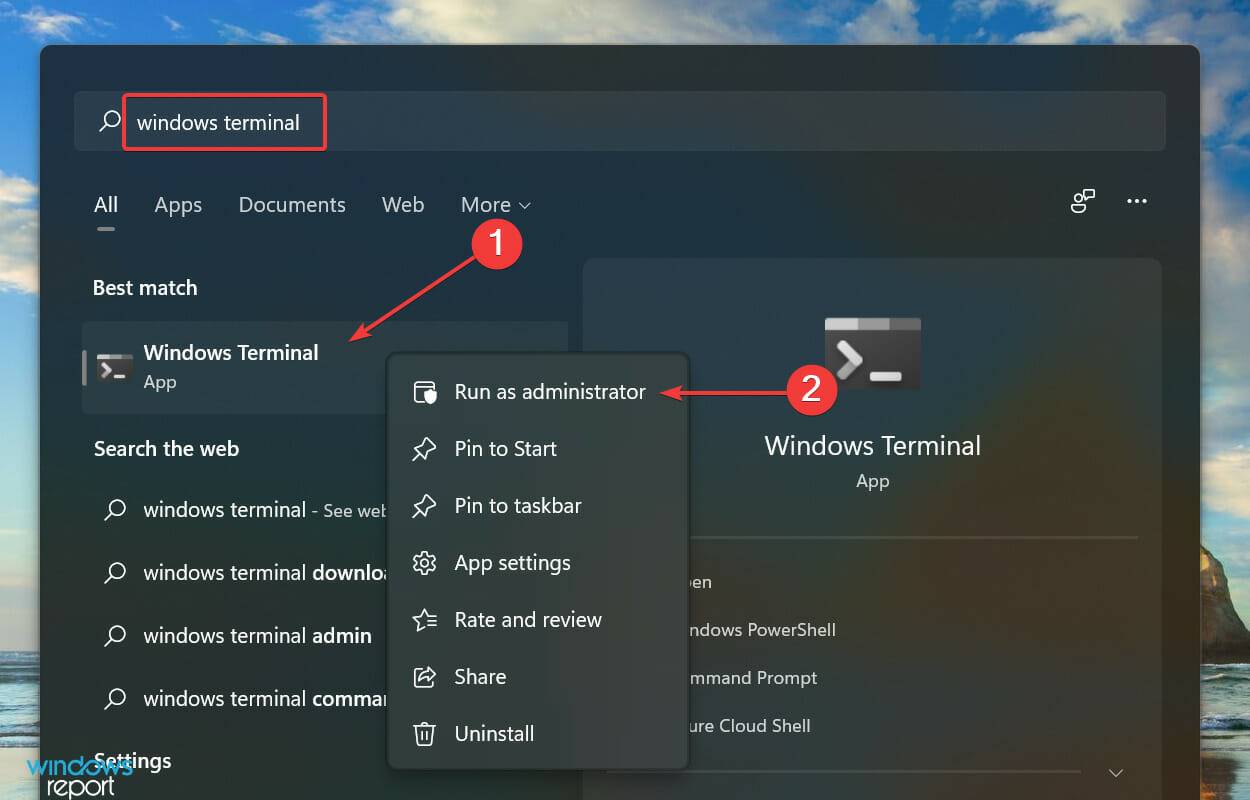
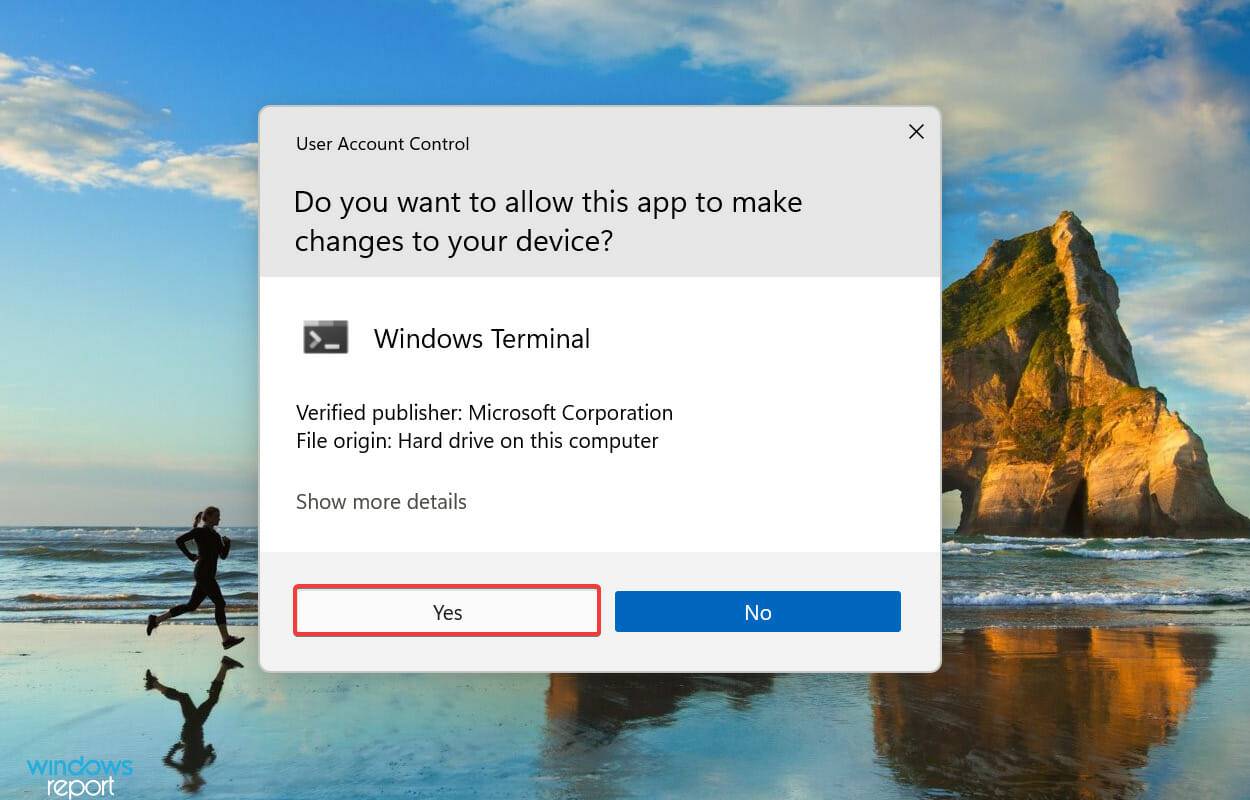
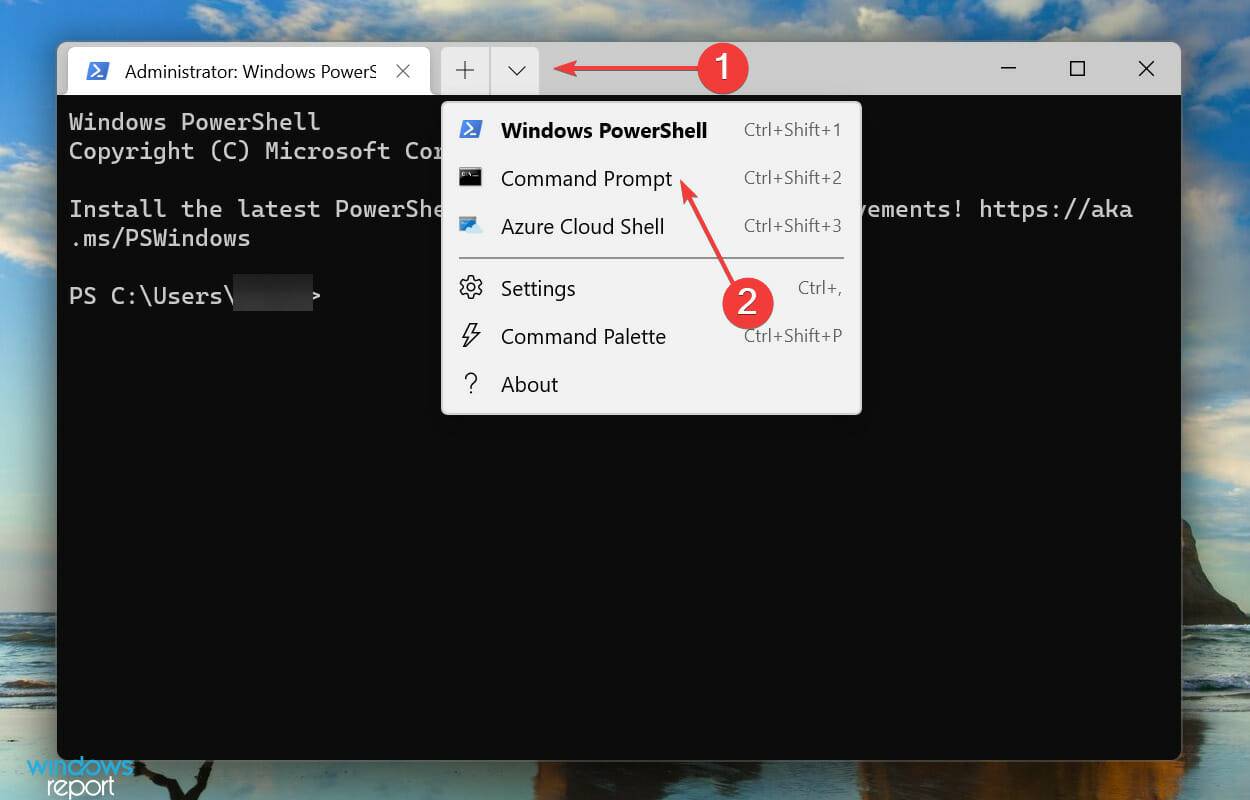 次に、次のコマンドを入力/貼り付けて、
次に、次のコマンドを入力/貼り付けて、<strong># を押します。 </strong>##次のコマンドを実行します: 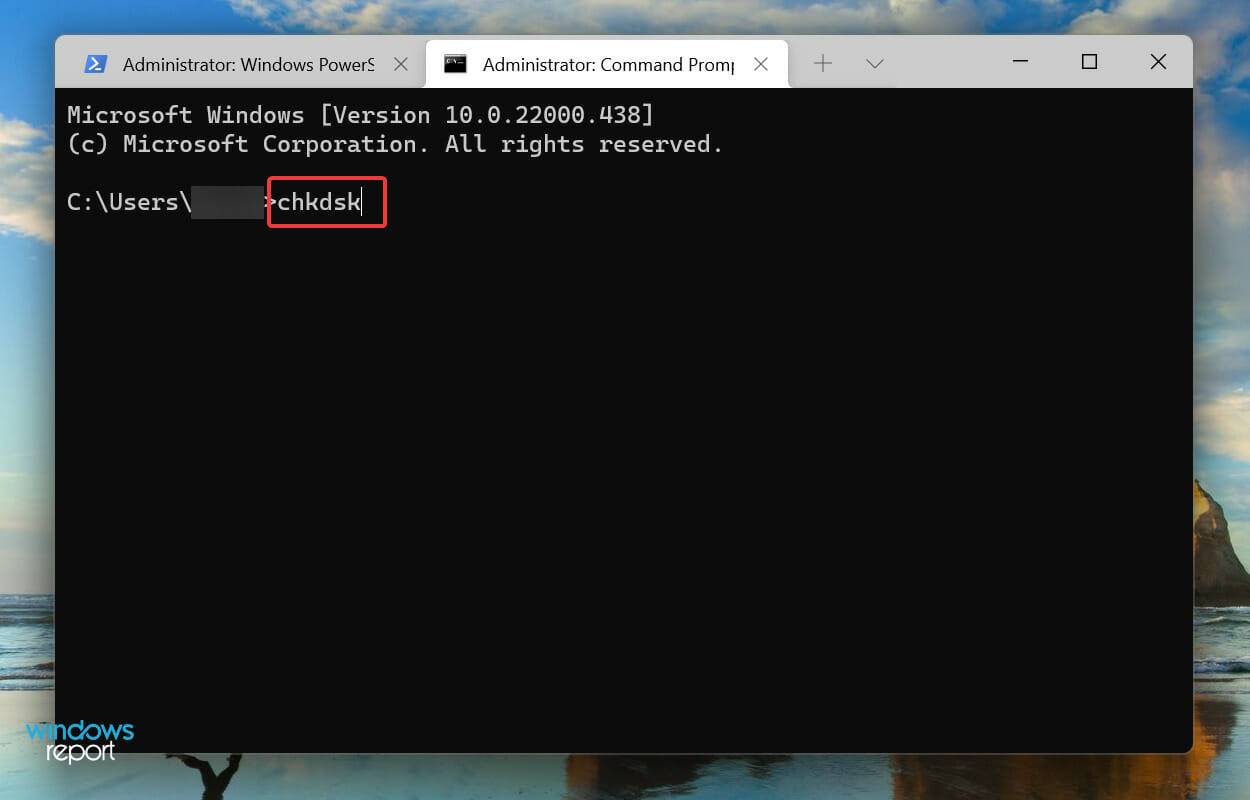
<strong></strong>次に、次の 2 つのコマンドを貼り付けて、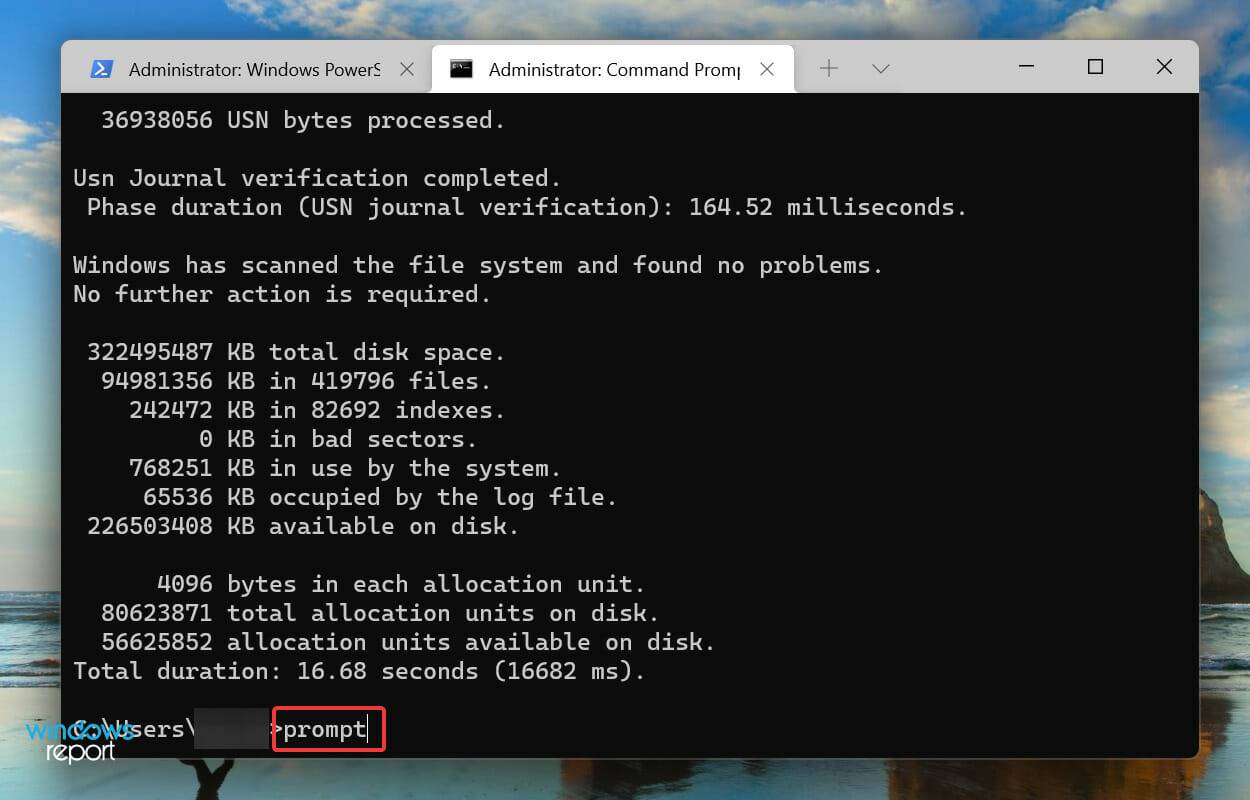 Enter## を押します。
Enter## を押します。 <strong>sfc /verifyfile=c:\windows\system32\ieframe.dll</strong><strong></strong>次に、次のコマンドを実行します。 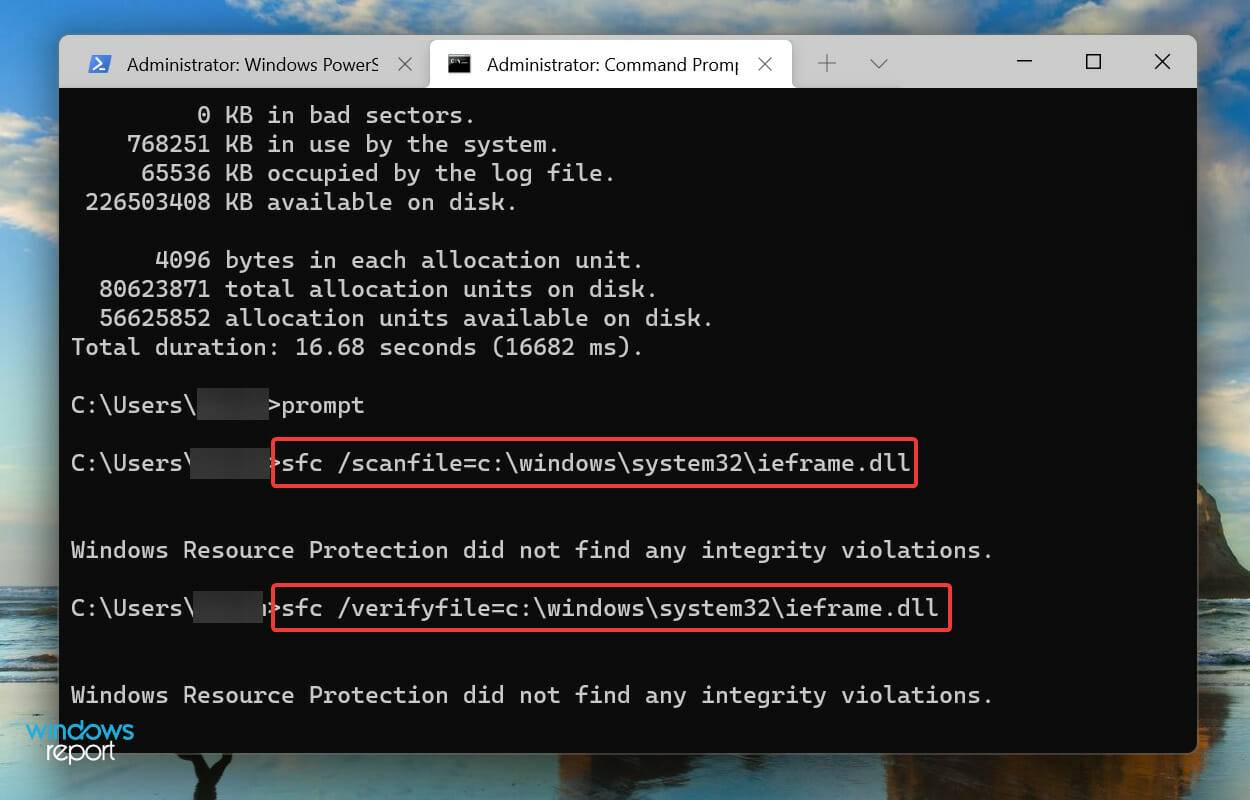 assoc
assoc<strong></strong>次のコマンドを貼り付けて、Enter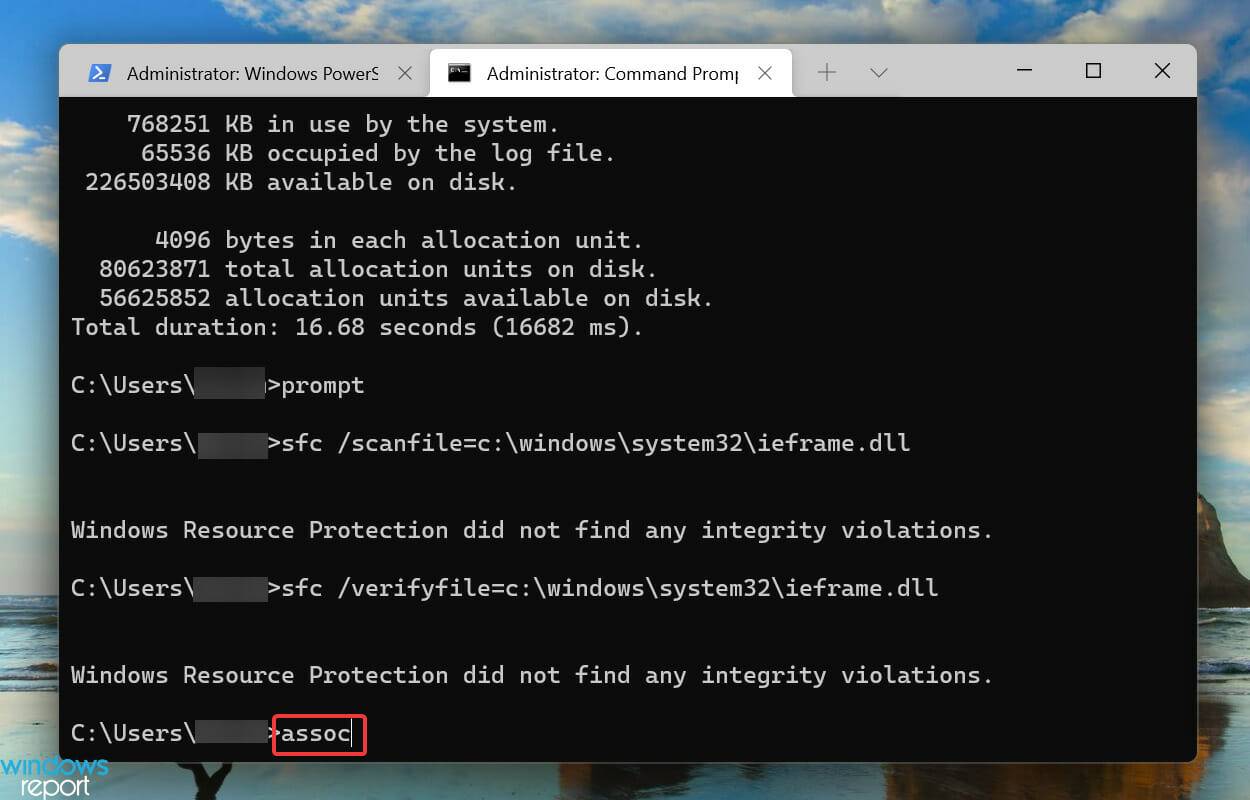 実行
実行 <strong></strong>##スキャンでは、ieframe.dll ファイルおよびその他の破損したシステム ファイルが検出され、キャッシュされたバックアップで置き換えられます。スキャンが完了したら、Windows 11 の明るさ調整スライダーが適切に機能しているかどうかを確認してください。 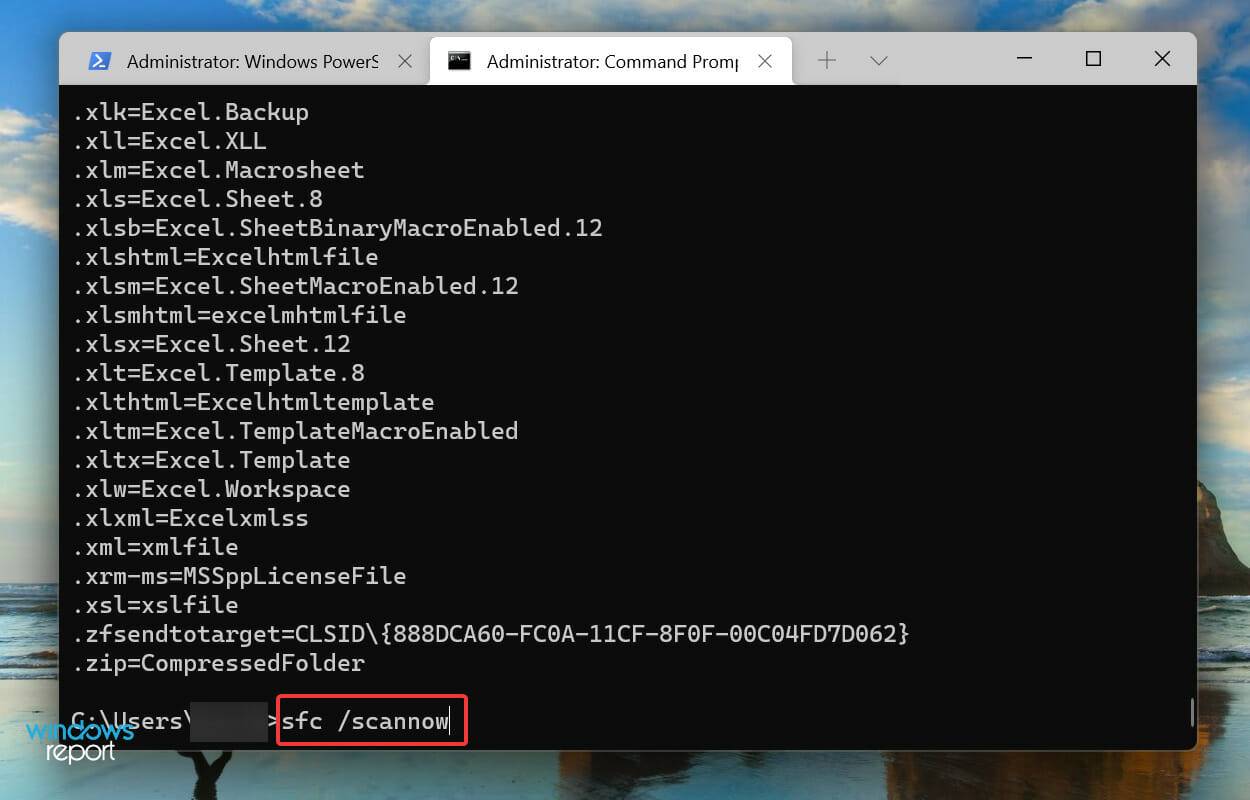 4. Windows 11 を更新します
4. Windows 11 を更新しますWindows
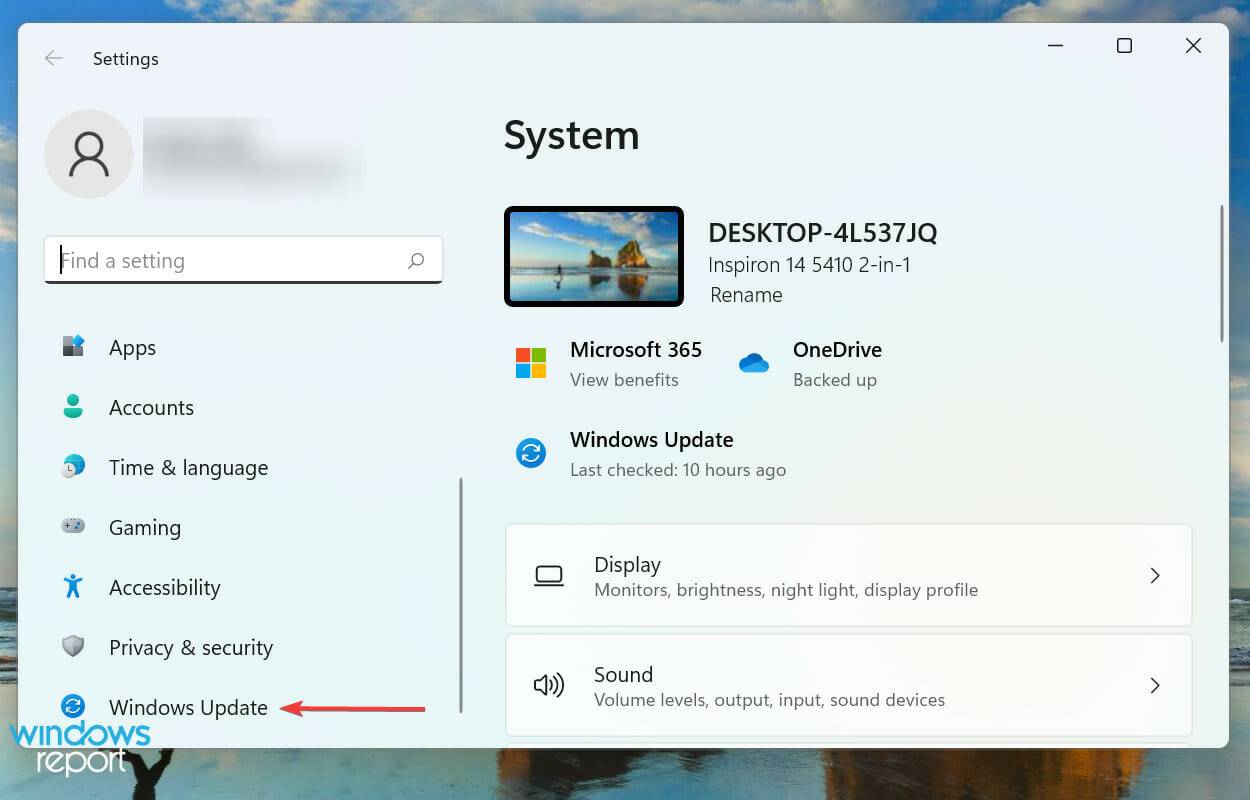
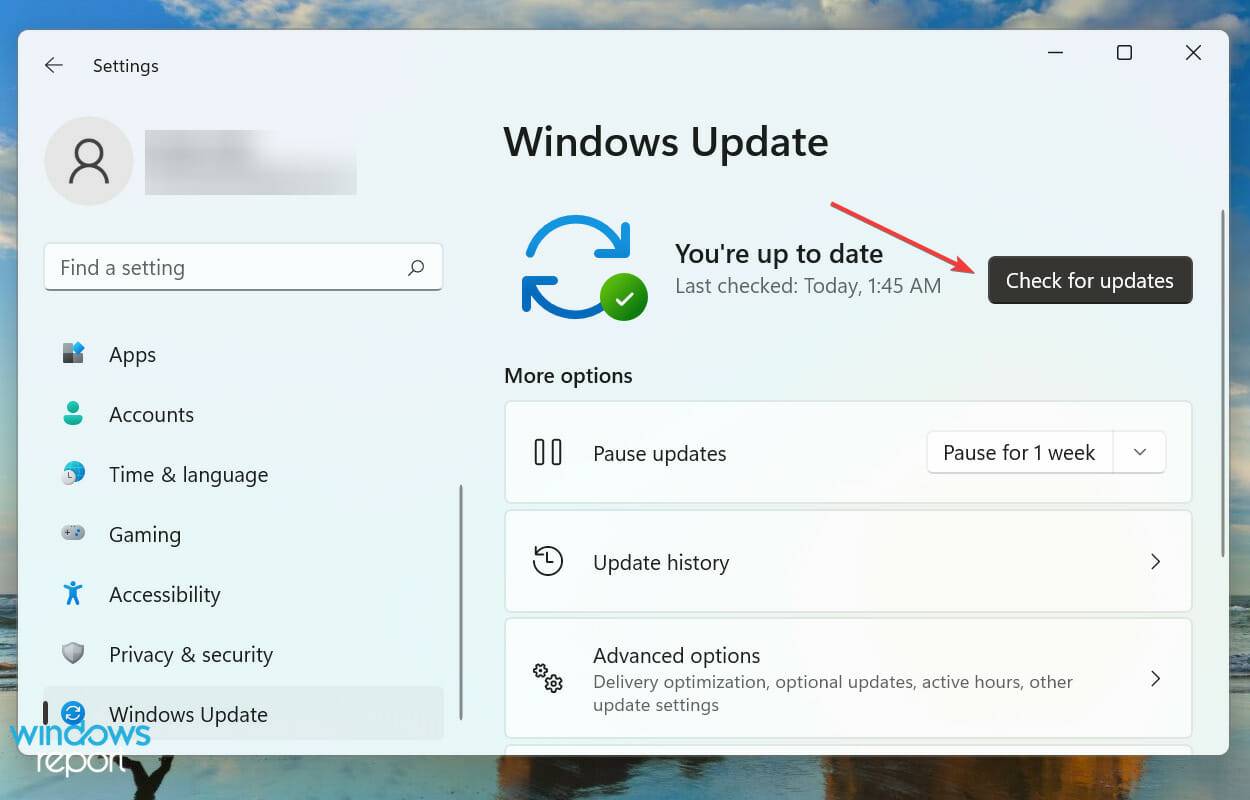
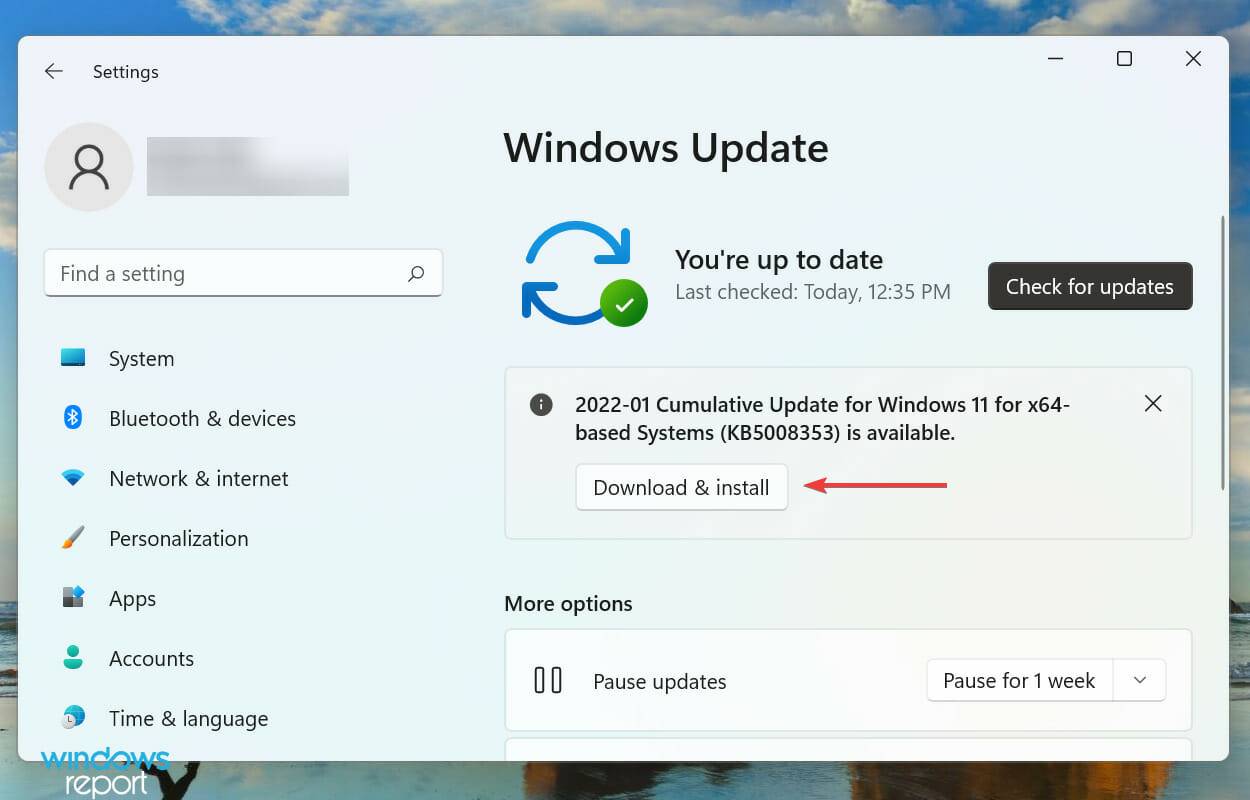
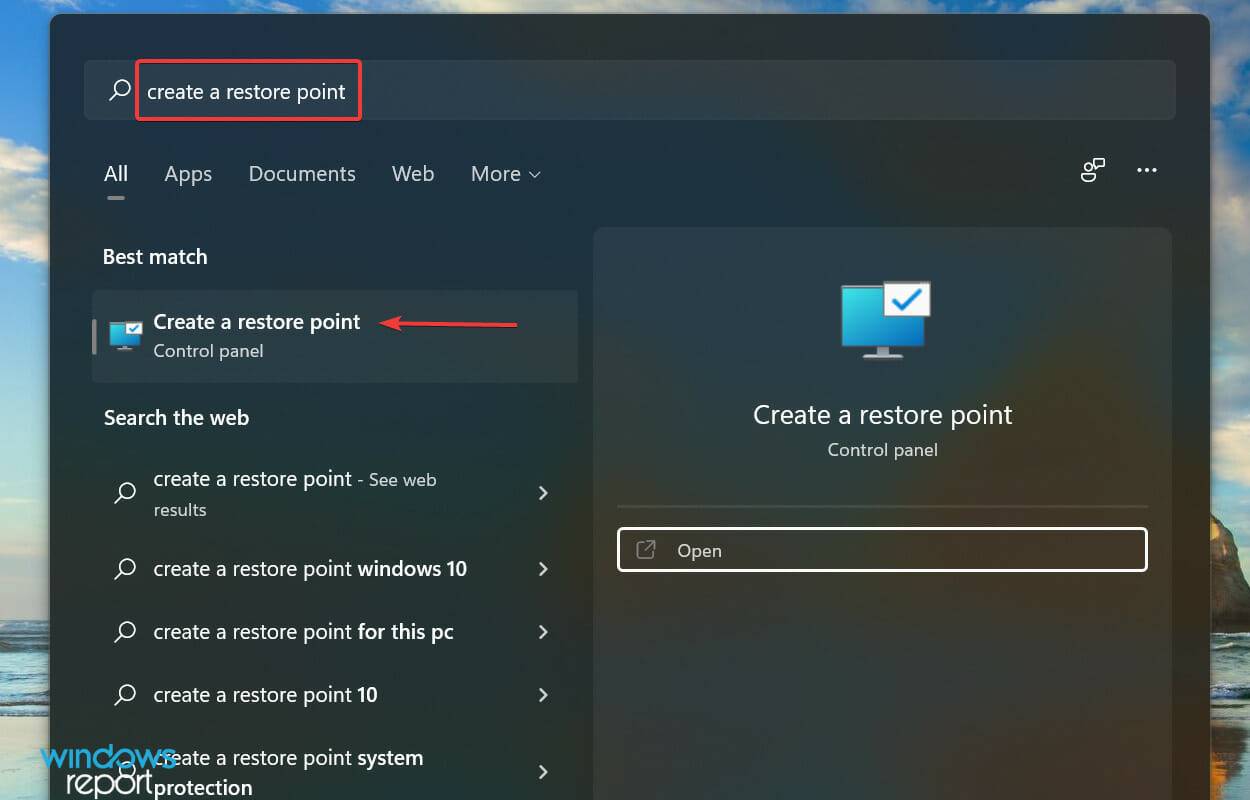
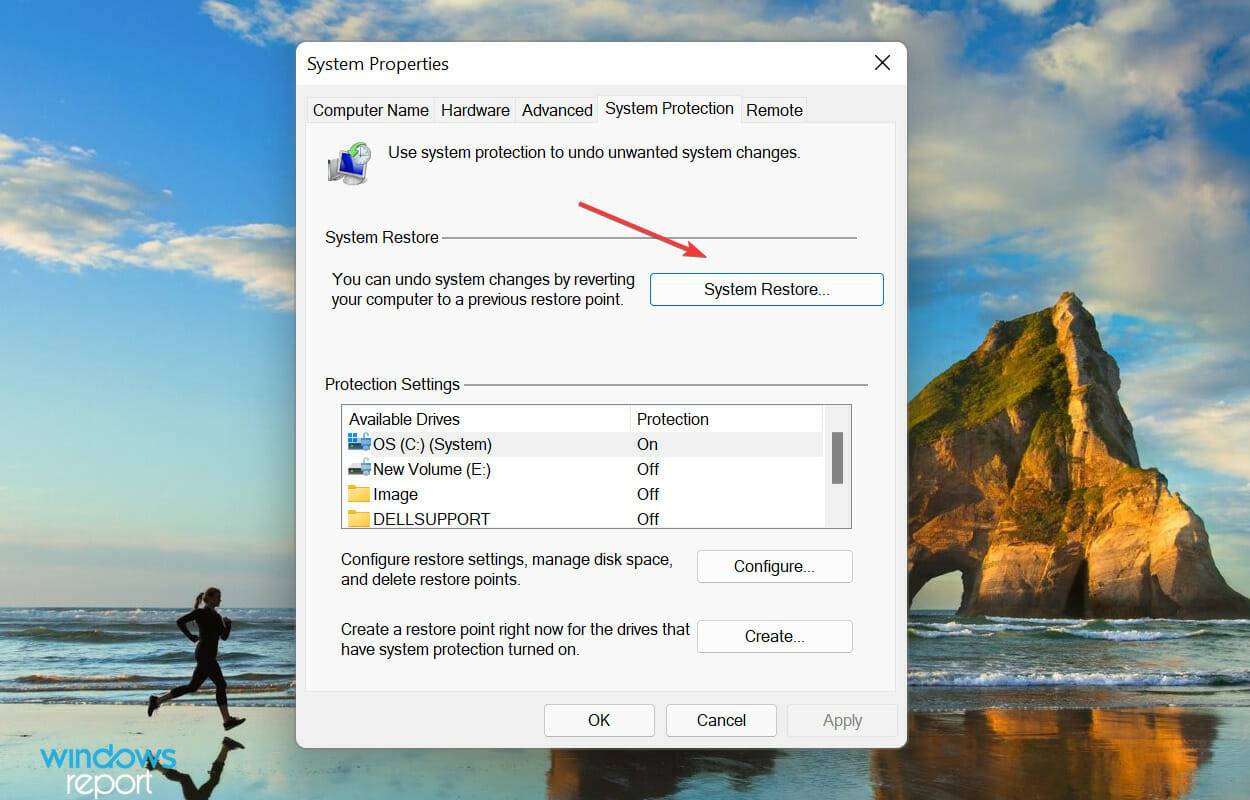
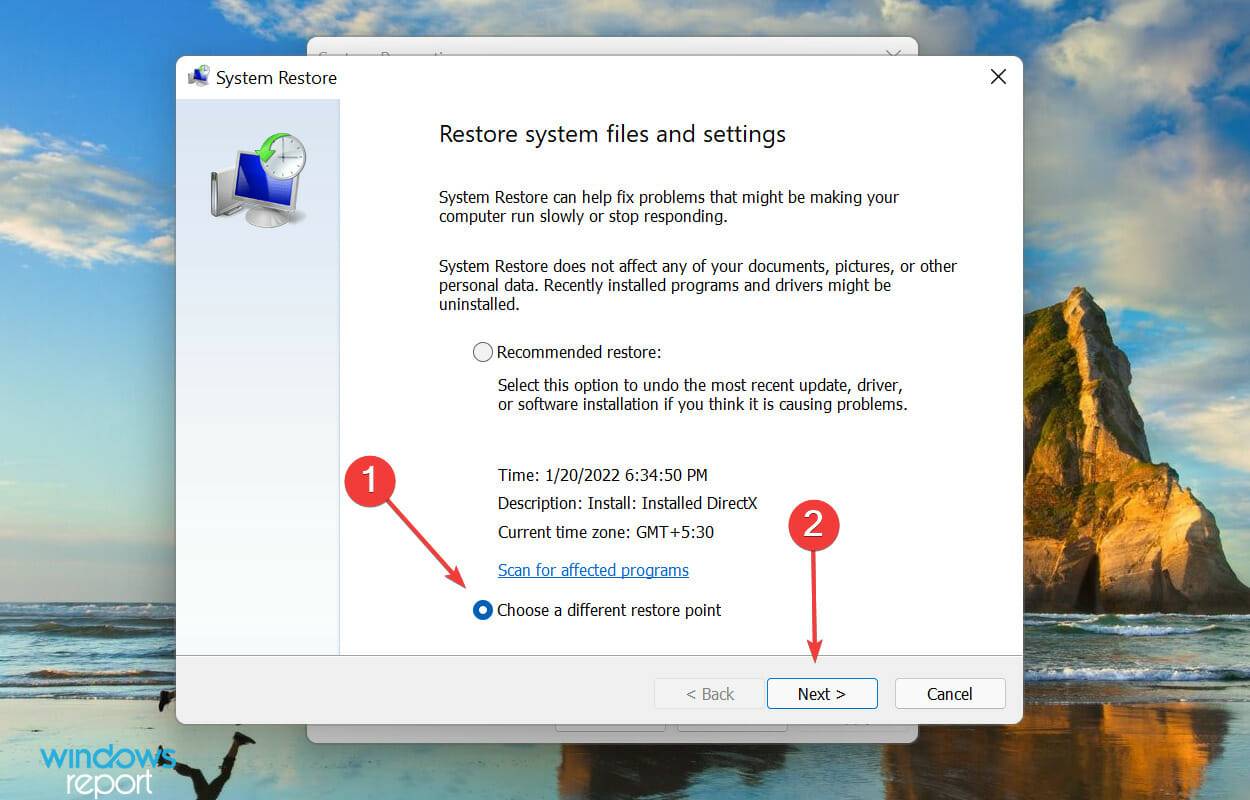
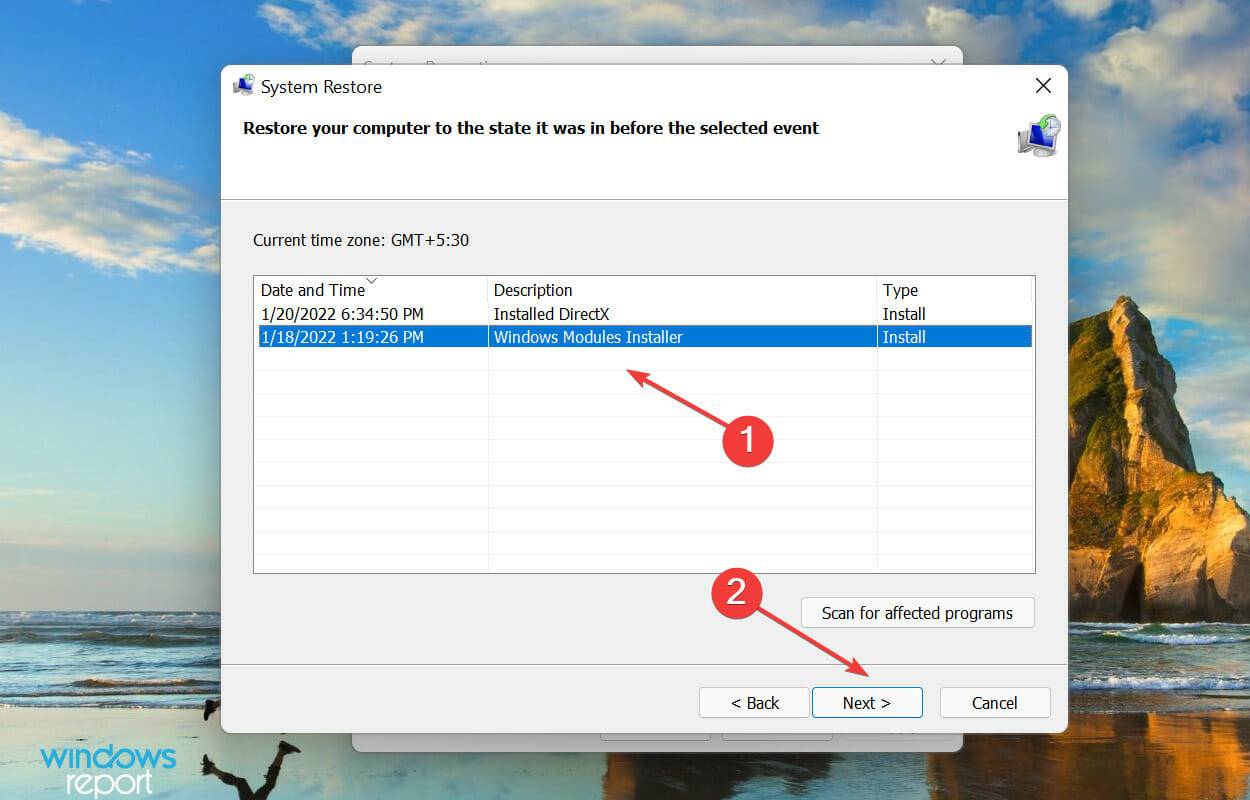
システムの復元の概念は、システムをエラーが存在しなかったときの状態に復元することです。ただし、このためには、初めてエラーが発生する前に作成された復元ポイントを選択する必要があります。
以上がWindows 11 で明るさが機能しない場合これらの修正を適用しますの詳細内容です。詳細については、PHP 中国語 Web サイトの他の関連記事を参照してください。