Windows 11でポップアップを停止する方法
作業中やコンテンツに集中しようとしているときに、ポップアップや中断が煩わしい場合があります。モバイル デバイスには DND 切り替えしかありませんが、Windows ではどうなるのでしょうか? Windows 11 でポップアップを停止できますか?確認してみましょう!
Windows 11 でポップアップを停止できますか?
はい、全く違います。 Windows 11 ではほとんどのポップアップを削除できますが、一部の確認ポップアップとセキュリティ通知は回避できません。さらに、ワンクリックですべてのポップアップを削除する確実な方法はありません。 Windows 11 では、ポップアップを削除するには、特定の種類のポップアップを閉じる必要があります。幸いなことに、Windows 11 でポップアップを取り除くためにオフにする必要があるすべての通知とアラートのリストをまとめました。できることは次のとおりです。
Windows 11 でポップアップを停止する 8 つの方法: ステップバイステップのチュートリアル
Windows 11 でポップアップを停止するには、通知をオフにするか、フォーカス モードを有効にし、またはアラートを無効にします。これらの方法にはそれぞれ長所と短所があります。現在のニーズと要件に最も適したものを選択することをお勧めします。
方法 1: すべてのアプリ通知を無効にする
デフォルトでは、ネイティブ アプリケーションとコンピューターにインストールされているアプリケーションにはプッシュ通知に対する完全なアクセス許可があり、通知が必要なイベントがあるたびに迷惑になります。いつもあなた。アプリの通知を完全にオフにする方法は次のとおりです。
Windows i を押して設定を開きます。 「システム」をクリックして、左側のサイドバーから同じものを選択します。



Windows i を押して設定アプリを開き、左側で [システム] が選択されていることを確認します。



Windows i を押して設定アプリを開きます。左側のサイドバーで「システム」が選択されていることを確認します。
 #右側にある [通知] をクリックします。
#右側にある [通知] をクリックします。
 次に、OEM コンピューターにプレインストールされているアプリケーションのチェックを外します。
次に、OEM コンピューターにプレインストールされているアプリケーションのチェックを外します。
3.3 – 同期プロバイダーの通知をオフにする
広告やポップアップはシステム トレイに表示されるだけではありません。 Microsoft はまた、主に Office および OneDrive サービスに登録してもらうことを目的として、ファイル エクスプローラーに同期プロバイダーの広告をプッシュしています。
これらの提案は煩わしいだけでなく、貴重なスペースを無駄にします。これらを無効にする方法は次のとおりです。
ファイル エクスプローラーを開きます。
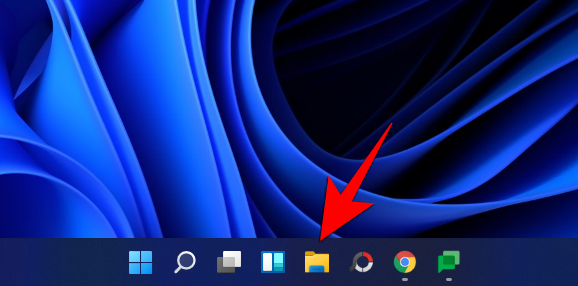
次に、上部のツールバーにある省略記号ボタンをクリックします。 ###############オプションを選択"。
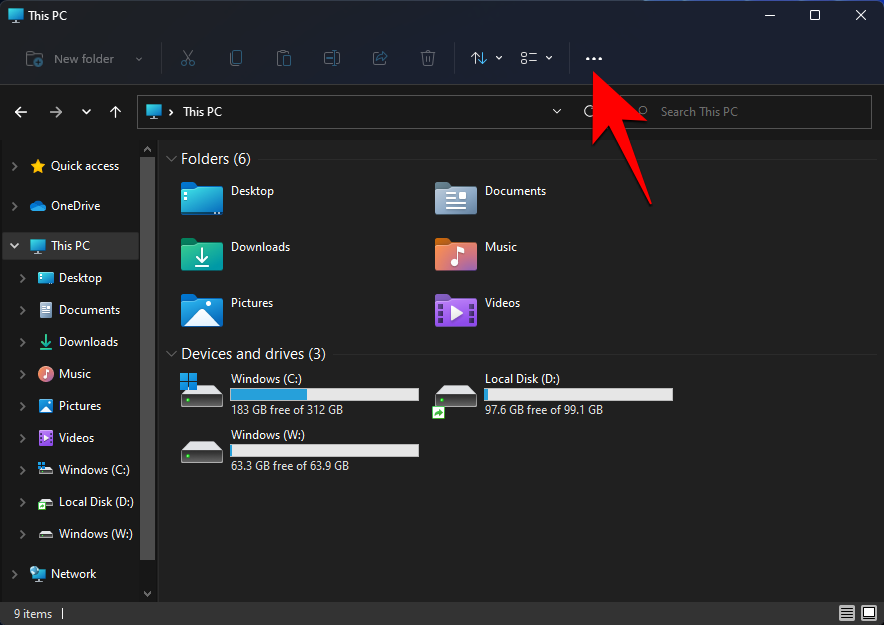
をクリックして、[表示] タブに切り替えます。
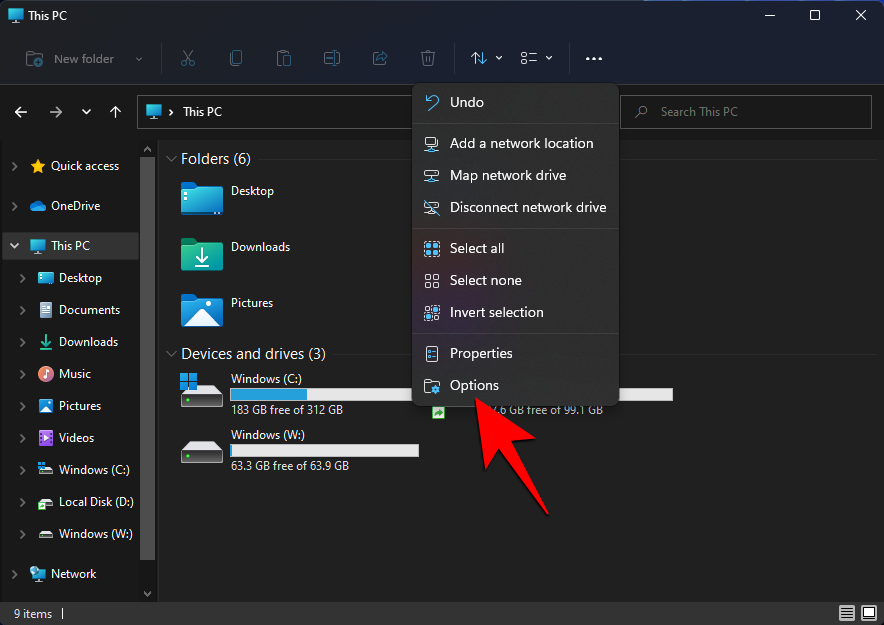
次に、[詳細設定] で下にスクロールし、[同期プロバイダーの通知を表示する] のチェックを外します。
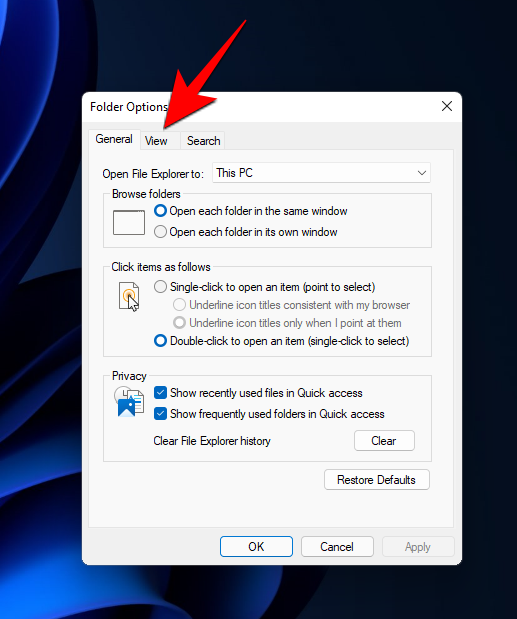
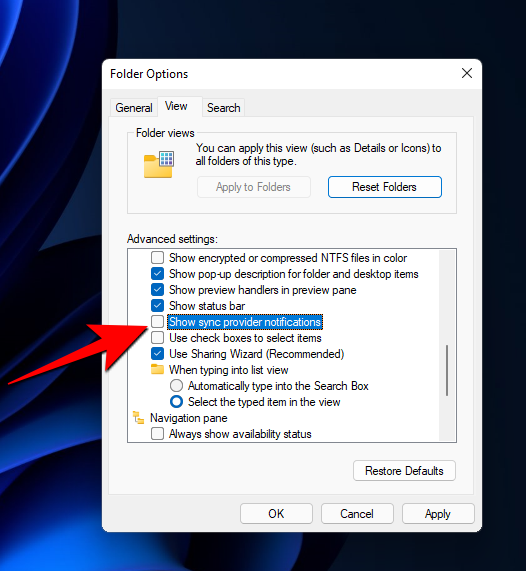 #これにより、ファイル エクスプローラーに広告が表示されなくなります。
#これにより、ファイル エクスプローラーに広告が表示されなくなります。
3.4 – 広告 ID へのアクセスをオフにする
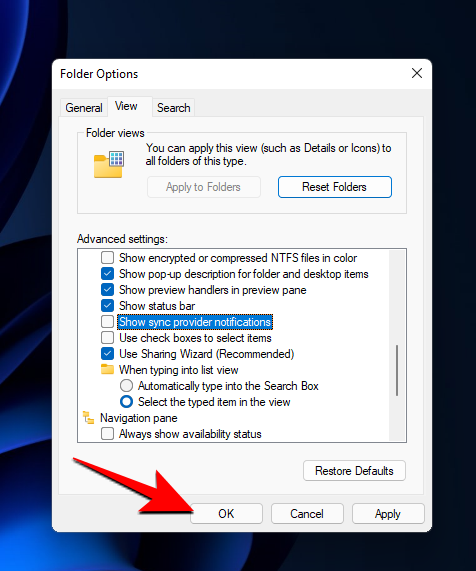 Windows i
Windows i
次に、「アプリで広告 ID を使用してパーソナライズされた広告を表示できるようにする」をオフにします。 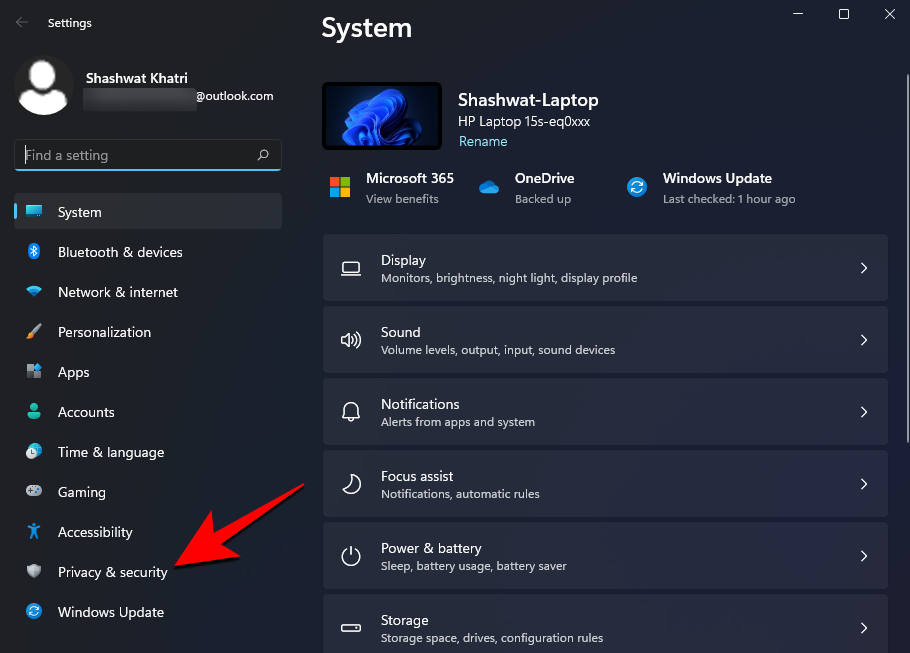
方法 4: ブラウザのポップアップを無効にする 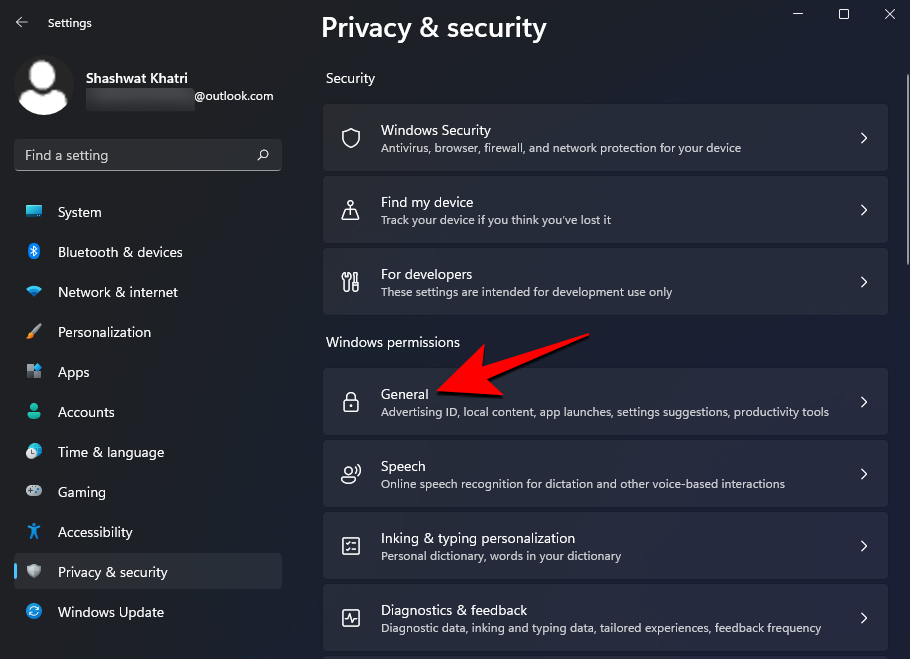
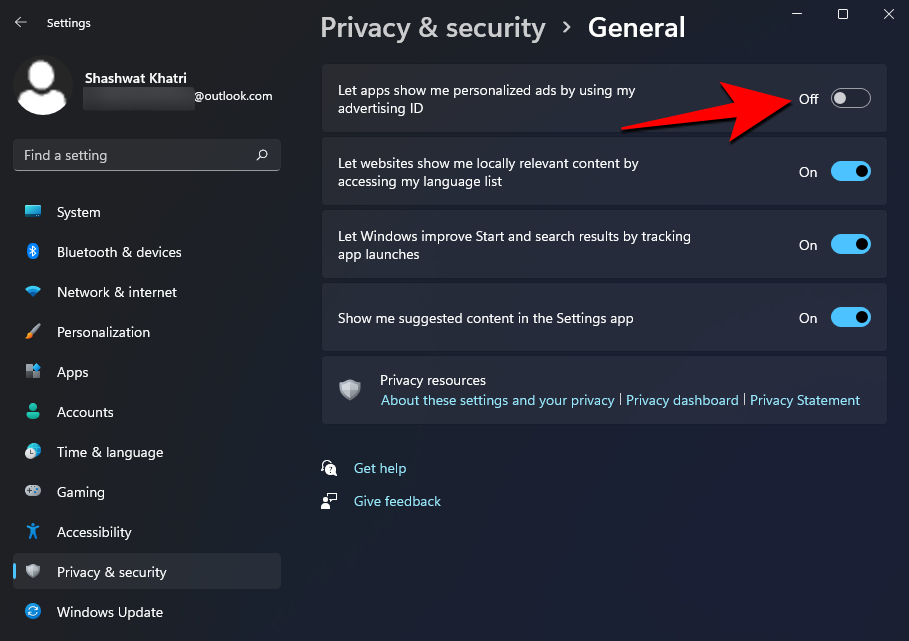 Microsoft Edge を開き、画面の右上隅にある 3 点メニュー アイコンをクリックします。
Microsoft Edge を開き、画面の右上隅にある 3 点メニュー アイコンをクリックします。
左側のパネルで、[Cookie とサイトのアクセス許可] をクリックします。 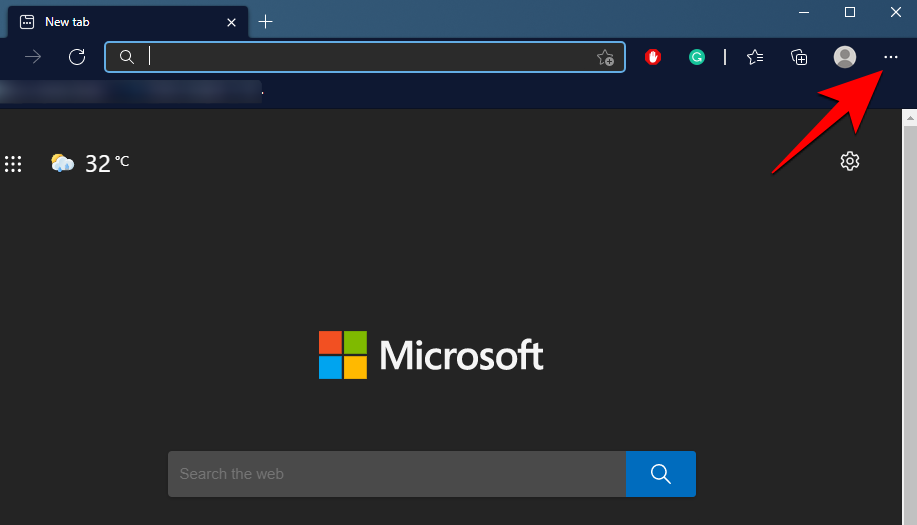
次に、下にスクロールして「ポップアップとリダイレクト」を見つけてクリックします。 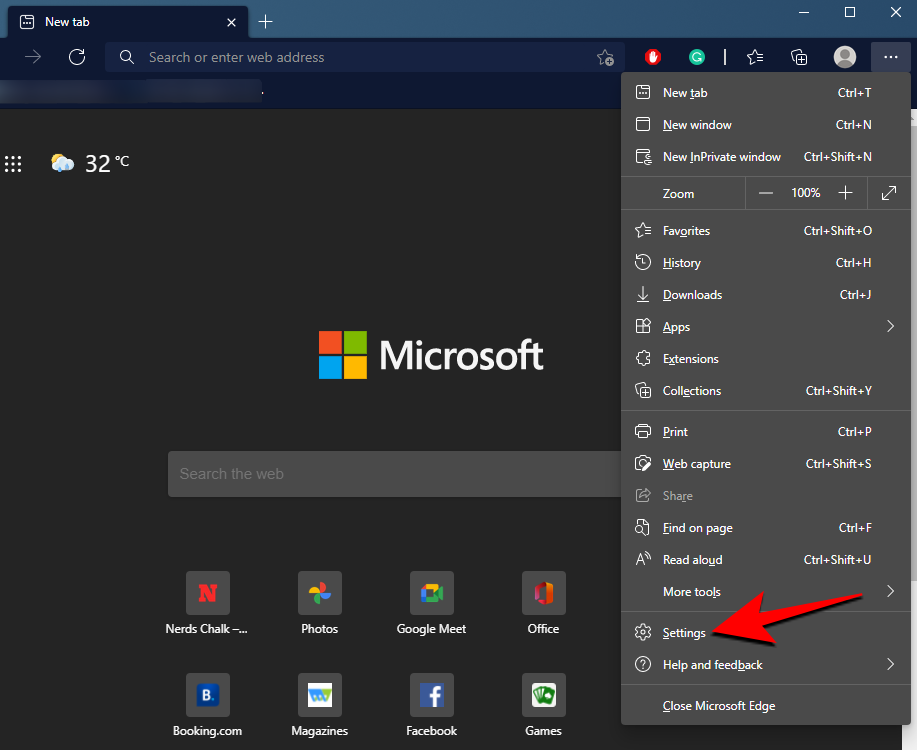
「ブロック(推奨)」の切り替えスイッチをオンにします。 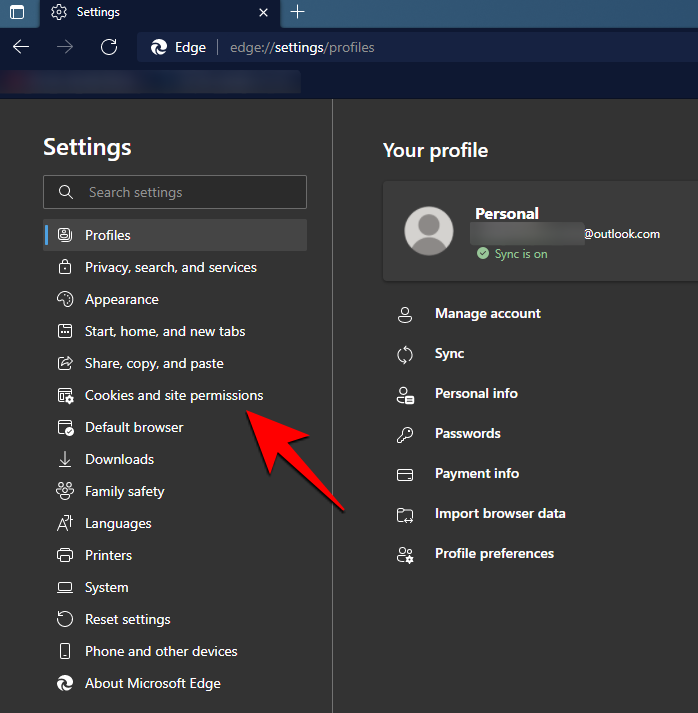
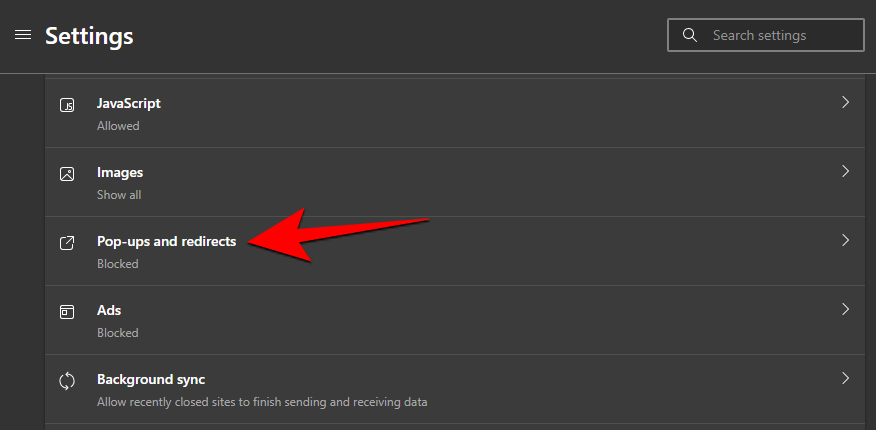
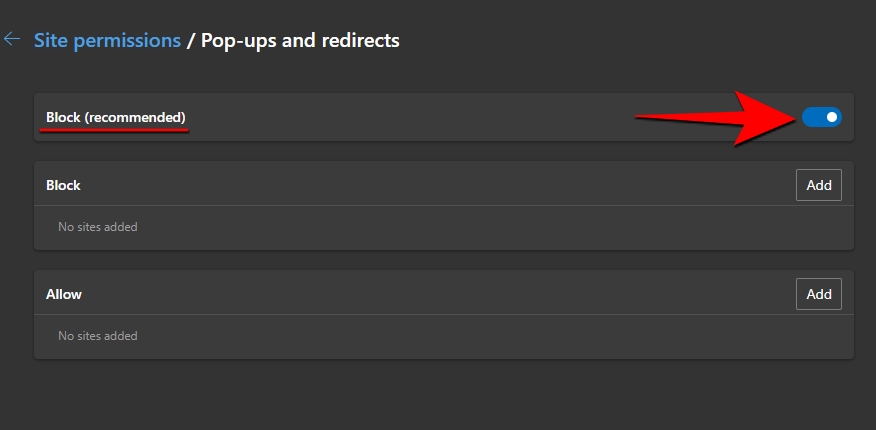
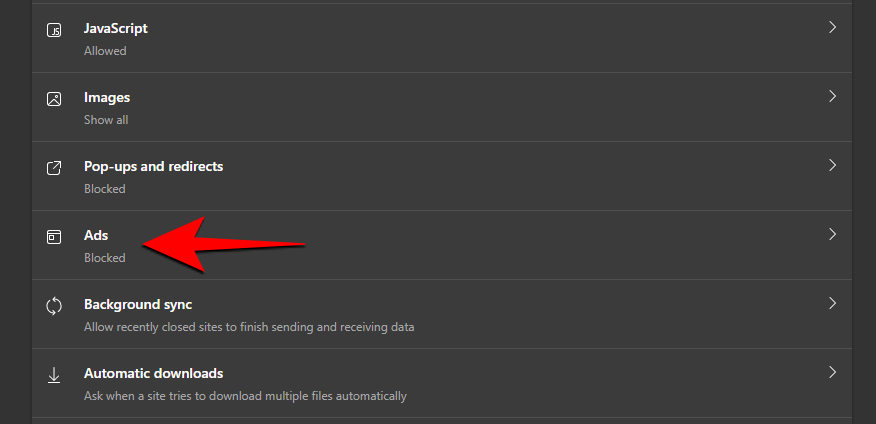 [設定] メニューで、[プライバシー、検索、サービス] をクリックします。
[設定] メニューで、[プライバシー、検索、サービス] をクリックします。
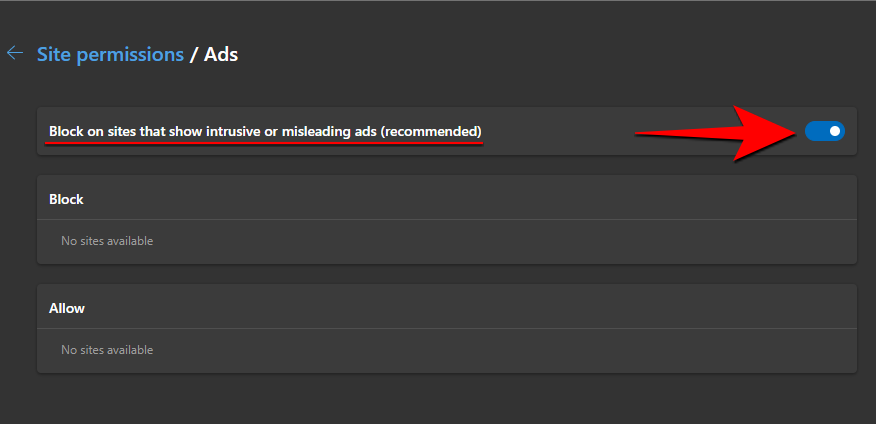 次に、追跡防止がオンになっていることを確認します。
次に、追跡防止がオンになっていることを確認します。
次に、[厳密] をクリックして、すべての Web サイトのトラッカーがブロックされていることを確認します。
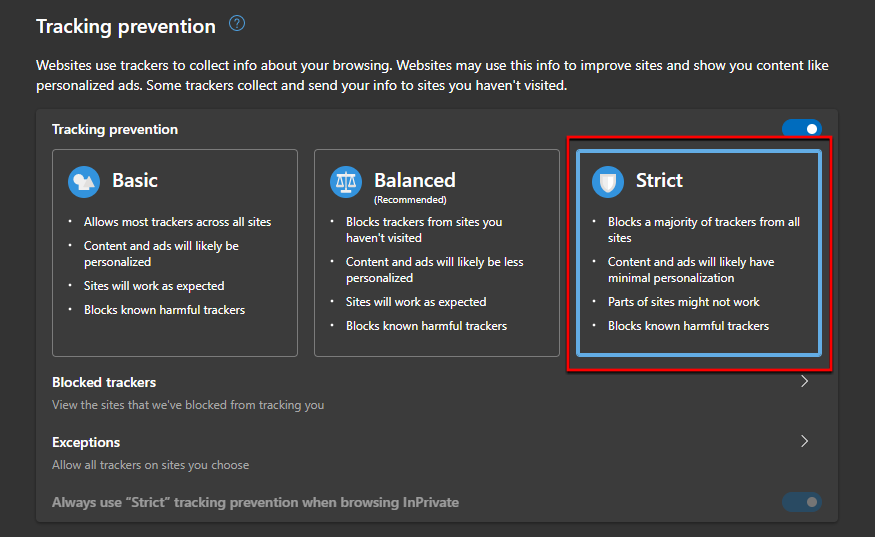
4.2 – Google Chrome の場合
Google Chrome を開き、右上隅にある「3 つの点」メニュー アイコンをクリックします。
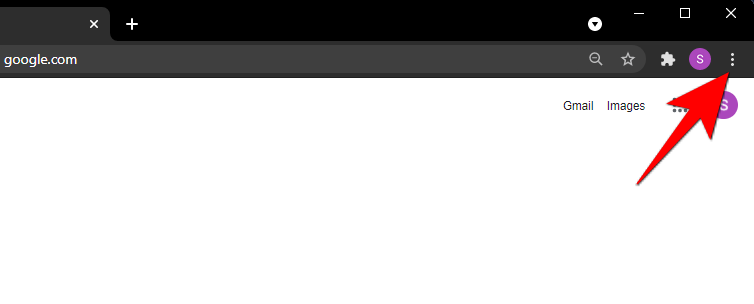
次に「設定」をクリックします。
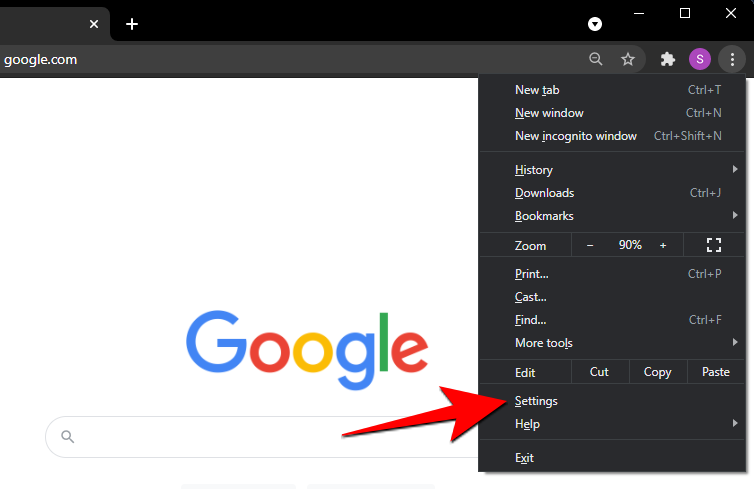
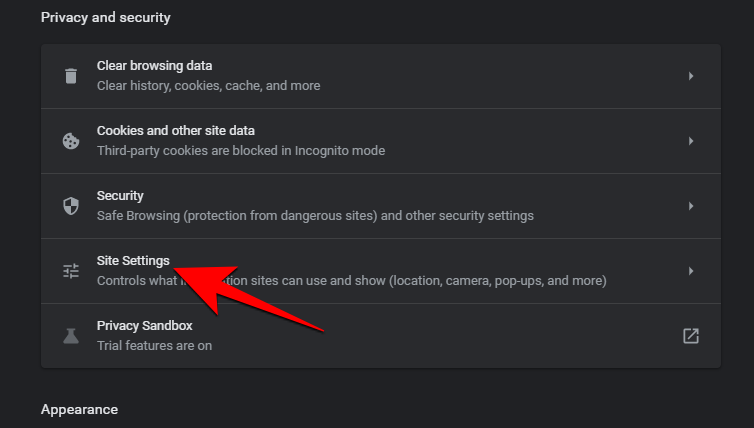
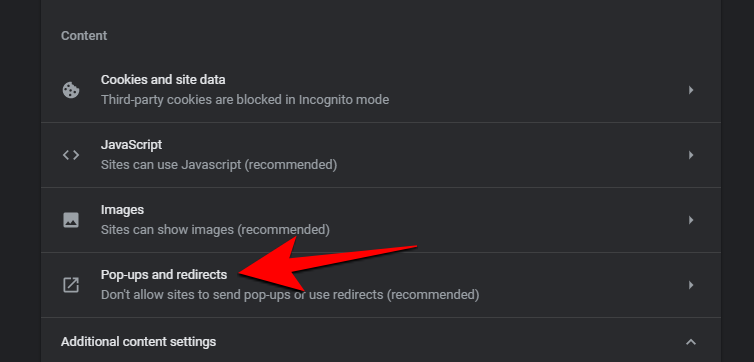
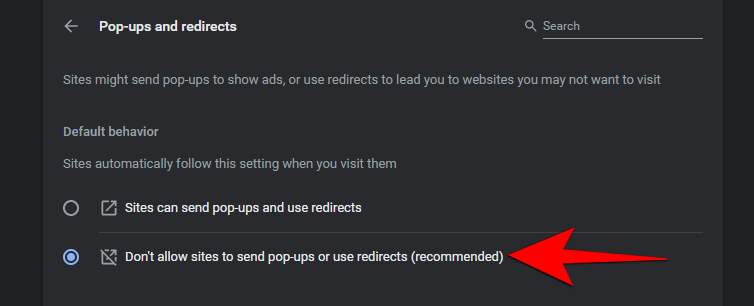
Windows R キーボードを押して次のように入力し、Enter キーボードを押します。
gpedit.msc

[ユーザー構成] > [管理用テンプレート] > [スタート] メニューとタスクバー

 #「有効にする」をクリックします。
#「有効にする」をクリックします。
#「OK」をクリックします。 
次のパスに移動します。 
[ユーザー構成] > [管理用テンプレート] > [スタート メニューとタスクバー] > [通知]
[トースト通知を閉じる] をダブルクリックします。 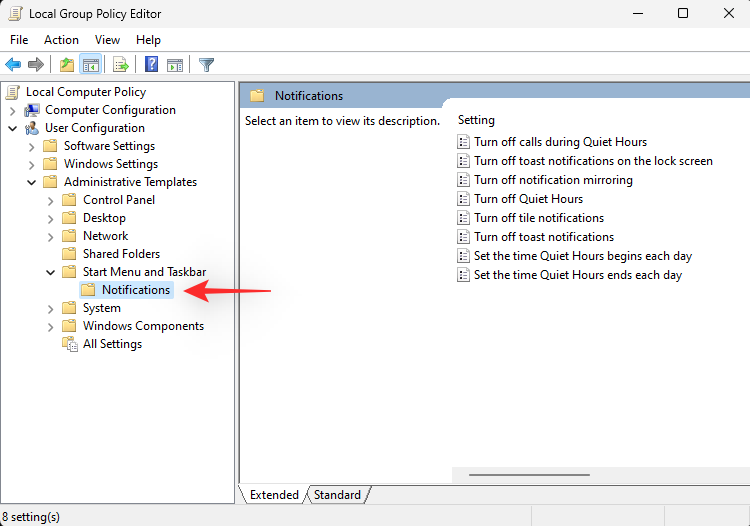
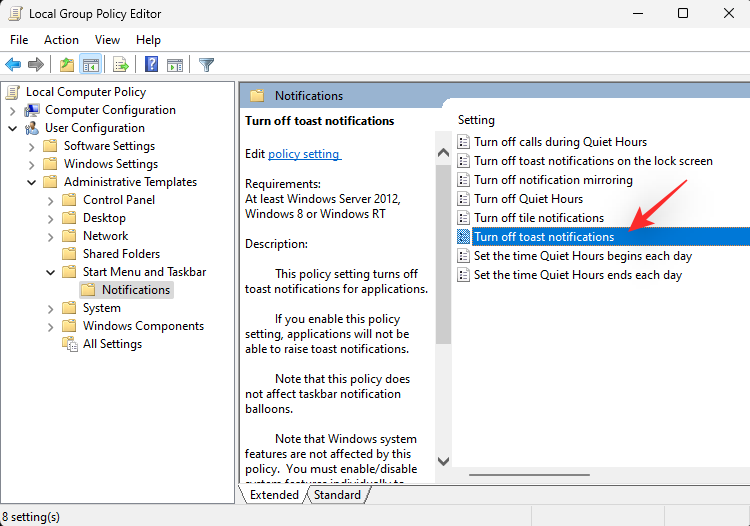
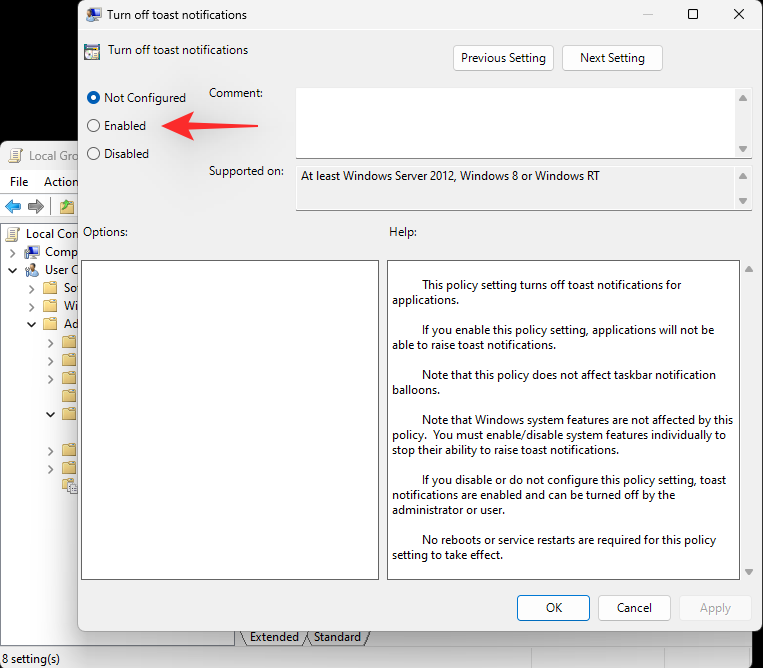
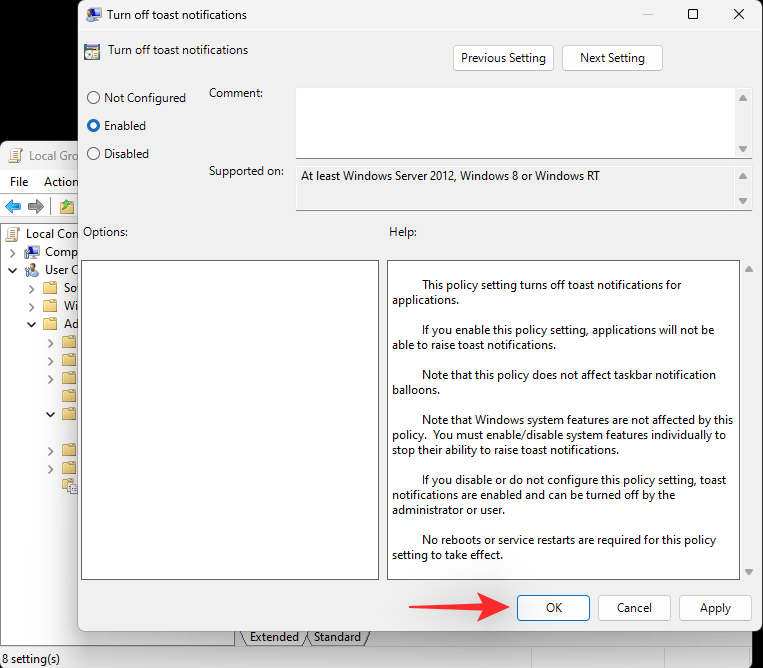
#「有効にする」を選択します。
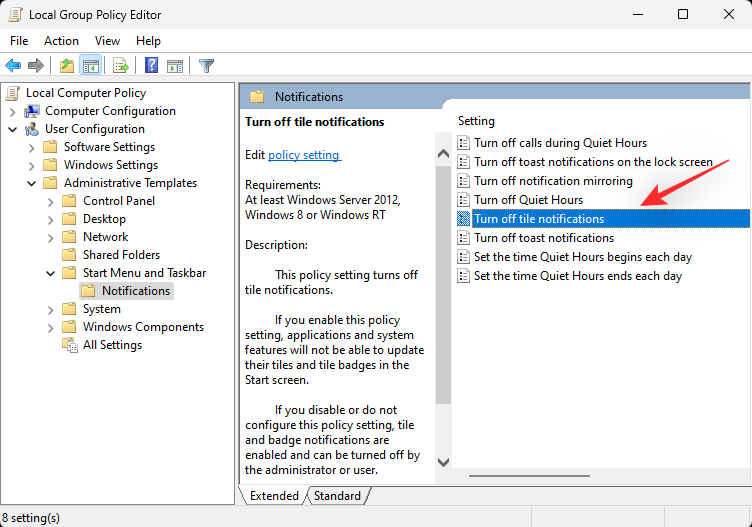
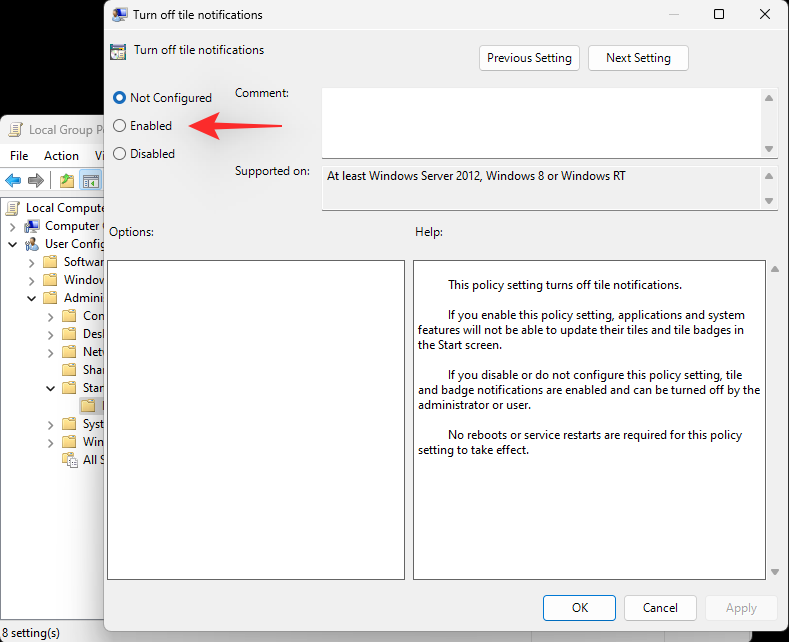
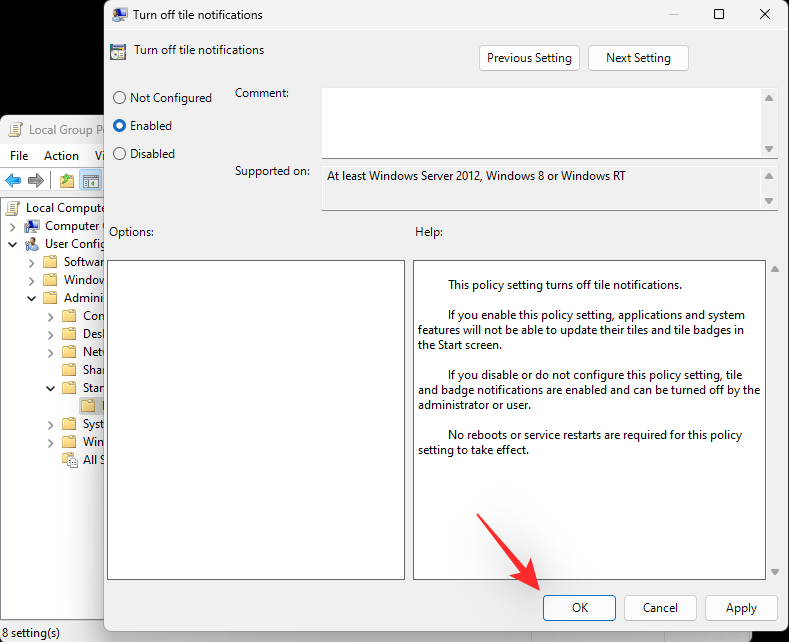 Windows 11 Home Edition を使用している場合は、レジストリ エディターを使用して、Windows 11 のすべての通知とアクション センターを完全に無効にすることができます。システムが通知します。プロセスを進めるには、以下の手順に従ってください。
Windows 11 Home Edition を使用している場合は、レジストリ エディターを使用して、Windows 11 のすべての通知とアクション センターを完全に無効にすることができます。システムが通知します。プロセスを進めるには、以下の手順に従ってください。
注: グループ ポリシー エディターと同様に、これらの変更により、システム上のアクション センターも無効になります。デスクトップ上でサードパーティのウィジェットを使用してクイック アクセス機能を復元したり、設定アプリからこれらのオプションに直接アクセスしたりできます。
Windows R キーボードを押して次のように入力し、Enter キーボードを押します。
regedit

次に、左側のサイドバーを使用して次のパスに移動します。同じ内容をコピーして、画面上部のアドレス バーに貼り付けることもできます。
HKEY_CURRENT_USER\SOFTWARE\Policies\Microsoft\Windows

次に、空のスペースを右クリックして、[新規] を選択します。サイドバーで「Windows」が選択されていることを確認します。





DisableNotificationCenter

 #完了したら「OK」をクリックします。
#完了したら「OK」をクリックします。
 #レジストリ エディタを閉じて PC を再起動すると、良好な結果が得られます。再起動後、PC の通知とアクション センターが無効になります。
#レジストリ エディタを閉じて PC を再起動すると、良好な結果が得られます。再起動後、PC の通知とアクション センターが無効になります。
方法 7: 通知ポップアップから直接アプリの通知を無効にする
現在の通知自体を使用して、問題のアプリの通知を無効にすることができます。プロセスを見てみましょう。
タスクバーの右下隅をクリックして、関連する通知を探します。
見つかったら、「3 つの点」メニュー アイコンをクリックします。 
 [[ABCD] アプリのすべての通知をオフにする] をクリックします。[ABCD] はアプリの名前です。 ###############それでおしまい!関連するアプリのすべての通知がシステム上で無効になります。
[[ABCD] アプリのすべての通知をオフにする] をクリックします。[ABCD] はアプリの名前です。 ###############それでおしまい!関連するアプリのすべての通知がシステム上で無効になります。
方法 8: レジストリ エディターを使用してトースト通知を無効にする
レジストリ値を作成して、システム上のアクション センターを手動で無効にすることもできます。 
Windows S
を押して、「Regedit」を検索します。検索結果にアプリが表示されたら、クリックしてアプリを起動します。次に、次のディレクトリに移動します。

#右側の「トーストを有効にする」を右クリックし、選択します"修正する"。
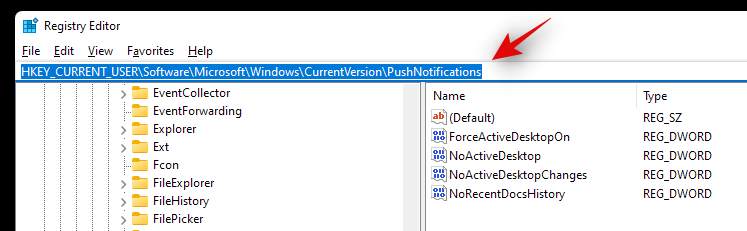 現在のニーズと要件に応じて、次のいずれかの値データ値を設定します。通知を無効にしたい場合は「0」を入力してください。
現在のニーズと要件に応じて、次のいずれかの値データ値を設定します。通知を無効にしたい場合は「0」を入力してください。
- 0: 通知を無効にするには、「0」を入力します。
- 1: 通知を有効にするには、「1」を入力します。 #########それでおしまい!これで、システム上で通知が無効になります。
- #プッシュ通知がありません
- サードパーティ アプリのアップデートがありません
- # # 通知を管理する可能性のあるカスタムのサードパーティ アプリも失われます。携帯電話やその他のモバイル デバイス アプリなどのアプリも、その顕著な機能がデスクトップ上のモバイル デバイスの通知に追随しているため、最終的には役に立たなくなります。
- 特定のアプリの通知をオフにすることはできますか?
- チュートリアルの方法 3 に従って、OEM アプリ セクションでデスクトップ デバイス上の個々のアプリ通知を無効にすることができます。
毎日のルーチンに基づいてフォーカス モードを自動化できますか?
はい、Focus Assist を使用すると、Windows 11 PC でカスタム時間を定義し、Focus の機能を自動化できます。これについて詳しくは、この包括的な記事をご覧ください。
以上がWindows 11でポップアップを停止する方法の詳細内容です。詳細については、PHP 中国語 Web サイトの他の関連記事を参照してください。

ホットAIツール

Undresser.AI Undress
リアルなヌード写真を作成する AI 搭載アプリ

AI Clothes Remover
写真から衣服を削除するオンライン AI ツール。

Undress AI Tool
脱衣画像を無料で

Clothoff.io
AI衣類リムーバー

AI Hentai Generator
AIヘンタイを無料で生成します。

人気の記事

ホットツール

メモ帳++7.3.1
使いやすく無料のコードエディター

SublimeText3 中国語版
中国語版、とても使いやすい

ゼンドスタジオ 13.0.1
強力な PHP 統合開発環境

ドリームウィーバー CS6
ビジュアル Web 開発ツール

SublimeText3 Mac版
神レベルのコード編集ソフト(SublimeText3)

ホットトピック
 7488
7488
 15
15
 1377
1377
 52
52
 77
77
 11
11
 19
19
 40
40
 マルチスレッドをC言語で実装する4つの方法
Apr 03, 2025 pm 03:00 PM
マルチスレッドをC言語で実装する4つの方法
Apr 03, 2025 pm 03:00 PM
言語のマルチスレッドは、プログラムの効率を大幅に改善できます。 C言語でマルチスレッドを実装する4つの主な方法があります。独立したプロセスを作成します。独立して実行される複数のプロセスを作成します。各プロセスには独自のメモリスペースがあります。擬似マルチスレッド:同じメモリ空間を共有して交互に実行するプロセスで複数の実行ストリームを作成します。マルチスレッドライブラリ:pthreadsなどのマルチスレッドライブラリを使用して、スレッドを作成および管理し、リッチスレッド操作機能を提供します。 Coroutine:タスクを小さなサブタスクに分割し、順番に実行する軽量のマルチスレッド実装。
 ノード環境で403エラーを返すサードパーティのインターフェイスを回避する方法は?
Apr 01, 2025 pm 02:03 PM
ノード環境で403エラーを返すサードパーティのインターフェイスを回避する方法は?
Apr 01, 2025 pm 02:03 PM
ノード環境で403エラーを返すサードパーティのインターフェイスを回避する方法。 node.jsを使用してサードパーティのWebサイトインターフェイスを呼び出すと、403エラーを返す問題が発生することがあります。 �...
 Windowsの下のpython .whlファイルをどこからダウンロードしますか?
Apr 01, 2025 pm 08:18 PM
Windowsの下のpython .whlファイルをどこからダウンロードしますか?
Apr 01, 2025 pm 08:18 PM
Pythonバイナリライブラリ(.whl)のダウンロードメソッドは、Windowsシステムに特定のライブラリをインストールする際に多くのPython開発者が遭遇する困難を調査します。一般的な解決策...
 Windowsシステムログを効率的に読み取り、ここ数日から情報のみを取得する方法は?
Apr 01, 2025 pm 11:21 PM
Windowsシステムログを効率的に読み取り、ここ数日から情報のみを取得する方法は?
Apr 01, 2025 pm 11:21 PM
Windowsシステムログの効率的な読み取り:Pythonを使用してWindowsシステムログファイル(.EVTX)を処理する場合、EVTXファイルを逆転させます。
 cマルチスレッドの3つの実装方法の違いは何ですか
Apr 03, 2025 pm 03:03 PM
cマルチスレッドの3つの実装方法の違いは何ですか
Apr 03, 2025 pm 03:03 PM
マルチスレッドは、コンピュータープログラミングの重要なテクノロジーであり、プログラムの実行効率を改善するために使用されます。 C言語では、スレッドライブラリ、POSIXスレッド、Windows APIなど、マルチスレッドを実装する多くの方法があります。
 フロントエンドの開発では、CSSとJavaScriptを使用して、Windows 10設定インターフェイスと同様のサーチライト効果を実現する方法は?
Apr 05, 2025 pm 10:21 PM
フロントエンドの開発では、CSSとJavaScriptを使用して、Windows 10設定インターフェイスと同様のサーチライト効果を実現する方法は?
Apr 05, 2025 pm 10:21 PM
フロントエンド開発でWindowsのような実装方法...
 PSの負荷速度をスピードアップする方法は?
Apr 06, 2025 pm 06:27 PM
PSの負荷速度をスピードアップする方法は?
Apr 06, 2025 pm 06:27 PM
Slow Photoshopの起動の問題を解決するには、次のような多面的なアプローチが必要です。ハードウェアのアップグレード(メモリ、ソリッドステートドライブ、CPU)。時代遅れまたは互換性のないプラグインのアンインストール。システムのゴミと過剰な背景プログラムを定期的にクリーンアップします。無関係なプログラムを慎重に閉鎖する。起動中に多数のファイルを開くことを避けます。
 なぜ私のコードはAPIによってデータを返しているのですか?この問題を解決する方法は?
Apr 01, 2025 pm 08:09 PM
なぜ私のコードはAPIによってデータを返しているのですか?この問題を解決する方法は?
Apr 01, 2025 pm 08:09 PM
なぜ私のコードはAPIによってデータを返しているのですか?プログラミングでは、APIが呼び出すときにヌル値を返すという問題に遭遇することがよくあります。



