PS4エラーコードCE-34878-0を修正するにはどうすればよいですか?
ほとんどのゲーマーは、ゲームの起動中に PS4 エラー コード CE-34878-0 の問題に遭遇し、この状況により PS4 がクラッシュし、ゲームが開かなくなるという問題が発生しました。このエラーは、プレイしているゲームがクラッシュしたことを示していることを示します。まあ、もしあなたが被害者の一人なら、心配しないでください。ここでは、上記の問題に対する最も包括的な解決策を見つけることができます。
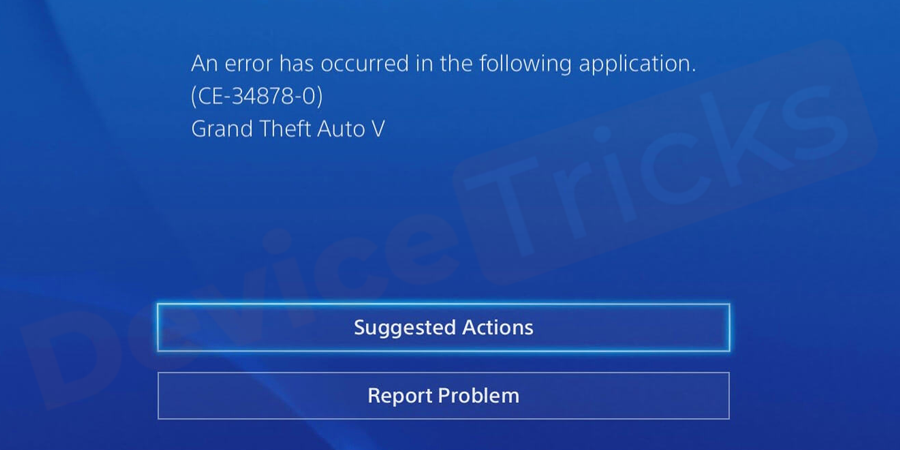
ただし、続行する前に、PlayStation PS4 エラー コード CE-34878-0 とゲーム クラッシュの問題の背後にある主な理由を理解しておく必要があります。 。理由によって解決への正しい道が示されるため、上記の問題は簡単に解決できます。
エラー コード CE-34878-0 の概要
前述したように、ゲームのクラッシュはエラー コード CE-34878-0 に関連付けられています。 PS4 ゲームをプレイ中にこのエラーが発生する場合があります。 CE-34878-0 はゲーマーの間で最も一般的なエラー コードです。このエラーにより、ゲーマーはゲーム内で次のエラー メッセージを受け取ります:
次のアプリケーションでエラーが発生しました。
(CE-34878-0)
PS4 ゲームでエラー コード CE-34878-0
が発生しましたさまざまなフォーラムのレポートやプレイヤーから寄せられた質問によると、この CE-34878-0 エラーを引き起こす主な PS4 ゲームは次のとおりです。
- Fortnite
- Call of任務: ブラック アクション 4
- FIFA 19
- NBA 2K 19
- スパイダーマン
- レッド デッド オンライン モード
CE-34878-0 エラーが発生する主な PS4 ゲームを 6 つだけリストしていますが、これらのゲームだけがエラーを発生させるという意味ではありません。このエラー コードの影響を受けるゲームは他にもありますが、これら 6 つのゲームが最も影響を受け、頻繁にこのエラー コードの影響を受けます。 PS4 Natタイプの障害など、PS4には他にも問題があります。
PS4 エラー コード CE-34878-0 が表示されるのはなぜですか?
PS4 でゲームまたはアプリケーションがクラッシュすると、PS4 エラー コード CE-34878-0 を示すメッセージが表示されます。 PS4のデータ破損、ソフトウェアの問題、またはPS4ソフトウェアアップデートの欠如により、ゲームが破損しています。これらが問題の主な理由です。ここで準備を整え、以下の手順に従って重大な問題を解決してください。
PS4 エラー コード CE-34878-0 を修正するにはどうすればよいですか?

# エラーを修正する前に、PS4 データをバックアップすることを常にお勧めします。以下の解決策のいずれかを実行すると、PS4 のデータが失われる可能性があるため、慎重に検討する必要があります。 PS4 データをバックアップした後、安全にエラーの修正に進むことができます。
ゲームと PS4 ファームウェアを再起動します
前の説明と一致して、CE-34878-0 は、現在プレイしているゲームでクラッシュが発生したことを意味する一般的なエラーです。 。この問題を解決するには、ゲームを再起動してエラー コードを確認します。
これに加えて、このゲームではハードウェアの欠陥も主な容疑者です。したがって、PS4ファームウェアを再起動してみてください。 PS4本体とコントローラーを完全にシャットダウンしてから、再起動します。次に、問題のプレイしていたゲームを再度開き、エラーが解決したかどうかを確認します。
システム ソフトウェアのアップデート
PS4 開発者は通常、システムのバグや軽微な問題を修正するためにシステム ソフトウェアをアップデートします。ただし、ソフトウェアをまだ更新していない場合でも、心配する必要はありません。更新プロセスは非常に簡単で、同じ手順に従うのに数分しかかかりません。
- まず PlayStation を開きます。

- ホーム画面に「設定」オプションがあり、同じものを選択します。
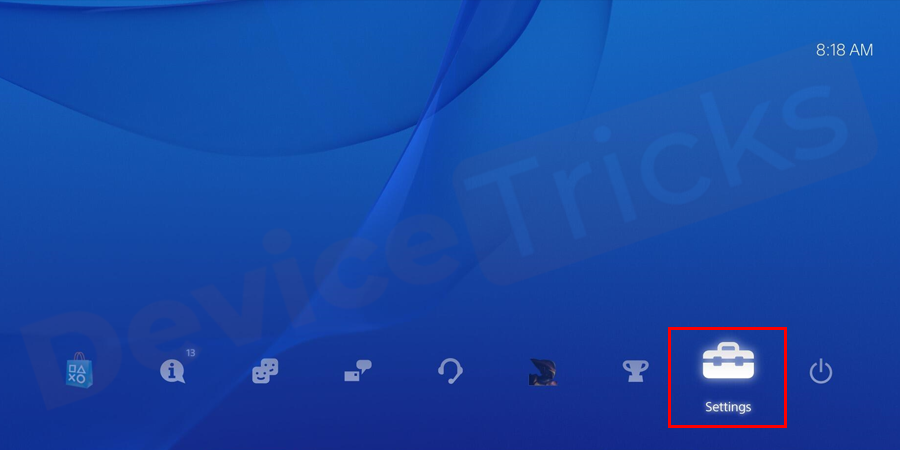
- 「設定」セクションの下にいくつかのオプションが表示されます; 「システム ソフトウェア Update」を選択します。
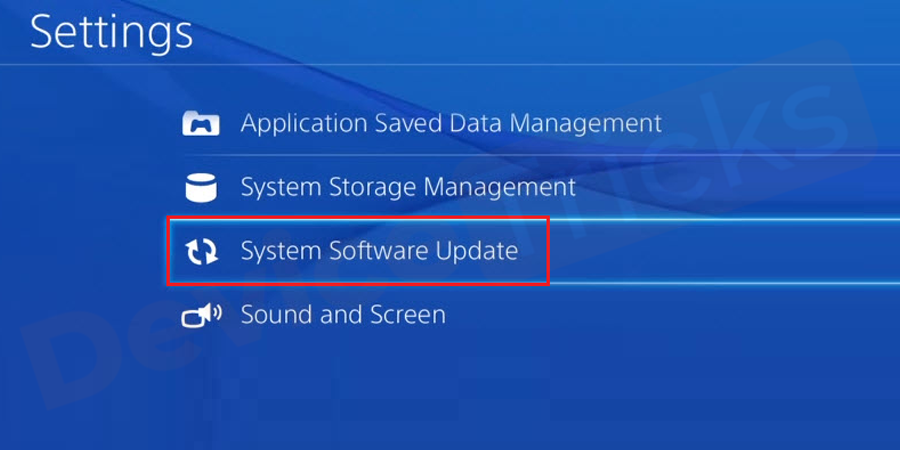
- この後、PS4 が実行を開始し、システムに必要な 最新のアップデートを探します。アップデートが見つかると、ファイルが自動的にインストールされます。
- プロセスが完了したら、コンソールを再起動して変更を適用します。
ゲームのアップデート
これはシンプルで基本的なプロセスです。PS4 エラー コード CE- を回避するために、ゲームを定期的にアップデートすることを常にお勧めします。 34878- 0問題。まだ実行していない場合は、次の手順を実行してください。
- PlayStationを起動します。

- ホーム画面から 影響を受けるゲーム を選択し、オプションボタンを押します。
- この後、画面の右側にいくつかのオプションが表示されるので、「アップデートの確認」を選択します。
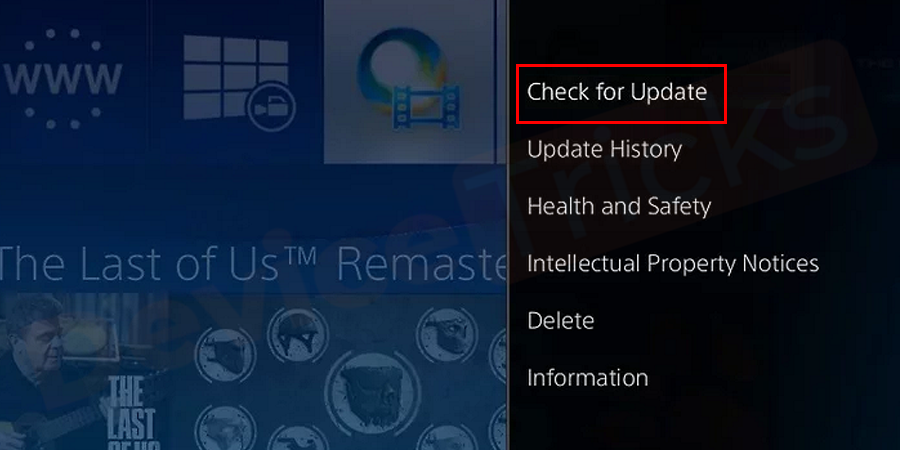
- プロセスが完了したら、コンソールを再起動してゲームを確認してください。
ゲームをアンインストールして再インストールする
この手順では、問題PS4 エラー コード CE-34878-0 に焦点を当てます。したがって、同じ方法を試してみるとよいでしょう。この方法では、ゲームが完全に削除され、最新バージョンのゲームがインストールされます。プロセスは簡単です。便宜上、同じ手順を以下に示します。
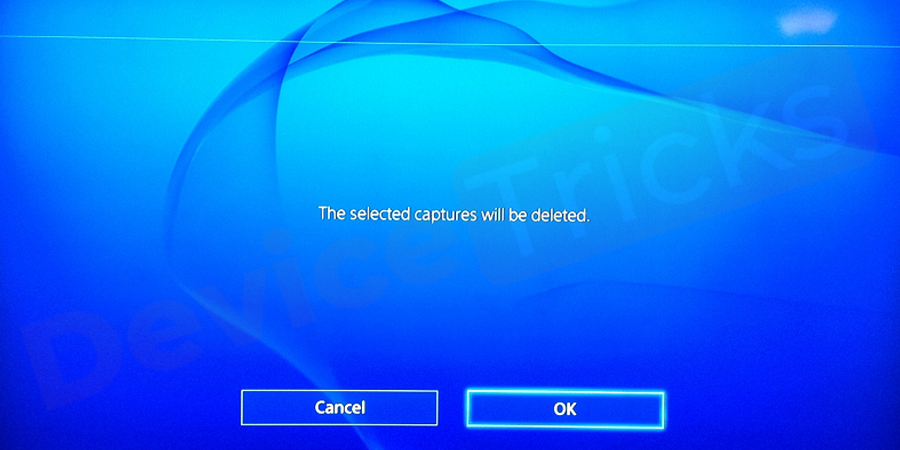
- PS4 を開き、[設定] セクションに移動します。

- 「設定」 ページには、オプション 「システム ストレージ管理」 それを選択してください。
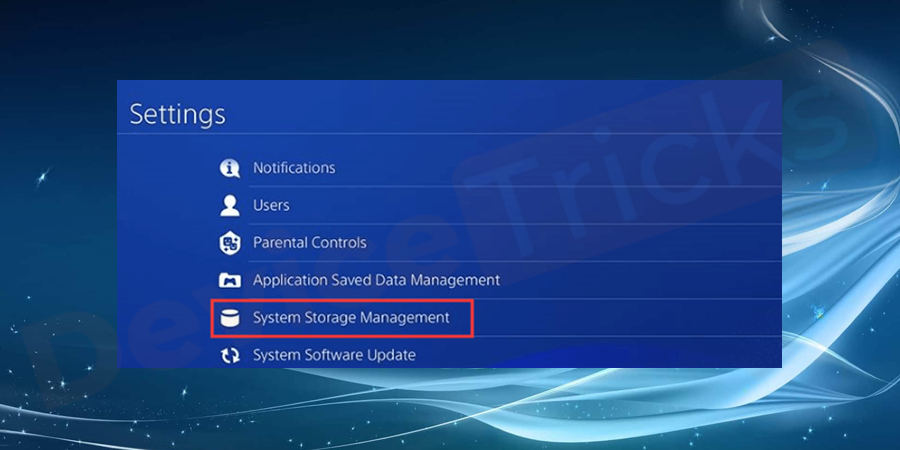
- 次のページにはいくつかのオプションが表示されます。メニューの上部にある
- 「アプリケーション」を選択します。
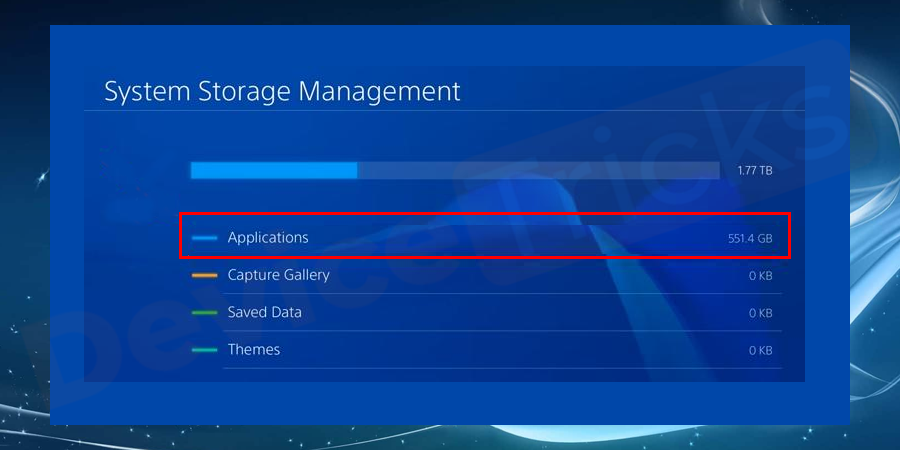
- [アプリケーション] セクションで、インストールされているゲームのリストが表示されます。影響を受けるゲームを選択し、コンソールの [オプション] ボタンを押して、
- 「削除」 アイコンを選択し、ゲームを完全に削除します。

- ゲームをアンインストールした後、PS4 を
- 再起動します。 さあ、
- ゲームをインストールしてください。今度はスムーズに動作します。
顔認識をオフにする
より良いゲーム体験を楽しむために、一部のゲーマーは PS カメラを PS4 に接続しますが、これによりエラー CE - が発生する可能性があります。 34878-0。あなたも同じリストに含まれている場合は、それを削除してPS4を再起動してください。これに加えて、PS4 の顔認識機能もオフにする必要があります。- PS4 設定 >デバイスに移動します。 ############### 装置。 " width="900" height="450" data-lazy-srcset="https://www.devicetricks.com/wp-content/uploads/2019/08/PS4-Settings-Devices.png 900w、https :/ /www.devicetricks.com/wp-content/uploads/2019/08/PS4-Settings-Devices-300x150.png 300w、https://www.devicetricks.com/wp-content/uploads/2019/08/ PS4- 設定-デバイス-768x384.png 768w" data-lazy-sizes="(最大幅: 900px) 100vw, 900px" data-lazy-src="https://www.devicetricks.com/wp-content/アップロード/ 2019/08/PS4-Settings-Devices.png" data-ll-status="loaded" data-mce-src="https://www.devicetricks.com/wp-content/uploads/2019/08/ PS4-Settings-Devices.png" data-mce-style="box-sizing: 継承; 境界: 0px; 最大幅: 100%; 高さ: 自動; 表示: ブロック; マージン: 0px 自動 24px; クリア: 両方;ボックス シャドウ: #282525 1px 1px 15px 1px;"> [デバイスを閉じる] に移動します。
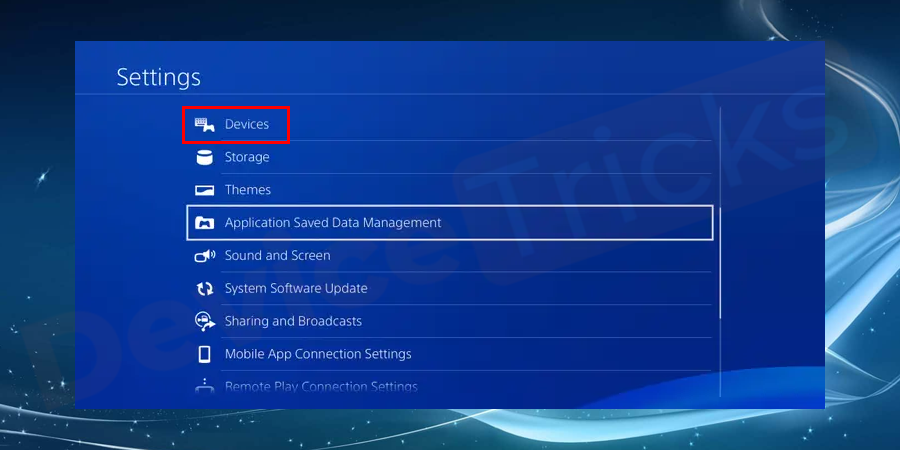
- ## ラジオ スイッチを選択して カメラ
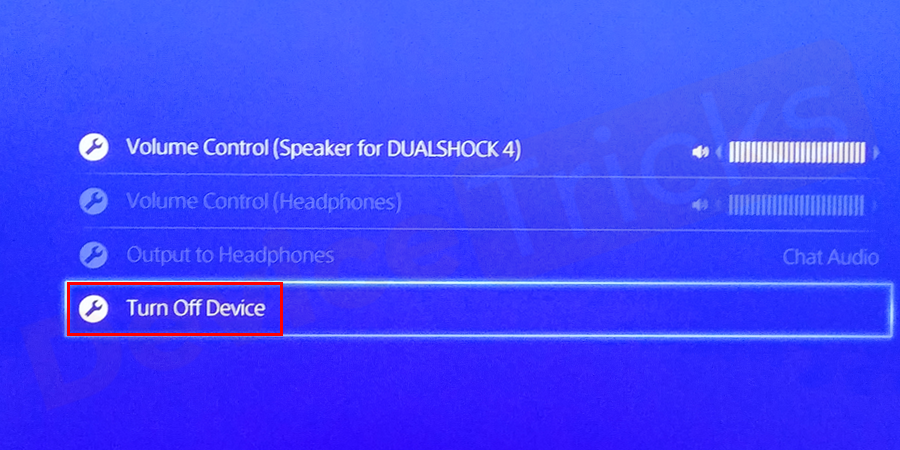 PS4
PS4
- [ 設定 > ユーザー] に移動します。
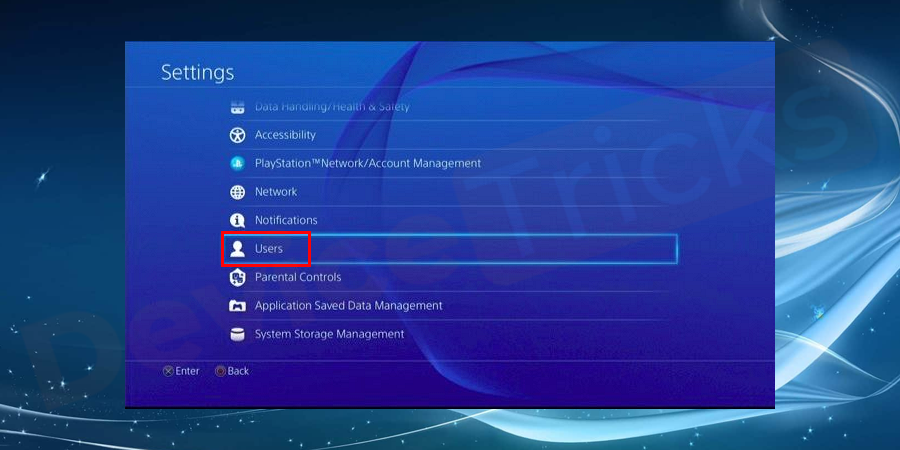 ユーザー。 " width="900" style="max-width:90%" data-lazy-srcset="https://www.devicetricks.com/wp-content/uploads/2019/08/PS4-Settings-User.png 900w, https :/ /www.devicetricks.com/wp-content/uploads/2019/08/PS4-Settings-User-300x150.png 300w、https://www.devicetricks.com/wp-content/uploads/2019/08/ PS4- 設定-ユーザー-768x384.png 768w" data-lazy-sizes="(最大幅: 900px) 100vw, 900px" data-lazy-src="https://www.devicetricks.com/wp-content/アップロード/ 2019/08/PS4-Settings-User.png" data-ll-status="loaded" data-mce-src="https://www.devicetricks.com/wp-content/uploads/2019/08/ PS4-設定-ユーザー.png" data-mce-style="box-sizing: 継承; 境界: 0px; 最大幅: 100%; 高さ: 自動; 表示: ブロック; マージン: 0px 自動 24px; クリア: 両方; box-shadow: #282525 1px 1px 15px 1px;">
ユーザー。 " width="900" style="max-width:90%" data-lazy-srcset="https://www.devicetricks.com/wp-content/uploads/2019/08/PS4-Settings-User.png 900w, https :/ /www.devicetricks.com/wp-content/uploads/2019/08/PS4-Settings-User-300x150.png 300w、https://www.devicetricks.com/wp-content/uploads/2019/08/ PS4- 設定-ユーザー-768x384.png 768w" data-lazy-sizes="(最大幅: 900px) 100vw, 900px" data-lazy-src="https://www.devicetricks.com/wp-content/アップロード/ 2019/08/PS4-Settings-User.png" data-ll-status="loaded" data-mce-src="https://www.devicetricks.com/wp-content/uploads/2019/08/ PS4-設定-ユーザー.png" data-mce-style="box-sizing: 継承; 境界: 0px; 最大幅: 100%; 高さ: 自動; 表示: ブロック; マージン: 0px 自動 24px; クリア: 両方; box-shadow: #282525 1px 1px 15px 1px;">
- 次に、ログイン設定に移動します。
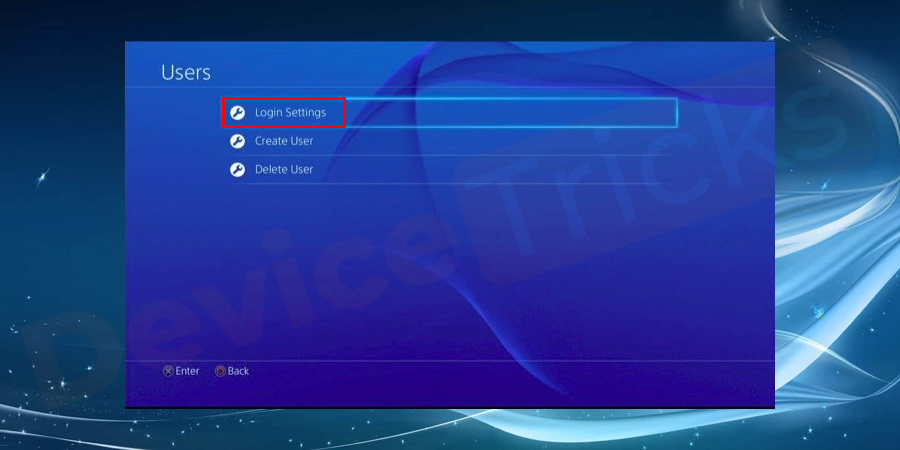
- 顔認識オプションを有効にするチェックを外します。
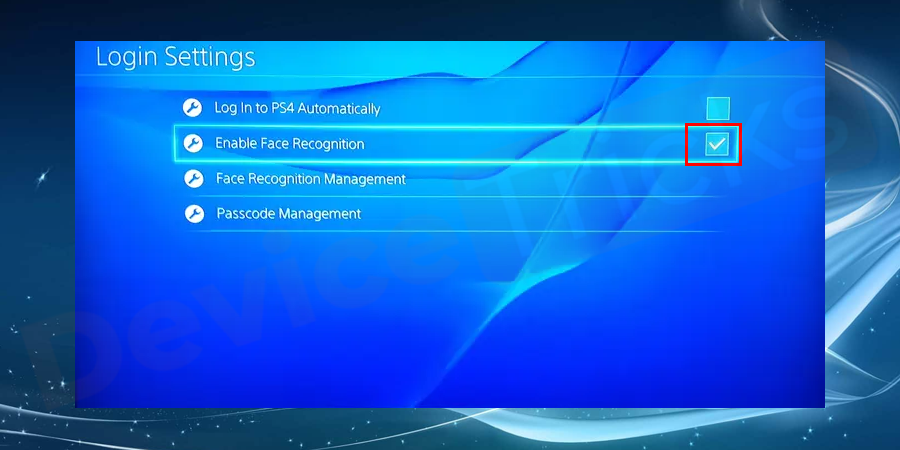
- ##ゲームを起動してエラーを確認します。
PS4 のディスプレイ設定を変更する
多くのユーザーは、ビデオ出力設定を自動から 720p に切り替えるとこの問題が解決すると述べています。試してエラーを確認してください。特定のビデオ解像度を使用します。PS4 はビデオ出力設定を自動的に管理できますが、次の簡単な手順に従うことができます:
- Go to Settings>Sound and Screen## #。
音と画面。 " width="900" height="450" data-lazy-srcset="https://www.devicetricks.com/wp-content/uploads/2019/08/PS4-Settings-Sound-and-Screen. png 900w、https://www.devicetricks.com/wp-content/uploads/2019/08/PS4-Settings-Sound-and-Screen-300x150.png 300w、https://www.devicetricks.com/wp- content/ Uploads/2019/08/PS4-Settings-Sound-and-Screen-768x384.png 768w" data-lazy-sizes="(最大幅: 900px) 100vw, 900px" data-lazy-src="https: // www.devicetricks.com/wp-content/uploads/2019/08/PS4-Settings-Sound-and-Screen.png" data-ll-status="loaded" data-mce-src="https:// www.devicetricks.com/wp-content/uploads/2019/08/PS4-Settings-Sound-and-Screen.png" data-mce-style="box-sizing: 継承; border: 0px; max-width: 100 %; 高さ: 自動; 表示: ブロック; マージン: 0px 自動 24px; クリア: 両方; box-shadow: #282525 1px 1px 15px 1px;">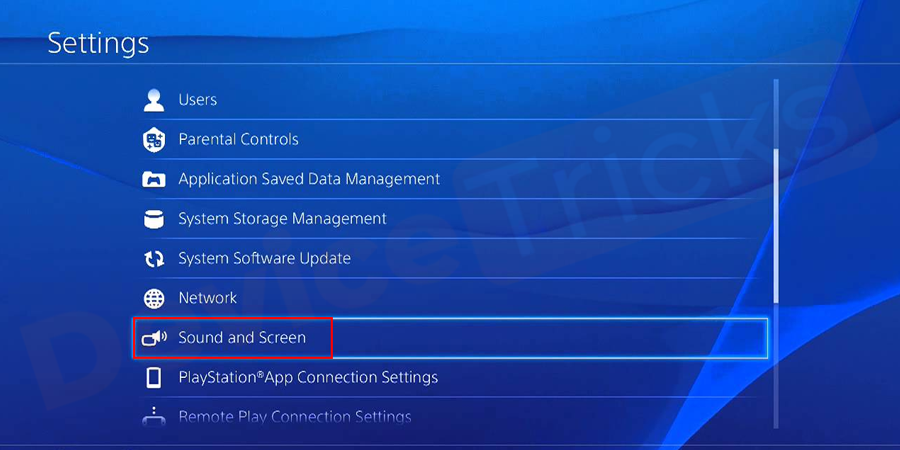
- ビデオ出力設定を選択します。 >解像度.
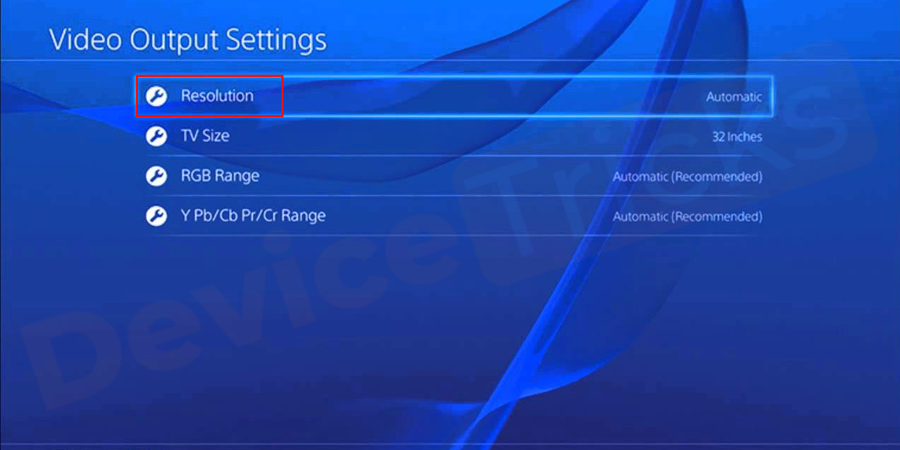
- 480p
- 720p
1080i
1080p (これは最大 PS4 ゲームのデフォルト解像度です)
他のすべてが失敗して問題が発生した場合## If #PS4エラー コード CE-34878-0
がまだ存在する場合は、この方法を適用してください。初期化とは、すべてのファイルを削除し、システムストレージにデータを保存するプロセスです。つまり、定義自体がすでに警告を発しているため、この方法を適用する前に、データをバックアップしていることを確認してください。このプロセスでは、保存されているすべてのファイルが完全に消去され、元に戻すことができなくなります。PS4の電源を入れ、ホーム画面から
「設定」を選択します。- 設定メニューからオプション「PS4を初期化する」を選択します。
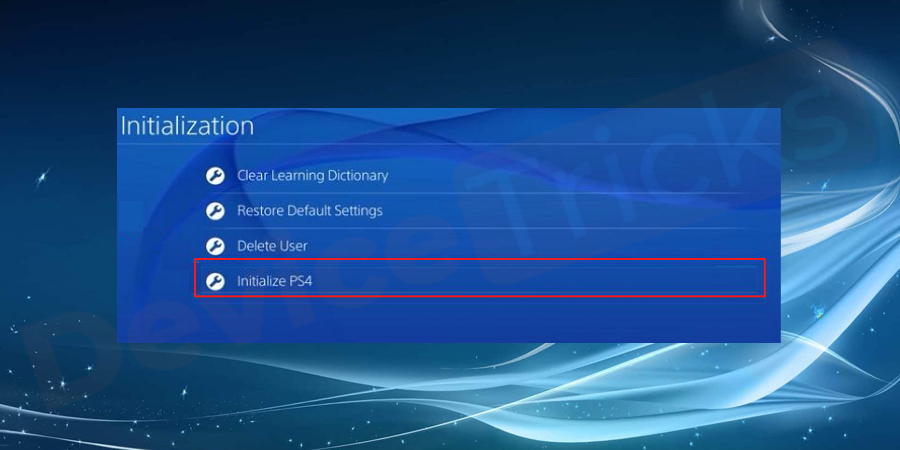
- #この後、PS4 を初期化する方法を選択する機会が表示されます。
- 「完全」 オプションを選択することをお勧めします。
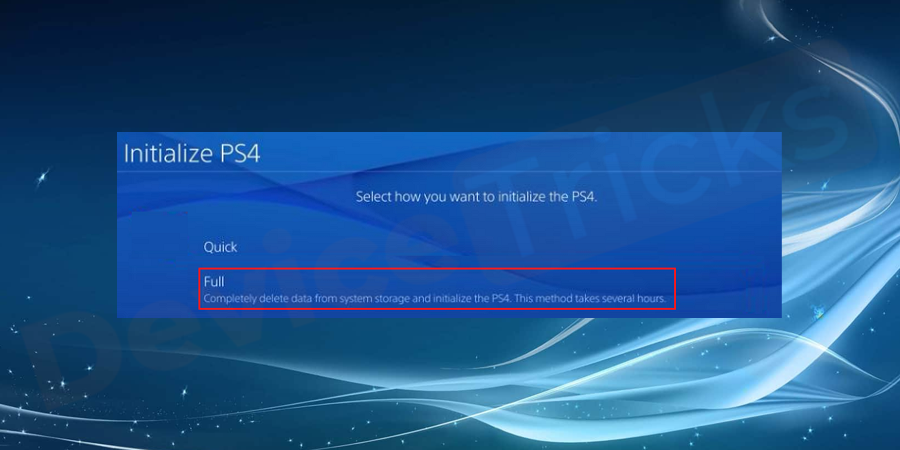
- 画面上の指示
- に従ってプロセスを完了します。 プロセスの完了後、ゲームを 再インストール
- しますが、その前にバックアップからデータを復元してください。
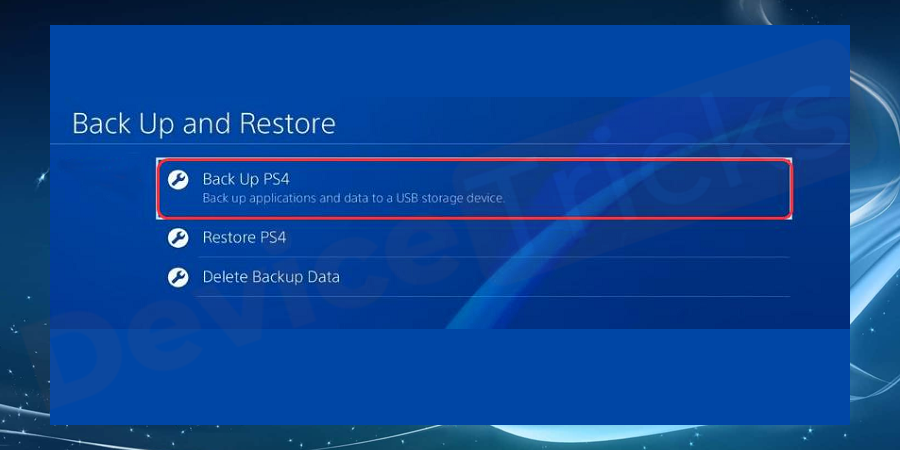 #サードパーティ製ハードドライブを元のハードドライブと交換します
#サードパーティ製ハードドライブを元のハードドライブと交換します
# #PS4 ゲーマーが最も興味を持っているのは、ゲーム コンソールのストレージ容量を増やすことであり、同様に、ほとんどのゲーマーは元のハード ドライブをサードパーティ製のハード ドライブに交換するため、不要なドアが開き、問題が侵入する可能性があります。そのうちの 1 つは  PS4 エラー コード CE-34878-0
PS4 エラー コード CE-34878-0
Sony サポートにお問い合わせください
これらの方法がいずれも適切でない場合は、システムにエラーがある可能性があります。修理できないPS4。その後、PlayStation テクニカル サポートにお問い合わせください。保証に基づく PS4 の修理または交換については、常に PlayStation を供給した会社にサポートを求めることをお勧めします。 
以上がPS4エラーコードCE-34878-0を修正するにはどうすればよいですか?の詳細内容です。詳細については、PHP 中国語 Web サイトの他の関連記事を参照してください。

ホットAIツール

Undresser.AI Undress
リアルなヌード写真を作成する AI 搭載アプリ

AI Clothes Remover
写真から衣服を削除するオンライン AI ツール。

Undress AI Tool
脱衣画像を無料で

Clothoff.io
AI衣類リムーバー

Video Face Swap
完全無料の AI 顔交換ツールを使用して、あらゆるビデオの顔を簡単に交換できます。

人気の記事

ホットツール

メモ帳++7.3.1
使いやすく無料のコードエディター

SublimeText3 中国語版
中国語版、とても使いやすい

ゼンドスタジオ 13.0.1
強力な PHP 統合開発環境

ドリームウィーバー CS6
ビジュアル Web 開発ツール

SublimeText3 Mac版
神レベルのコード編集ソフト(SublimeText3)

ホットトピック
 7814
7814
 15
15
 1646
1646
 14
14
 1402
1402
 52
52
 1300
1300
 25
25
 1236
1236
 29
29
 IDP 汎用マルウェアとは何ですか?それはウイルスですか、それとも誤検知ですか?
May 14, 2023 pm 01:04 PM
IDP 汎用マルウェアとは何ですか?それはウイルスですか、それとも誤検知ですか?
May 14, 2023 pm 01:04 PM
日曜日の午後、あなたは PC でお気に入りのゲームを楽しんでいます。ゲームはもうすぐ終了しますが、ポップアップ ウィンドウによって突然中断されます。ウイルス対策プログラムから「IDP.一般的な脅威が検出されました」という警告メッセージが表示されると、イライラすると同時に不安を感じます。それはウイルスですか、それとも単なる警告ですか?非常に混乱していたので、なんとかインターネット上でこのページにたどり着いたのでしょう。心配しないでください。あなたの懸念はすぐに解決されます。 IDP とはどういう意味ですか? IDP は、ウイルス対策プログラムの ID 検出保護メカニズムであり、銀行資格情報、重要な書類、ID カードなどの ID に関連する個人データがトロイの木馬やウイルスによってコンピュータに盗まれるのを防ぎます。ウイルス対策プログラムがファイルの種類の検出に失敗し、警告を発する場合、通常は
 Google Chrome の「DNS プローブが終了しました。インターネットがありません」エラー - 修正方法?
Apr 18, 2023 pm 09:31 PM
Google Chrome の「DNS プローブが終了しました。インターネットがありません」エラー - 修正方法?
Apr 18, 2023 pm 09:31 PM
明日締切のプレゼンテーションに取り組んでいるときに、何時間も検索してきたすべての統計情報を含む完璧な Web ページを見つけたと想像してください。これを開くと、Web ページではなく、小さなティラノサウルスが表示され、その下に小さな DNS_PROBE_FINISHED_NO_INTERNET エラーが書かれています。インターネットがない状態で DNS プローブが開始されると、どれほどイライラするでしょうか?消防士のように、このエラーに関する差し迫った質問すべてにすぐに答えられるよう努めます。 DNS_Probe_Finished_No_Internet エラーとは何ですか? DNS_PROBE エラーは Google Chrome ユーザーにとって非常に一般的で、主に
 Steamのファイルアクセス許可エラーを修正するにはどうすればよいですか?
May 19, 2023 pm 04:03 PM
Steamのファイルアクセス許可エラーを修正するにはどうすればよいですか?
May 19, 2023 pm 04:03 PM
Steam は、アクション満載のゲームやアドベンチャー ゲームなどを提供するゲーム プラットフォームです。つまり、あらゆる種類のゲームを見つけることができるゲーマーにとって理想的なハブです。 Steam が優れたアプリケーションであることは間違いありませんが、一部のユーザーはプラットフォームに効率的にアクセスできず、その背後にある理由は「Steam のファイル権限の欠落」という問題です。したがって、この問題は非常に一般的なものであり、いくつかの簡単な解決策を使えばすぐに解決できるため、あなたが同じリストに属していても心配する必要はありません。ただし、解決策のセクションに進む前に、「Steam アップデートでファイルのアクセス許可が欠落している」問題の背後にある理由を理解しましょう。原因が分かれば修正は簡単です
 Windows で「NVIDIA に接続できません」エラーを修正するにはどうすればよいですか?
May 04, 2023 am 08:40 AM
Windows で「NVIDIA に接続できません」エラーを修正するにはどうすればよいですか?
May 04, 2023 am 08:40 AM
「NVIDIA に接続できません。後でもう一度お試しください」というエラーが画面に表示される場合は、GeForceExperience アプリケーションが NVIDIA に接続できないため、このような問題が発生することを意味します。ほとんどの場合、エラー通知は次のようになります。「NVIDIA に接続できません。後でもう一度お試しください。」または「NVIDIA に接続できません。インターネット接続を確認してください。」多くのユーザーがこの問題に直面しており、GeForceExperience を開けないエラーを報告しているのはあなただけではありません。したがって、同じ問題を解決するために、この問題を克服するのに役立ついくつかの有益な解決策があります。解決策のセクションに進む前に、このエラーが発生する理由について説明します。続く
 win10 でネットワーク パスが見つからないというメッセージ 80070035 が表示された場合はどうすればよいですか?
May 12, 2023 pm 05:17 PM
win10 でネットワーク パスが見つからないというメッセージ 80070035 が表示された場合はどうすればよいですか?
May 12, 2023 pm 05:17 PM
プロンプト 80070035 ネットワーク パスが win10 で見つかりません。 1. [ネットワーク]、[ネットワークとインターネットの設定を開く] の順にクリックし、[ネットワークと共有センター] を選択してから、[詳細な共有設定の変更] を選択し、[共有を有効にする] にチェックを入れます。 2. 「ネットワークと共有センター」に戻り、「ブロードバンド接続」をクリックして「プロパティ」を選択し、「ネットワーク」をクリックして、「Microsoft ネットワーク クライアント」にチェックを入れます。終わり"。
 Windows 10 でプリント スクリーンが機能しない問題を解決するにはどうすればよいですか?
Apr 14, 2023 am 08:37 AM
Windows 10 でプリント スクリーンが機能しない問題を解決するにはどうすればよいですか?
Apr 14, 2023 am 08:37 AM
Windows 10 で Print Screen (PrtSc) キーを使用してスクリーンショットをキャプチャしようとすると、「Print Screen が機能しません」というメッセージが表示されますか?心配しないでください。あなたは一人ではありません。多くの Windows 10 ユーザーは、プリント スクリーン機能が突然動作しなくなり、フォーラムのスレッドでエラーについて苦情を言ったことを経験しています。これは確かに非常に厄介ですが、一般的な問題です。Windows 10 の画面キャプチャが機能しない問題、または Print Screen キーが機能しなくなった問題にまだ対処している場合は、幸運なことに、あなたは正しい場所にいます。この記事では、修正方法を学びます
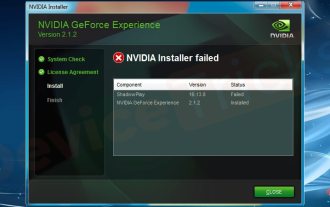 ShadowPlay が録画できない/正常に動作しない問題を解決するにはどうすればよいですか?
Apr 14, 2023 pm 05:10 PM
ShadowPlay が録画できない/正常に動作しない問題を解決するにはどうすればよいですか?
Apr 14, 2023 pm 05:10 PM
NVIDIA Shadowplay は GeForceExperience に不可欠な部分であり、ゲームプレイを記録できます。同じ Twitch 機能は、ゲームのライブ ストリームのストリーミングに役立ちます。 Shadowplay の機能は素晴らしいですが、NVIDIA Shadowplay が適切に動作しないという問題が発生し、ゲームプレイを録画できなくなることがあります。何らかの理由で、Nvidia Geforce experience でシャドウプレイのインストールとシャドウプレイのダウンロードが失敗しました。このチュートリアルでは、Shadowplay をインストールし、Shadowplay のダウンロード/問題を解決する方法を説明します。
 LG スマート TV をリモコンなしで使用するにはどうすればよいですか?
Apr 16, 2023 pm 03:07 PM
LG スマート TV をリモコンなしで使用するにはどうすればよいですか?
Apr 16, 2023 pm 03:07 PM
現在、ほとんどの人が自宅やオフィスエリアに LED スマート TV を持っており、このアップグレードされた TV はデジタル化に役立ちます。さらに、これらのスマート TV は、コンピューターデバイスおよびスマートフォンデバイスとして機能します。スマート TV は、ローカル チャンネルをブロードキャストするデバイスにすぎず、単一のデバイスでソーシャル メディアやその他のメディア プラットフォーム Web サイトを表示することもできます。これらのデバイスは Wi-Fi 経由で接続するため、コンピューター デバイスやスマートフォンからテレビにアクセスできます。リモコン設定を使用すると、LG TV で利用できるすべてのタイプのサービスにアクセスできます。たとえば、リモコンなしで LG TV を Wi-Fi に接続する必要がある場合は、USB マウスを使用して TV Connect に接続する必要があります。ワイヤレスネットワークに接続します。方法



