iPhone で Apple Notes を最大限に活用するためにやるべき 7 つのこと
iPhone のメモ アプリは見落とされ、十分に活用されていないことがよくあります。これは Apple が開発した無料の製品で、iPhone、iPad、Mac で利用できます。 iCloud を使用すると、Apple デバイス間でメモをシームレスに移動できます。
これらのヒントの多くは iPhone を対象としていますが、iPad および Mac のメモ アプリでも使用できます。
(ヒント: は iPad でより適切に動作します)
Notes アプリは期待どおりに安全です
このアプリの中で私のお気に入りの 1 つ私のお気に入りの機能は、パスワードまたは顔認識を使用してメモをロックできることです。使用前に設定で設定する必要があります。 「設定」、「メモ」、「パスワード」をタップしてパスワードを作成するか、「Face ID を使用」をオンにします。デバイスで Touch ID が有効になっている場合は、Face ID ではなく Touch ID を使用してロックを解除する必要があることに注意してください。
メモをロックするには、メモの右上隅にある 3 つの点に移動し、[ロック] をクリックします。
他のユーザーと共同作業する
他のユーザーとメモを共有して、編集権限を与えます。 iOS 15 アップデートには、最後にメモを開いてから行われた変更を要約するアクティビティ ビューが追加されました。各協力者の日々の活動のリストも含まれています。
メモ内で右にスワイプすると、変更点の詳細なハイライトが表示されます。編集日時が表示され、他の共同編集者の名前が色分けされて表示されます。 「@」を使用して他の人をタグ付けすることもできます。
他の人に編集権限を与えずにメモを共有したい場合は、コピーを送信するだけです。
ドキュメントを簡単にスキャン
使いにくい古いスキャナを使用する必要はありません。カメラアイコンをクリックし、「ドキュメントをスキャン」をクリックするだけです。文書をフレーム内に配置してください (一度に 1 ページずつ)。残りは Notes が処理します。
カメラアイコンでは、写真やビデオを撮影してメモに自動的にアップロードすることもできます。本格的な編集はできませんが、コンテンツを活用してメモに取り込むことはできます。メモ アプリで撮影したすべての写真やビデオはフォト アルバムに保存できます。写真アプリに保存されている既存の写真やビデオをアップロードすることもできます。
プロのヒント: Mac を使用している間、iPhone または iPad は同時に写真を撮ったり、ドキュメントをスキャンしたりします。これらは Mac 上の Notes に自動的にポップアップします。
絵を描いたり書いたりすることは、何かの概要を説明したり書き留めたりするのに最適な方法です。 iPhone は Apple Pencil をサポートしていませんが、指またはここにあるサードパーティのスタイラスを使用できます。
下部の鉛筆アイコンをクリックすると、鉛筆、蛍光ペン、マーカー、消しゴム、なげなわツール、定規の 6 つのツールを使用できます。これらのツールを使用すると、ユーザーは有料アプリに料金を支払うことなく、素晴らしいメモを作成および構築できます。ツールの機能のほとんどは説明不要です。なげなわツールには馴染みがないかもしれません。なげなわツールを使用すると、ドラッグしてクリックすることでセクションを別の場所に移動できます。
iPad もお持ちですか?これらの優れた機能をお見逃しなく
- Apple Pencil でエクスペリエンスが向上
- : 第 2 世代 Apple Pencil を搭載した iPad をお持ちの場合は、ボタンの近くの平らな端をダブルクリックします。鉛筆の先と消しゴム すべてにショートカットがあります
- : 私のお気に入りのショートカットでは、ロック画面をダブルタップして新しいメモに直接移動できます。これを設定するには、[設定]、[メモ] に移動し、[ロック画面からメモにアクセス] をタップします。 手書きメモをテキストに変換
- : 文字 A のペンは、メモを変換するために使用します。書き込み。書くだけでテキストに変換されます。 希望に応じて書式を設定
Notes アプリのユーザーは、さまざまなスタイルに合わせてテキストの書式を変更できます。見出し、見出し、斜体、箇条書きなどを追加できます。これは、特にアプリケーションをより自由にしたい人にとっては素晴らしいオプションです。ただし、メモは通常は簡潔です。表や To-Do リストを作成するオプションもあります。
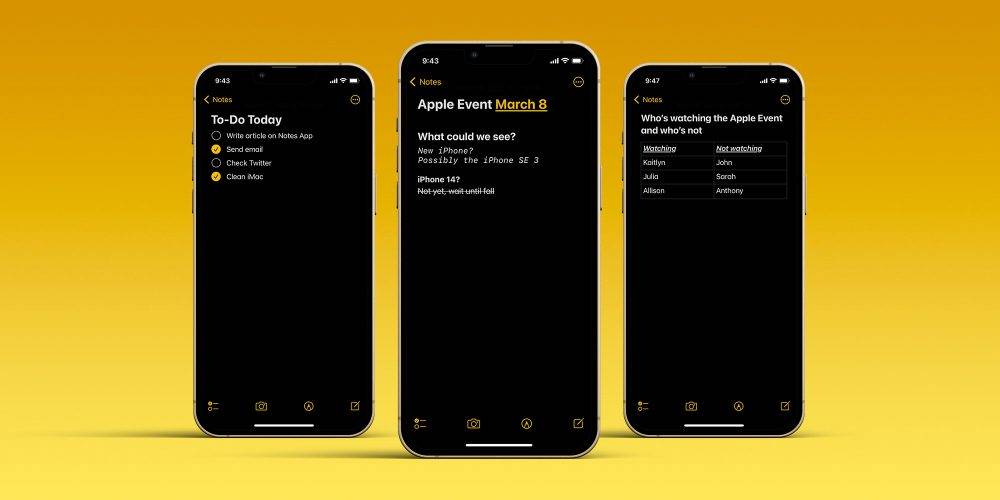 #シンプルな組織
#シンプルな組織あなたの内なる近藤麻理恵を伝えます。あなたはできる:###
- #重要なメモをフィードの上部にピン留めして見つけやすくします。
- メモを保存するフォルダーを作成します; コメントに # と入力してタグを生成し、各タグをスマート フォルダーに整理します。
たとえば、「#applewatch」と入力すると、#applewatch を検索すると、そのタグが含まれるすべてのメモが表示されます。 -
アプリ内で入力または会話して、メモやキーワードを見つけます。 検索条件プログラムの上部にあるキーワード;
-
日付を入力してカレンダー イベントまたはリマインダーを追加します。
「完了」をクリックすると、日付が強調表示されます。強調表示された日付をクリックしてイベントを作成します。
メール アプリに複数の電子メール アカウントがある場合は、特定のアカウントでメモを作成して保存できます。
メモを取り終わったら、アプリを使って簡単に印刷したり、ファイルに保存したりできます。必要に応じて、Pinterest に保存することもできます。
時間を節約するクイック ノートは、メモを簡単に記録する方法です。これは、Mac のホットコーナーを使用するか、iPad の右下隅からドラッグすることで実行できます。 Mac や iPad、または iPhone で簡単なメモを編集できます。 メモ アプリを iPhone のコントロール センターに追加して、すばやくアクセスすることもできます。 [設定]、[コントロール センター] の順に移動し、[メモ] の横にあるアイコンをタップします。以上がiPhone で Apple Notes を最大限に活用するためにやるべき 7 つのことの詳細内容です。詳細については、PHP 中国語 Web サイトの他の関連記事を参照してください。

ホットAIツール

Undresser.AI Undress
リアルなヌード写真を作成する AI 搭載アプリ

AI Clothes Remover
写真から衣服を削除するオンライン AI ツール。

Undress AI Tool
脱衣画像を無料で

Clothoff.io
AI衣類リムーバー

AI Hentai Generator
AIヘンタイを無料で生成します。

人気の記事

ホットツール

メモ帳++7.3.1
使いやすく無料のコードエディター

SublimeText3 中国語版
中国語版、とても使いやすい

ゼンドスタジオ 13.0.1
強力な PHP 統合開発環境

ドリームウィーバー CS6
ビジュアル Web 開発ツール

SublimeText3 Mac版
神レベルのコード編集ソフト(SublimeText3)

ホットトピック
 7518
7518
 15
15
 1378
1378
 52
52
 81
81
 11
11
 21
21
 68
68
 DeepSeek iOSバージョンのダウンロードおよびインストールチュートリアル
Feb 19, 2025 pm 04:00 PM
DeepSeek iOSバージョンのダウンロードおよびインストールチュートリアル
Feb 19, 2025 pm 04:00 PM
Deepseek Smart AIツールのダウンロードおよびインストールガイド(Appleユーザー)DeepSeekは、Appleユーザーをダウンロードしてインストールする方法をガイドします。 1.手順のダウンロードとインストール:AppStore App Storeを開き、検索バーに「DeepSeek」を入力します。アプリケーション名と開発者情報を注意深く確認して、正しいバージョンがダウンロードされていることを確認してください。 [アプリケーションの詳細]ページの[取得]ボタンをクリックします。最初のダウンロードでは、AppleIDパスワード検証が必要になる場合があります。ダウンロードが完了したら、直接開くことができます。 2。登録プロセス:DeepSeekアプリケーションでログイン/登録ポータルを見つけます。携帯電話番号に登録することをお勧めします。携帯電話番号を入力して、確認コードを受け取ります。ユーザー契約を確認し、
 Bybit Exchangeリンクを直接ダウンロードしてインストールできないのはなぜですか?
Feb 21, 2025 pm 10:57 PM
Bybit Exchangeリンクを直接ダウンロードしてインストールできないのはなぜですか?
Feb 21, 2025 pm 10:57 PM
Bybit Exchangeリンクを直接ダウンロードしてインストールできないのはなぜですか? BYBITは、ユーザーにトレーディングサービスを提供する暗号通貨交換です。 Exchangeのモバイルアプリは、次の理由でAppStoreまたはGooglePlayを介して直接ダウンロードすることはできません。1。AppStoreポリシーは、AppleとGoogleがApp Storeで許可されているアプリケーションの種類について厳しい要件を持つことを制限しています。暗号通貨交換アプリケーションは、金融サービスを含み、特定の規制とセキュリティ基準を必要とするため、これらの要件を満たしていないことがよくあります。 2。法律と規制のコンプライアンス多くの国では、暗号通貨取引に関連する活動が規制または制限されています。これらの規制を遵守するために、BYBITアプリケーションは公式Webサイトまたはその他の認定チャネルを通じてのみ使用できます
 セサミオープンドアトレーディングプラットフォームダウンロードモバイルバージョンgateioトレーディングプラットフォームのダウンロードアドレス
Feb 28, 2025 am 10:51 AM
セサミオープンドアトレーディングプラットフォームダウンロードモバイルバージョンgateioトレーディングプラットフォームのダウンロードアドレス
Feb 28, 2025 am 10:51 AM
アプリをダウンロードしてアカウントの安全を確保するために、正式なチャネルを選択することが重要です。
 ANBIアプリの公式ダウンロードv2.96.2最新バージョンインストールANBI公式Androidバージョン
Mar 04, 2025 pm 01:06 PM
ANBIアプリの公式ダウンロードv2.96.2最新バージョンインストールANBI公式Androidバージョン
Mar 04, 2025 pm 01:06 PM
Binance Appの公式インストール手順:Androidは、ダウンロードリンクを見つけるために公式Webサイトにアクセスする必要があります。すべては、公式チャネルを通じて契約に注意を払う必要があります。
 PHPを使用してAlipay EasySDKを呼び出すときの「未定義の配列キー」「サイン」「エラー」の問題を解決する方法は?
Mar 31, 2025 pm 11:51 PM
PHPを使用してAlipay EasySDKを呼び出すときの「未定義の配列キー」「サイン」「エラー」の問題を解決する方法は?
Mar 31, 2025 pm 11:51 PM
問題の説明公式コードに従ってパラメーターを記入した後、PHPを使用してAlipay EasySDKを呼び出すとき、操作中にエラーメッセージが報告されました。
 OUYI iOSバージョンインストールパッケージのリンクをダウンロードします
Feb 21, 2025 pm 07:42 PM
OUYI iOSバージョンインストールパッケージのリンクをダウンロードします
Feb 21, 2025 pm 07:42 PM
OUYIは、ユーザーに便利で安全なデジタル資産管理エクスペリエンスを提供する公式のiOSアプリとの世界をリードする暗号通貨取引所です。ユーザーは、この記事で提供されているダウンロードリンクからOUYI IOSバージョンのインストールパッケージを無料でダウンロードし、次の主な機能をお勧めします。 。安全で信頼できるストレージ:OUYIは、高度なセキュリティテクノロジーを採用して、ユーザーに安全で信頼性の高いデジタル資産ストレージを提供します。 2FA、生体認証およびその他のセキュリティ対策により、ユーザー資産が侵害されないようにします。リアルタイム市場データ:OUYI iOSアプリはリアルタイムの市場データとチャートを提供し、ユーザーはいつでも暗号化を把握できるようにします
 gate.ioセサミドアダウンロード中国のチュートリアル
Feb 28, 2025 am 10:54 AM
gate.ioセサミドアダウンロード中国のチュートリアル
Feb 28, 2025 am 10:54 AM
この記事では、gate.ioの公式Webサイトにアクセスする方法、中国語を切り替え、アカウントに登録またはログインする方法、およびオプションのモバイルアプリのダウンロードと使用手順を詳細に説明します。 中国語でgate.ioを使用する詳細については、読み続けてください。
 セサミオープンドアエクスチェンジアプリ公式ダウンロードセサミオープンドアエクスチェンジ公式ダウンロード
Mar 04, 2025 pm 11:54 PM
セサミオープンドアエクスチェンジアプリ公式ダウンロードセサミオープンドアエクスチェンジ公式ダウンロード
Mar 04, 2025 pm 11:54 PM
SESAME Open Exchangeアプリの公式ダウンロード手順は、AndroidおよびiOSシステムのダウンロードプロセスと一般的な問題ソリューションをカバーしているため、安全かつ迅速かつ迅速に、暗号通貨の便利なトランザクションを有効にするのに役立ちます。



