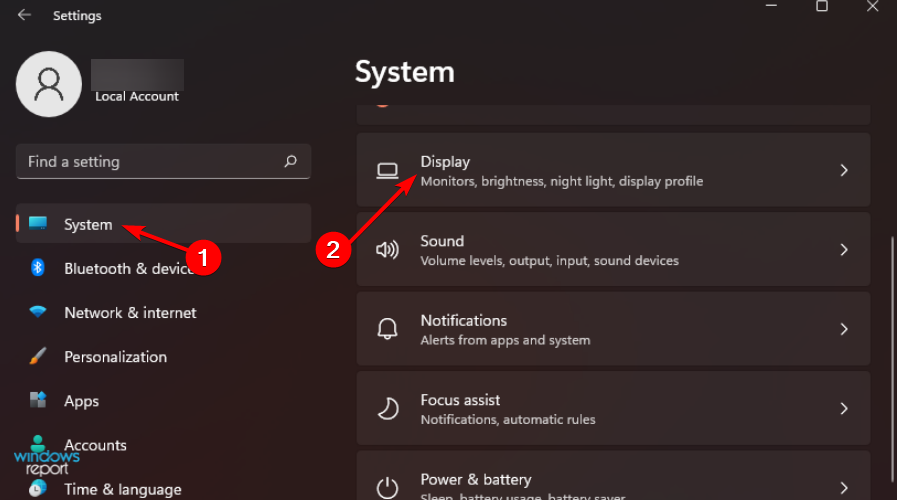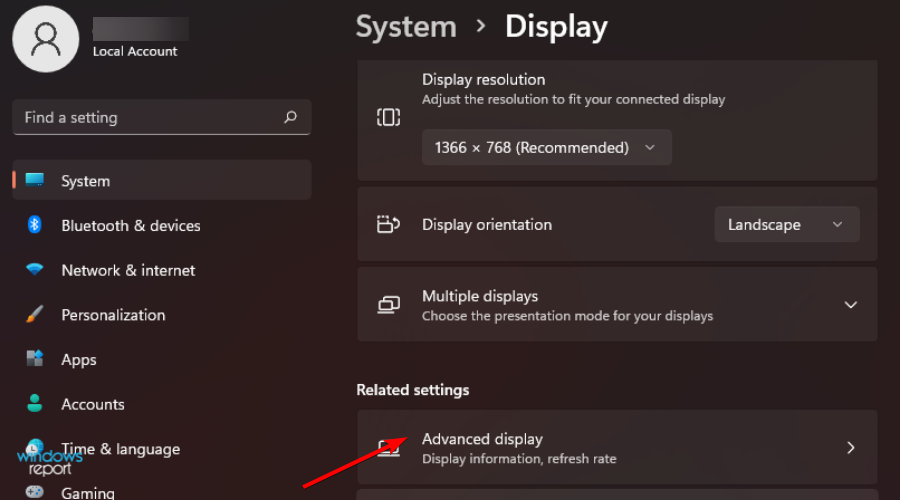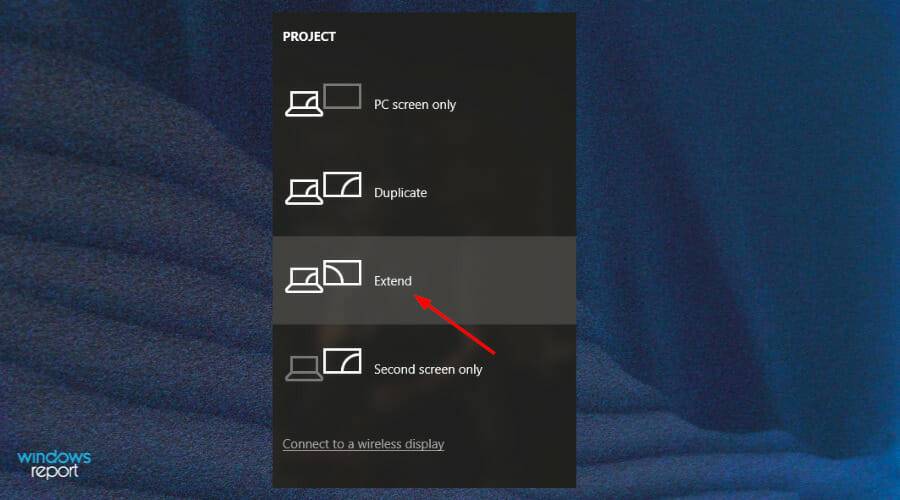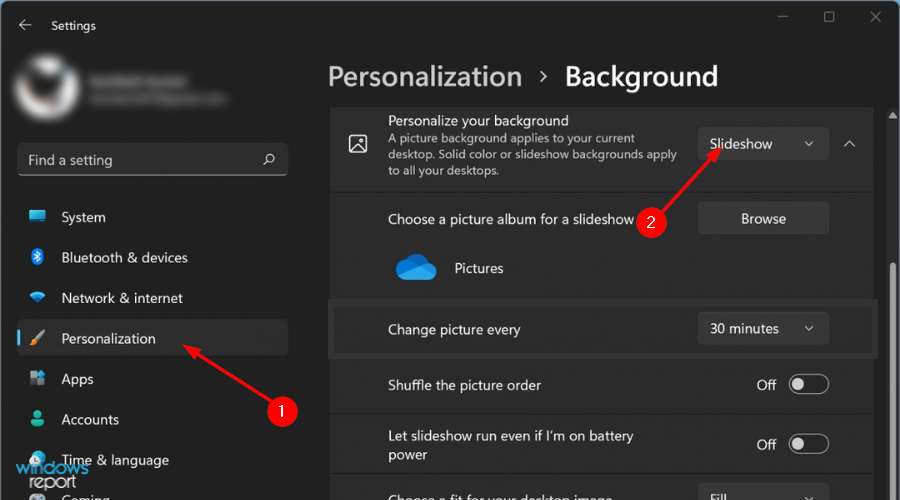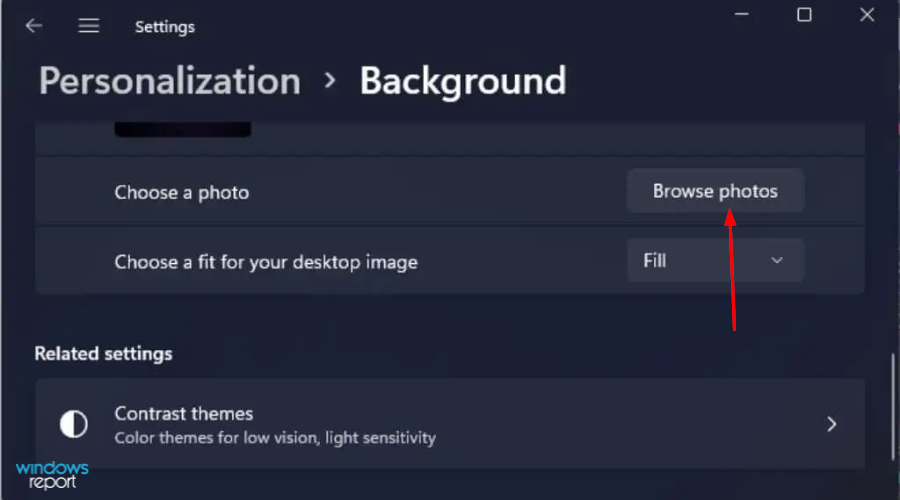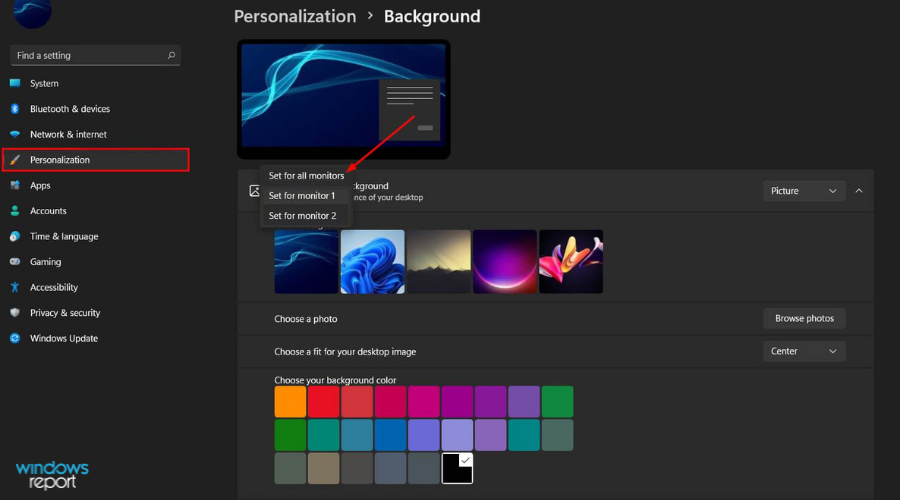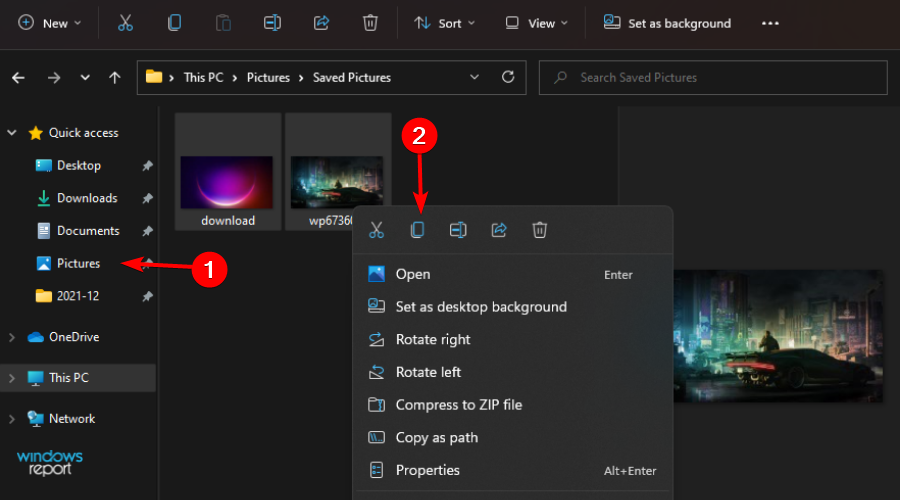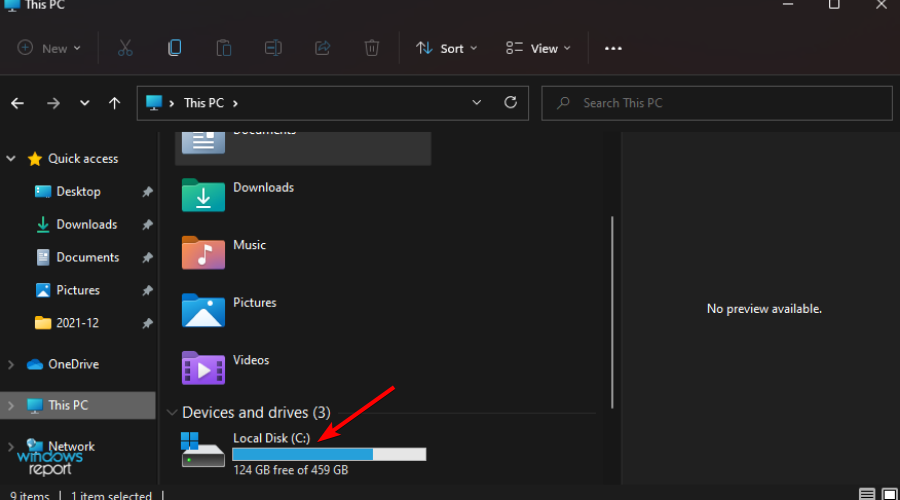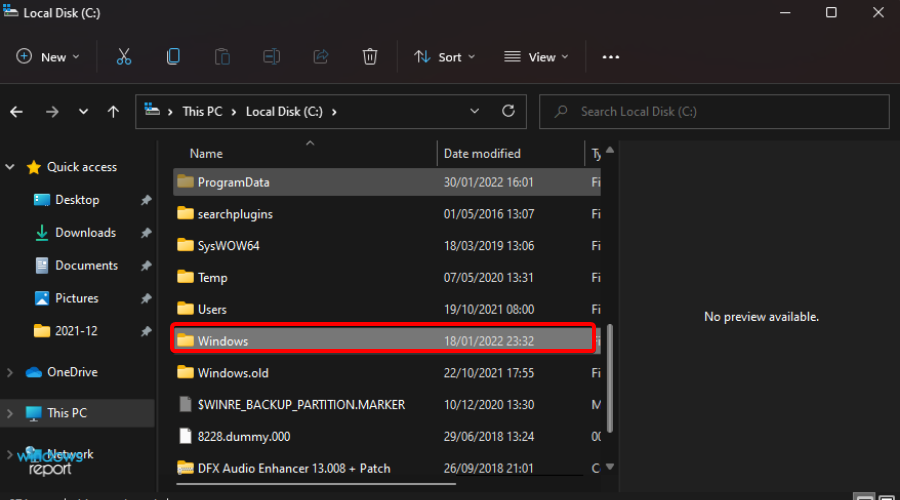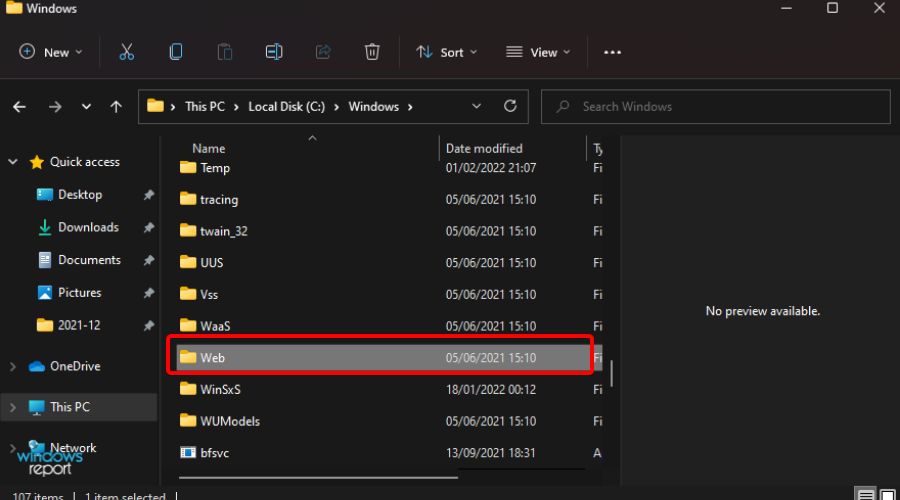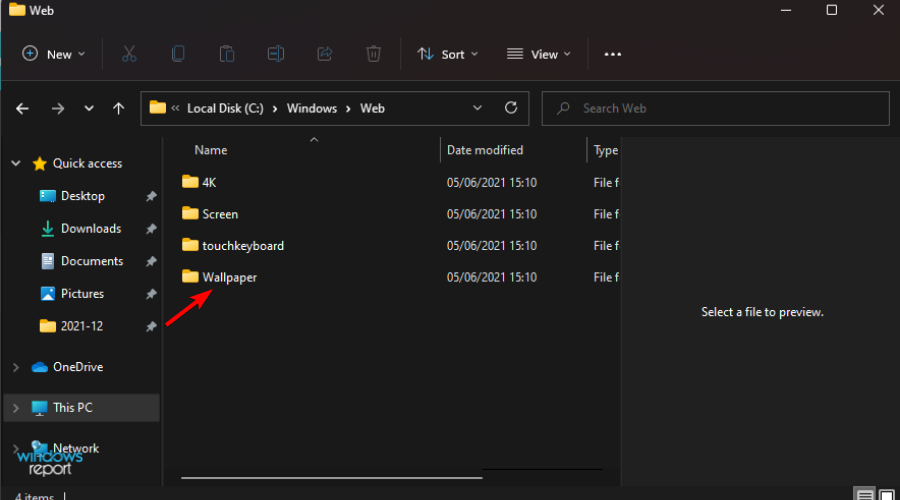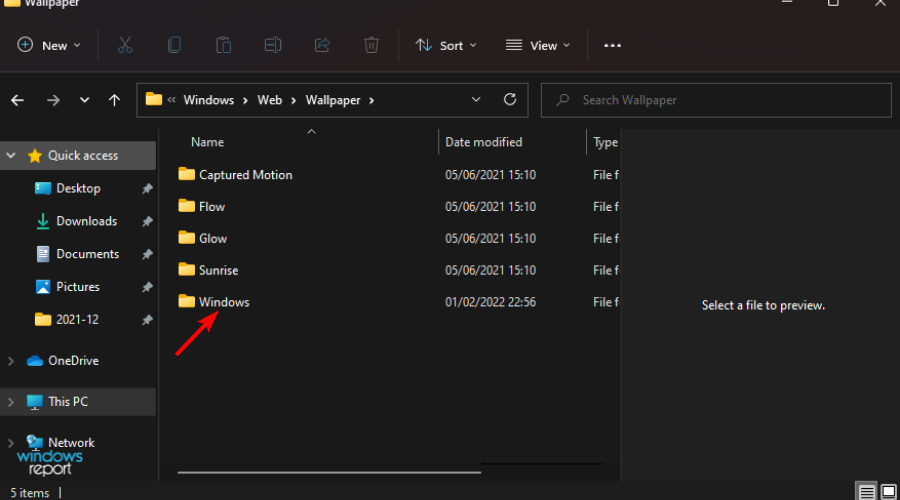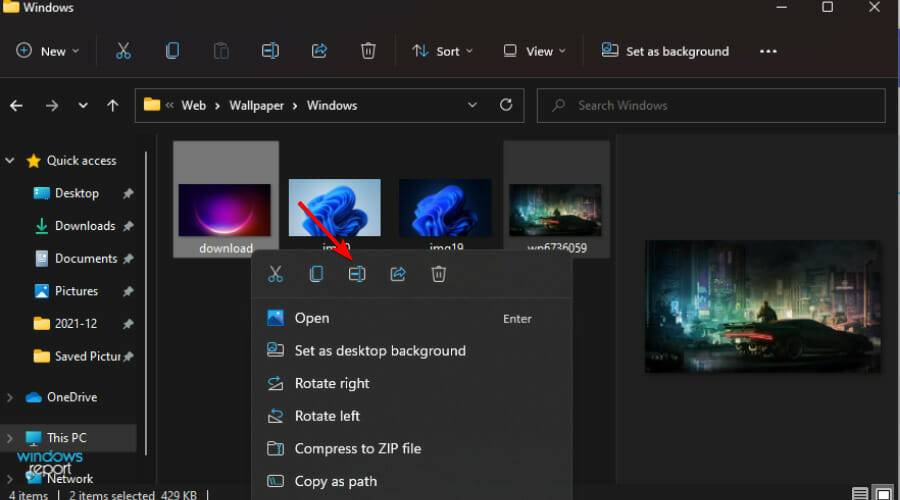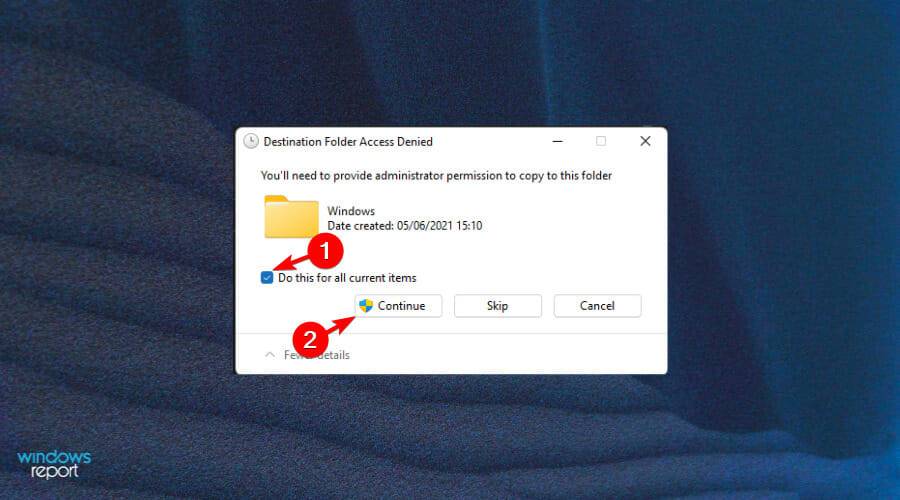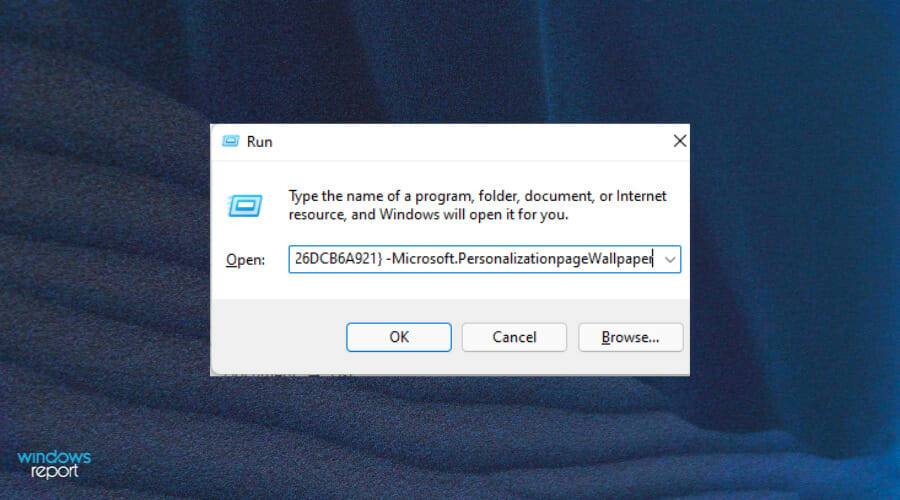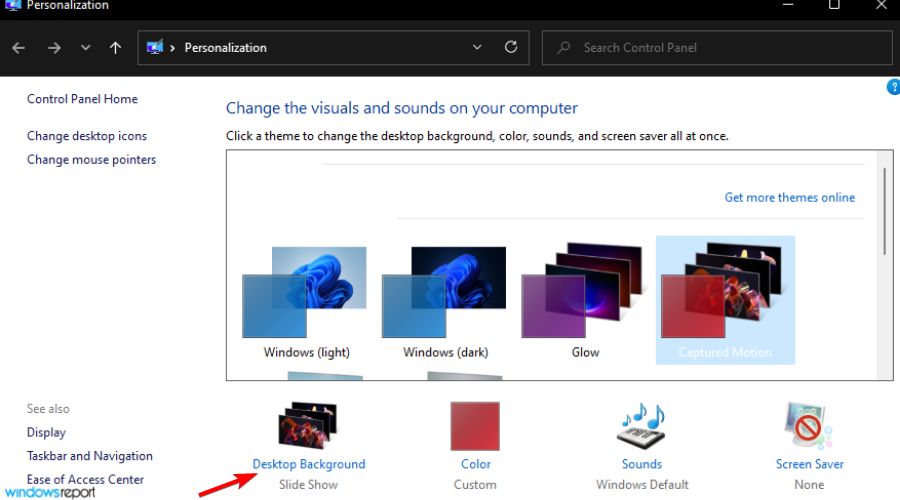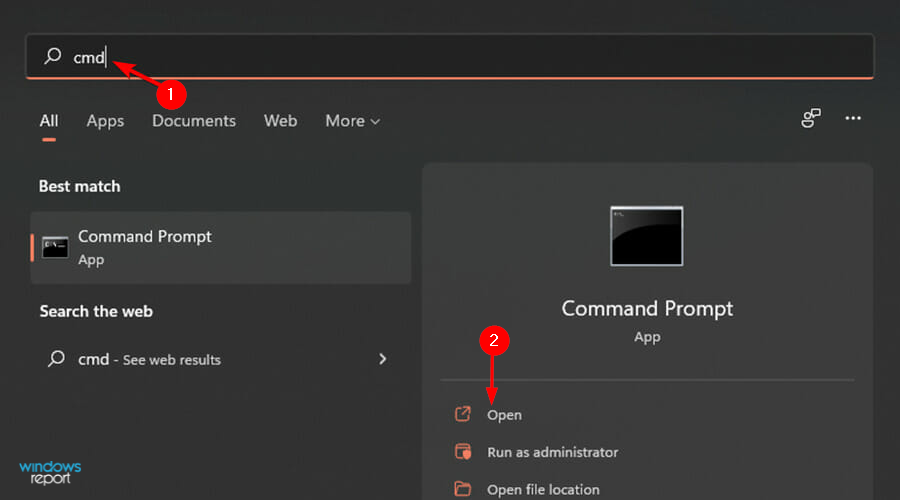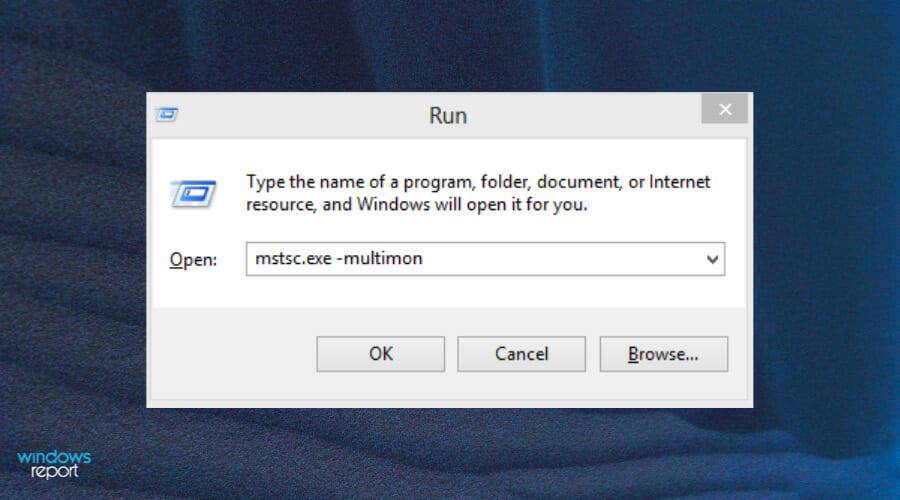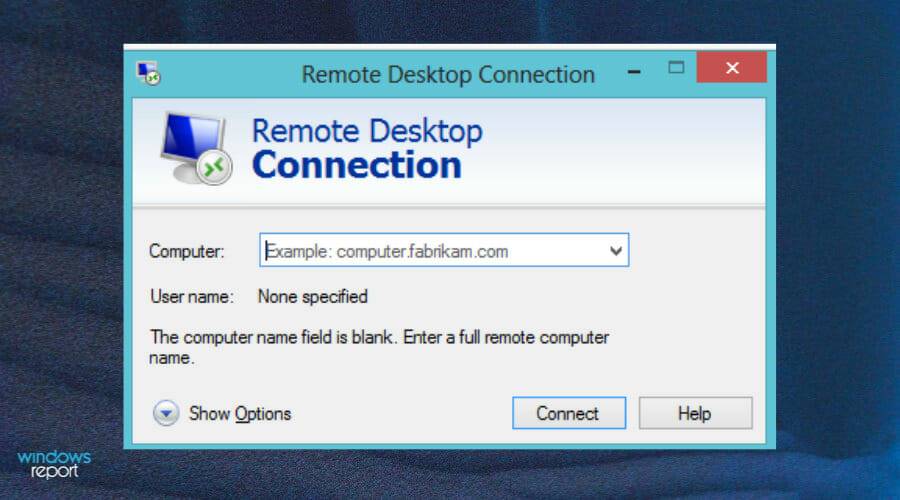Windows 11でデュアルモニターの壁紙を設定する方法は次のとおりです。
Windows 11 は、比類のないデスクトップ ビジュアル エクスペリエンスを提供することに専念しています。コンピュータに複数のモニタを簡単に追加して、ワークスペースやホーム オフィスの生産性を向上させ、快適さを向上させることができるようになりました。
ほとんどの人は、ゲーム、エンターテイメント、または仕事のためにデュアル モニター セットアップを使用しています。このようなモニターは、コンピューターで多くの処理を行う場合に最適です。
複数のモニターを使用すると、モニターが 1 つしかない場合に時間がかかるタスクを並行して実行できる (つまり、複数のタスクを一度に実行できる) ため、タスクの実行が容易になります。
さらに、モニター間で常に目を切り替える必要がないため、目の負担が軽減されます。
デュアル モニターをセットアップしている場合は、Windows デスクトップの壁紙を両方のモニターにまたがるように設定したり、モニターごとに異なる壁紙を選択したりできます。
Windows 11 で 2 台のモニターに壁紙を拡張するにはどうすればよいですか?
より均一でシームレスな外観を実現するために、壁紙をすべてのディスプレイにまたがって拡張したい場合があります。従うべき手順は次のとおりです:
- Windows I キーを同時に押して、設定を開きます。
- システムを選択し、表示をクリックします。

- [詳細表示] ボタンをクリックして、ドロップダウン メニューを開きます。

-
拡張を選択すると、両方のモニターに拡張された壁紙が表示されます。

Windows 11 でデュアル モニターの壁紙を設定するにはどうすればよいですか?
1. 設定アプリ
- を使用し、同時に Windows I キーを押して設定を開きます。
- [Personalization] に移動し、[背景のカスタマイズ] を選択してドロップダウン メニューを開きます。

- 右ペインを下にスクロールして画像を選択するか、保存されたリストから画像を参照します。

- 選択した写真を右クリックし、[すべてのモニターに設定] をクリックします。

2. ファイルを Windows ディレクトリにコピーします。
- 背景として使用する画像を見つけて選択し、[コピー] をクリックします。

- ナビゲーション:
<strong>C:Windows/Web/壁紙/Windows</strong>



 #右クリックし、メニューから
#右クリックし、メニューから - 「貼り付け」を選択します。
 現在のすべてのプロジェクトに対してこれを行うにはチェックボックスを選択し、
現在のすべてのプロジェクトに対してこれを行うにはチェックボックスを選択し、 - Continue をクリックします。
 お気に入りの画像を選択し、右クリックしてメニューから [すべてのモニターに設定] を選択します。
お気に入りの画像を選択し、右クリックしてメニューから [すべてのモニターに設定] を選択します。  変更を有効にするには、デバイスを再起動します。
変更を有効にするには、デバイスを再起動します。
- を使用し、
- Windows R キーを同時に押して開きます。 実行ウィンドウ。 ダイアログ ボックスに次のコマンドを入力します:
-
shell:::{ED834ED6-4B5A-4bfe-8F11-A626DCB6A921} -Microsoft.PersonalizationpageWallpaper<strong></strong> デスクトップの背景をクリックします。
デスクトップの背景をクリックします。  目的の壁紙を選択し、それを右クリックして、
目的の壁紙を選択し、それを右クリックして、- [すべてのモニターに設定]を選択します。
 変更を有効にするには、デバイスを再起動します。
変更を有効にするには、デバイスを再起動します。
デュアル モニターは必要ですか?
マルチモニター設定は、ユーザーがゲームや生産性などのタスクで優位性を得る一般的な方法となっています。
したがって、デュアル モニターの壁紙の設定方法を学ぶ価値があります。この方法で本当にユニークな外観を作成し、複数のモニターの使用を選択できます。
これらを使用する最大の理由は、生産性を向上させることです。複数の画面で作業を開始すると、単一のモニター設定に戻るのは困難です。
もちろん、複数のモニターの使用には他にも良い点と悪い点がありますが、ワークフローを強化し、コンピューターの前での生産性を向上させるのに間違いなく役立ちます。
リモート デスクトップでデュアル モニターを使用できますか?
利用可能な複数のモニターを備えたコンピューターには、リモート デスクトップ経由で簡単にアクセスできます。そのため、リモート作業で最も要望の高い機能の 1 つとなっています。
リモート デスクトップ接続 (RDC) は、ユーザーがインターネットまたはネットワーク経由で別のコンピュータに接続し、そのリソースにアクセスできるようにする Windows の機能です。
この機能を使用すると、Windows 11 オペレーティング システムで実行されている PC が提供するデュアル モニター機能を活用しながら、2 つのモニターを使用するようにコンピューターをセットアップできます。
2 台のモニターを使用するには、リモート セッションをセットアップして、両方のモニターがリモート コンピューターに同時に表示されるようにします。 1 台のモニターのみを表示し、もう 1 台をローカル デスクトップにミラーリングするようにセッションをセットアップできます。こうすると、両方の画面に同じコンテンツが表示されます。
リモート デスクトップ サービスのマルチ モニター サポートにより、ユーザーは接続を開いて、クライアント コンピューター上のすべてのモニターに接続を拡張することもできます。
ユーザーは、ローカル デバイスを介してサーバー上で実行されているアプリケーションにアクセスして、最高のエクスペリエンスを得ることができます。ただし、RDC を使用してコンピューターに接続する場合には制限があります。
リモート デスクトップでデュアル モニターを使用するには、次の手順に従います。
- Windows I キーを同時に押して、[スタート] メニューを開きます。
- 検索バーに「cmd」と入力してコマンド プロンプトを開きます。

- ダイアログ ボックスに次のコマンドを入力します:
<strong>mstsc.exe -multimon</strong>
- Enter キーを押します、リモート デスクトップ ウィンドウが開きます。

以上がWindows 11でデュアルモニターの壁紙を設定する方法は次のとおりです。の詳細内容です。詳細については、PHP 中国語 Web サイトの他の関連記事を参照してください。

ホットAIツール

Undresser.AI Undress
リアルなヌード写真を作成する AI 搭載アプリ

AI Clothes Remover
写真から衣服を削除するオンライン AI ツール。

Undress AI Tool
脱衣画像を無料で

Clothoff.io
AI衣類リムーバー

AI Hentai Generator
AIヘンタイを無料で生成します。

人気の記事

ホットツール

メモ帳++7.3.1
使いやすく無料のコードエディター

SublimeText3 中国語版
中国語版、とても使いやすい

ゼンドスタジオ 13.0.1
強力な PHP 統合開発環境

ドリームウィーバー CS6
ビジュアル Web 開発ツール

SublimeText3 Mac版
神レベルのコード編集ソフト(SublimeText3)

ホットトピック
 7490
7490
 15
15
 1377
1377
 52
52
 77
77
 11
11
 19
19
 41
41
 携帯電話でXMLをPDFに変換する方法は?
Apr 02, 2025 pm 10:18 PM
携帯電話でXMLをPDFに変換する方法は?
Apr 02, 2025 pm 10:18 PM
携帯電話でXMLをPDFに直接変換するのは簡単ではありませんが、クラウドサービスの助けを借りて実現できます。軽量モバイルアプリを使用してXMLファイルをアップロードし、生成されたPDFを受信し、クラウドAPIで変換することをお勧めします。クラウドAPIはサーバーレスコンピューティングサービスを使用し、適切なプラットフォームを選択することが重要です。 XMLの解析とPDF生成を処理する際には、複雑さ、エラー処理、セキュリティ、および最適化戦略を考慮する必要があります。プロセス全体では、フロントエンドアプリとバックエンドAPIが連携する必要があり、さまざまなテクノロジーをある程度理解する必要があります。
 ログイン認証のためにWordプラグインからブラウザにジャンプする方法は?
Apr 01, 2025 pm 08:27 PM
ログイン認証のためにWordプラグインからブラウザにジャンプする方法は?
Apr 01, 2025 pm 08:27 PM
アプリケーション内からアプリケーション外へのログイン認証を実現する方法は?いくつかのアプリケーションでは、あるアプリケーションから別のアプリケーションにジャンプする必要性に遭遇することがよくあります...
 PSが荷重を見せ続ける理由は何ですか?
Apr 06, 2025 pm 06:39 PM
PSが荷重を見せ続ける理由は何ですか?
Apr 06, 2025 pm 06:39 PM
PSの「読み込み」の問題は、リソースアクセスまたは処理の問題によって引き起こされます。ハードディスクの読み取り速度は遅いか悪いです。CrystaldiskInfoを使用して、ハードディスクの健康を確認し、問題のあるハードディスクを置き換えます。不十分なメモリ:高解像度の画像と複雑な層処理に対するPSのニーズを満たすためのメモリをアップグレードします。グラフィックカードドライバーは時代遅れまたは破損しています:ドライバーを更新して、PSとグラフィックスカードの間の通信を最適化します。ファイルパスが長すぎるか、ファイル名に特殊文字があります。短いパスを使用して特殊文字を避けます。 PS独自の問題:PSインストーラーを再インストールまたは修理します。
 XMLオンラインフォーマット
Apr 02, 2025 pm 10:06 PM
XMLオンラインフォーマット
Apr 02, 2025 pm 10:06 PM
XMLオンラインフォーマットツールは、厄介なXMLコードを自動的に読みやすい形式と維持します。 XMLの構文ツリーを解析し、フォーマットルールを適用することにより、これらのツールはコードの構造を最適化し、その保守性とチームワークの効率を向上させます。
 H5ページの生産には継続的なメンテナンスが必要ですか?
Apr 05, 2025 pm 11:27 PM
H5ページの生産には継続的なメンテナンスが必要ですか?
Apr 05, 2025 pm 11:27 PM
H5ページは、コードの脆弱性、ブラウザー互換性、パフォーマンスの最適化、セキュリティの更新、ユーザーエクスペリエンスの改善などの要因のため、継続的に維持する必要があります。効果的なメンテナンス方法には、完全なテストシステムの確立、バージョン制御ツールの使用、定期的にページのパフォーマンスの監視、ユーザーフィードバックの収集、メンテナンス計画の策定が含まれます。
 PSの負荷速度をスピードアップする方法は?
Apr 06, 2025 pm 06:27 PM
PSの負荷速度をスピードアップする方法は?
Apr 06, 2025 pm 06:27 PM
Slow Photoshopの起動の問題を解決するには、次のような多面的なアプローチが必要です。ハードウェアのアップグレード(メモリ、ソリッドステートドライブ、CPU)。時代遅れまたは互換性のないプラグインのアンインストール。システムのゴミと過剰な背景プログラムを定期的にクリーンアップします。無関係なプログラムを慎重に閉鎖する。起動中に多数のファイルを開くことを避けます。
 Android電話でXMLをPDFに変換する方法は?
Apr 02, 2025 pm 09:51 PM
Android電話でXMLをPDFに変換する方法は?
Apr 02, 2025 pm 09:51 PM
Android電話でXMLをPDFに直接変換することは、組み込み機能を介して実現できません。次の手順を通じて国を保存する必要があります。XMLデータをPDFジェネレーター(テキストやHTMLなど)によって認識された形式に変換します。フライングソーサーなどのHTML生成ライブラリを使用して、HTMLをPDFに変換します。
 ワードプラグインログイン承認のためにクロスアプリケーションジャンプを実装する方法は?
Apr 01, 2025 pm 11:27 PM
ワードプラグインログイン承認のためにクロスアプリケーションジャンプを実装する方法は?
Apr 01, 2025 pm 11:27 PM
ワードプラグインログイン承認のためにクロスアプリケーションジャンプを実装する方法は?特定の単語プラグインを使用する場合、このシナリオに遭遇することがよくあります。プラグインのログインをクリックしてください...