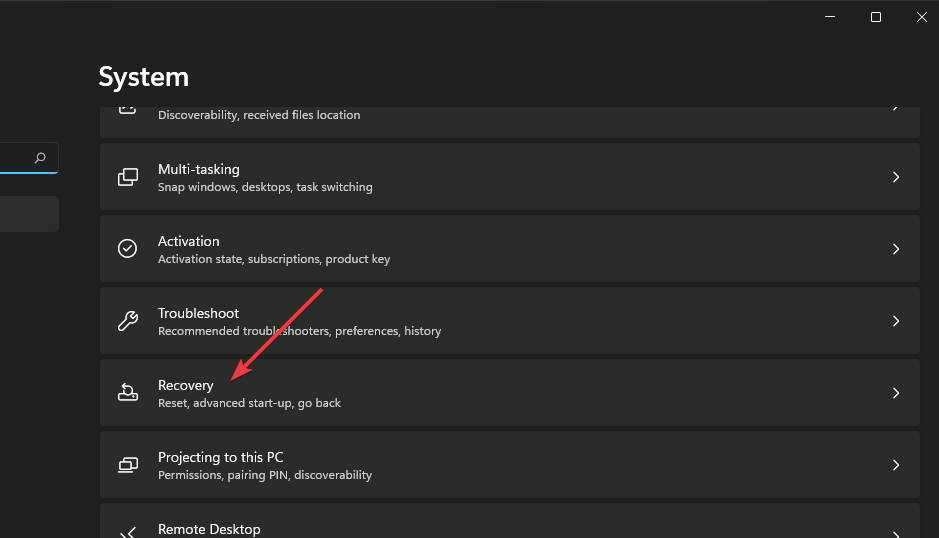Windows 11 で音が出ませんか?これらの 8 つのテスト済みソリューションで問題を解決してください
Windows 11 ユーザーは、サウンドの問題が繰り返し発生すると苦情を申し立てています。過去に、PC にサウンド出力デバイスが見つからないと苦情を言う人もいます。
現在、出力デバイスは検出されていますが、PC 上のサウンドは機能しません。
一部のユーザーは、オーディオの問題を解決しようとした後、諦めて Windows 10 に戻ることを選択しました。ただし、Windows 11 にアップグレードした後に音が出ない問題を正常に解決した人もいます。
以前のオペレーティング システムに戻す前に、この問題を解決するために次の方法を試すこともできます。さらに重要なのは、このエラーの原因を躊躇せずに理解することです。
Windows 11 ラップトップで音が聞こえないのはなぜですか?
PC サウンドは Windows 10 で動作しなかったため、Windows 11 でも正常に動作しない可能性があります。考慮すべき潜在的な原因は次のとおりです。
- 互換性のない、古い、または破損したサウンド デバイス ドライバー: サウンド出力デバイス ドライバーは Windows 11 と互換性がない可能性があります
- オーディオ設定が正しく構成されていない: Windows 11 では一部のサウンド設定が正しく構成されていない可能性があります
- 出力サウンド デバイスが正しく接続されていません: 出力サウンド デバイス (スピーカーまたはヘッドフォン) が PC に正しく接続されていない可能性があります。
- 選択されたデフォルトの出力デバイスが間違っています: 使用しようとしているサウンド デバイスがデフォルトのデバイスとして設定されていない可能性があります。
- オーディオ サービスが無効になっています: 一部の必要なオーディオ サービスが無効になっている可能性があります
さまざまな理由により、サウンドの問題を解決できる方法がいくつかあります。 Windows 11の場合。以下をチェックしてください。
Windows 11 で音が出ない問題を解決するにはどうすればよいですか?
1. サウンド デバイスが正しく接続されているかどうかを確認します
まず、サウンド出力デバイスが PC に接続されていることを確認します。ケーブル接続が緩んでいないことを確認してください。これにより、Windows 11 コンピューターでサウンド出力デバイスが見つからないなどの問題を回避できます。
さらに、空き USB ポートを使用して、USB サウンド デバイスをデスクトップまたはラップトップに接続することを躊躇しないでください。これは、Windows 11 でオーディオの亀裂や音の歪みの問題が発生している場合に特に重要です。
2. Play Audio トラブルシューティング ツールを開く
- Windows 11 タスクバーの スタート ボタンを押します。
- [スタート] メニューの [設定] アプリをクリックします。
- 次に、[システム] タブで トラブルシューティング を選択します。

- 「 その他のトラブルシューティング」を選択すると、 設定でトラブルシューティングのリストが表示されます。

- 次に、Play Audio トラブルシューティングの 実行 ボタンをクリックします。

- その後、再生オーディオ トラブルシューティング ツールが開き、問題が検出されて修正されるまで待ちます。提案される可能性のある解決策をすべて適用してください。
Windows 11 のサウンドまたはオーディオが機能しない問題を解決する最も簡単な方法の 1 つは、トラブルシューティング ツールを実行することです。この組み込みツールは、問題の考えられる原因を検出し、適用する修正を推奨します。
3. サウンド デバイス ドライバーを更新します
3.1。ドライバーを手動で更新します
- 前の解決策で説明したように、デバイス マネージャーを開きます。
- デバイス マネージャーで オーディオ入力と出力 をダブルクリックします。
- 目的の出力サウンド デバイスを右クリックし、ドライバーの更新を選択します。

- [ドライバーを自動的に検索] ボタンをクリックします。
 古いサウンド カード ドライバーを使用すると、HP ラップトップまたはその他の製品が正しく機能しなくなる可能性があります。 Windows Driver Updater によるドライバーの検索を許可したら、推奨される更新プログラムをすべてインストールし、PC を再起動する必要があります。
古いサウンド カード ドライバーを使用すると、HP ラップトップまたはその他の製品が正しく機能しなくなる可能性があります。 Windows Driver Updater によるドライバーの検索を許可したら、推奨される更新プログラムをすべてインストールし、PC を再起動する必要があります。
3.2. ドライバーの自動更新
手動でインストールする場合、時間と労力がかかることに加えて、Windows 11 に間違ったサウンド ドライバーがインストールされるリスクが常にあります。
専門家によるヒント:より深刻な問題を引き起こす可能性のある偽のドライバーのインストールを避けるために、DriverFix などの信頼できるドライバー更新ツールを使用することをお勧めします。この一流のソフトウェアは、古いドライバー、破損したドライバー、または欠落しているドライバーを自動的にスキャン、修正、更新します。
このサービスの重要な点は、信頼できるソースのグローバル データベースからオリジナルのドライバーを推奨することです。 1,800 万を超えるドライバーを備えたこのソフトウェアにより、コンピューターは常に最高の状態で動作します。
4. Windows 11 の更新
- Windows 11 検索ユーティリティの虫眼鏡タスクバー ボタンを押します。

- 検索ボックスにキーワード Windows Update を入力します。
-
Windows Update 設定 をクリックして、以下のスクリーンショットのタブを開きます:

- 更新プログラムの確認ボタンを押します ダウンロードWindows 11 用の新しいパッチがあればインストールします。
アップグレード後に Windows 11 で音が出ない場合は、アップグレードが間違っていたことが原因である可能性が高くなります。この場合、PC を再度アップデートする必要がある場合があります。
5. Windows オーディオ サービスを再起動します
- タスクバーの [スタート] ボタンを右クリックし、開いたメニューで [ファイル名を指定して実行] ショートカットを選択します。

-
Services を開くには、[実行] の Open ボックスに次のテキストを入力し、[OK] をクリックします:
<strong> services.msc </strong> - Windows オーディオ サービスを右クリックし、再起動を選択します。

- Windows オーディオ エンドポイント ジェネレーターとリモート プロシージャ コール (RPC) サービスに対して手順 3 を繰り返します。
6. 設定でオーディオ オプションを調整します
- Windows 11 システム トレイのスピーカー アイコンを右クリックして、サウンド設定を選択します。

- [サウンドを再生する場所を選択] をクリックしてカテゴリを展開します。 使用しようとしているサウンド出力デバイスがデフォルトで選択されているデバイスであることを確認してください。オーディオ デバイスがここにリストされていない場合は、「
- デバイスの追加」をクリックして追加します。 次に、音量がミュートになっていないことを確認します。サウンドがミュートされている場合は、音量バーの横にある
- スピーカーのミュート解除 アイコンをクリックします。

- 音量 バーが左端にある場合は、音量 バーを右にドラッグします。
- 「モノラルオーディオ」オプションをクリックして有効にします。
- 詳細設定で ボリューム ミキサーを選択すると、以下のオプションが表示されます:

- そこで、必ずボリュームを変更し、システムをドラッグしてください。フルオーディオを再生するには、サウンドバーを右側にしっかりと固定します。
- [システム サウンド] をクリックしてオプションを展開します。
- この設定が選択されていない場合は、出力デバイスのドロップダウン メニューで [デフォルト] を選択します。

- また、システムの 出力デバイス ドロップダウン メニューで適切なデバイスを選択していることを確認してください。
7. PC サウンド出力デバイスのドライバーを再インストールします。
- Windows キー XX ホット キーを押して、ショートカットメニュー。
- メニューで デバイス マネージャー ショートカットを選択します。
- デバイス マネージャーの上部近くにある オーディオ入力と出力 カテゴリをダブルクリックします。

- 次に、サウンドの問題を解決する必要がある出力オーディオ デバイスを右クリックし、デバイスのアンインストールを選択します。

- ポップアップ確認ダイアログ ウィンドウで [アンインストール] をクリックします。

- その後、Windows 11 を再起動すると、PC のデフォルトのサウンド出力デバイス用の新しいドライバーが再インストールされます。
8. Windows 11 をリセットする
注意事項 これは、他のすべてが失敗した場合に試せる最後の手段です。 Windows をリセットすると、プラットフォームがデフォルト構成に戻り、プレインストールされていないサードパーティ ソフトウェアが削除されます。- 「開始」をクリックし、「設定」を選択します。
- 開いたシステム タブで [復元] を選択します。

- 次に、Reset PC ボタンを押して、以下のスクリーンショットのツールを開きます。

- [この PC をリセット] ウィンドウで [ファイルを保持する] を選択します。

- クラウド ダウンロードまたはローカル再インストール オプションを選択します。 [
- リセット] オプションを選択します。
サポートに問い合わせる」ボタンをクリックします。 または、Microsoft のコミュニティ フォーラムにさらなる修正を問い合わせることもできます。 Microsoft の Windows フォーラムで 質問する
をクリックしてください。次に、音声が出ない問題に関する質問をテキスト エディターに入力し、Submit ボタンを押します。 Windows 11 の使用中に、内蔵スピーカーが正常に動作しない場合や問題がある場合は、専門家に相談することをお勧めします。これは、ある程度の専門知識が必要なハードウェアの問題であるためです。
考えられる修正をすべて試した場合は、サポート サービスに連絡する必要はありません。これらはユーザーが問題を解決するために確認した解決策です。 Windows 11 でオーディオ サービスが応答しない問題を修正するにはどうすればよいですか? この問題はさまざまな理由で発生する可能性があります。したがって、上で詳しく説明したさまざまなソリューションを適用できます。オーディオの問題を解決するためのいくつかの方法(オーディオ トラブルシューティング ツールの実行、オーディオ サービスの再起動、サウンド ドライバーの更新など)を躊躇せずに試してみたり、Windows 11 へのアップデートを検討したりすることもできます。 これらの潜在的な修正が十分ではないと仮定すると、出力サウンド デバイスにハードウェアの問題がある可能性があります。出力オーディオ デバイスが他のコンピュータと互換性があることを確認してください。 そうでない場合は、修理のためにメーカーに返品する必要がある場合があります。また、コンピューターのサウンドの問題を簡単に解決する方法に関するチュートリアルもご覧ください。この方法により、Windows 11 ゲームのサイレントサウンドと応答しないオーディオサービスの問題が永久に解決されます。以上がWindows 11 で音が出ませんか?これらの 8 つのテスト済みソリューションで問題を解決してくださいの詳細内容です。詳細については、PHP 中国語 Web サイトの他の関連記事を参照してください。

ホットAIツール

Undresser.AI Undress
リアルなヌード写真を作成する AI 搭載アプリ

AI Clothes Remover
写真から衣服を削除するオンライン AI ツール。

Undress AI Tool
脱衣画像を無料で

Clothoff.io
AI衣類リムーバー

AI Hentai Generator
AIヘンタイを無料で生成します。

人気の記事

ホットツール

メモ帳++7.3.1
使いやすく無料のコードエディター

SublimeText3 中国語版
中国語版、とても使いやすい

ゼンドスタジオ 13.0.1
強力な PHP 統合開発環境

ドリームウィーバー CS6
ビジュアル Web 開発ツール

SublimeText3 Mac版
神レベルのコード編集ソフト(SublimeText3)

ホットトピック
 7500
7500
 15
15
 1377
1377
 52
52
 77
77
 11
11
 19
19
 52
52
 携帯電話でXMLをPDFに変換する方法は?
Apr 02, 2025 pm 10:18 PM
携帯電話でXMLをPDFに変換する方法は?
Apr 02, 2025 pm 10:18 PM
携帯電話でXMLをPDFに直接変換するのは簡単ではありませんが、クラウドサービスの助けを借りて実現できます。軽量モバイルアプリを使用してXMLファイルをアップロードし、生成されたPDFを受信し、クラウドAPIで変換することをお勧めします。クラウドAPIはサーバーレスコンピューティングサービスを使用し、適切なプラットフォームを選択することが重要です。 XMLの解析とPDF生成を処理する際には、複雑さ、エラー処理、セキュリティ、および最適化戦略を考慮する必要があります。プロセス全体では、フロントエンドアプリとバックエンドAPIが連携する必要があり、さまざまなテクノロジーをある程度理解する必要があります。
 PSが荷重を見せ続ける理由は何ですか?
Apr 06, 2025 pm 06:39 PM
PSが荷重を見せ続ける理由は何ですか?
Apr 06, 2025 pm 06:39 PM
PSの「読み込み」の問題は、リソースアクセスまたは処理の問題によって引き起こされます。ハードディスクの読み取り速度は遅いか悪いです。CrystaldiskInfoを使用して、ハードディスクの健康を確認し、問題のあるハードディスクを置き換えます。不十分なメモリ:高解像度の画像と複雑な層処理に対するPSのニーズを満たすためのメモリをアップグレードします。グラフィックカードドライバーは時代遅れまたは破損しています:ドライバーを更新して、PSとグラフィックスカードの間の通信を最適化します。ファイルパスが長すぎるか、ファイル名に特殊文字があります。短いパスを使用して特殊文字を避けます。 PS独自の問題:PSインストーラーを再インストールまたは修理します。
 ログイン認証のためにWordプラグインからブラウザにジャンプする方法は?
Apr 01, 2025 pm 08:27 PM
ログイン認証のためにWordプラグインからブラウザにジャンプする方法は?
Apr 01, 2025 pm 08:27 PM
アプリケーション内からアプリケーション外へのログイン認証を実現する方法は?いくつかのアプリケーションでは、あるアプリケーションから別のアプリケーションにジャンプする必要性に遭遇することがよくあります...
 XMLオンラインフォーマット
Apr 02, 2025 pm 10:06 PM
XMLオンラインフォーマット
Apr 02, 2025 pm 10:06 PM
XMLオンラインフォーマットツールは、厄介なXMLコードを自動的に読みやすい形式と維持します。 XMLの構文ツリーを解析し、フォーマットルールを適用することにより、これらのツールはコードの構造を最適化し、その保守性とチームワークの効率を向上させます。
 H5ページの生産には継続的なメンテナンスが必要ですか?
Apr 05, 2025 pm 11:27 PM
H5ページの生産には継続的なメンテナンスが必要ですか?
Apr 05, 2025 pm 11:27 PM
H5ページは、コードの脆弱性、ブラウザー互換性、パフォーマンスの最適化、セキュリティの更新、ユーザーエクスペリエンスの改善などの要因のため、継続的に維持する必要があります。効果的なメンテナンス方法には、完全なテストシステムの確立、バージョン制御ツールの使用、定期的にページのパフォーマンスの監視、ユーザーフィードバックの収集、メンテナンス計画の策定が含まれます。
 Android電話でXMLをPDFに変換する方法は?
Apr 02, 2025 pm 09:51 PM
Android電話でXMLをPDFに変換する方法は?
Apr 02, 2025 pm 09:51 PM
Android電話でXMLをPDFに直接変換することは、組み込み機能を介して実現できません。次の手順を通じて国を保存する必要があります。XMLデータをPDFジェネレーター(テキストやHTMLなど)によって認識された形式に変換します。フライングソーサーなどのHTML生成ライブラリを使用して、HTMLをPDFに変換します。
 PSの負荷速度をスピードアップする方法は?
Apr 06, 2025 pm 06:27 PM
PSの負荷速度をスピードアップする方法は?
Apr 06, 2025 pm 06:27 PM
Slow Photoshopの起動の問題を解決するには、次のような多面的なアプローチが必要です。ハードウェアのアップグレード(メモリ、ソリッドステートドライブ、CPU)。時代遅れまたは互換性のないプラグインのアンインストール。システムのゴミと過剰な背景プログラムを定期的にクリーンアップします。無関係なプログラムを慎重に閉鎖する。起動中に多数のファイルを開くことを避けます。
 PSが常にロードされていることを常に示しているときに、ロードの問題を解決する方法は?
Apr 06, 2025 pm 06:30 PM
PSが常にロードされていることを常に示しているときに、ロードの問題を解決する方法は?
Apr 06, 2025 pm 06:30 PM
PSカードは「ロード」ですか?ソリューションには、コンピューターの構成(メモリ、ハードディスク、プロセッサ)の確認、ハードディスクの断片化のクリーニング、グラフィックカードドライバーの更新、PS設定の調整、PSの再インストール、優れたプログラミング習慣の開発が含まれます。