Windows 11 をインストールしたばかりですか?やるべきことトップ 10
Windows 11 をインストールしたばかりの場合は、おめでとうございます。さあ、始めましょう。もちろん、あなたもその素晴らしい機能をすべて聞いたことがあるでしょうし、同じものを体験するのが待ちきれないでしょう。それは、適切なアプリケーションやハードウェアを使用することだけではありません。
Windows 11 のエクスペリエンスをできるだけスムーズにするために、できることはいくつかあります。したがって、新しいオペレーティング システムを起動する前に知っておくべきことがいくつかあります。
Windows 11 を最大限に活用するにはどうすればよいですか?
Windows 11 11 を最大限に活用するには、いくつかの手順を実行する必要があります。知っておくべきことは次のとおりです:
- ハードウェアの互換性を確認する – まず、お使いのコンピューターが Windows 11 の最小要件を満たしていることを確認してください。 Microsoft の製品ページで確認するか、PC Health Check アプリを使用して確認できます。要件を満たしていない場合は、Windows 11 を入手する前にコンピューターをアップグレードするか、新しいコンピューターを購入する必要があります。サポートされていないハードウェアに Windows 11 をインストールすることはできますが、オペレーティング システムの使用は制限されます。
- 適切なバージョンの Windows を使用する – Windows 11 は単なる製品ではありません。いくつかの異なるバージョンが利用可能であり、それぞれに独自の長所と短所があります。これらのバージョンには、無料でアップグレードできるものもありますが、新しいライセンスを購入する必要があるものもあります。たとえば、Windows 11 Home と Windows 11 Pro です。ニーズに最適なバージョンは、使用するアプリケーション、使用しているハードウェアの種類、個人用かビジネス用かなど、いくつかの要因によって異なります。ゲーマーに最適な Windows バージョンを推奨する特別な記事を用意しています。
- Microsoft アカウントでサインアップする コンピューターを初めて起動するとき、Microsoft アカウントでサインインするか、アカウントを作成するかを尋ねられます。すでにお持ちの場合は、ログインする価値があります。これにより、デバイス間ですべての設定がシームレスに統合されるだけでなく、他の重要なサービスへのアクセスも提供されます。ただし、Microsoft アカウントがなくても Windows をセットアップできます。
Windows 11 に向けて準備するには何をする必要がありますか?
1. Windows アップデートを確認する
Windows アップデートには、システムを保護するためのバグやセキュリティ修正が含まれていることがよくあります。コンピュータがスムーズかつ安全に動作するようにするには、これを定期的に行う必要があります。オプションのアップデートもありますが、それらも確認し、それに応じてアップデートする必要があります。
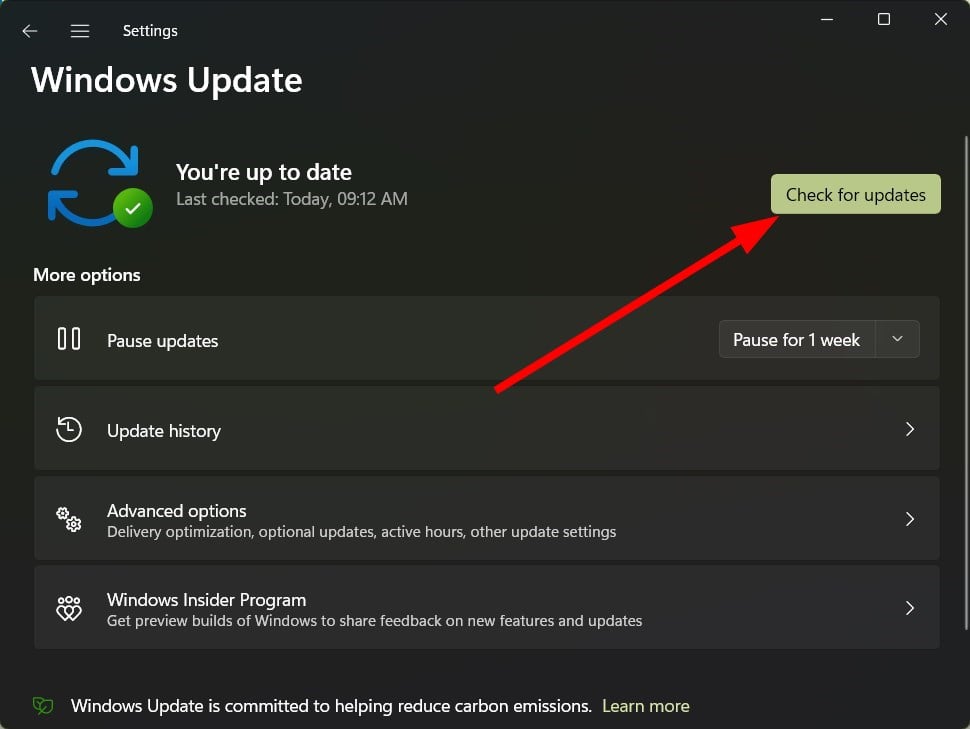
オプションの更新にはドライバーの更新が含まれることが多く、これも PC をスムーズに実行し、BSoD エラーを防ぐために不可欠です。
Windows Update ルートを使用したくない場合は、他の方法を使用してドライバーを更新することもできます。
2. ライセンス認証ステータスの確認
他のバージョンの Windows と同様に、Windows 11 はプロダクト キーを使用してライセンス認証できます。これは、特にすべての機能を体験したい場合には非常に重要です。
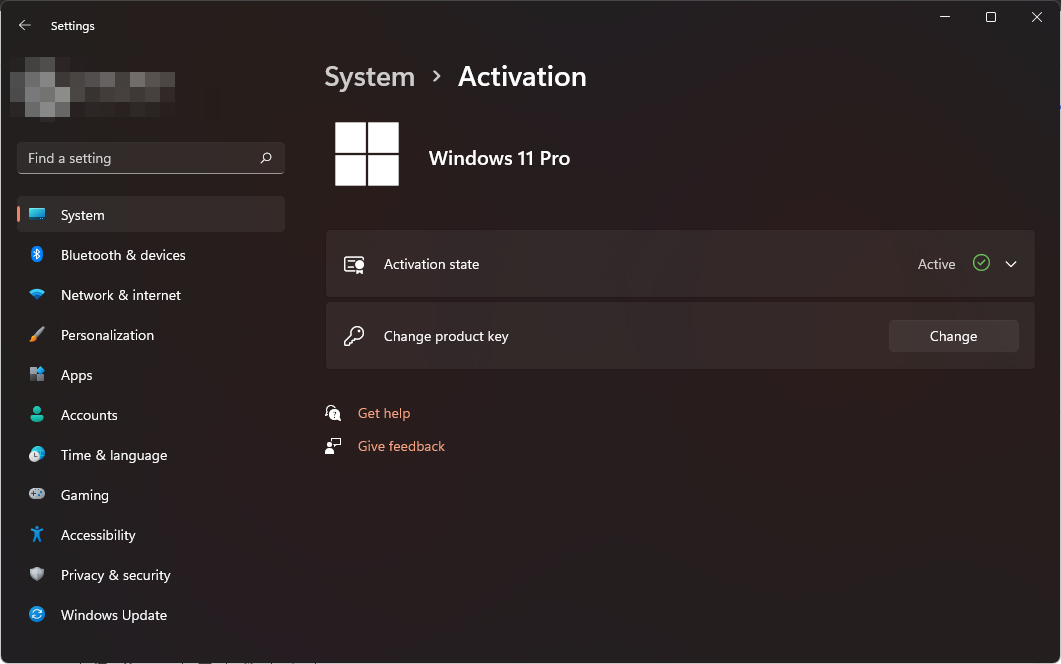
#これは、使用している Windows のコピーが正規のものであることを確認する方法でもあります。ご使用のバージョンがアクティベートされていることを確認できても、心配する必要はありません。
お使いのバージョンの Windows がライセンス認証されていない場合は、まだ試用期間中である可能性があります。これは、特定の機能へのアクセスが制限される可能性があることを意味します。
場合によっては、プロダクト キーが機能しない可能性があるため、続行する前にこの問題を解決することをお勧めします。
3. 復元ポイントを作成する
Windows 11 オペレーティング システムを初めて使用する場合は、復元ポイントをリストの一番上に優先して作成します。新しいオペレーティング システムを入手するのは、新しいおもちゃを入手するようなものです。
あなたは好奇心が強いので、通常、たくさんのことを調べます。これは Windows 11 に慣れるための優れた方法ですが、すぐに悲惨な結果につながる可能性があります。
復元ポイントを使用すると、コンピュータが破損したり何か問題が発生したときの以前の状態に戻すことができます。大きな変更を加える前に、セーフティ ネットを作成することは、PC を安全に保つ保険のようなものです。
4. プロファイルとパスワードを設定する
Windows のコピーをアクティブ化し、復元ポイントを作成した後、次のステップは、特に共有 PC の場合はユーザー プロファイルを設定することです。
Windows を使用したことがある場合は、構成ファイルの概念に精通しているでしょう。同じコンピュータ上に複数のユーザー アカウントを作成し、それぞれに独自の設定とデータを含めることができます。
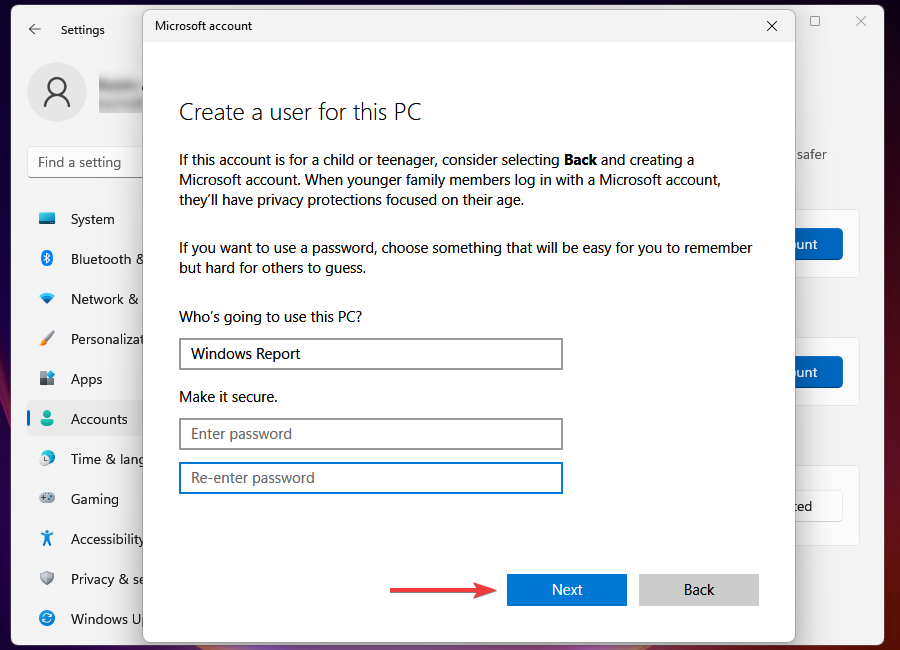
この方法で、管理者アカウントと他のローカル アカウントを取得できます。プライバシーとセキュリティの目的で非常に役立ちます。
セットアップが完了したら、サインイン方法として、利用可能な多数の Windows 11 サインイン オプションから選択できます。 Windows Hello (顔認識、指紋、PIN)、セキュリティ キー、パスワード、画像パスコードなど、いくつかのオプションを使用できます。
あなたが単一ユーザーであり、PC をパスワードで保護したくない場合は、自動ログイン機能を選択できます。
5. ファイルをバックアップします
PC が常にウイルスに感染していないという保証はないため、常にファイルをバックアップする必要があります。レジストリに変更を加えるとファイルが破損する可能性もあるため、どこかにバックアップを作成しておくと便利です。
Windows 11 には、写真、ドキュメント、音楽、その他のファイルをバックアップできる組み込みのバックアップ ツールが用意されています。より多くのストレージ ソリューションを提供するバックアップ ソフトウェアを使用することもできます。
6. システムを保護する
Windows 11 には Windows Defender が組み込まれていますが、サードパーティ製のウイルス対策ソフトウェアほど包括的ではない可能性があります。安全なコンピュータは、ウイルス、マルウェア、その他の脅威から保護します。
コンピュータにウイルス対策プログラムがインストールされていることを確認し、定期的なアップデートで最新の状態に保ってください。どちらかを推奨するとしたら、ESET NOD32 が第一候補になります。
また、ファイアウォールも役立ちます。インターネットや他のコンピュータからの不正アクセスからコンピュータを保護します。
7. 不要なスタートアップ プログラムを無効にする
Windows を起動すると、多くのプログラムが自動的に起動します。これは、各プログラムを個別に開く手間を省くことができるため、非常に便利です。スタートアップ プログラムが多すぎると、コンピュータの起動に時間がかかることがあります。
専門家によるヒント:
PC の特定の問題は、特に Windows のシステム ファイルやリポジトリが見つからないか破損している場合、解決が困難です。
Fortect などの特殊なツールを必ず使用してください。このツールは破損したファイルをスキャンし、リポジトリの新しいバージョンに置き換えます。
スタートアップ プログラムにより、コンピュータの速度が低下し、応答性が低下する可能性があります。問題は、これらのプログラムは必ずしも必要ではなく、実際に実行したいアプリケーションによって有効に使用できるメモリと CPU リソースを占有する可能性があることです。
プログラムを常にバックグラウンドで実行したくない場合は、これらのプログラムを無効にする必要があります。これにより、システムの起動が速くなり、実行中のメモリ使用量が少なくなります。
8. 不要なアプリをアンインストールする
「ブロートウェア」という用語を聞いたことがあるなら、これがその語源です。メーカーは新しい PC に独自のアプリを組み込むことを好み、不要になったときに必ずしも削除するわけではありません。
Windows 11 には、多くのアプリケーションがプリインストールされています。便利なものもありますが、多くはハード ドライブのスペースを占有し、やろうとしていることから注意をそらすためだけに存在します。
これらはオペレーティング システムの動作を非常に遅くする可能性があるため、速度とパフォーマンスを向上させるためにこれらのアプリケーションを削除することをお勧めします。
アンインストール中に、貴重なアプリをインストールする機会を利用して、快適なエクスペリエンスを確保してください。
9. ジャンク ファイルのクリーンアップ
ご存知かと思いますが、一時ファイルは時間の経過とともに蓄積され、ハード ドライブ上のスペースを占有します。これらのファイルは有用な目的を持たず、ハード ドライブ上のスペースを占有します。
これは大したことではないように思えるかもしれませんが、大したことはありません。何かをダウンロードしたりアプリをインストールした後に残る小さなファイルは、時間の経過とともにサイズが増加します。
Windows 11 の組み込みディスク クリーンアップ ツールを使用して、ハード ドライブ上のスペースを占有している不要なファイルを削除できます。
10. PC を個人用にカスタマイズする
Windows 11 の個人用設定オプションは多様です。実行できるカスタマイズには次のものがあります。
テーマの変更
Windows 11 に更新した後に最初に気づくのは、外観が新しくなったということです。デフォルトのデスクトップの背景が黒になり、以前のバージョンの Windows に比べて若干暗く感じられます。
ただし、暗いテーマが自分には合わないと思われる場合は、明るいテーマに切り替えることができます。テーマとは、コンピュータに適用できる色、サウンド、その他の要素のセットです。複数のプリセットテーマから選択することも、カスタムテーマを自分で作成することもできます。
その他のテーマから選択できるものは次のとおりです:
- 教育テーマ
- ダーク テーマ
- 冬のテーマ
- クリスマス テーマ
- バレンタインデーのテーマ
スタート メニューのカスタマイズ
スタート メニューは、コンピュータの使用を開始したときに画面に表示されるメイン メニューです。コンピュータにインストールされているすべてのプログラムとアプリケーションが対象となるため、カスタマイズすることは理にかなっています。
[すべてのアプリ] リストに表示するアプリを選択したり、アプリを固定したり、おすすめをカスタマイズしたりできます。 [スタート] メニューのカスタマイズ オプションの詳細については、詳細な記事をご覧ください。
ファイル エクスプローラーをカスタマイズする
Windows 11 のメイン ファイル マネージャー アプリケーションとして、ファイル エクスプローラーを頻繁に使用するため、自分に合った変更を加える必要があります。
ファイルを開くためのテーマ、レイアウト、デフォルトのプログラムを変更できます。当社の包括的なガイドには、ファイル エクスプローラーを通じて実行できる追加のカスタマイズが含まれています。満足できない場合は、いつでも別のファイルマネージャーを選択できます。
ロック画面インターフェイスをカスタマイズする
ロック画面は、コンピュータを起動したときに表示される画面であり、コンピュータをロックしたときにも表示される画面です。
カレンダーのイベントや天気予報などの追加情報を表示するようにカスタマイズできます。
Windows 11 でできる素晴らしいことは何ですか?
正直に言うと、外から見ると、Windows 11 は基本的なオペレーティング システムに特定の変更が加えられただけのように見えます。しかし、このオペレーティング システムがどれほどクールであるかに驚かれるでしょう。
幸いなことに、あなたが知らないかもしれないいくつかのことと、それによってあなたの作業がどのように楽になるかを以下で共有しました:
- 他のユーザーとしてアプリケーションを実行 – 新しい機能ではありませんが、 , ほとんどの人は通常、自分のプロファイルで利用できないアプリケーションを実行したい場合にプロファイルを切り替えます。まあ、もうそんなことをする必要はありません。
- キーボード ショートカットを作成する – マルチタスクに使用する一般的な日常的なショートカットはおそらくご存知でしょう。ただし、Windows 11 では独自のキーボード ショートカットを作成できるため、作業が確実に楽になります。
- Windows 11 の広告を削除する – どのような形式やプラットフォームの広告でも煩わしい場合があります。それらは最も不適切なタイミングで現れる傾向があり、あなたをイライラさせる可能性があります。まあ、もうだめです。 Windows 11 から広告を削除できるようになりました。
- 起動音/シャットダウン音を変更する – Windows 11 のデフォルトの起動音またはシャットダウン音にこだわる必要がないことをご存知ですか?キャンセルしたい場合は、実際には完全に無効にすることができます。
Windows 11 には他にも試してみたい素晴らしい機能がたくさんあるので、見逃している可能性のある機能について詳しく知りたい場合は、専用の記事にアクセスしてください。
また、新しいコンピューターのチェックリストを確認して、新しいコンピューターをセットアップするときに何をする必要があるかを理解してください。
以上がWindows 11 をインストールしたばかりですか?やるべきことトップ 10の詳細内容です。詳細については、PHP 中国語 Web サイトの他の関連記事を参照してください。

ホットAIツール

Undresser.AI Undress
リアルなヌード写真を作成する AI 搭載アプリ

AI Clothes Remover
写真から衣服を削除するオンライン AI ツール。

Undress AI Tool
脱衣画像を無料で

Clothoff.io
AI衣類リムーバー

AI Hentai Generator
AIヘンタイを無料で生成します。

人気の記事

ホットツール

メモ帳++7.3.1
使いやすく無料のコードエディター

SublimeText3 中国語版
中国語版、とても使いやすい

ゼンドスタジオ 13.0.1
強力な PHP 統合開発環境

ドリームウィーバー CS6
ビジュアル Web 開発ツール

SublimeText3 Mac版
神レベルのコード編集ソフト(SublimeText3)

ホットトピック
 7492
7492
 15
15
 1377
1377
 52
52
 77
77
 11
11
 19
19
 41
41
 Windows 11でプリンターアクセス拒否エラーを修正する7つの方法
May 10, 2023 pm 03:43 PM
Windows 11でプリンターアクセス拒否エラーを修正する7つの方法
May 10, 2023 pm 03:43 PM
Windows コンピュータをプリンタなどの外部デバイスに接続すると、作業が簡単になります。ただし、プリンターなどの外部デバイスからコンピューターを収集しようとすると、いくつかの問題が発生する可能性があります。 Windows 11のプリンターアクセス拒否エラーについてユーザーから苦情が寄せられています。この問題は、ハードウェアの問題、ドライバーの問題など、さまざまな状況で発生する可能性があります。そこで、この記事では問題の原因とその解決方法について説明します。 Windows 11 のプリンター アクセス拒否エラーにより、プリンターを使用してコンピューター上でいかなる操作も実行できなくなります。これは、コンピュータとプリンタの間に良好な接続がないことを示しています。同様に、プリンター エラーにより、Windows がプリンターに接続できなくなり、アクセス拒否エラー 0x0000011b が発生する場合があります。
 Windows 11でプレビューペインが機能しない問題を修正する方法
Apr 24, 2023 pm 06:46 PM
Windows 11でプレビューペインが機能しない問題を修正する方法
Apr 24, 2023 pm 06:46 PM
Windows ファイル エクスプローラーに付属する機能の 1 つは、選択したファイルのプレビューを表示するプレビュー ペインです。これは、ファイルを開く前にその内容を表示できることを意味します。ファイル エクスプローラーのプレビュー ペインには、Office 関連のドキュメント、PDF、テキスト ファイル、画像、ビデオなど、さまざまな種類のファイルのプレビューが表示されます。通常は正常に動作しますが、ファイルのプレビューが利用できない場合があります。最近、多くの Windows 11 ユーザーが、ファイル エクスプローラーのプレビュー ペインが機能せず、ファイルのプレビューを表示できないという問題を提起しました。 Windows コンピューターでプレビュー ペインが機能しないという問題に直面していますか?それでは、この記事を読み続けてください。ここでは、修正に役立つ修正のリストをまとめました。
 修正: Windows 11、10 で Snipping Tool の通知が表示されない
May 16, 2023 pm 06:34 PM
修正: Windows 11、10 で Snipping Tool の通知が表示されない
May 16, 2023 pm 06:34 PM
Snip&Sketch は、優れた Windows スクリーンショット ツールです。 Microsoft は、このツールをユーザーにとってほぼ不可欠なものにするために、大量の新しい優れた機能とショートカットを追加しました。ただし、スクリーンショットを撮った後に問題に気付いたかもしれません。通知パネルにプレビュー通知が表示されません。問題の原因として考えられる理由は数多くあります。したがって、これ以上時間を無駄にする必要はありません。これらの解決策に従って、すぐに解決策を見つけてください。解決策 1 – 通知設定を確認する 切り取りとスケッチの通知設定がブロックされている可能性があります。 1. 設定を開く必要があります。そこで、WindowsキーとIキーを同時に押します。 2. 次に、左側のペインから「システム」に移動します。 3. 右側で、「すべてのオプション」をクリックします。
 Windows 11でプリンターを追加する際のエラー740を修正する3つの方法
Apr 22, 2023 pm 12:04 PM
Windows 11でプリンターを追加する際のエラー740を修正する3つの方法
Apr 22, 2023 pm 12:04 PM
Windows 11 ではプリンターを追加できませんか? Windows 11 PC にプリンターを追加するときにエラー 740 が発生した場合、あなたは一人ではありません。お使いのプリンターは Windows 11 で動作するのでしょうか?これはよくあるエラーで、「これは機能しません」というメッセージが表示されます。現時点ではこのプリンターをインストールできません。後でもう一度試すか、ネットワーク管理者に問い合わせてください。バグ: #740。ただし、これは、プリンタを追加するために必要な管理者権限が必要であることを意味しているだけです。さらに、「要求された操作には昇格が必要です: エラー 740」というメッセージが表示される場合があります。このエラーにより、アプリケーションを実行したり、ストレージ デバイス上のファイルにアクセスしたりできなくなります
 Ghost Spectre Windows 11 Superlite: ダウンロードおよびインストール ガイド
May 05, 2023 am 09:10 AM
Ghost Spectre Windows 11 Superlite: ダウンロードおよびインストール ガイド
May 05, 2023 am 09:10 AM
オペレーティング システムを最新の Windows 11 に更新することは、システム要件が不十分であるため、多くの PC にとって課題となります。そのため、Microsoft はすべての PC と互換性のある修正版 GhostSpectreWindows11Superlite をリリースしました。したがって、ダウンロードしてインストールする方法について説明します。同様に、お使いの PC が Windows 11 のシステム要件を満たしている場合は、Windows 11 カスタム ISO の取得について詳しく読むことができます。ゴースト Windows 11 とは何ですか? GhostSpectreWindows11 は LightWindows11 と呼ばれる修正バージョンです。これはインストールされているためです
 Windows 11 で開発者モードを有効にする方法
Apr 25, 2023 pm 10:58 PM
Windows 11 で開発者モードを有効にする方法
Apr 25, 2023 pm 10:58 PM
Microsoft は、Windows 10 に加えて、Windows 11 にも存在する開発者モードと呼ばれる新機能を発表しました。これは、Windows PC でソフトウェア開発をコーディングし、それを他のデバイスに展開したいと考えているすべての開発者にとって非常に重要です。コーディング環境を改善するには、ユーザーは Windows システムで開発者モードを有効にする必要があります。これにより、ユーザーはコードの作成、テスト、展開における強化された支援の恩恵を受けることができます。ユーザーは、コーディングが行われる Windows マシンだけでなく、デプロイおよびテストされるデバイスでも開発者モードが有効になっていることを確認する必要があります。コーディングが初めてで、この機能を最大限に活用したい場合は、この記事を読み続けて、その方法を説明します。
 Windows 11の表示言語を変更できない問題を修正
May 07, 2023 am 10:10 AM
Windows 11の表示言語を変更できない問題を修正
May 07, 2023 am 10:10 AM
表示言語は、ユーザーがシステム画面のコンテンツを読んだり表示したりできるフロントエンド言語です。 Windows 11 は更新バージョンを定期的にリリースしますが、これにより予期しない変更が発生する場合があります。多くの Windows ユーザーは、表示言語を変更できないという Windows 11 システムの変更に気づいています。なぜこれが起こっているのか彼らにはわかりません。これは、システムに最新の Windows バージョンがインストールされているか、さまざまなデバイスの設定を記憶するための同期設定が有効になっていることが原因であると考えられます。表示言語を変更する際にこのような問題が発生してもご安心ください。この記事では、ユーザーがこの問題を解決し、表示言語を変更できるようにするためのいくつかの解決策を以下に説明しました。建てる
 Windows 11 は Bootrec を認識しませんか?この簡単な修正を適用してください
May 20, 2023 pm 01:50 PM
Windows 11 は Bootrec を認識しませんか?この簡単な修正を適用してください
May 20, 2023 pm 01:50 PM
ブート セクターは、コンピューターの起動直後に引き継がれるドライブの重要な部分です。問題が発生した場合は、bootrec がお手伝いします。しかし、Windows 11 で bootrec が認識されない場合はどうすればよいでしょうか?ブート セクターには MBR またはマスター ブート レコードが含まれており、ドライブ上のオペレーティング システムを見つけてロードするのに役立ちます。さらに、その問題により、Windows 11 を効率的に起動できないか、まったく起動できない可能性があります。問題と言えば、多くの人が Bootrec/Fixboot アクセス拒否メッセージを報告しており、この問題については別のチュートリアルで詳しく説明しています。この場合、bootrec コマンドを実行してこの問題を解決することをお勧めします。コマンドの実行時に発生した場合



