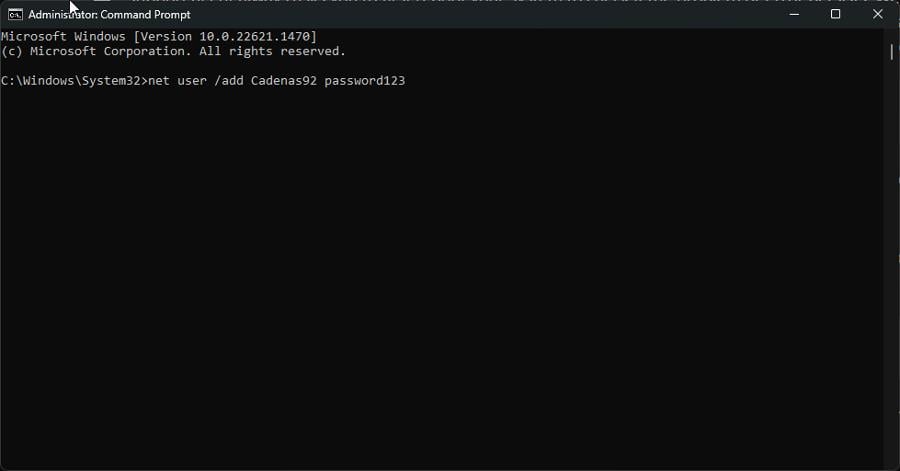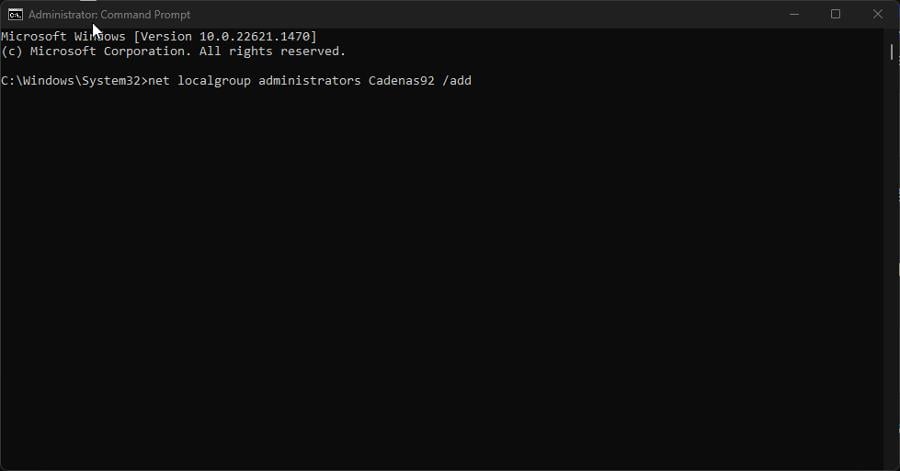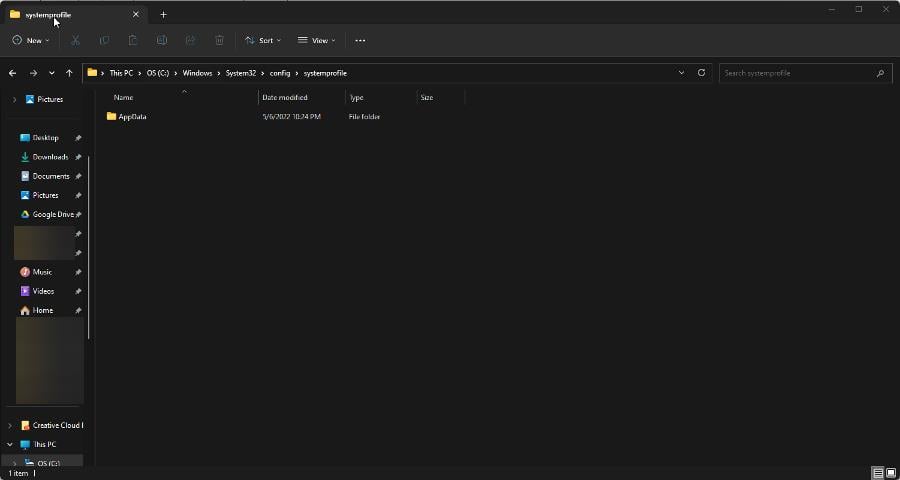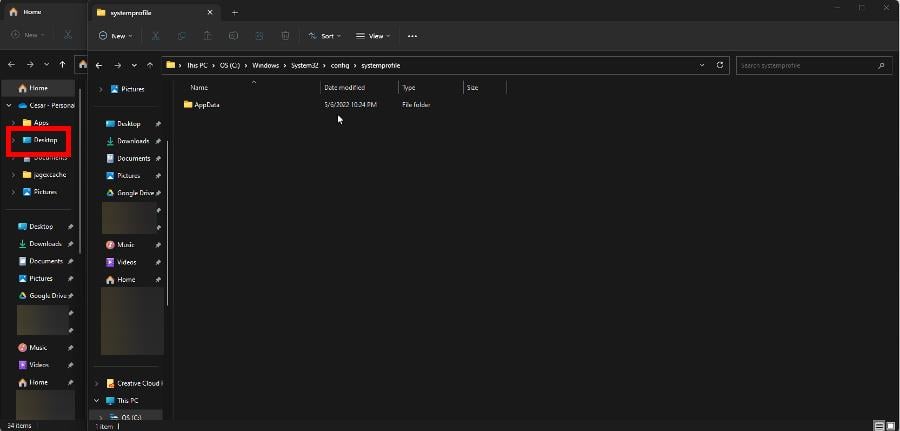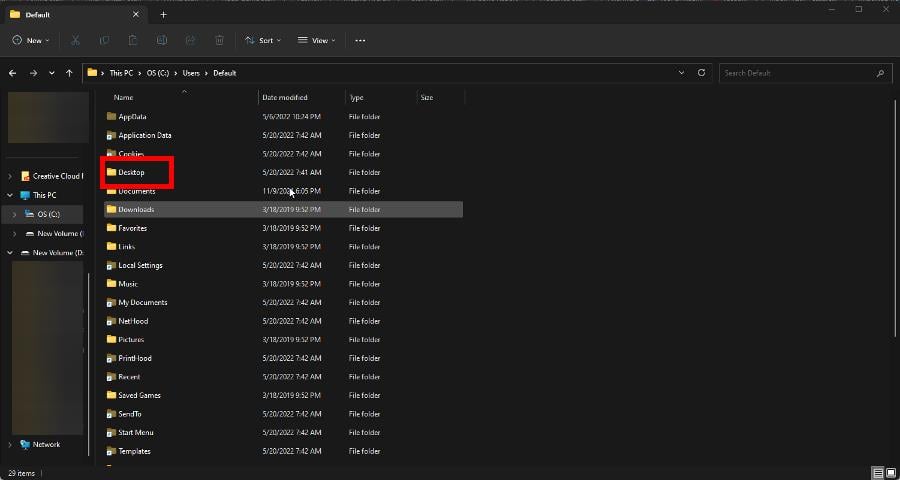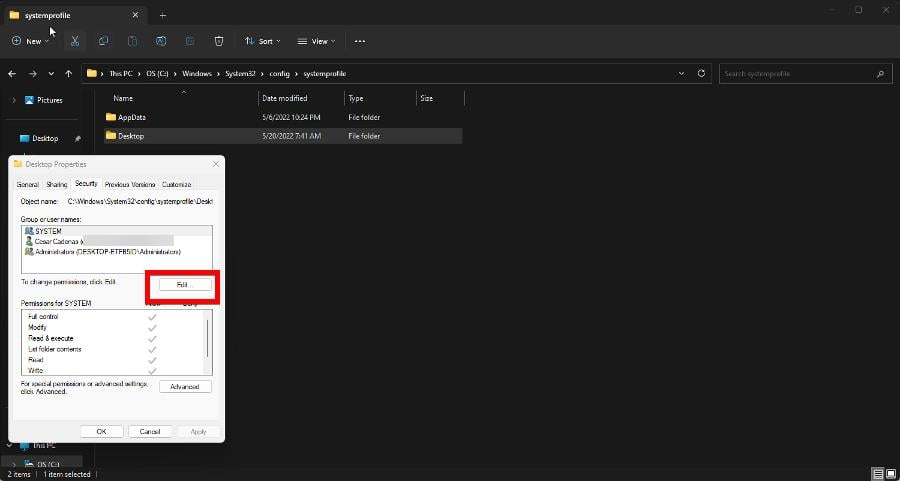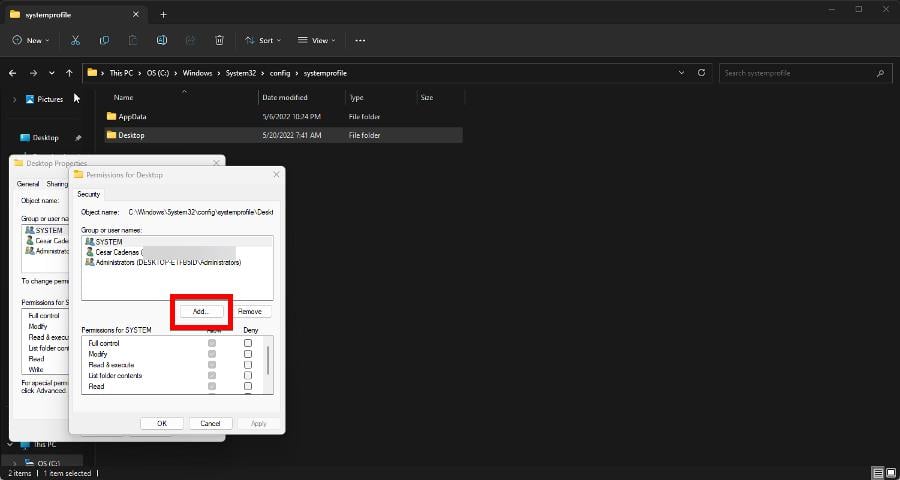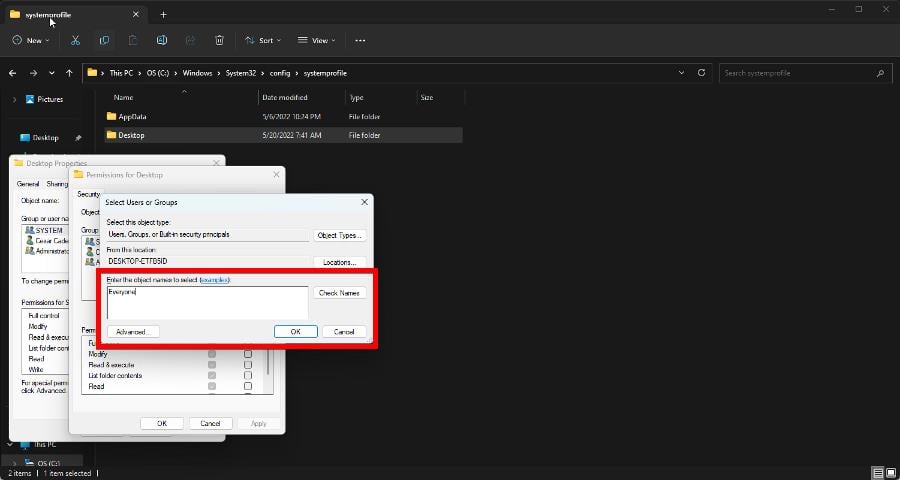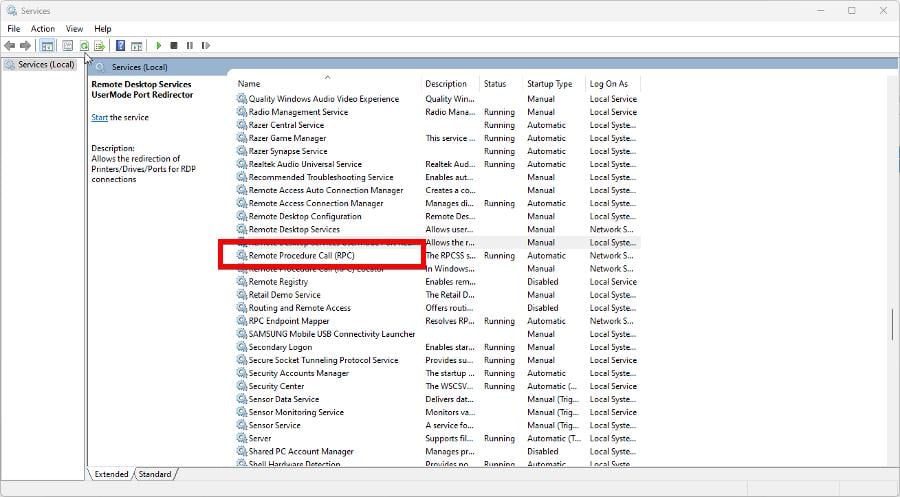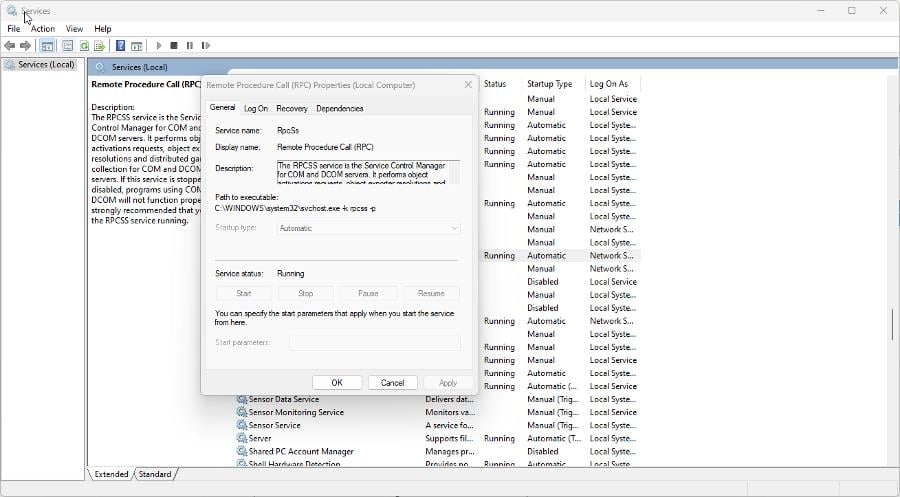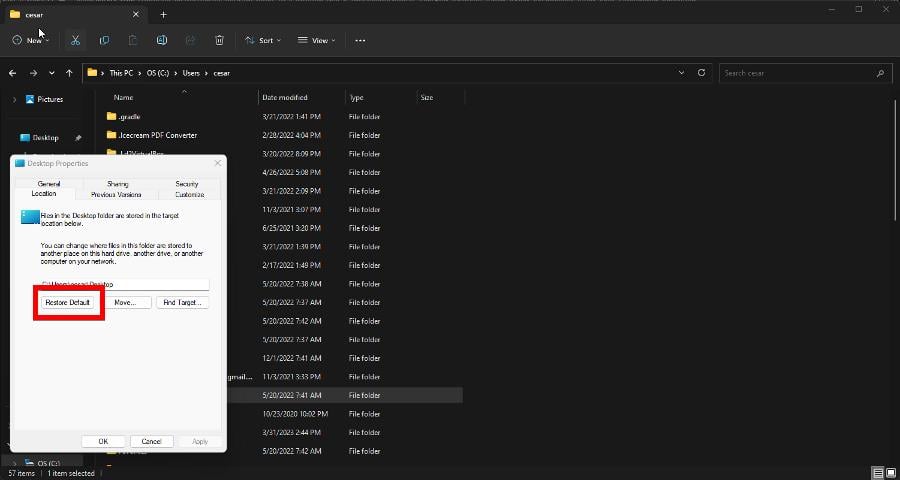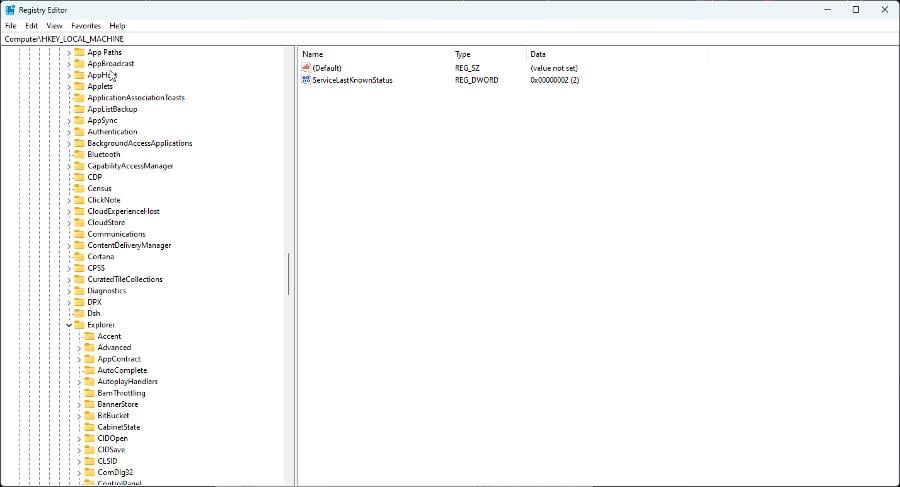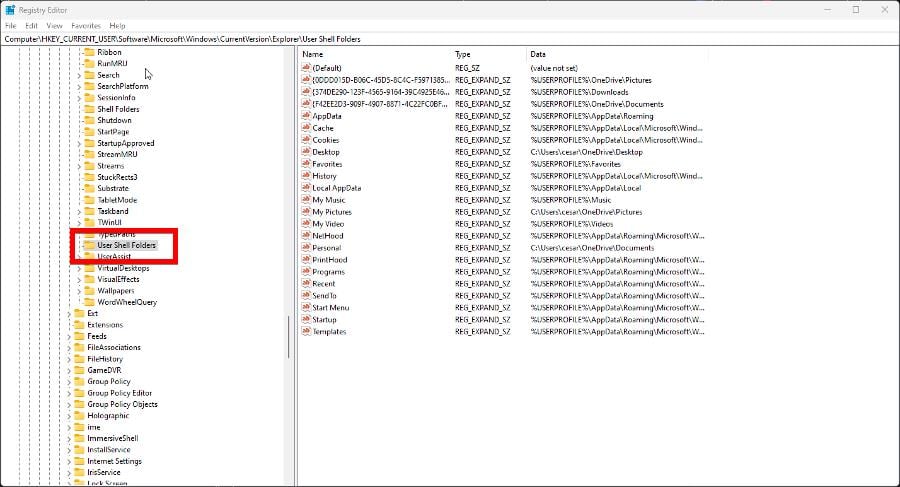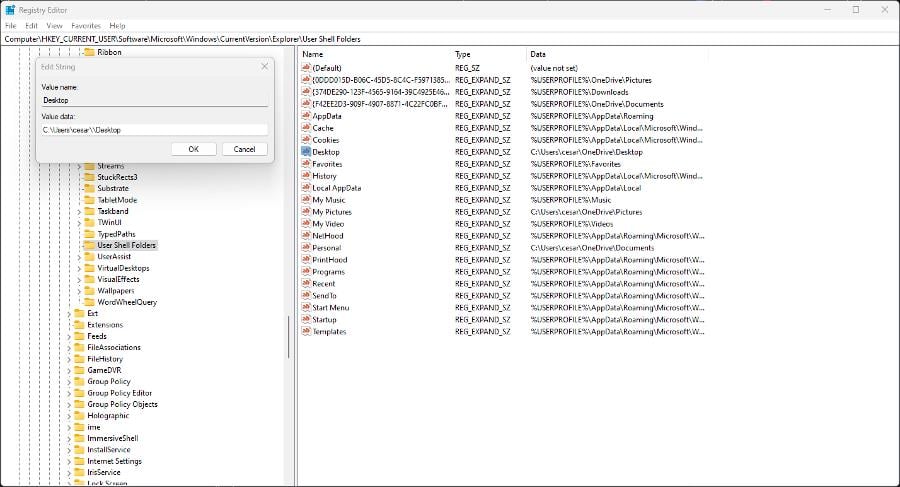「デスクトップ参照が利用できません」は、通常、コンピュータの起動時にリンクされるパスウェイが見つからないことを示すエラーです。
書き換え後: 「デスクトップ参照が利用できません」というエラーは、コンピュータの起動時に通常接続されるパスが存在しないことを意味します。これは、重要なファイルの一部が失われることを意味する場合もあります。
このエラーは 1 つのユーザー アカウントでのみ発生する可能性があります。続行する前に、他のユーザーが同じ問題に苦しんでいるかどうかを確認してください。
位置情報が利用できないエラーの原因は何ですか?
このエラーが発生する理由はさまざまです。このようなことが二度と起こらないように、それらを認識することが重要です。
-
マルウェアがコンピュータに感染しました – コンピュータ ウイルスは、コンピュータの大部分を台無しにする可能性があります。ウイルス対策ソフトウェアを実行して駆除することを強くお勧めします。
-
間違ったアプリのインストール – インストール中にアプリが中断されると、アプリが破損する可能性があります。 Windows 11 修正プログラムを実行する必要があります。
-
システム クラッシュによりファイルが破損しました – マルウェア、過熱、RAM 障害によりシステム クラッシュが発生し、「場所が利用できません」エラーが発生する可能性があります。
-
破損したファイルにより通常の機能が妨げられています - 最初の 2 つの理由により、破損が継続する可能性があります。必ず SFC スキャンを実行してすべてをクリーンにしてください。
-
重要なファイルが削除されました – レジストリ エディターで加えた変更に注意してください。間違ったファイルを削除すると、一連の問題が発生する可能性があります。
- 前回の Windows 11 更新プログラムに問題がありました - 最新の Windows 11 更新プログラム に問題がある可能性があります。 Microsoft の Web サイトには、アップデートをロールバックする方法に関する一連の手順が掲載されています。
-
Windows 11 ベータ版は不安定です - Microsoft は、ユーザーが Insider Preview プログラムを通じて新機能を試すことを許可しています。ベータ版は複数のエラーにより正常に動作しない場合があります。
この位置情報が利用できないエラーを修正するにはどうすればよいですか?
幸いなことに、このエラーにはさまざまな修正方法があるので、試すことができます。以下に、完了までにほとんど時間がかからない一連の単純な解決策と、時間がかかるより複雑な解決策を示します。
複雑な解決策の 1 つは、レジストリ エディターを使用することです。記載内容以外の変更は行わないようご注意ください。
- Mini Tool Partition Wizard などのサードパーティ修復アプリケーションをインストールして、失われたファイルを修復します。 Windows 11 にはネイティブ ツールがありますが、それが最良のものではありません。他のものを使用した方が良いでしょう。
- Windows 11 でクリーン ブートを実行し、最近使用したアプリを確認します。この状態で不具合のあるアプリを見つけた場合は、すぐにアンインストールしてください。クリーン ブートの方法については、Microsoft の Web サイトに記載されています。
- エラーの原因が Windows 11 ベータ版であると思われる場合は、Insider Program を終了してください。代わりに、より安定したバージョンの Windows 11 をインストールしてください。そうすれば問題はなくなるはずです。
- 利用可能な復元ポイントがある場合は、その古いバージョンの Windows 11 をインストールして変更を元に戻します。復元ポイントがない場合は、将来のために復元ポイントを作成する方法を学習することをお勧めします。
- 他のすべてが失敗した場合は、システムの復元を実行してコンピューターを工場出荷時の設定に復元できます。これによりデータが削除されるため、必ずすべてをバックアップしてください。
1. 新しいアカウントを作成します
- まず、検索バーにコマンド プロンプトを表示し、管理者として実行を選択します。
- 次のコマンドを入力します:
<strong>net user /add USERNAME PASSWORD</strong>
- ユーザー名とパスワードを目的のエントリに置き換えます。

- 次に、次のコマンドを実行します:
<strong>net localgroupAdministrators USERNAME /add</strong>
expertヒント:
PC の問題の中には、特に Windows のシステム ファイルやリポジトリが見つからないか破損している場合、解決が難しいものがあります。
Fortect などの特殊なツールを必ず使用してください。このツールは破損したファイルをスキャンし、リポジトリの新しいバージョンに置き換えます。
新しいアカウントを作成した後、古いプロファイルからデータを転送する必要があります。これは、サードパーティの TransWiz アプリケーションを通じて行うことができます。
2. デスクトップ フォルダーのパスをコピーします。
- ファイル エクスプローラーを起動します。次の内容をコピーしてアドレス バーに貼り付けます:
<strong>C:\Windows\system32\config\systemprofile</strong>
- 「システム プロファイル」の下に存在するかどうかを確認します。 " デスクトップフォルダー。そうでない場合は、デスクトップ フォルダーを別の ファイル エクスプローラー ウィンドウから前のウィンドウにドラッグします。

- また、次の場所からデスクトップ フォルダーをコピーすることもできます。
<strong>C:\Users\Default</strong>
- 完了したら、フォルダーに完全なアクセス許可を付与する必要があります。デスクトップを右クリックし、「プロパティ」を選択します。
- 「プロパティ」ウィンドウの「セキュリティ」タブに移動します。 「編集」ボタンを選択します。

- [グループまたはユーザー名] で、追加 ボタンをクリックします。

- 「選択するオブジェクトの名前を入力してください」セクションに「Everyone」と入力し、「名前の確認」ボタンをクリックします。

- 次に、「OK 」ボタンをクリックします。
3. リモート プロシージャ コールをマニュアルに設定します
- 「サービス」アプリケーションを開始します。 リモート プロシージャ コール (RPC) が見つかるまで下にスクロールします。

- それを右クリックし、プロパティを選択します。 スタートアップの種類のステータスをチェックして、実行中かどうかを確認します。

- これらの設定を変更して、「場所が利用できません」エラーの修正を試みることができます。 「リモート プロシージャ コール」を右クリックし、「 更新」を選択します。
- 「プロパティ」ウィンドウに戻ります。代わりに、「スタートアップの種類」を "Manual" に設定します。
- 問題が解決しない場合は、 リモート プロシージャ コール ロケーター に対して同じ手順を実行します。
4. デフォルトのパスを復元します
-
ファイル エクスプローラーを起動し、「ユーザー」フォルダーに移動します。ユーザー名フォルダーを入力し、「デスクトップ」を見つけます。
- デスクトップを右クリックし、プロパティを選択します。
-
[場所] タブに移動します。次に、「デフォルトに戻す」ボタンをクリックします。

- 利用可能になった [適用] ボタンをクリックし、[OK] をクリックします。
- コンピュータを再起動します。問題が解決したかどうかを確認してください。
5. レジストリ エディタでデスクトップの場所を変更します。
- 検索バーから レジストリ エディタを起動します。 [ユーザー アクセス制御] ウィンドウが表示された場合は、[はい] を選択します。
- HKEY_CURRENY_USER フォルダーを展開し、ソフトウェア > Microsoft > Windows > 現在のバージョン > エクスプローラーの順に開きます。

- 「 ユーザー シェル」フォルダーをクリックします。

#デスクトップのエントリをダブルクリックします。 「値のデータ」が「- C:\Users\Username\Desktop」に設定されていることを確認します。
- そうでない場合は、下の画像と一致するように変更します。完了したら、「OK」をクリックします。

- コンピュータを再起動します。
リモート デスクトップ接続が機能しない場合はどうすればよいですか?
リモート デスクトップ接続でサービスが中断された場合は、まずインターネット接続が正常であることを確認してください。問題を解決するには、インターネット サービス プロバイダーに問い合わせる必要がある場合があります。
しかし、接続がうまくいったらどうなるでしょうか?この場合、次善の策は、リモート デスクトップに正しいアクセス許可を付与して、Windows Defender ファイアウォールの設定を変更することです。
私たちがお手伝いをするためにここにいますが、最高のデスクトップカスタマイズソフトウェアのリストをチェックしてください。ほぼすべてのソフトウェアが例外なく Windows 11 で動作します。
RocketDock を使用してタスクバーの位置を変更したり、Winaero Tweaker を使用してアプリケーションにショートカット ツールを追加したりできます。
以上が修正: デスクトップは利用できない場所を参照していますの詳細内容です。詳細については、PHP 中国語 Web サイトの他の関連記事を参照してください。