Windows に MySQL8.0.28.0.msi をインストールする方法
1. ダウンロード
公式 Web サイト: https://dev.mysql.com/downloads/installer/
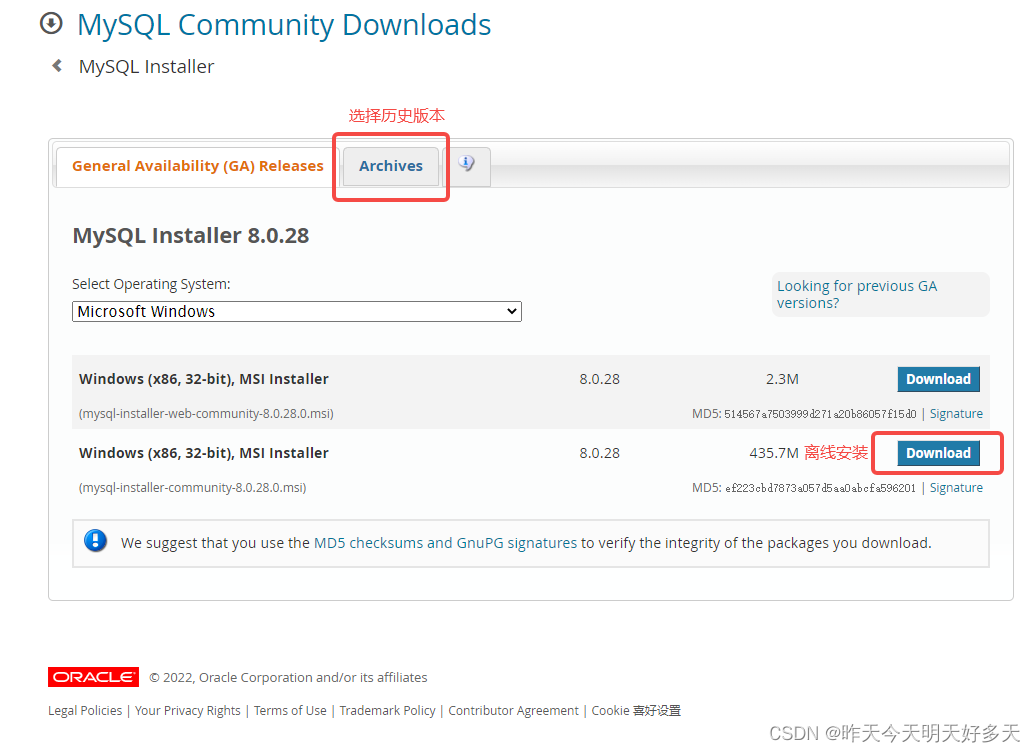
2. インストール
(1) mysql-installer-community-8.0.28.0.msi
(2) カスタム モードを選択してインストール製品をカスタマイズします
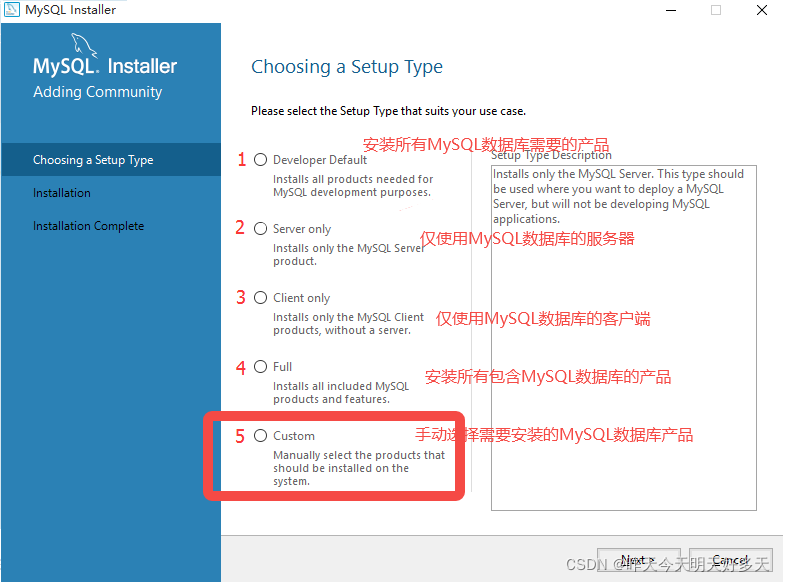
( 3) 必要な製品を選択します。具体的な手順は図に示すとおりです。
特定の製品をクリックすると、Adcanced Options が表示されます。この製品のインストール パスをカスタマイズします。
インストール完了後、抜けがあることが判明したので追加する必要があります。新しい製品の場合は、mysql-installer-community-8.0.28.0.msi をダブルクリックして再試行してください
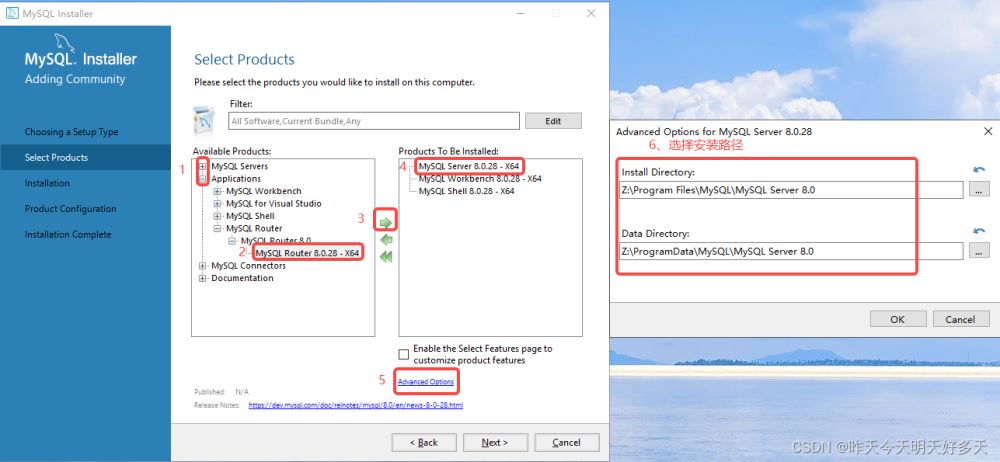 ##(4) [実行]をクリックし、環境チェック
##(4) [実行]をクリックし、環境チェック
# (5) 製品をインストールするには、[実行] を直接クリックし、[次へ] をクリックします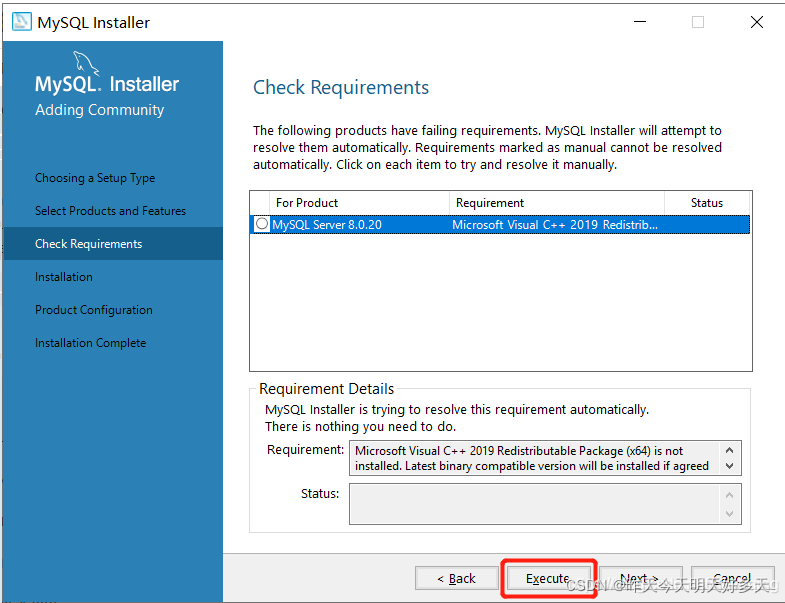
(6) 製品の設定、直接 [次へ]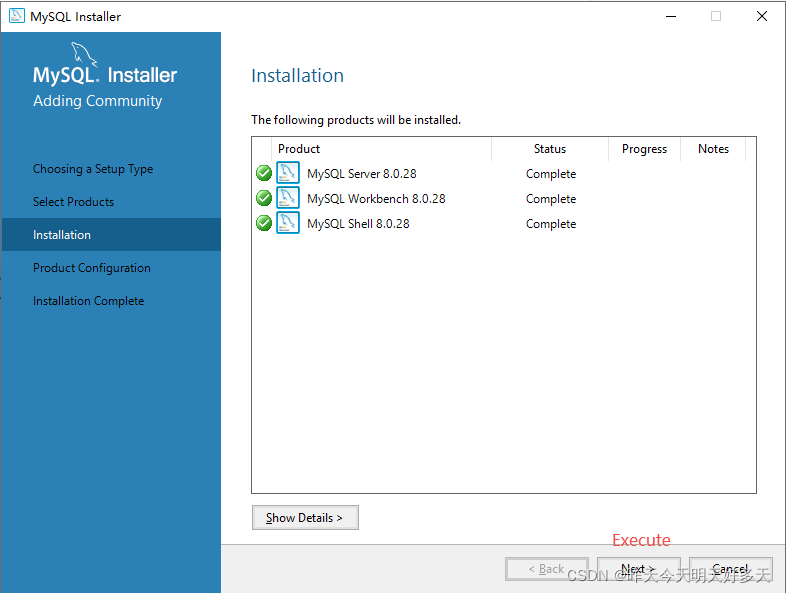
##(1) デフォルト構成を使用します、次へ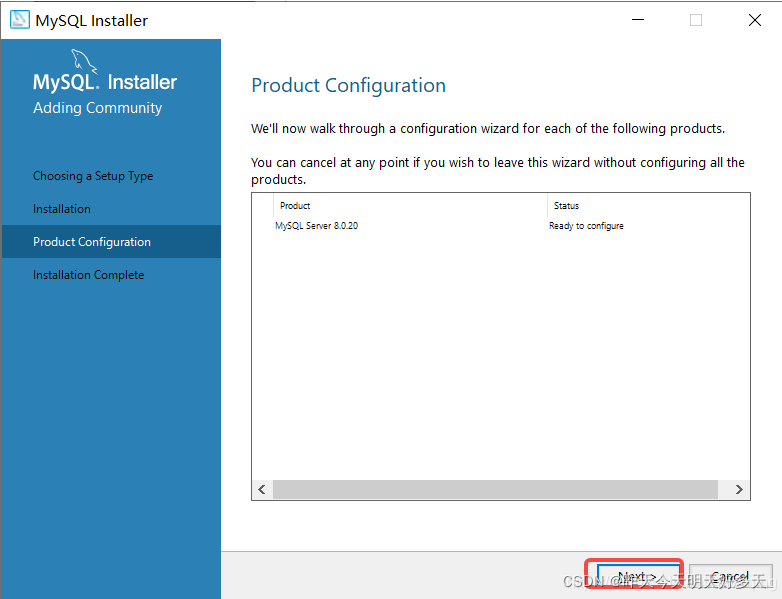
(3) パスワードを設定します 次へ
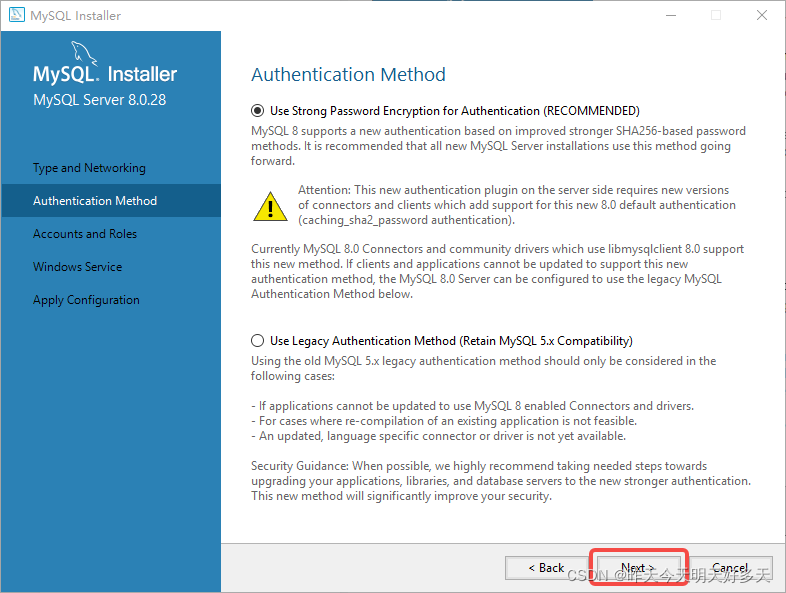
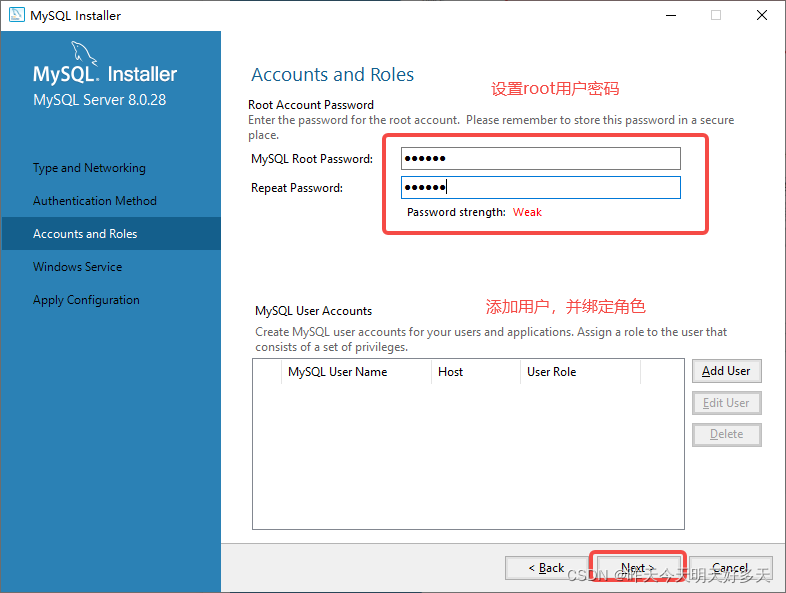
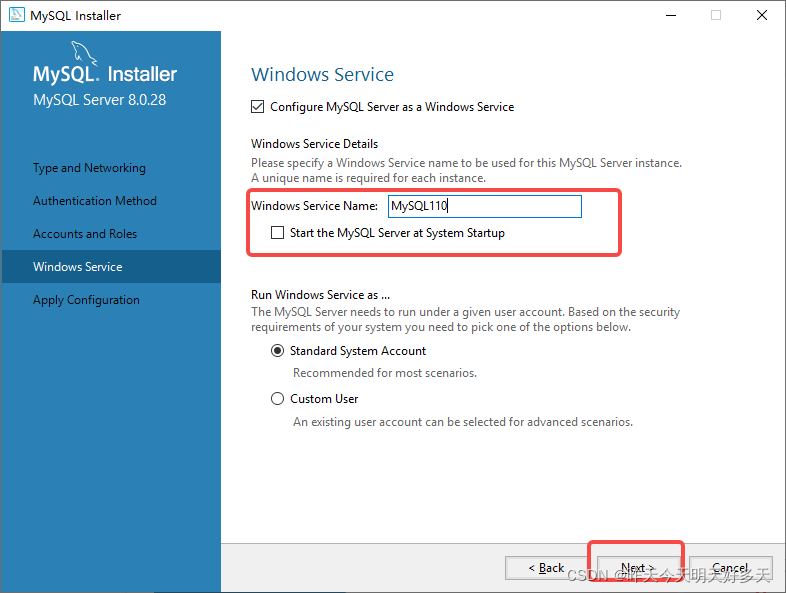 # (6) 設定が完了しました。[完了] をクリックします
# (6) 設定が完了しました。[完了] をクリックします
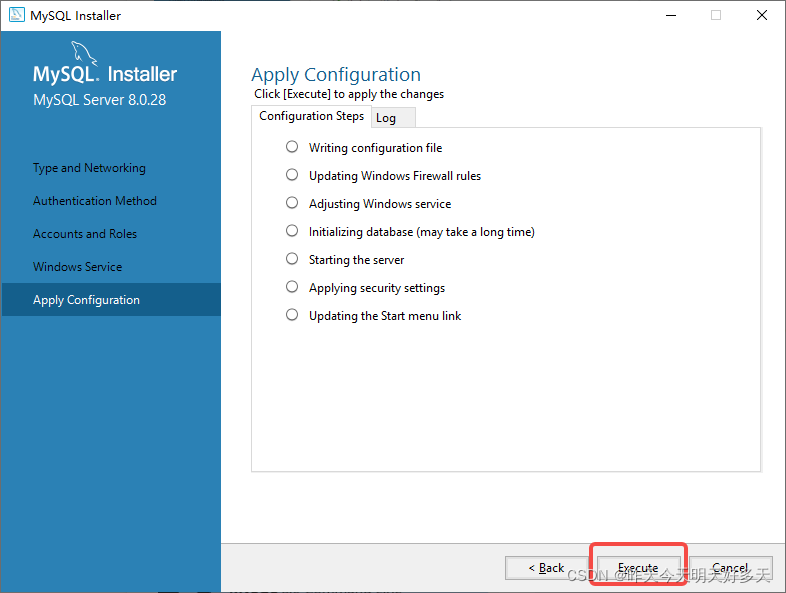 [次へ]をクリックします
[次へ]をクリックします
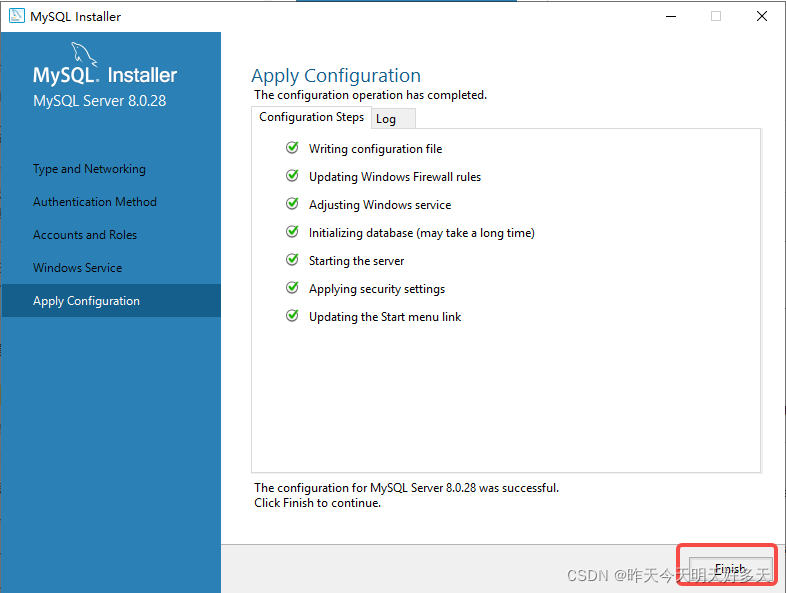 # (7) インストールが完了したら、[完了]をクリックします
# (7) インストールが完了したら、[完了]をクリックします
## (8) 確認し、rootパスワードを入力します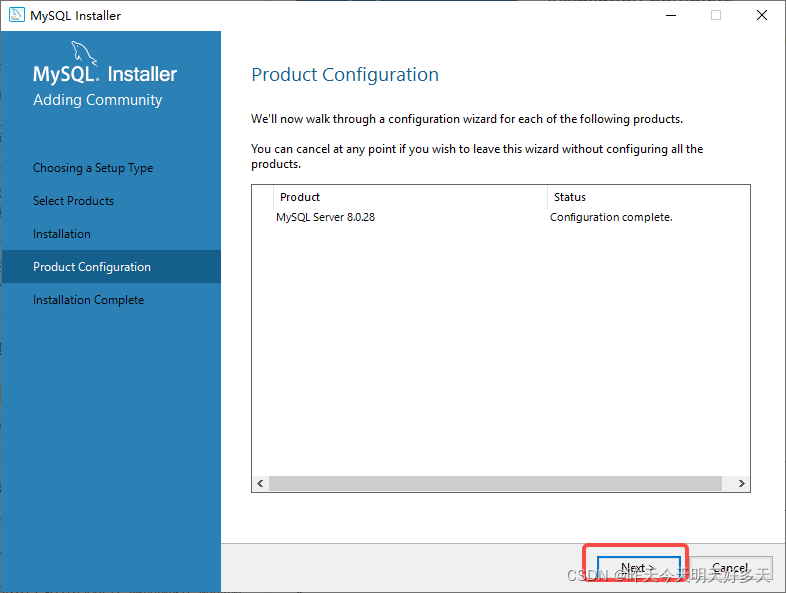
4. 環境設定 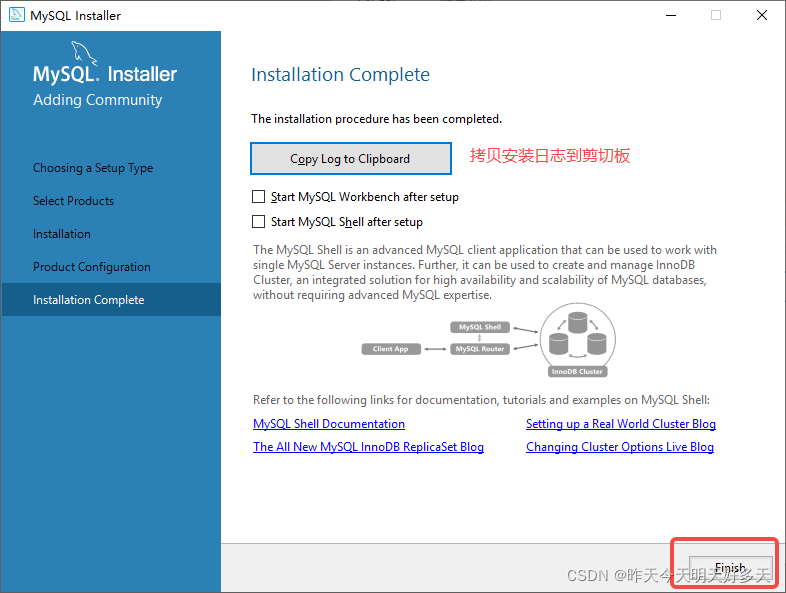
(1) 「マイコンピュータ」を右クリック → 「基本システム設定」 → "環境変数
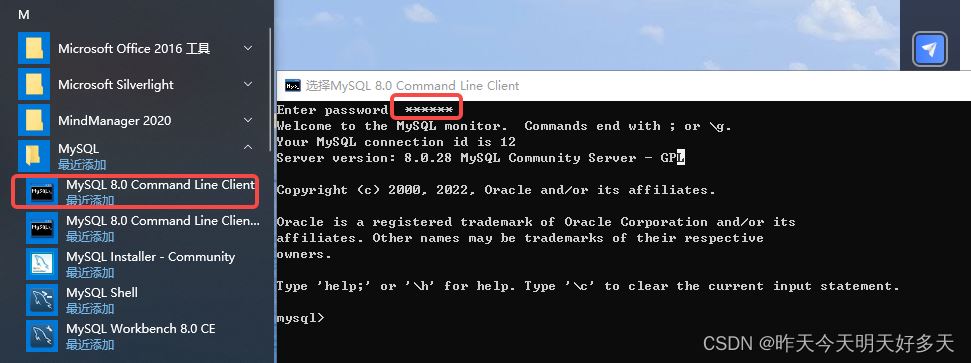
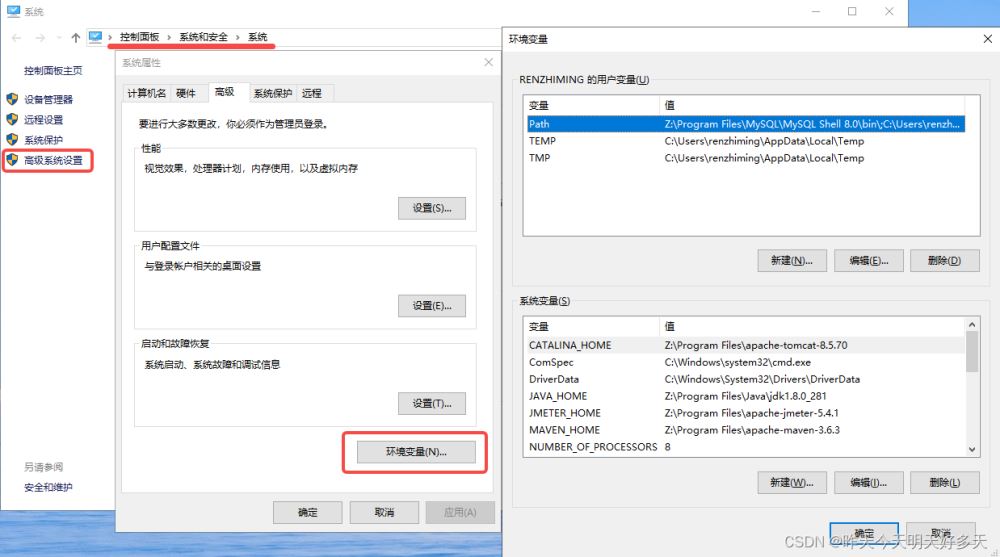
以上がWindows に MySQL8.0.28.0.msi をインストールする方法の詳細内容です。詳細については、PHP 中国語 Web サイトの他の関連記事を参照してください。

ホットAIツール

Undresser.AI Undress
リアルなヌード写真を作成する AI 搭載アプリ

AI Clothes Remover
写真から衣服を削除するオンライン AI ツール。

Undress AI Tool
脱衣画像を無料で

Clothoff.io
AI衣類リムーバー

AI Hentai Generator
AIヘンタイを無料で生成します。

人気の記事

ホットツール

メモ帳++7.3.1
使いやすく無料のコードエディター

SublimeText3 中国語版
中国語版、とても使いやすい

ゼンドスタジオ 13.0.1
強力な PHP 統合開発環境

ドリームウィーバー CS6
ビジュアル Web 開発ツール

SublimeText3 Mac版
神レベルのコード編集ソフト(SublimeText3)

ホットトピック
 7326
7326
 9
9
 1625
1625
 14
14
 1350
1350
 46
46
 1262
1262
 25
25
 1209
1209
 29
29
 Bybit Exchangeの最新バージョンを更新する方法は?更新されていない場合、影響はありますか?
Feb 21, 2025 pm 10:54 PM
Bybit Exchangeの最新バージョンを更新する方法は?更新されていない場合、影響はありますか?
Feb 21, 2025 pm 10:54 PM
Bybit取引所の更新方法は、プラットフォームとデバイスによって異なります。モバイル:更新を確認し、App Storeにインストールします。デスクトップクライアント:ヘルプメニューの更新を確認し、自動的にインストールします。 Webページ:更新のために公式Webサイトに手動でアクセスする必要があります。交換の更新に失敗すると、セキュリティの脆弱性、機能的な制限、互換性の問題、およびトランザクション実行効率の低下につながる可能性があります。
 Deepseek Webバージョンの入り口Deepseek公式ウェブサイトの入り口
Feb 19, 2025 pm 04:54 PM
Deepseek Webバージョンの入り口Deepseek公式ウェブサイトの入り口
Feb 19, 2025 pm 04:54 PM
DeepSeekは、Webバージョンと公式Webサイトの2つのアクセス方法を提供する強力なインテリジェント検索および分析ツールです。 Webバージョンは便利で効率的であり、公式ウェブサイトは包括的な製品情報、ダウンロードリソース、サポートサービスを提供できます。個人であろうと企業ユーザーであろうと、DeepSeekを通じて大規模なデータを簡単に取得および分析して、仕事の効率を向上させ、意思決定を支援し、イノベーションを促進することができます。
 PIノードティーチング:PIノードとは何ですか? PIノードをインストールしてセットアップする方法は?
Mar 05, 2025 pm 05:57 PM
PIノードティーチング:PIノードとは何ですか? PIノードをインストールしてセットアップする方法は?
Mar 05, 2025 pm 05:57 PM
ピン張りのノードの詳細な説明とインストールガイドこの記事では、ピネットワークのエコシステムを詳細に紹介します - PIノードは、ピン系生態系における重要な役割であり、設置と構成の完全な手順を提供します。 Pinetworkブロックチェーンテストネットワークの発売後、PIノードは多くの先駆者の重要な部分になり、テストに積極的に参加し、今後のメインネットワークリリースの準備をしています。まだピン張りのものがわからない場合は、ピコインとは何かを参照してください。リストの価格はいくらですか? PIの使用、マイニング、セキュリティ分析。パインワークとは何ですか?ピン競技プロジェクトは2019年に開始され、独占的な暗号通貨PIコインを所有しています。このプロジェクトは、誰もが参加できるものを作成することを目指しています
 DeepSeekをインストールする方法
Feb 19, 2025 pm 05:48 PM
DeepSeekをインストールする方法
Feb 19, 2025 pm 05:48 PM
DeepSeekをインストールするには、Dockerコンテナ(最も便利な場合は、互換性について心配する必要はありません)を使用して、事前コンパイルパッケージ(Windowsユーザー向け)を使用してソースからコンパイル(経験豊富な開発者向け)を含む多くの方法があります。公式文書は慎重に文書化され、不必要なトラブルを避けるために完全に準備します。
 Coinsuper Exchangeソフトウェアチャネル公式ウェブサイトの入り口
Feb 21, 2025 pm 10:39 PM
Coinsuper Exchangeソフトウェアチャネル公式ウェブサイトの入り口
Feb 21, 2025 pm 10:39 PM
Coinsuper Exchangeの公式ウェブサイトの入り口:https://www.coinsuper.com。クライアントのダウンロードチャネルは、Windowsクライアント、MacOSクライアント、およびモバイル(iOS/Android)です。登録には、電子メール、携帯電話番号、パスワードが必要であり、取引する前に実際の認証を完了する必要があります。このプラットフォームは、ビットコイン、イーサリアムなどを含むさまざまなデジタル資産トランザクションを提供し、注文とアクセプターの両方で0.1%のトランザクション料金が0.1%です。セキュリティ保護ガードには、コールドウォレットストレージ、デュアルファクター検証、マネーロンダリングアンチマネーロンダリング、テロ対策資金調達措置、およびセキュリティパブリックが含まれます
 Bitget公式ウェブサイトのインストール(2025初心者ガイド)
Feb 21, 2025 pm 08:42 PM
Bitget公式ウェブサイトのインストール(2025初心者ガイド)
Feb 21, 2025 pm 08:42 PM
Bitgetは、スポット取引、契約取引、デリバティブなど、さまざまな取引サービスを提供する暗号通貨交換です。 2018年に設立されたこのExchangeは、シンガポールに本社を置き、安全で信頼性の高い取引プラットフォームをユーザーに提供することに取り組んでいます。 Bitgetは、BTC/USDT、ETH/USDT、XRP/USDTなど、さまざまな取引ペアを提供しています。さらに、この取引所はセキュリティと流動性について評判があり、プレミアム注文タイプ、レバレッジド取引、24時間年中無休のカスタマーサポートなど、さまざまな機能を提供します。
 OUYI OKXインストールパッケージが直接含まれています
Feb 21, 2025 pm 08:00 PM
OUYI OKXインストールパッケージが直接含まれています
Feb 21, 2025 pm 08:00 PM
世界をリードするデジタル資産交換であるOuyi Okxは、安全で便利な取引体験を提供するために、公式のインストールパッケージを開始しました。 OUYIのOKXインストールパッケージは、ブラウザに直接インストールでき、ユーザー向けの安定した効率的な取引プラットフォームを作成できます。インストールプロセスは、簡単で理解しやすいです。
 gate.ioインストールパッケージを無料で入手してください
Feb 21, 2025 pm 08:21 PM
gate.ioインストールパッケージを無料で入手してください
Feb 21, 2025 pm 08:21 PM
Gate.ioは、インストールパッケージをダウンロードしてデバイスにインストールすることで使用できる人気のある暗号通貨交換です。インストールパッケージを取得する手順は次のとおりです。Gate.ioの公式Webサイトにアクセスし、「ダウンロード」をクリックし、対応するオペレーティングシステム(Windows、Mac、またはLinux)を選択し、インストールパッケージをコンピューターにダウンロードします。スムーズなインストールを確保するために、インストール中に一時的にウイルス対策ソフトウェアまたはファイアウォールを一時的に無効にすることをお勧めします。完了後、ユーザーはGATE.IOアカウントを作成して使用を開始する必要があります。




