Window2003 IIS+MySQL+PHP+Zend 環境の設定方法
Windows 2003 インストール パッケージには、Zend、PHP5.2.17、PHPWind8.7、および PHPMyadmin3.5.2 が含まれています。インストール パッケージを直接ダウンロードして、リソースを検索する時間を節約できます。
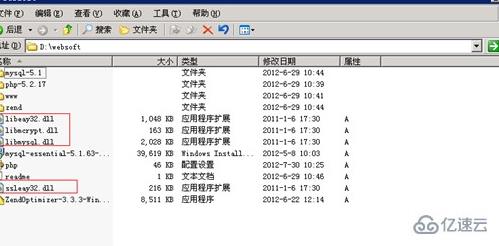
ただし、MySQL はアップロード制限を超えているため、MySQL 公式 Web サイトにアクセスしてダウンロードする必要があります。次に、以下に示すように、解凍して D ドライブにコピーします。 MySQLinDdisk
WindowsIIS FTP
のインストールと構成 [スタート] > [コントロール パネル] > [プログラムの追加と削除] をクリックします。
PG
の追加または削除 「Windows コンポーネントの追加と削除 (A)」をクリックします。
Windows コンポーネントの追加または削除
アプリケーションサーバーを選択し、「詳細」をクリックします。
アプリケーションサーバーの選択
「インターネット インフォメーション サービス (IIS)」を選択し、「詳細」をクリックします。
Internetserviceinfo(iis)
をクリックします。 ファイル転送プロトコル (FTP) サービスをチェックし、「OK」をクリックします。
FTPサービスの選択
[参照] をクリックし、C:\Win2003sys\disc1\I386 を選択します。
ソースファイルの選択
クリックして IIS を開くと、インストールが開始されます。デバイスが Windows200364 ビット オペレーティング システムを使用している場合、このファイルは C:/Win2003sys/disc1/AMD64 ディレクトリにあります。
ファイルを開く
次のインターフェイスが表示されたら、IIS と FTP のインストールが完了したことを意味します。
インストールの完了
WindowsIIS PHP
のインストールと構成 D ドライブの libeay32.dll、libmcrypt.dll、libmysql.dll、および ssleay32.dll を C:\Windows\system32 ディレクトリに切り取ります。 PHP 構成設定ファイルを C:\Windows ディレクトリに切り取ります。
Dディスク内のMySQL
「マイ コンピュータ」を右クリックし、「管理」を選択します。
ナビゲーション ウィンドウで [インターネット インフォメーション サーバー (IIS)] を見つけてクリックし、[Web サービス拡張機能] をクリックします。
情報ウィンドウの空白スペースを右クリックし、[新しい Web サービス拡張機能の追加] を選択します。
新しいサービス拡張機能の追加
ポップアップ ウィンドウの拡張子入力フィールドに「PHP」と入力し、「追加」をクリックします。
PHP 拡張機能の名前付け
ポップアップ ウィンドウで、[参照] をクリックし、D:\websoft\php-5.2.17\php5isapi.dll を選択し、[OK] をクリックします。
ファイルソースの割り当て
[拡張ステータスの設定] チェック ボックスを [許可] に選択し、[OK] をクリックします。
拡張ステータスの許可
# 設定後、コンピューター管理ナビゲーションペインのWebサービス拡張機能の項目にphpが追加されます。 設定の概要 ナビゲーション ウィンドウで Web サイトを右クリックし、[プロパティ] を選択します。 代替テキスト 「ホームディレクトリ」タブの下にある「構成」をクリックします。 クリック構成 「追加」をクリックします。 ファイル拡張子の追加 [参照] をクリックし、ファイル パス D:\websoft\php-5.2.17\php5isapi.dll を選択します。拡張子「.php」を入力し、「OK」をクリックします。 拡張ファイルのマッピング 「ドキュメント」タブで「追加」をクリックし、ポップアップ入力ボックスに「index.php」と入力して「OK」をクリックします。 「ドキュメント」タブで「追加」をクリックし、ポップアップ入力ボックスに「index.html」と入力して「OK」をクリックします。 「適用」(A)をクリックします。 ドキュメントの追加 「すべて選択」をクリックし、「OK」をクリックします。 サブノードの選択 「適用」(A) をクリックし、「OK」をクリックします。 構成の仕上げ# この時点で、IIS と PHP の構成は完了です。
WindowsMySQLのインストールと構成
MySQLをインストールする
ファイル パスを入力し、D:\websoft\mysql-essential-5.1.63-win32.msi をダブルクリックします。
インストール中
# インストールプロセスが完了したら、「カスタム」をクリックし、「次へ」をクリックします。 インストールナビゲーション ディレクトリ構造内の「MYSQLServer」をクリックします。 [変更] をクリックして MySQL インストール パスを変更し、ドライブ C から D:\websoft\mysql-5.1 に切り替えます (実際のニーズに応じてパスを再選択します)。 「OK」をクリックしてパスを確認します。 インストール先パス_1 の変更 確認###### ディレクトリ構造内の「MYSQLServerDatafiles」をクリックします。 [変更] をクリックして MySQL インストール パスを変更し、ドライブ C から D:\websoft\mysql-5.1 に切り替えます (実際のニーズに応じてパスを再選択します)。 「OK」をクリックしてパスを確認します。 インストール先パスの変更_2確認 ポップアップ ウィンドウで [次へ] をクリックして、MySQL のインストールを続行します。 ポップアップ ウィンドウが切り替わったら、[完了] をクリックして MySQL のインストールを完了します。 インストール先パス_2 の変更 MySQLの構成 前回の記事からの続きです。ポップアップ ウィンドウで [DetailedConfiguration] をチェックし、[次へ] をクリックします。 詳細設定の選択 ポップアップ ウィンドウで [MultifunctionDatabase] にチェックを入れ、[次へ] をクリックします。 多機能データベースの選択 「次へ」をクリックします。 次をクリックします ポップアップ ウィンドウで ManualSetting を確認し、接続数を 1400 に設定します。 手動設定の選択ポップアップ ウィンドウで [EnableTCP/IPNetworking] をオンにし、ポート番号を 3306 に設定します。 「EnableStrictMode」にチェックを入れて「次へ」をクリックします。
SlectingEnableStrictMode
ポップアップ ウィンドウで StandardCharacterSet をチェックし、[次へ] をクリックします。
代替テキスト
ポップアップウィンドウで「InstallAsWindowsService」にチェックを入れ、「次へ」をクリックします。
代替テキスト
ポップアップ ウィンドウで ModifySecuritySettings をオンにして、MySQLroot パスワードを設定します。パスワードは大切に保管し、忘れないように注意してください。 「次へ」をクリックします。
代替テキスト
「実行」をクリックして構成を開始します。 4 つの MySQL 構成の進行がすべて完了するまで待ち、「完了」をクリックして構成を終了します。
「実行」をクリック中
WindowsZend
をインストールする デバイスに Zend 暗号化プログラムがない場合は、Zend をインストールする必要はありません。そのようなプログラムがある場合、プログラムを実行できない場合に備えて、Zend をインストールする必要があります。
ファイル パスを入力し、D:\websoft\ZendOptimizer-3.3.3-Windows-i386.exe をダブルクリックします。インストール パスを再選択し、残りの設定にはデフォルト設定を選択します。 「次へ」をクリックします。
インストールを開始します
「ソフトヘリライセンス契約書に同意する」にチェックを入れて「次へ」をクリックします。
確認###### Zend インストール ディレクトリ (この例では D:\websoft\Zend など) を選択し、[次へ] をクリックします。
ルートの変更
「IIS」を選択し、「次へ」をクリックします。
IIS
の選択 php.ini を C:\Windows ディレクトリにインストールし、「次へ」をクリックします。
php.ini のインストール
「次へ」をクリックします。
「次へ」をクリック中
「インストール」をクリックします。
インストール
「はい」をクリックします。
はい###### Zend のインストールが完了したら、「完了」をクリックしてインストールのブートを終了します。
WindowsFTPの構成
市場には多くの FTP サーバー ソフトウェアがあり、Serv-u、Xlight などの純正の有料ソフトウェアのほか、無料またはシステム付属のソフトウェアもあります。ここでは、Alibaba Cloud は、例として Windows OS に付属の FTP ソフトウェアを使用して、FTP 設定プロセスを示します。
FTPの構成
[マイ コンピュータ] > [右クリック] > [管理] をクリックします。
ナビゲーション ペインで [ローカル ユーザーとグループ] > [ユーザー] をクリックし、情報ペインの空白領域を右クリックして [新しいユーザー] を選択します。
ユーザー
FTP ユーザー名とパスワードを入力します。
設定IDとパスワード
ナビゲーション ウィンドウで [インターネット インフォメーション サービス管理] を見つけてクリックし、FTP サイトを右クリックして、[新規] > [FTP サイト] を選択します。
ニュースサイト
「次へ」をクリックします。
「次へ」をクリック中
説明を入力します (この例では「pwftp」など)。
説明の入力
FTPのIPアドレスとポートを設定し、「次へ」をクリックします。 IP とポートの設定
ユーザーを隔離しない場合はチェックボックスをオンにして、「次へ」をクリックします。
ユーザーを除外しないでください
ディレクトリ パスを設定します (この例では D:\websoft\www など)。
ルートの変更
FTP アクセス許可を読み取りと書き込みを許可するように設定し、「次へ」をクリックします。
アクセス権限の変更
「完了」をクリックして、サイト作成ウィザードの次のステップに進みます。
クリック完了
FTP 権限を設定する
## ディレクトリ D:\websoft (または FTP サイトのホーム ディレクトリ) を入力し、フォルダ www>Properties を右クリックします。 クリック属性 [セキュリティ] タブで、[ユーザー] をチェックします (デバイスにログインしているユーザー、または自分自身を指定できます)。許可リストと拒否リストで対応する権限設定を確認してください。 [フル コントロール] をオンにした後、[詳細] をクリックして詳細設定を行います。 アクセス権限の設定 [サブオブジェクトに適用するには、ここに表示されているものを使用...] をオンにし、ポップアップ ウィンドウで [はい] をクリックします。 サポートアクセス システムがプログラムを実行するまで待ちます。 待っている###### PWFTP アカウントの権限を設定します。 フォルダを右クリックして、[WWW] > [プロパティ] > [セキュリティ] を選択し、[追加 (D)] をクリックします。 クリック属性 オブジェクトのタイプを選択し、場所を選択し、オブジェクト名「pwftp」を入力して、「OK」をクリックします。 pwftpの設定 許可リストと拒否リストで対応する権限設定を確認してください。 [フル コントロール] をオンにした後、[詳細] をクリックして詳細設定を行います。 詳細設定###### ユーザーの権限設定と同様です。高度なセキュリティ設定のインターフェイスで許可の項目を確認し、ポップアップ ウィンドウで [はい] をクリックし、[適用 (A)] > [OK] をクリックします。 アクセス権限の設定 この時点で、WindowsFTP の構成は完了です。 WindowsIIS サイトの構成 「マイコンピュータ」を右クリックし、「管理」をクリックします。 ナビゲーション ウィンドウで、[インターネット インフォメーション サービス (IIS)] > [Web サイト] をクリックし、デフォルトの Web サイトを右クリックして、[プロパティ] をクリックします。 クリック属性 [ホーム ディレクトリ] タブで [参照] をクリックし、C ドライブから指定したパス (この例では D:\websoft\www\phpwind など) に切り替えます。 ルートの変更 「適用」(A) をクリックし、「OK」をクリックします。 IIS を再起動するかサーバーを再起動すると、https://localhost を通じて Web サイトにアクセスできるようになります。注: デバイスが Windows 200364 ビット システム バージョンを使用しており、https://localhost にアクセスするときに %1 は有効な win32 アプリケーション エラーではないというメッセージが表示される場合は、以下の手順に従ってセットアップしてください:
[スタート] > [ファイル名を指定して実行] をクリックし、「cmd」と入力して、[OK] をクリックします。
入力: cscript%SYSTEMDRIVE%/inetpub/adminscripts/adsutil.vbsSETW3SVC/AppPools/Enable32bitAppOnWin641
IIS および FTP のセキュリティ強化については、「FTP 匿名ログインまたは弱いパスワードの脆弱性とサービスの強化」を参照してください。
以上がWindow2003 IIS+MySQL+PHP+Zend 環境の設定方法の詳細内容です。詳細については、PHP 中国語 Web サイトの他の関連記事を参照してください。

ホットAIツール

Undresser.AI Undress
リアルなヌード写真を作成する AI 搭載アプリ

AI Clothes Remover
写真から衣服を削除するオンライン AI ツール。

Undress AI Tool
脱衣画像を無料で

Clothoff.io
AI衣類リムーバー

AI Hentai Generator
AIヘンタイを無料で生成します。

人気の記事

ホットツール

メモ帳++7.3.1
使いやすく無料のコードエディター

SublimeText3 中国語版
中国語版、とても使いやすい

ゼンドスタジオ 13.0.1
強力な PHP 統合開発環境

ドリームウィーバー CS6
ビジュアル Web 開発ツール

SublimeText3 Mac版
神レベルのコード編集ソフト(SublimeText3)

ホットトピック
 7493
7493
 15
15
 1377
1377
 52
52
 77
77
 11
11
 19
19
 41
41
 Navicatプレミアムの作成方法
Apr 09, 2025 am 07:09 AM
Navicatプレミアムの作成方法
Apr 09, 2025 am 07:09 AM
NAVICATプレミアムを使用してデータベースを作成します。データベースサーバーに接続し、接続パラメーターを入力します。サーバーを右クリックして、[データベースの作成]を選択します。新しいデータベースの名前と指定された文字セットと照合を入力します。新しいデータベースに接続し、オブジェクトブラウザにテーブルを作成します。テーブルを右クリックして、データを挿入してデータを挿入します。
 MySQL:簡単な学習のためのシンプルな概念
Apr 10, 2025 am 09:29 AM
MySQL:簡単な学習のためのシンプルな概念
Apr 10, 2025 am 09:29 AM
MySQLは、オープンソースのリレーショナルデータベース管理システムです。 1)データベースとテーブルの作成:createdatabaseおよびcreateTableコマンドを使用します。 2)基本操作:挿入、更新、削除、選択。 3)高度な操作:参加、サブクエリ、トランザクション処理。 4)デバッグスキル:構文、データ型、およびアクセス許可を確認します。 5)最適化の提案:インデックスを使用し、選択*を避け、トランザクションを使用します。
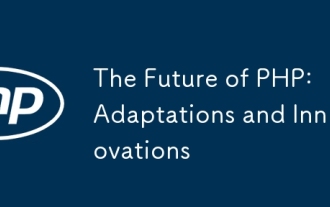 PHPの未来:適応と革新
Apr 11, 2025 am 12:01 AM
PHPの未来:適応と革新
Apr 11, 2025 am 12:01 AM
PHPの将来は、新しいテクノロジーの傾向に適応し、革新的な機能を導入することで達成されます。1)クラウドコンピューティング、コンテナ化、マイクロサービスアーキテクチャに適応し、DockerとKubernetesをサポートします。 2)パフォーマンスとデータ処理の効率を改善するために、JITコンパイラと列挙タイプを導入します。 3)パフォーマンスを継続的に最適化し、ベストプラクティスを促進します。
 PHP対Python:違いを理解します
Apr 11, 2025 am 12:15 AM
PHP対Python:違いを理解します
Apr 11, 2025 am 12:15 AM
PHP and Python each have their own advantages, and the choice should be based on project requirements. 1.PHPは、シンプルな構文と高い実行効率を備えたWeb開発に適しています。 2。Pythonは、簡潔な構文とリッチライブラリを備えたデータサイエンスと機械学習に適しています。
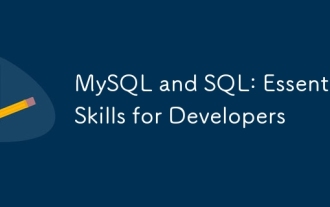 MySQLおよびSQL:開発者にとって不可欠なスキル
Apr 10, 2025 am 09:30 AM
MySQLおよびSQL:開発者にとって不可欠なスキル
Apr 10, 2025 am 09:30 AM
MySQLとSQLは、開発者にとって不可欠なスキルです。 1.MYSQLはオープンソースのリレーショナルデータベース管理システムであり、SQLはデータベースの管理と操作に使用される標準言語です。 2.MYSQLは、効率的なデータストレージと検索機能を介して複数のストレージエンジンをサポートし、SQLは簡単なステートメントを通じて複雑なデータ操作を完了します。 3.使用の例には、条件によるフィルタリングやソートなどの基本的なクエリと高度なクエリが含まれます。 4.一般的なエラーには、SQLステートメントをチェックして説明コマンドを使用することで最適化できる構文エラーとパフォーマンスの問題が含まれます。 5.パフォーマンス最適化手法には、インデックスの使用、フルテーブルスキャンの回避、参加操作の最適化、コードの読み取り可能性の向上が含まれます。
 NavicatでMySQLへの新しい接続を作成する方法
Apr 09, 2025 am 07:21 AM
NavicatでMySQLへの新しい接続を作成する方法
Apr 09, 2025 am 07:21 AM
手順に従って、NAVICATで新しいMySQL接続を作成できます。アプリケーションを開き、新しい接続(CTRL N)を選択します。接続タイプとして「mysql」を選択します。ホスト名/IPアドレス、ポート、ユーザー名、およびパスワードを入力します。 (オプション)Advanced Optionsを構成します。接続を保存して、接続名を入力します。
 phpmyadminを開く方法
Apr 10, 2025 pm 10:51 PM
phpmyadminを開く方法
Apr 10, 2025 pm 10:51 PM
次の手順でphpmyadminを開くことができます。1。ウェブサイトコントロールパネルにログインします。 2。phpmyadminアイコンを見つけてクリックします。 3。MySQL資格情報を入力します。 4.「ログイン」をクリックします。
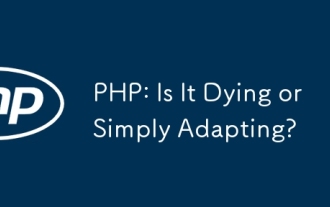 PHP:それは死にかけていますか、それとも単に適応していますか?
Apr 11, 2025 am 12:13 AM
PHP:それは死にかけていますか、それとも単に適応していますか?
Apr 11, 2025 am 12:13 AM
PHPは死にかけていませんが、常に適応して進化しています。 1)PHPは、1994年以来、新しいテクノロジーの傾向に適応するために複数のバージョンの反復を受けています。 2)現在、電子商取引、コンテンツ管理システム、その他の分野で広く使用されています。 3)PHP8は、パフォーマンスと近代化を改善するために、JITコンパイラおよびその他の機能を導入します。 4)Opcacheを使用してPSR-12標準に従って、パフォーマンスとコードの品質を最適化します。




