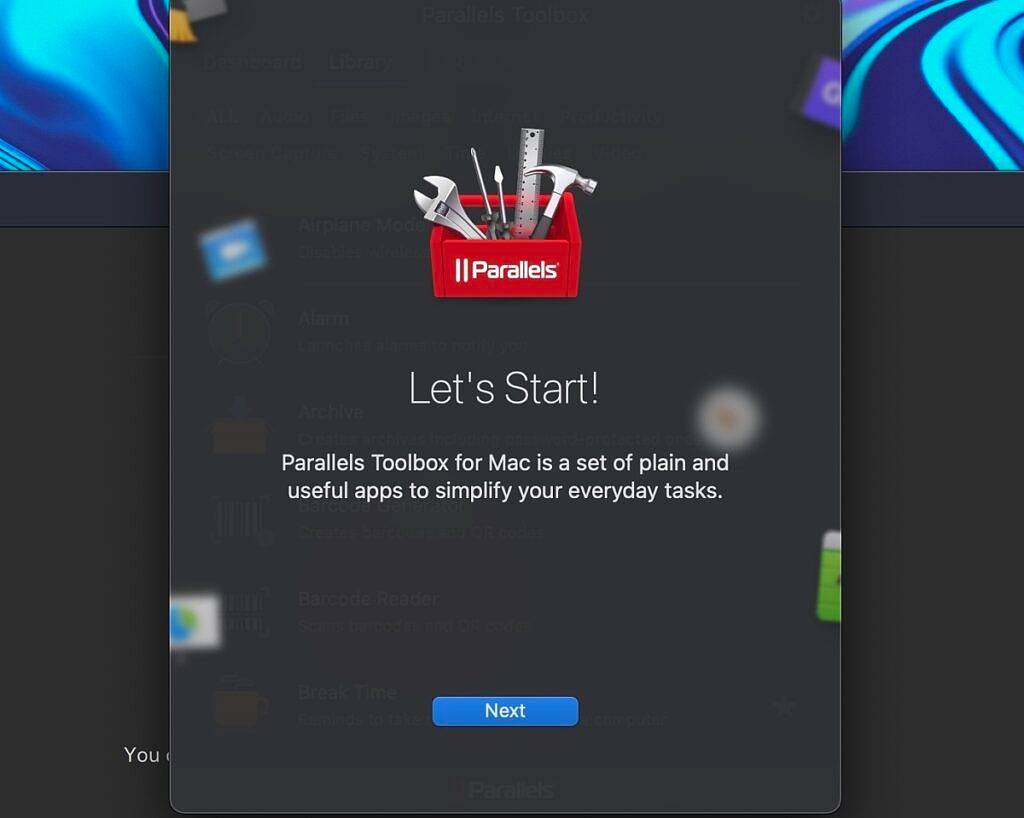Parallels を使用して Apple Mac に Microsoft Windows 11 をインストールする方法
Parallels Desktop 18 のインストール
Mac に Windows 11 をインストールする最初のステップは、Parallels 18 Desktop をダウンロードすることです。これを行うには、Parallels 18 トライアル ページに移動し、無料トライアルをダウンロード ボタンをクリックします。
Parallels Desktop 18 インストーラー DMG ファイルが Downloads フォルダーに表示され、フォルダーをダブルクリックしてインストールを開始できます。
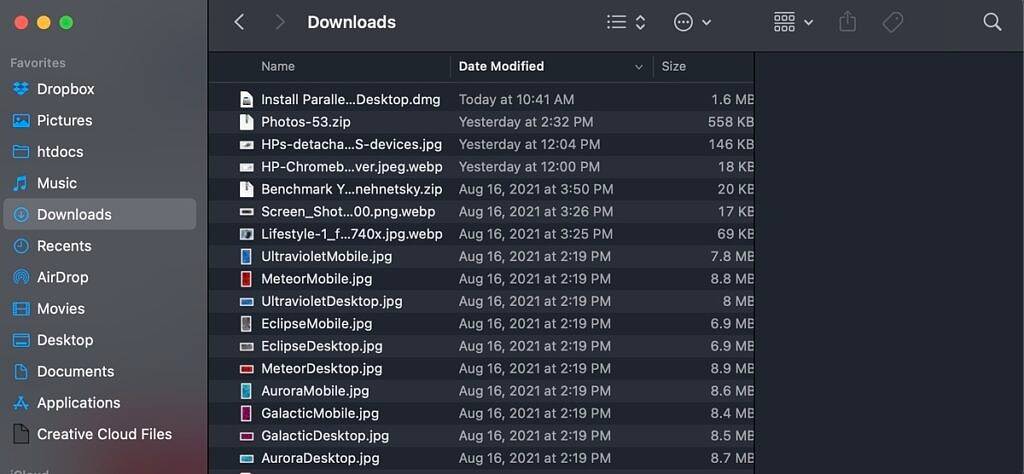
#Parallels Desktop がインターネットからダウンロードしたアプリケーションであるという警告が表示される場合があります。これは、セキュリティ目的のための標準の Apple ダイアログ ボックスです。 「開く」をクリックして続行してください。
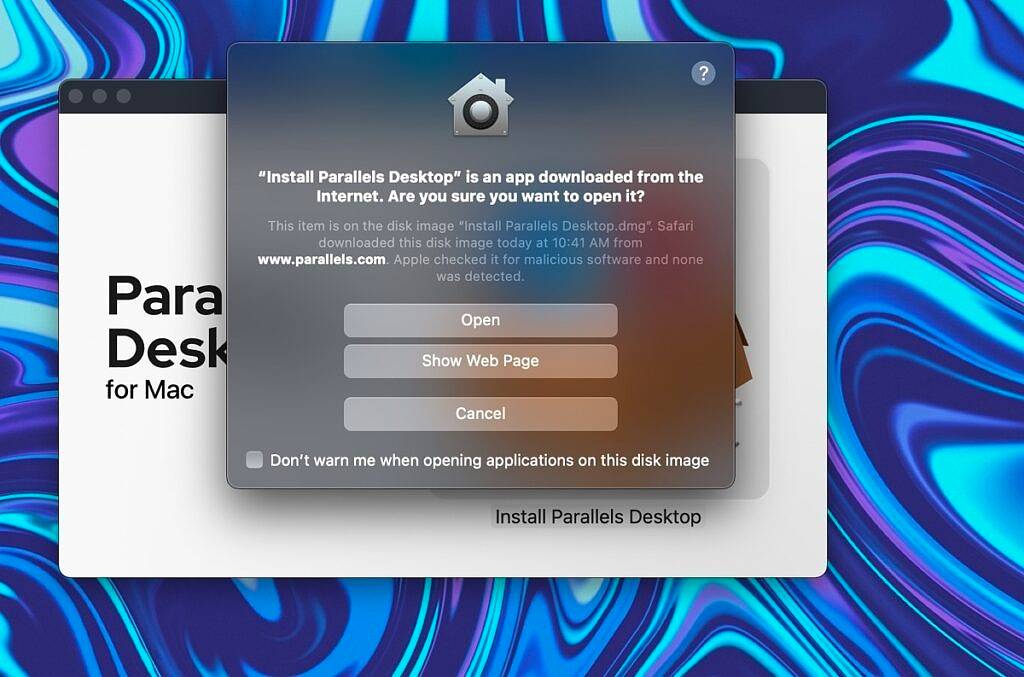
Windows ディスプレイのボックス アイコンをダブルクリックします (下記を参照)。この時点で、インストーラーは、インストールの準備が整った完全な Parallels Desktop 18 パッケージをダウンロードしています。
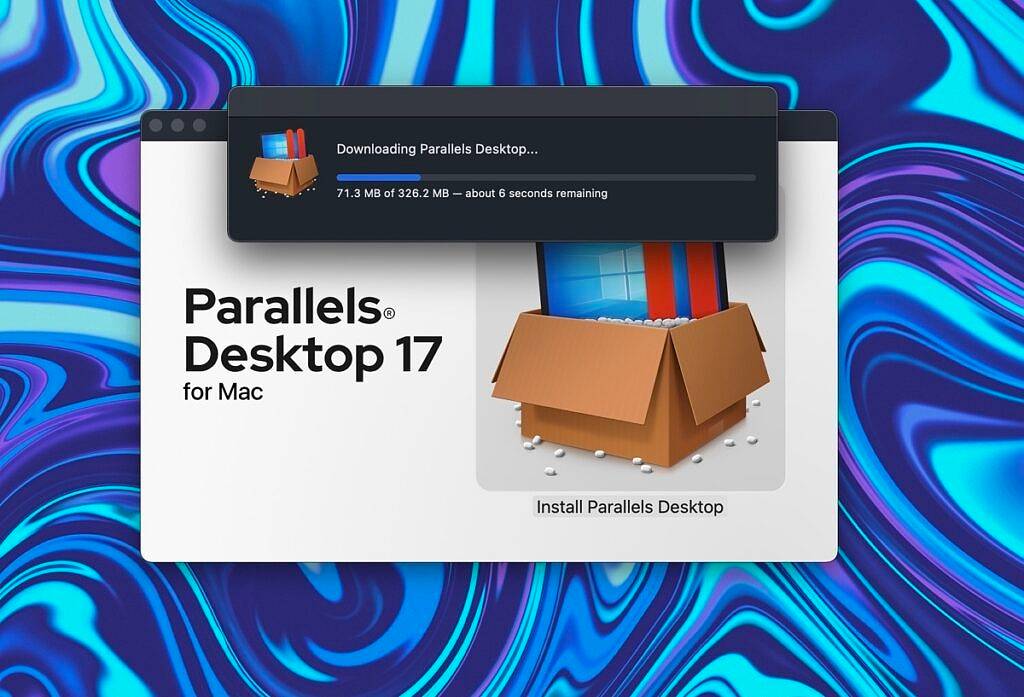
次に、Parallels 18 ソフトウェア使用許諾契約に同意する必要があります。ソフトウェアの安定性を向上させるために、Parallels と情報を共有することも選択できます。この情報を共有したくない場合は、ボックスのチェックを外してください。
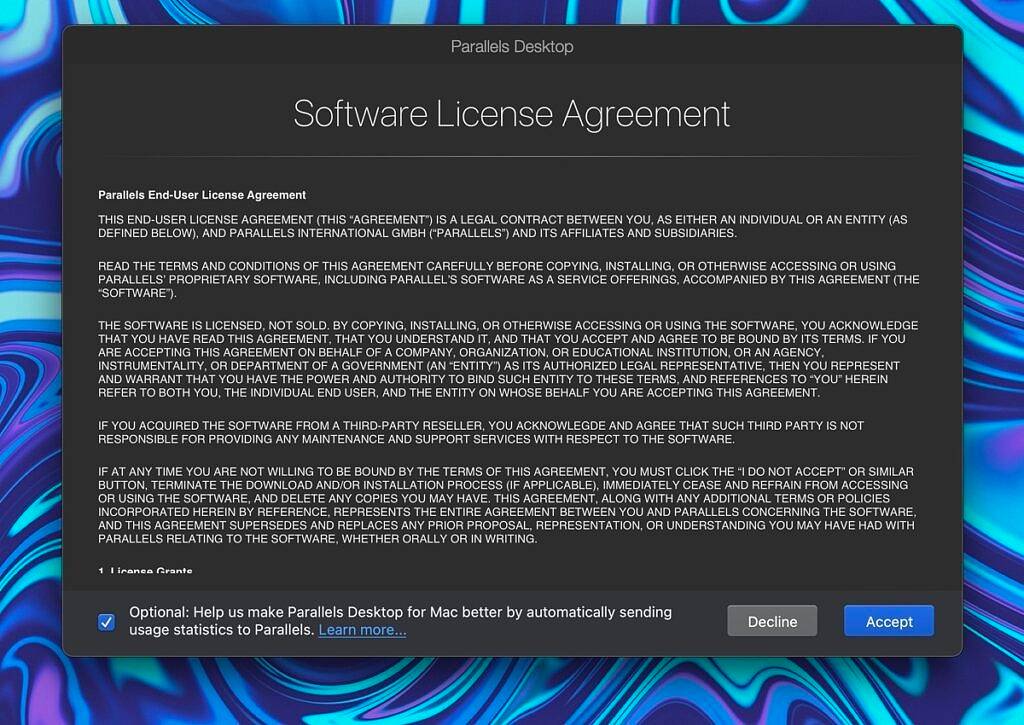
これで Parallels がインストールされたので、Windows 11 をダウンロードする必要があります。 Parallels が Windows 11 のダウンロード プロセス全体を管理してくれることは素晴らしいニュースです。
Windows 11 をダウンロードしてインストールする
Parallels 18 セットアップ アシスタントにより、Windows 11 をダウンロードするためのダイアログ ボックスが表示されます。 Parallels を使用して、Linux や古い macOS バージョンなどの他のオペレーティング システムを実行できることに注意してください。技術的には、Parallels 18 をインストールするときにこの手順をスキップできます。
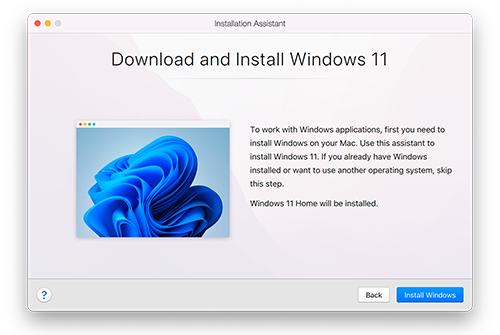
[Install Windows] オプションを選択すると、Parallels は Windows 11 のダウンロードを開始します。ダウンロード量はご想像のとおり大きくなります。インターネットの速度によっては、この手順にかなりの時間がかかる場合があります。
Windows 11 を完全にダウンロードした後、インストールを完了し、Parallels 18 で Windows 11 をセットアップするには、いくつかのアクセス許可を受け入れる必要があります。以下のマイクの許可は少し奇妙に見えるかもしれませんが、これは起動時に Windows 11 を実行するために必要なプロセスです。
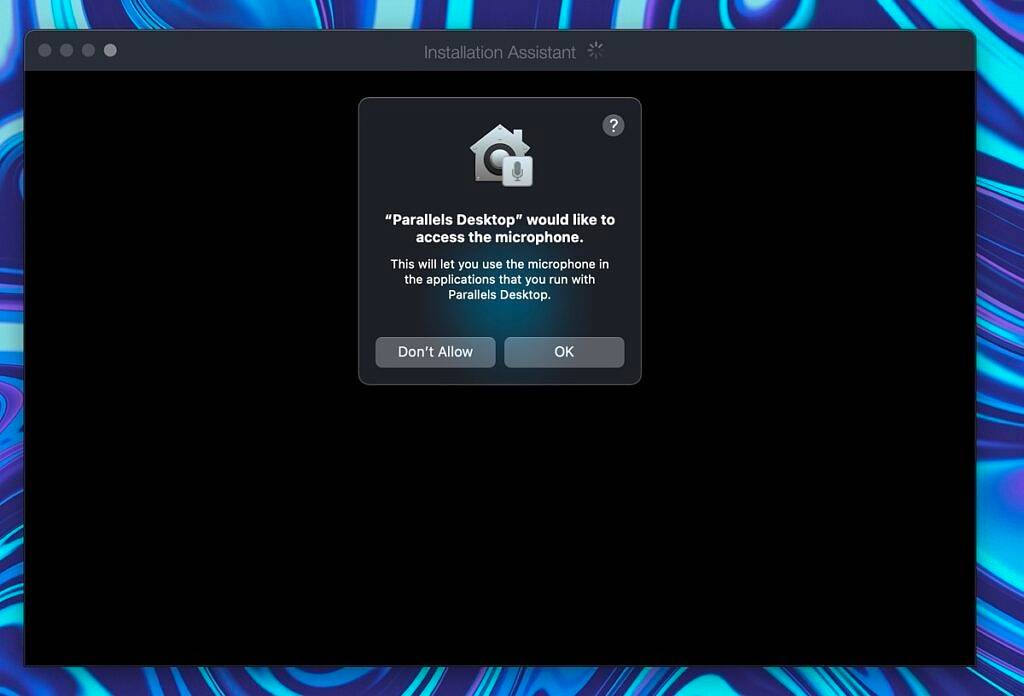
アクセス許可を受け入れた後、Windows 11 は起動プロセスを完了します。使用している Mac によっては、これにも約 10 分かかる場合があります。
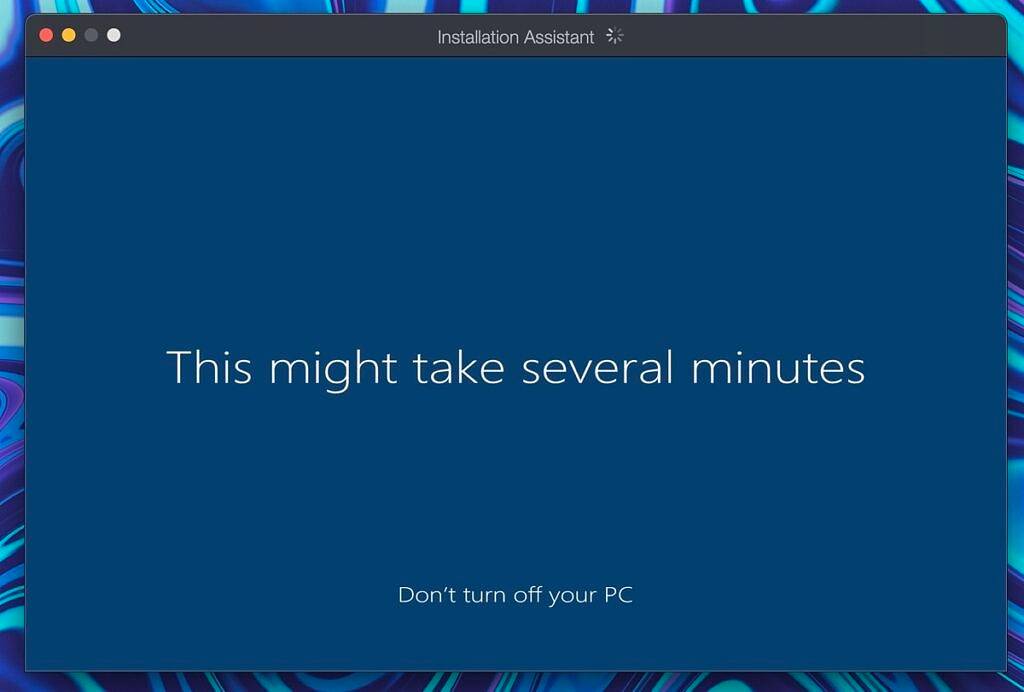
最後に、大きな緑色のチェックマークが付いた完了画面が表示されます。 Windows 11 が Parallels Desktop 18 for Mac に仮想マシンとしてインストールされ、実行されるようになりました。
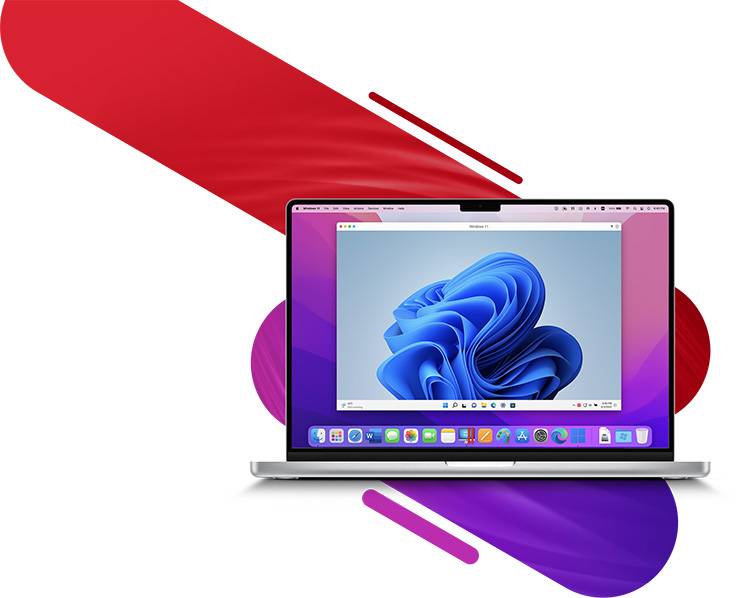
仮想マシンで Windows 11 を実際に使用するには、さらに多くのデータ プライバシー関連の契約を読んで同意する必要があります。これらはかなり標準的な法律用語ですが、このソフトウェアの使用に何が必要かを理解するには、これらを読む必要があります。
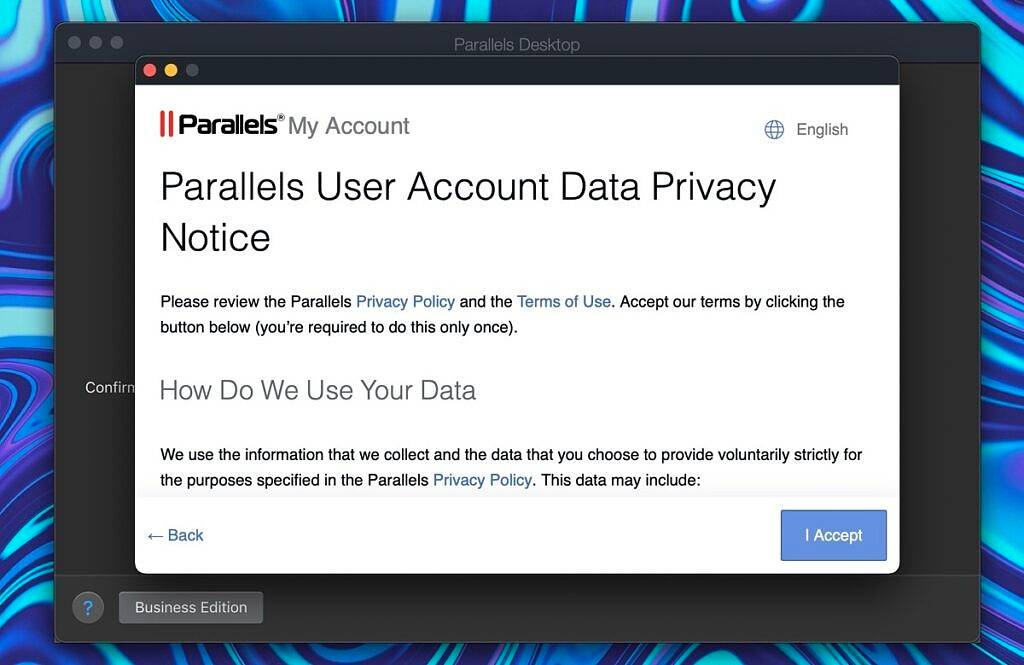
これらのプライバシー規約に同意すると、Windows 11 で Microsoft Edge が開き、Parallels 18 のスプラッシュ画面が表示され、Windows が正常にインストールされたことが示されます。このページには実際に貴重な情報がいくつかあるので、役立つヒントをいくつか確認してみましょう。
最初の提案は、使用する必要な Windows アプリケーションをすべてインストールすることです。
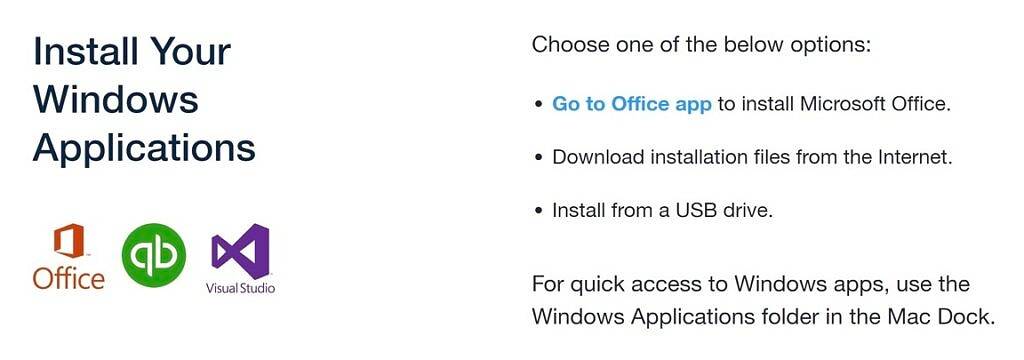
もう 1 つの提案は、macOS および他の Mac アプリケーションとの対話方法を選択し、Windows がどのように表示されるかを決定することです。オプションは連続モードまたは全画面モードです。決定を下す前に、Mac で Windows を使用する計画を検討することをお勧めします。
Coherence モードは、Windows がインストールされていることを完全に忘れることができるため、Windows アプリケーションを 1 つまたは 2 つ時々実行したい場合に最適です。ほとんどの状況で Windows を使用する場合、おそらく全画面モードが最適なオプションです。このステップでは、適切なモードを選択して続行できます。
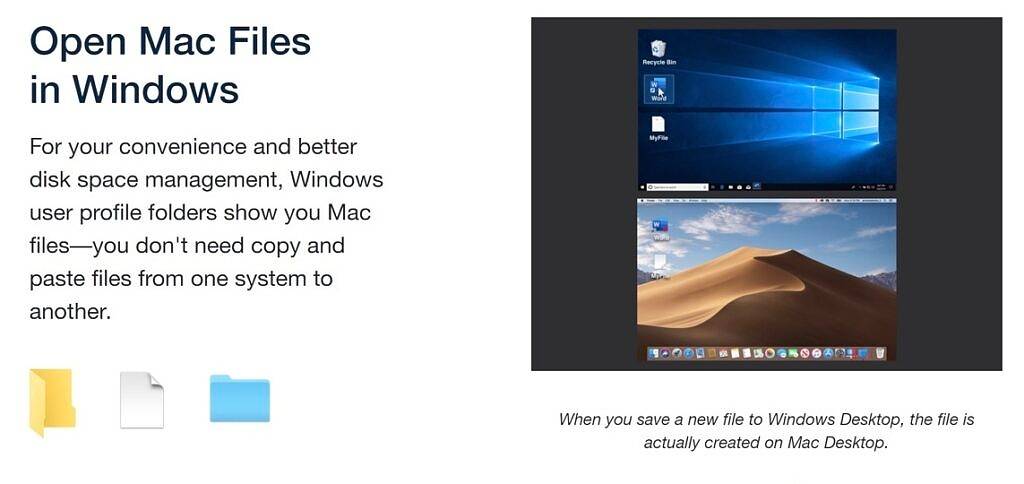
Windows ユーザー プロファイル フォルダー内のすべての Mac ファイルにアクセスできます。これは、最後のダイアログ ボックスで説明したものです。これは、macOS と Windows をシームレスに並べて使用できるため、Parallels の最も優れた機能の 1 つです。デフォルトで macOS のファイルを Windows アプリケーションで開くように設定することもできます。これは非常に便利です。
Mac および Windows 用 Parallels Toolbox をインストールする (オプション)
この時点で、数分かけて Mac および Windows 用 Parallels Toolbox をインストールすることをお勧めします。このプログラムはスタンドアロン製品ですが、Parallels Desktop 18 にバンドルされています。 macOS および Windows では、これらのツールボックスは多くの一般的なタスクを完了するのに役立ちます。
ウィンドウがポップアップし、Mac および Windows ツールボックスのインストールを提案します。これらのプログラムはインストールが非常に速いため、macOS と Windows を頻繁に切り替える場合に便利です。 Mac では、プレゼンテーション モード、画像のサイズ変更、プログラムのアンインストール機能など、ツールボックスのオプションがさらに充実しています。
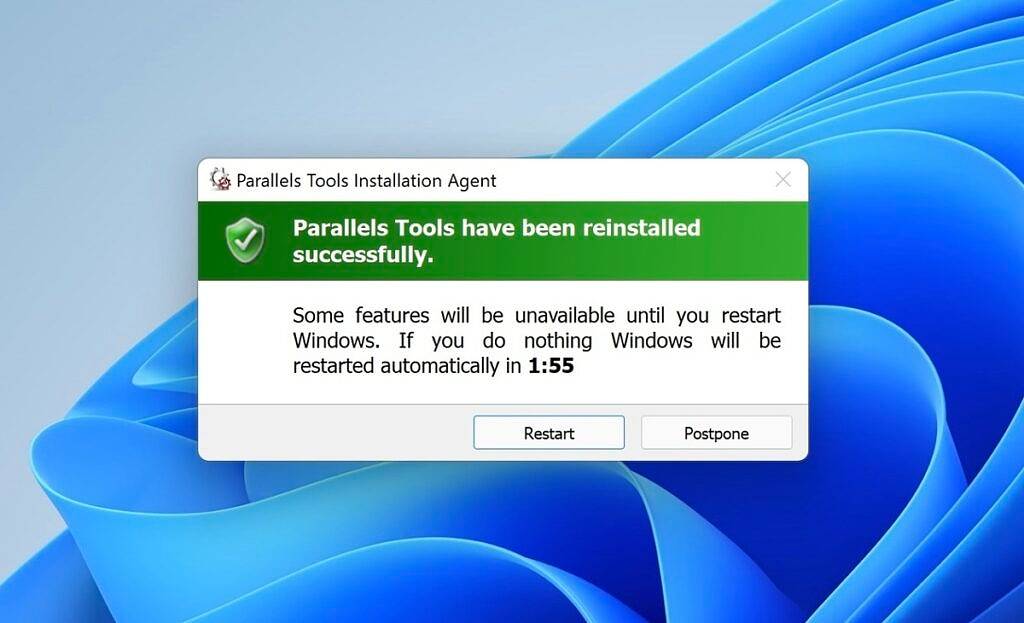
#Windows ツールボックスは少し制限があり、ダッシュボードにはビデオのダウンロード、仕事の休憩、その他いくつかのさまざまなスクリーンショット ツールが用意されています。
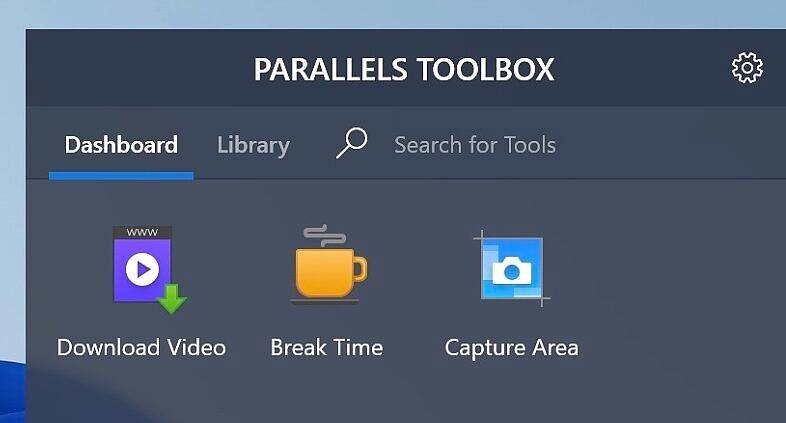
Parallels 用の Windows 設定のカスタマイズ
Mac に Windows 11 がインストールされたので、Parallels Desktop 18 で Windows の設定をいくつか構成する必要があります。これを行うには、Mac の上部にある Actions メニューに移動します。 このメニューの下部にある Configure オプションを選択します。
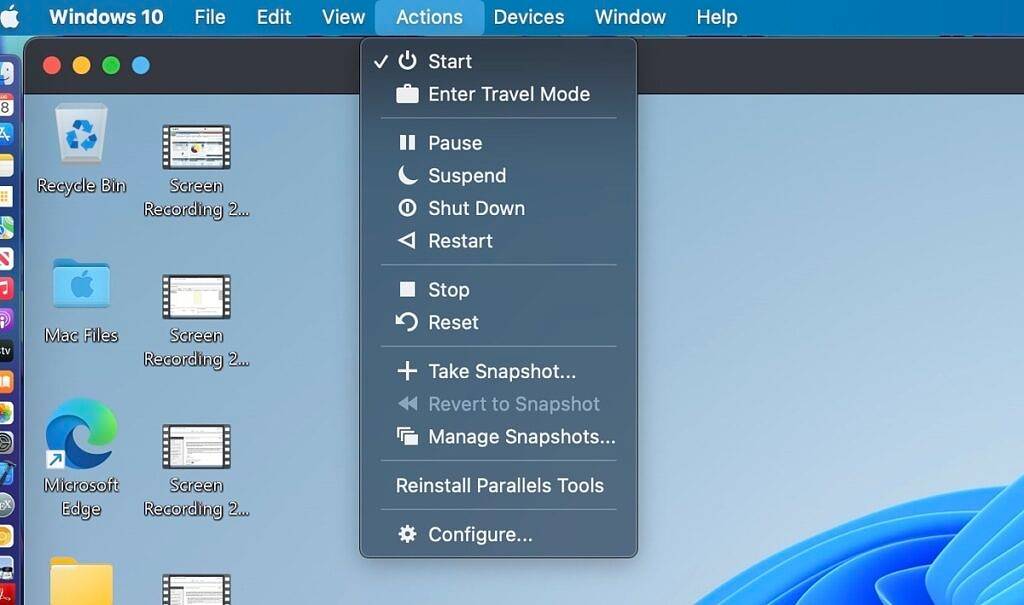
#[構成] メニューが開くと、さまざまな使用例に合わせて Windows インストールを構成できます。これにより、Mac 上で Windows 11 用に予約されるストレージの合計量が変更されます。
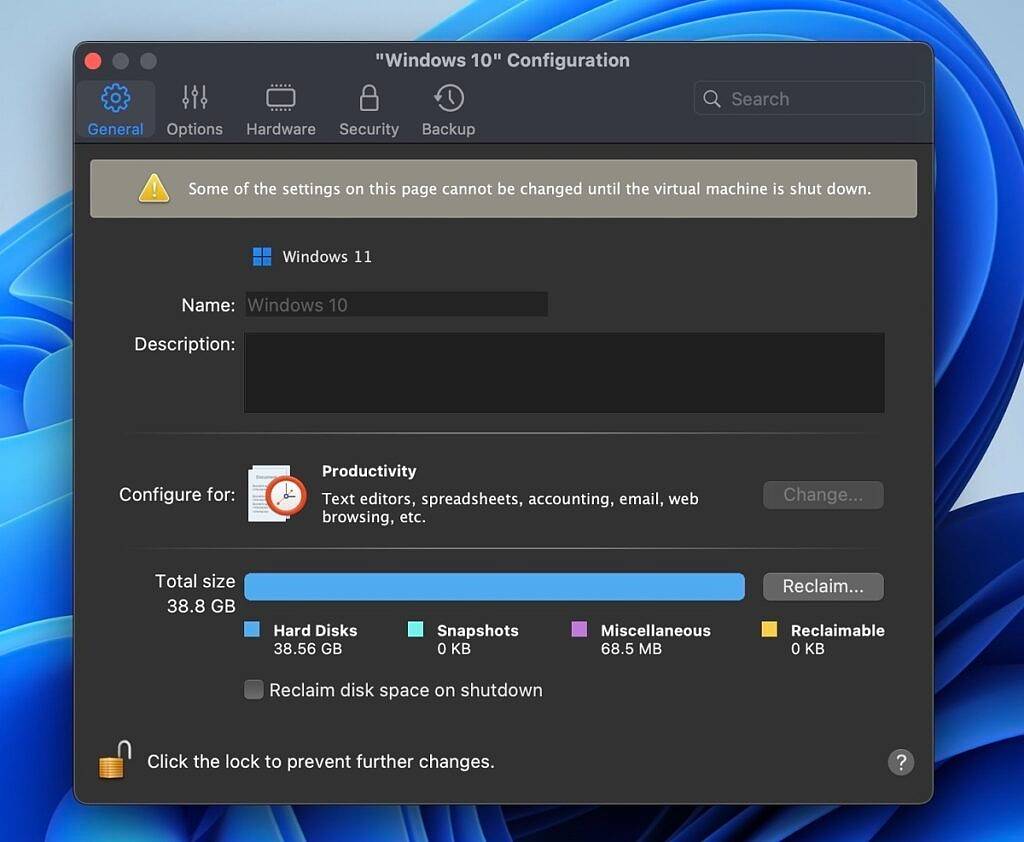
このメニューでは、Windows の起動とシャットダウンの方法を変更したり、省エネの最適化を実装したり、共有オプションを設定したりできます。特に Windows と macOS を行き来する予定がある場合は、各タブでこれらの設定を調整するのに時間を費やす価値があります。
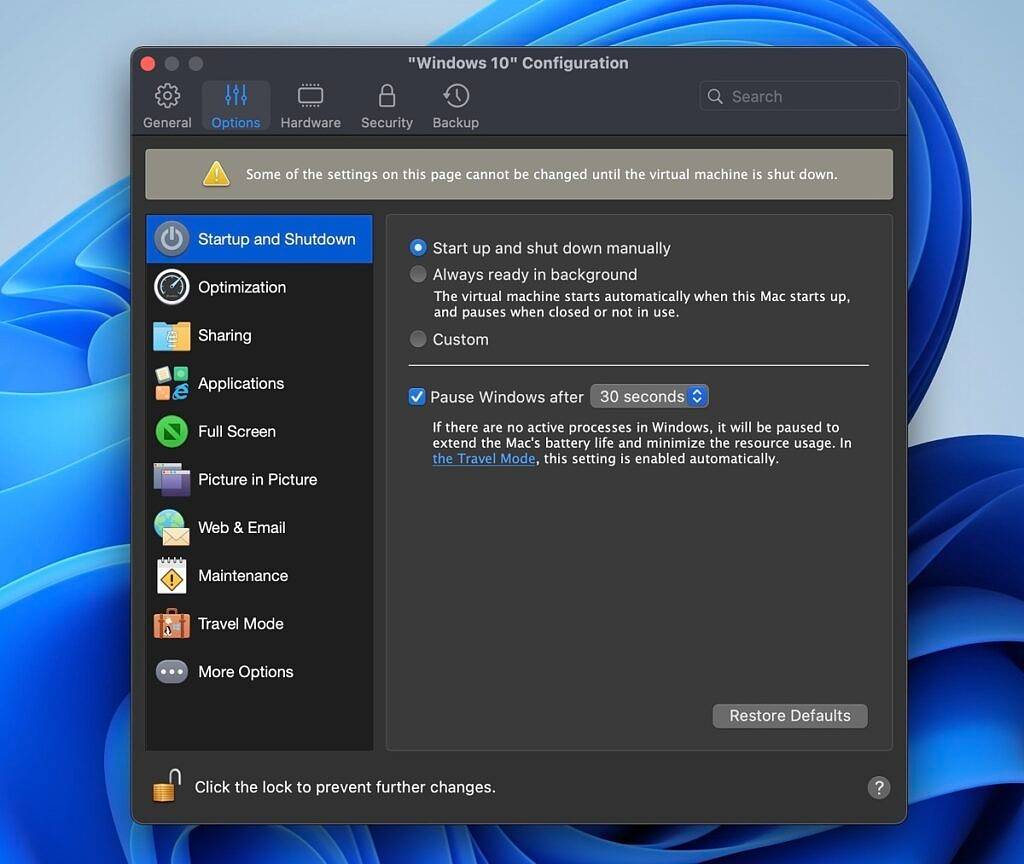
#最後に、Windows を長期間使用する予定がない場合は、一時停止するのが最善であることを覚えておいてください。 Parallels Desktop 18 はこれまでよりも最適化されていますが、それでも実行時に大量のシステム リソースを使用します。 Windows を少数のプログラムにのみ使用し、ほとんどの時間を macOS に費やす予定がある場合、これは重要です。
この時点で、Mac で Windows 11 を使用できるようになります。 Parallels Desktop 18 は、特に学生にとって優れた製品です。これまでの Parallels Desktop 18 の全体的な使用体験には非常に満足しています。個人的には、Mac と Windows の両方のアプリを使用できるように、統合モードを使用することを好みます。どの Mac でも Windows 11 を使用できるこの機能は非常に重要です。
以上がParallels を使用して Apple Mac に Microsoft Windows 11 をインストールする方法の詳細内容です。詳細については、PHP 中国語 Web サイトの他の関連記事を参照してください。

ホットAIツール

Undresser.AI Undress
リアルなヌード写真を作成する AI 搭載アプリ

AI Clothes Remover
写真から衣服を削除するオンライン AI ツール。

Undress AI Tool
脱衣画像を無料で

Clothoff.io
AI衣類リムーバー

AI Hentai Generator
AIヘンタイを無料で生成します。

人気の記事

ホットツール

メモ帳++7.3.1
使いやすく無料のコードエディター

SublimeText3 中国語版
中国語版、とても使いやすい

ゼンドスタジオ 13.0.1
強力な PHP 統合開発環境

ドリームウィーバー CS6
ビジュアル Web 開発ツール

SublimeText3 Mac版
神レベルのコード編集ソフト(SublimeText3)

ホットトピック
 7532
7532
 15
15
 1379
1379
 52
52
 82
82
 11
11
 21
21
 79
79
 Mac コンピュータ名、ホスト名、Bonjour 名を簡単にカスタマイズするための 3 つのヒント
Mar 06, 2024 pm 12:20 PM
Mac コンピュータ名、ホスト名、Bonjour 名を簡単にカスタマイズするための 3 つのヒント
Mar 06, 2024 pm 12:20 PM
多くの Mac ユーザーはデバイスのデフォルト名をそのまま使用する傾向があり、それを変更することを決して考えないかもしれません。多くの人は、「Johnny's MacBook Air」または単に「iMac」など、初期設定の名前をそのまま使用することを選択します。 Mac の名前を変更する方法を学ぶことは、特に複数のデバイスを持っている場合に、デバイスをすばやく区別して管理するのに役立つため、非常に便利なスキルです。次に、macOS システムでコンピューター名、ホスト名、Bonjour 名 (ローカルホスト名) を変更する方法を段階的に説明します。 Mac 名を変更する必要があるのはなぜですか? Mac の名前を変更すると、あなたの個性が表れるだけでなく、ユーザー エクスペリエンスの向上にも役立ちます。 Mac をカスタマイズする: デフォルトの名前は好みに合わない場合がありますので、お好みの名前に変更してください。
 CrystalDiskmarkとはどのようなソフトウェアですか? -crystaldiskmarkの使い方は?
Mar 18, 2024 pm 02:58 PM
CrystalDiskmarkとはどのようなソフトウェアですか? -crystaldiskmarkの使い方は?
Mar 18, 2024 pm 02:58 PM
CrystalDiskMark は、シーケンシャルおよびランダムの読み取り/書き込み速度を迅速に測定する、ハード ドライブ用の小型 HDD ベンチマーク ツールです。次に、編集者が CrystalDiskMark と Crystaldiskmark の使用方法を紹介します。 1. CrystalDiskMark の概要 CrystalDiskMark は、機械式ハード ドライブとソリッド ステート ドライブ (SSD) の読み取りおよび書き込み速度とパフォーマンスを評価するために広く使用されているディスク パフォーマンス テスト ツールです。 ). ランダム I/O パフォーマンス。これは無料の Windows アプリケーションで、使いやすいインターフェイスとハード ドライブのパフォーマンスのさまざまな側面を評価するためのさまざまなテスト モードを提供し、ハードウェアのレビューで広く使用されています。
 CrystalDiskinfo 使い方チュートリアル ~CrystalDiskinfo とは何ですか?
Mar 18, 2024 pm 04:50 PM
CrystalDiskinfo 使い方チュートリアル ~CrystalDiskinfo とは何ですか?
Mar 18, 2024 pm 04:50 PM
CrystalDiskInfo は、コンピュータのハードウェア デバイスをチェックするためのソフトウェアです。このソフトウェアでは、読み取り速度、転送モード、インターフェイスなど、自分のコンピュータのハードウェアをチェックできます。では、これらの機能に加えて、CrystalDiskInfo の使い方と、CrystalDiskInfo とは何なのかを整理してみましょう。 1. CrystalDiskInfo の起源 コンピュータ ホストの 3 つの主要コンポーネントの 1 つであるソリッド ステート ドライブは、コンピュータの記憶媒体であり、コンピュータのデータ ストレージを担当します。優れたソリッド ステート ドライブは、ファイルの読み取りを高速化し、消費者エクスペリエンスに影響を与えます。消費者は新しいデバイスを受け取ると、サードパーティ ソフトウェアまたは他の SSD を使用して、
 音声メッセージを自動的にテキストに変換するように WeChat Mac を設定する方法 - 音声からテキストへの変換を設定する方法
Mar 19, 2024 am 08:28 AM
音声メッセージを自動的にテキストに変換するように WeChat Mac を設定する方法 - 音声からテキストへの変換を設定する方法
Mar 19, 2024 am 08:28 AM
最近、一部の友人が、音声メッセージを自動的にテキストに変換するための WeChat Mac の設定方法について編集者に相談しました。以下は、音声メッセージを自動的にテキストに変換するための WeChat Mac の設定方法です。必要な友人は来て、詳細を学ぶことができます。ステップ 1: まず、Mac バージョンの WeChat を開きます。図に示すように: ステップ 2: 次に、「設定」をクリックします。図に示すように: ステップ 3: 次に、「一般」をクリックします。図に示すように: ステップ 4: 次に、「チャットの音声メッセージを自動的にテキストに変換する」オプションをチェックします。図に示すように: ステップ 5: 最後に、ウィンドウを閉じます。図に示すように:
 System76 が Fedora 42 の 2025 年リリースに向けた Fedora Cosmic スピンをヒント
Aug 01, 2024 pm 09:54 PM
System76 が Fedora 42 の 2025 年リリースに向けた Fedora Cosmic スピンをヒント
Aug 01, 2024 pm 09:54 PM
System76 は最近、Cosmic デスクトップ環境で話題になっており、8 月 8 日に Pop!_OS の次のメジャー アルファ ビルドで開始される予定です。しかし、System76 CEO の Carl Richell 氏による X に関する最近の投稿では、Cosmic DE が開発者
 Edge で互換性のないソフトウェアを読み込もうとする問題を解決するにはどうすればよいですか?
Mar 15, 2024 pm 01:34 PM
Edge で互換性のないソフトウェアを読み込もうとする問題を解決するにはどうすればよいですか?
Mar 15, 2024 pm 01:34 PM
Edge ブラウザを使用すると、互換性のないソフトウェアが一緒に読み込まれようとすることがありますが、何が起こっているのでしょうか?このサイトでは、Edge と互換性のないソフトウェアをロードしようとする問題を解決する方法をユーザーに丁寧に紹介します。 Edge でロードしようとしている互換性のないソフトウェアを解決する方法 解決策 1: スタート メニューで IE を検索し、IE で直接アクセスします。解決策 2: 注: レジストリを変更すると、システム障害が発生する可能性があるため、慎重に操作してください。レジストリパラメータを変更します。 1. 操作中に regedit と入力します。 2. パス\HKEY_LOCAL_MACHINE\SOFTWARE\Policies\Micros を見つけます。
 Mac で HEIC 写真を JPG に変換する 3 つの方法
Mar 15, 2024 pm 08:43 PM
Mac で HEIC 写真を JPG に変換する 3 つの方法
Mar 15, 2024 pm 08:43 PM
デフォルトでは、iPhone はカメラから HEIC 形式で写真を取得します。 HEIC は High Efficiency Image Container の略で、PNG や JPG ファイルよりも多くのピクセル データを保持できるため、他の形式に比べて iPhone ストレージ上の占有スペースが大幅に少なくなります。これらのファイルは iPhone で最もよく機能しますが、Apple 以外のデバイスと共有すると画像がぼやけたり粗くなったりすることが多いため、インターネットではあまり受け入れられていません。 HEIC 画像が他のデバイスと互換性があることを確認するには、画像を JPG 形式に変換する必要がある場合があります。この記事では、MacでHEIC画像をJPGに変換する方法を紹介します。 MacでHEIC写真をJPGに変換する方法【3つの方法】
 デスクトップ PC 用 CAMM2: MSI がゲームタワー向けの新しい RAM 規格の利点を説明
Aug 17, 2024 pm 06:47 PM
デスクトップ PC 用 CAMM2: MSI がゲームタワー向けの新しい RAM 規格の利点を説明
Aug 17, 2024 pm 06:47 PM
ラップトップ用の最初の LPCAMM2 モジュールはすでに出荷されており、将来的にはデスクトップのメインボードにも CAMM2 が搭載される予定です。 CAMM2 と LPCAMM2 には互換性がなく、デスクトップ PC であっても注意が必要です