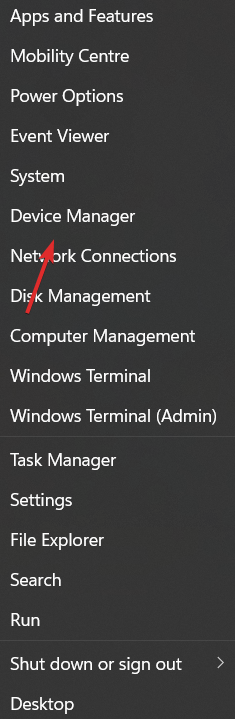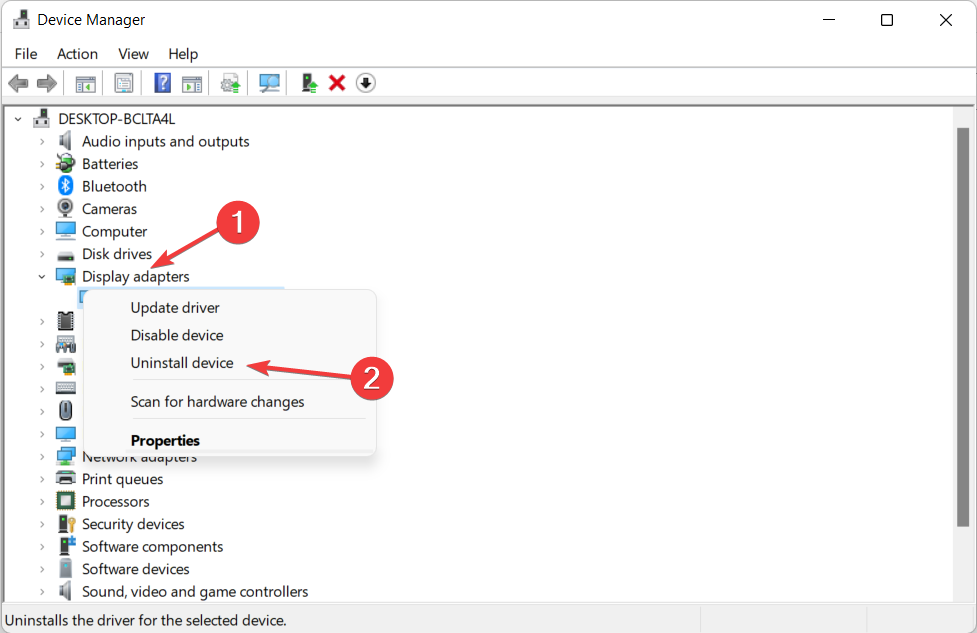NVIDIA セットアップを続行できませんか?それを修正する4つの簡単な方法
「NVIDIA セットアップを続行できません」エラー メッセージが表示された場合は、グラフィック カードのドライバーをインストールできません。コンピュータに何度インストールしようとしても、ほぼ確実に同じメッセージが表示されます。
このエラーにはさまざまな理由があり、ドライバーや Windows のさまざまなバージョンに関連している可能性があります。とはいえ、誰も排除するものではなく、問題のトラブルシューティングは多くのユーザーにとってイライラする経験となる可能性があります。
幸いなことに、次の方法のうち 1 つ (複数ではないにしても) がうまくいく可能性が高いので、読み進めてどれが最適かを見つけてください。
ドライバーのインストールが失敗した場合でも、ドライバーをダウンロードしてインストールすると、オペレーティング システムがインストールされているパーティションに NVIDIA フォルダーが作成されます。これは、インストール プロセスを開始する前に設定が抽出されるためです。
フォルダーを削除した場合、セットアップが失敗した場合でもフォルダーは必要になります。フォルダーを作成するための設定を再入力してください。ここで、Game Ready ドライバーの機能を調べて、ソリューションのリストを見てみましょう。
Game Ready ドライバーは何をしますか?
最も一般的に発生するドライバーは、NVIDIA の GeForce Game Ready テクノロジ用のドライバーです。最新のディスプレイ技術を活用することで、ユーザーにより良いゲーム体験を提供できます。
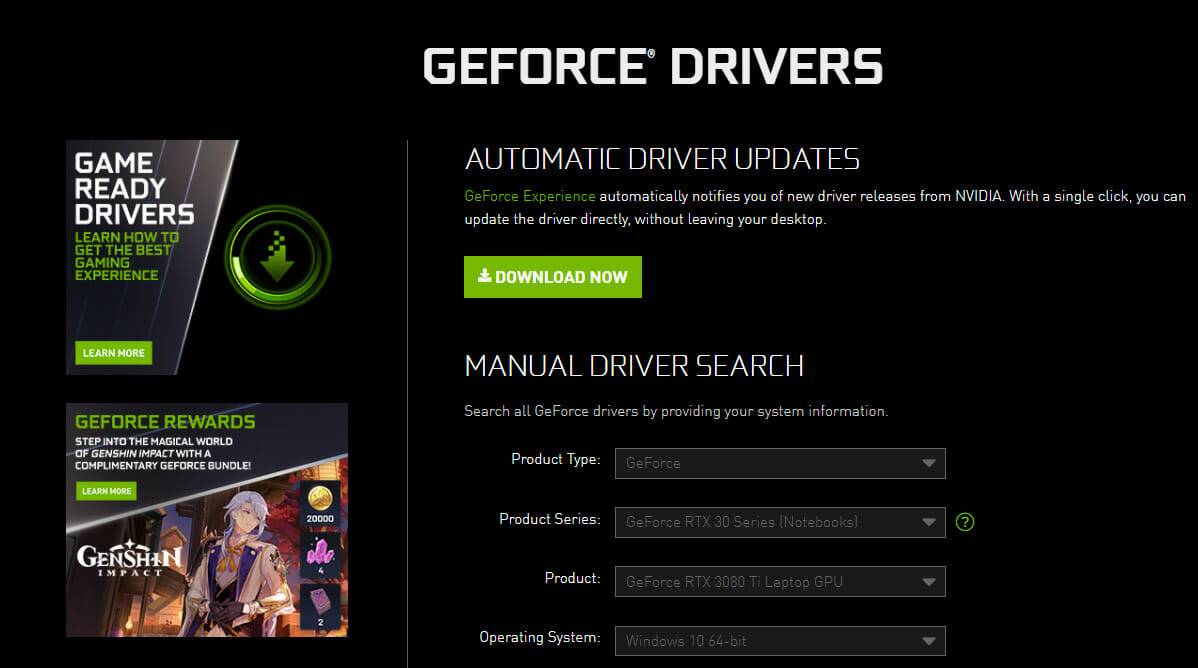
一般的に、新しいメジャー ゲームがリリースされると、ゲームのパフォーマンスを向上させ、ゲーム エラーを修正するために Game-Ready ドライバーがリリースされます。ゲーマーのゲーム体験を向上させます。
サポートを改善するためだけにゲームが更新された場合、ドライバーの更新ではなく改善として分類されます。アップデートに、プレイしないゲームのサポートを追加するというだけの場合は、その必要はありません。
バグやその他の問題を修正するアップデートが多数含まれている場合は、アップデートする必要があります。通常の Game-Ready ドライバーと Studio ドライバーは同じものですが、Studio ドライバーが特定のアプリケーション向けに最適化およびテストされている点が異なります。
そうは言っても、解決策のリストに移りましょう。これらの解決策は、NVIDIA インストーラーが Windows 10 で続行できないエラーにも適用されることに注意してください。
NVIDIA インストーラーが続行できない場合はどうすればよいですか?
1. グラフィック カード ドライバーを更新します
- タスクバーのスタート アイコンを右クリックし、デバイス マネージャーを選択します。

- 次に、[ディスプレイ アダプター] フォルダーを展開し、NVIDIA ドライバー を右クリックして、[デバイスのアンインストール] を選択します。

完全なエラー メッセージが「NVIDIA セットアップを続行できません」である場合は、このバージョンの Windows と互換性がないため、オペレーティング システムも更新する必要があることに注意してください。これを行う方法に関する詳細なチュートリアルについては、リンクされた記事を参照してください。
デバイス マネージャーが新しいドライバーのバージョンを常に正確に検出するとは限らないことにも注意する必要があります。より正確なユーティリティが必要な場合は、DriverFix などのツールをインストールすることをお勧めします。
システムをスキャンし、必要に応じて新しいドライバー バージョンを自動的にインストールします。使い方は簡単で、バックグラウンドで実行するように設定したり、すべてのドライバーがチェックされていることを確認したりできます。 #⇒ DriverFix を入手2. NVIDIA ドライバーを有効にする
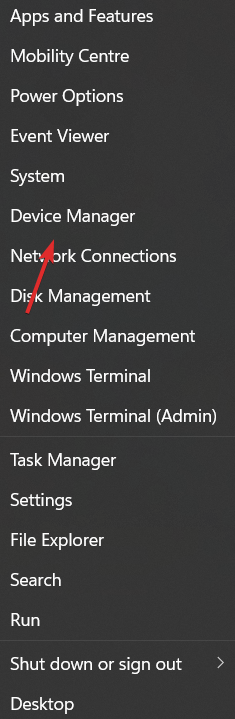
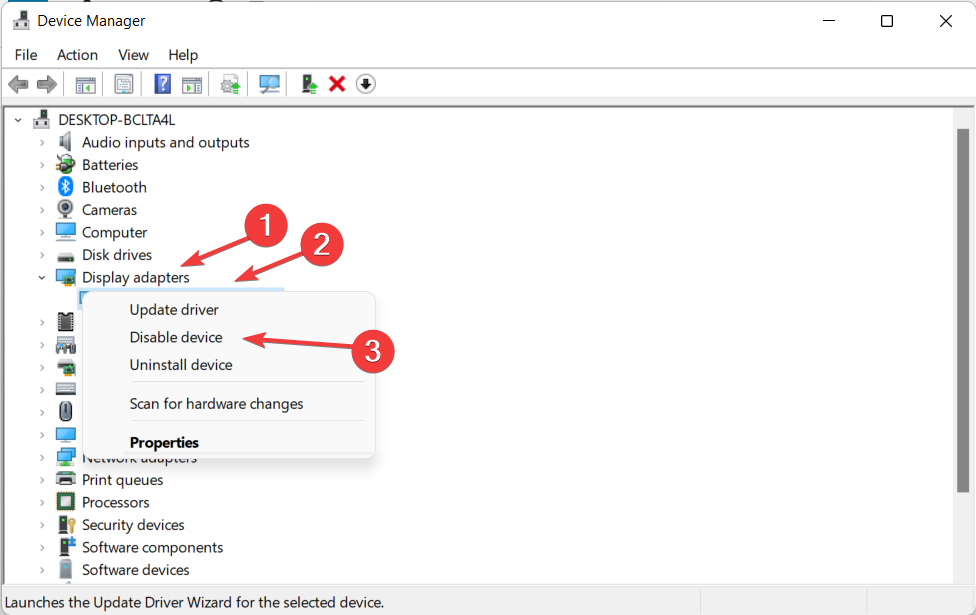
3. NVIDIA サービスを再起動します
4. NVIDIA プロセスを停止します
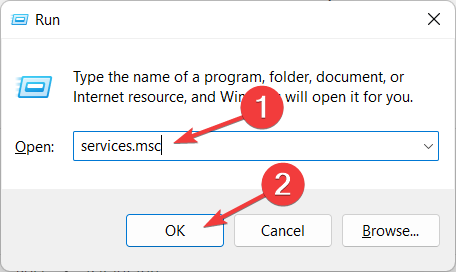
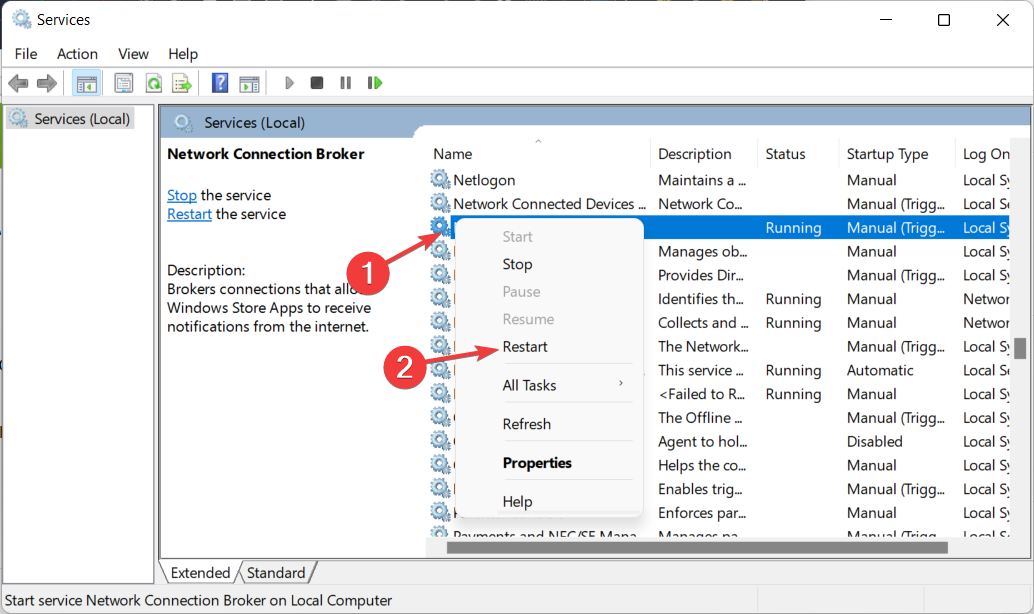
この解決策は、NVIDIA インストーラーが続行できない、他のインストールが実行されているというエラー メッセージに特に適用されることに注意してください。
最新のグラフィック カード ドライバーをインストールすると、ゲームの向上や、よりアップスケールされた写真などの鮮明なビジュアル、特にビデオのみのテクニカル タイムを使用する場合のビデオ生成の向上など、いくつかの利点があります。 専用グラフィックス カードの主な利点は、ローカルで利用可能な GPU と比較してプロセッサ速度が向上することです。たとえば、インストールされたデザインを使用すると、CPU はより多くのストレスにさらされます。 ただし、専用のグラフィックス カードを使用するため、すべてのグラフィックス計算は GPU によって処理され、プロセッサーは他のタスクを自由に処理できるようになり、その結果、プログラム全体の実行が向上します。 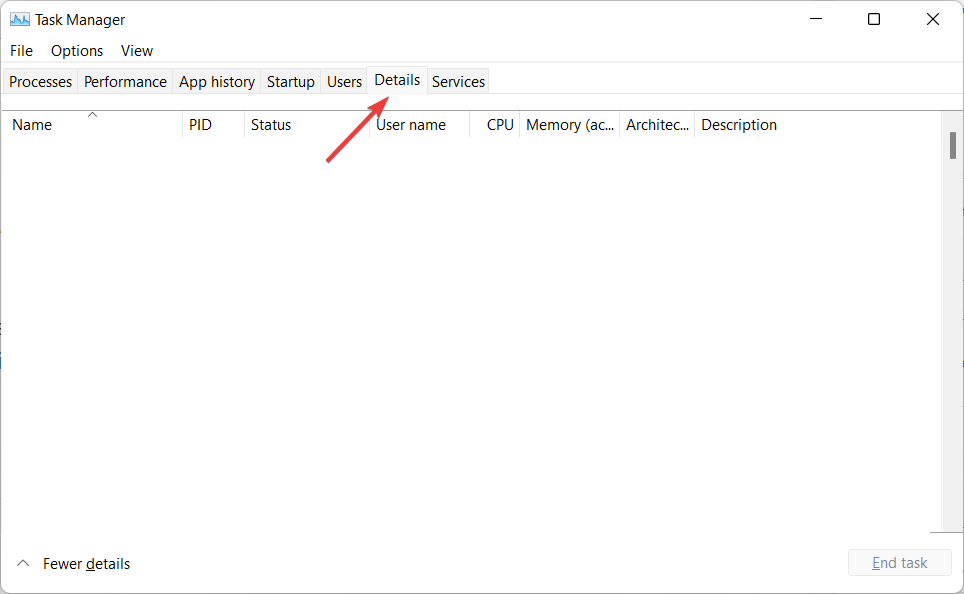
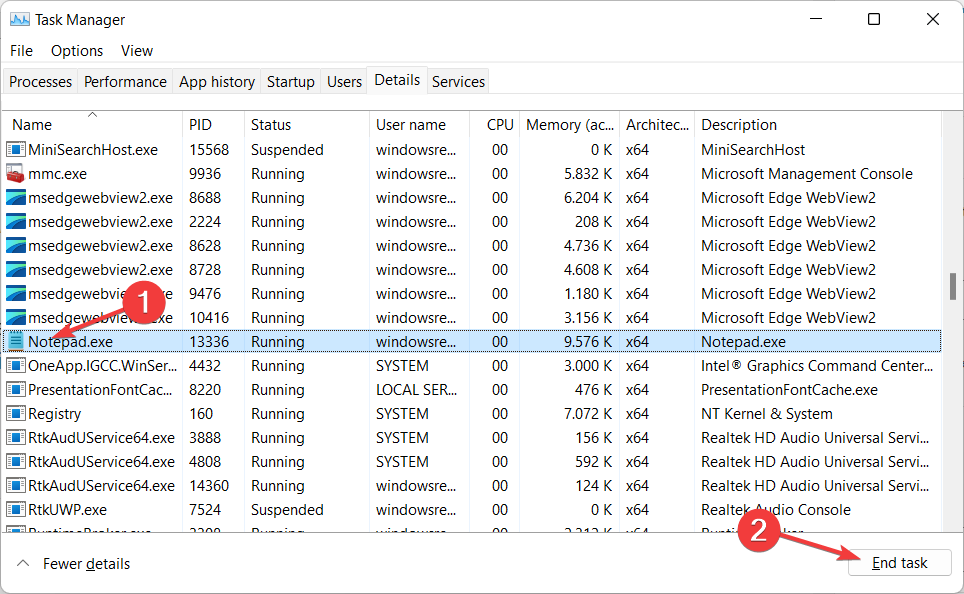
以上がNVIDIA セットアップを続行できませんか?それを修正する4つの簡単な方法の詳細内容です。詳細については、PHP 中国語 Web サイトの他の関連記事を参照してください。

ホットAIツール

Undresser.AI Undress
リアルなヌード写真を作成する AI 搭載アプリ

AI Clothes Remover
写真から衣服を削除するオンライン AI ツール。

Undress AI Tool
脱衣画像を無料で

Clothoff.io
AI衣類リムーバー

AI Hentai Generator
AIヘンタイを無料で生成します。

人気の記事

ホットツール

メモ帳++7.3.1
使いやすく無料のコードエディター

SublimeText3 中国語版
中国語版、とても使いやすい

ゼンドスタジオ 13.0.1
強力な PHP 統合開発環境

ドリームウィーバー CS6
ビジュアル Web 開発ツール

SublimeText3 Mac版
神レベルのコード編集ソフト(SublimeText3)

ホットトピック
 7502
7502
 15
15
 1377
1377
 52
52
 78
78
 11
11
 19
19
 54
54
 NVIDIA が RTX HDR 機能を開始: サポートされていないゲームは AI フィルターを使用して HDR の豪華な視覚効果を実現します
Feb 24, 2024 pm 06:37 PM
NVIDIA が RTX HDR 機能を開始: サポートされていないゲームは AI フィルターを使用して HDR の豪華な視覚効果を実現します
Feb 24, 2024 pm 06:37 PM
2 月 23 日のこの Web サイトのニュースによると、NVIDIA は昨夜 NVIDIA アプリケーションを更新してリリースし、プレイヤーに新しい統合 GPU コントロール センターを提供し、プレイヤーはゲーム内フローティングによって提供される強力な記録ツールを通じて素晴らしい瞬間をキャプチャできるようになりました。窓。このアップデートでは、NVIDIA も RTXHDR 機能を導入しました。公式の紹介文はこのサイトに添付されています: RTXHDR は、ハイ ダイナミック レンジ (HDR) のゴージャスな視覚効果をゲームにシームレスに導入できる、AI を活用した新しいフリースタイル フィルターです。もともとHDRをサポートしています。この機能をさまざまな DirectX および Vulkan ベースのゲームで使用するには、HDR 互換モニターが必要です。プレーヤーが RTXHDR 機能を有効にすると、HD をサポートしていなくてもゲームが実行されます。
 NVIDIA RTX 50 シリーズ グラフィックス カードには 16 ピン PCIe Gen 6 電源インターフェイスがネイティブに装備されていることが報告されています
Feb 20, 2024 pm 12:00 PM
NVIDIA RTX 50 シリーズ グラフィックス カードには 16 ピン PCIe Gen 6 電源インターフェイスがネイティブに装備されていることが報告されています
Feb 20, 2024 pm 12:00 PM
2 月 19 日のこの Web サイトのニュースによると、ムーアの LawisDead チャンネルの最新ビデオでアンカーのトムは、Nvidia GeForce RTX50 シリーズ グラフィックス カードに PCIeGen6 16 ピン電源インターフェイスがネイティブに装備されることを明らかにしました。トム氏は、ハイエンドのGeForceRTX5080およびGeForceRTX5090シリーズに加えて、ミッドレンジのGeForceRTX5060でも新しい電源インターフェースが可能になると述べた。 Nvidia は、サプライ チェーンを簡素化するために、将来的に各 GeForce RTX50 シリーズに PCIeGen6 16 ピン電源インターフェイスを搭載するという明確な要件を設定したと報告されています。このサイトに添付されているスクリーンショットは次のとおりです: Tom は、GeForceRTX5090 とも述べています
 NVIDIA RTX 4070 および 4060 Ti FE グラフィックス カードは、それぞれ希望小売価格 4599/2999 元を下回りました。
Feb 22, 2024 pm 09:43 PM
NVIDIA RTX 4070 および 4060 Ti FE グラフィックス カードは、それぞれ希望小売価格 4599/2999 元を下回りました。
Feb 22, 2024 pm 09:43 PM
2月22日の当ウェブサイトのニュースによると、一般的にNVIDIAとAMDはチャネル価格に制限を設けており、個人的に価格を大幅に引き下げた一部のディーラーも処罰される予定で、例えばAMDは最近、6750GREグラフィックスカードを以下の価格で販売したディーラーを処罰したという。最低価格 商人は罰せられた。このサイトは、Nvidia GeForce RTX 4070 および 4060 Ti が記録的な安値に落ちていることに気づきました。その創設者のバージョン、つまりグラフィックス カードのパブリック バージョンは、現在、JD.com の自営ストアで 200 元のクーポンを受け取ることができます。価格は4,599元と2,999元。もちろん、サードパーティのストアを考慮すれば、さらに安い価格もあります。パラメータに関しては、RTX4070 グラフィックス カードは 5888CUDA コアを備え、12GBGDDR6X メモリを使用し、ビット幅は 192bi です。
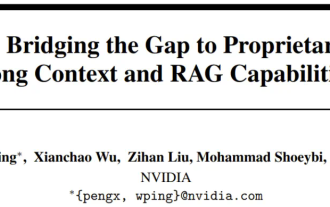 NVIDIA 対話モデル ChatQA はバージョン 2.0 に進化し、コンテキストの長さは 128K と記載されています
Jul 26, 2024 am 08:40 AM
NVIDIA 対話モデル ChatQA はバージョン 2.0 に進化し、コンテキストの長さは 128K と記載されています
Jul 26, 2024 am 08:40 AM
オープンな LLM コミュニティは百花繚乱の時代です Llama-3-70B-Instruct、QWen2-72B-Instruct、Nemotron-4-340B-Instruct、Mixtral-8x22BInstruct-v0.1 などがご覧いただけます。優秀なパフォーマーモデル。しかし、GPT-4-Turboに代表される独自の大型モデルと比較すると、オープンモデルには依然として多くの分野で大きなギャップがあります。一般的なモデルに加えて、プログラミングと数学用の DeepSeek-Coder-V2 や視覚言語タスク用の InternVL など、主要な領域に特化したいくつかのオープン モデルが開発されています。
 「AI Factory」はソフトウェア スタック全体の再構築を促進し、NVIDIA はユーザーが展開できる Llama3 NIM コンテナを提供します
Jun 08, 2024 pm 07:25 PM
「AI Factory」はソフトウェア スタック全体の再構築を促進し、NVIDIA はユーザーが展開できる Llama3 NIM コンテナを提供します
Jun 08, 2024 pm 07:25 PM
6月2日の当サイトのニュースによると、現在開催中のHuang Renxun 2024 Taipei Computexの基調講演で、Huang Renxun氏は、生成人工知能がソフトウェアスタック全体の再構築を促進すると紹介し、NIM(Nvidia Inference Microservices)のクラウドネイティブマイクロサービスをデモしました。 。 Nvidia は、「AI ファクトリー」が新たな産業革命を引き起こすと信じています。Microsoft が開拓したソフトウェア業界を例に挙げると、Huang Renxun 氏は、生成人工知能がそのフルスタックの再構築を促進すると信じています。あらゆる規模の企業による AI サービスの導入を促進するために、NVIDIA は今年 3 月に NIM (Nvidia Inference Microservices) クラウドネイティブ マイクロサービスを開始しました。 NIM+ は、市場投入までの時間を短縮するために最適化されたクラウドネイティブのマイクロサービスのスイートです
 複数の変革と AI 大手 Nvidia との協力を経て、なぜ Vanar Chain は 30 日間で 4.6 倍に急騰したのでしょうか?
Mar 14, 2024 pm 05:31 PM
複数の変革と AI 大手 Nvidia との協力を経て、なぜ Vanar Chain は 30 日間で 4.6 倍に急騰したのでしょうか?
Mar 14, 2024 pm 05:31 PM
最近、レイヤー1ブロックチェーンVanarChainは、その高い成長率とAI大手NVIDIAとの連携により市場の注目を集めています。 VanarChain の人気の背景には、複数のブランド変革を経たことに加え、メインゲーム、メタバース、AI などの人気コンセプトもプロジェクトに多くの人気と話題をもたらしたことです。変革前の Vanar (旧 TerraVirtua) は、有料サブスクリプションをサポートし、仮想現実 (VR) および拡張現実 (AR) コンテンツを提供し、暗号通貨による支払いを受け入れるプラットフォームとして 2018 年に設立されました。このプラットフォームは共同創設者の Gary Bracey と Jawad Ashraf によって作成されました。Gary Bracey はビデオ ゲームの制作と開発に携わった豊富な経験を持っています。
 RTX 4080 は RTX 4070 Ti Super より 15% 高速で、Super 以外のバージョンは 8% 遅くなります。
Jan 24, 2024 pm 01:27 PM
RTX 4080 は RTX 4070 Ti Super より 15% 高速で、Super 以外のバージョンは 8% 遅くなります。
Jan 24, 2024 pm 01:27 PM
1月23日の当サイトのニュースによると、海外テクノロジーメディアVideocardzによると、3DMarkテストの結果に基づき、NVIDIA GeForce RTX4070TiSuperグラフィックスカードはRTX4080より15%遅く、RTX4070Tiグラフィックスカードより8%速いとのこと。メディアの報道によると、複数のテスターが GeForce RTX4070TiSuper グラフィックス カードをテストしており、数日以内に詳細なテスト結果が発表される予定です。レビュアーの 1 人が匿名で VideoCardz ポータルにこのニュースを伝え、3DMark 総合テストにおけるグラフィックス カードのパフォーマンス情報を共有しました。このサイトは、以下のランニング スコアは RTX4070TiSuper のパフォーマンスを完全に反映することはできないというメディアの意見を引用しています。 R
 TrendForce: Nvidia の Blackwell プラットフォーム製品により、TSMC の CoWoS 生産能力は今年 150% 増加します
Apr 17, 2024 pm 08:00 PM
TrendForce: Nvidia の Blackwell プラットフォーム製品により、TSMC の CoWoS 生産能力は今年 150% 増加します
Apr 17, 2024 pm 08:00 PM
4月17日の当サイトのニュースによると、TrendForceは最近、Nvidiaの新しいBlackwellプラットフォーム製品に対する需要は強気で、2024年にはTSMCのCoWoSパッケージング総生産能力が150%以上増加すると予想されるレポートを発表した。 NVIDIA Blackwell の新しいプラットフォーム製品には、B シリーズ GPU と、NVIDIA 独自の GraceArm CPU を統合する GB200 アクセラレータ カードが含まれます。 TrendForce は、サプライチェーンが現在 GB200 について非常に楽観的であることを確認しており、2025 年の出荷台数は 100 万台を超え、Nvidia のハイエンド GPU の 40 ~ 50% を占めると予想されています。 Nvidiaは今年下半期にGB200やB100などの製品を提供する予定だが、上流のウェーハパッケージングではさらに複雑な製品を採用する必要がある。