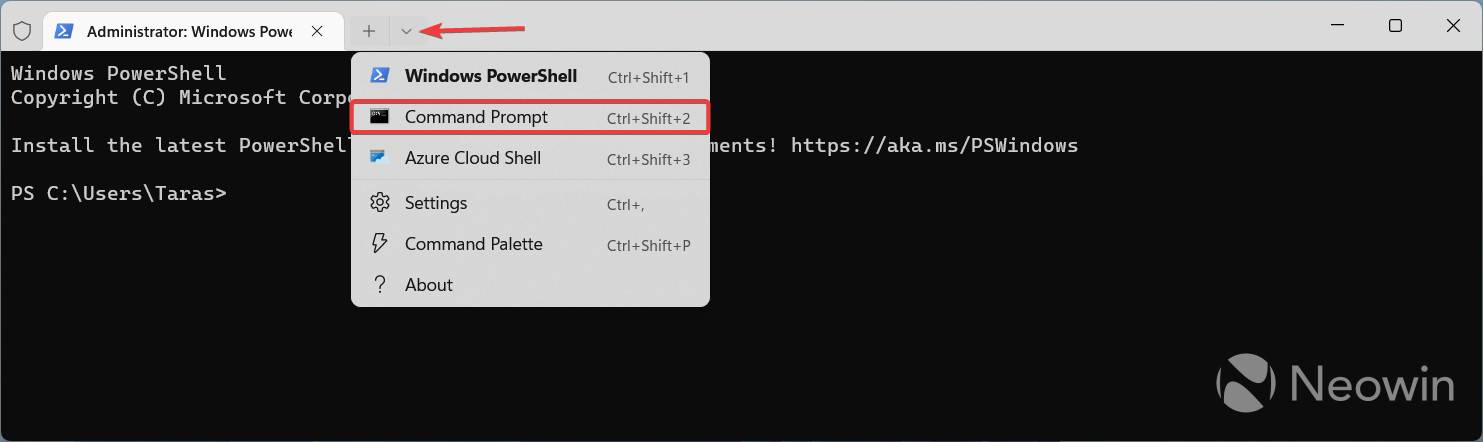Windows 11 ビルド 25227 でスタート メニューのフラグ設定を有効にする方法
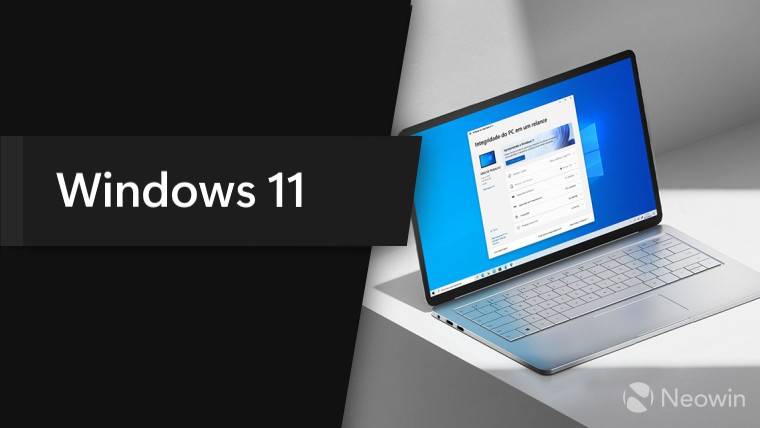
Microsoft は、最新のオペレーティング システムに対するさまざまな UI の変更と改善を実験し続けています。 Windows 11 ビルド 25227 (現在開発チャネルで入手可能) では、[スタート] メニューに新しい通知バッジが表示されます。 Microsoft によると、Windows 11 では、オペレーティング システムの一部またはその設定に注意が必要な場合、プロファイル名の横に小さなオレンジ色の点が表示されます。
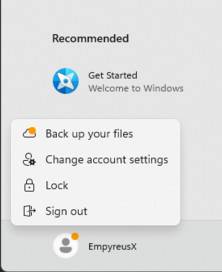
#開発チャネルの他の多くの実験と同様、これらの新しいバッジをテストできるのは Windows Insider の一部のみです。もちろん、初期の不安定な Windows ビルドを試してみたいと思っている人が、最新の機能を入手して動作を確認したり、Microsoft とフィードバックを共有したりできないのはもどかしいことですが、ここで ViveTool アプリが活躍します。
重要: サードパーティ製ソフトウェアを使用して実験的な機能を有効にする前に、慎重に操作し、重要なデータをバックアップしてください。
Windows 11 ビルド 25227 でスタート メニューのフラグを有効にする方法は?
- GitHub から ViveTool をダウンロードし、適当な場所にファイルを抽出します。短いパスを使用すると、Windows ターミナルでの移動が容易になります。たとえば、C:\Vive です。
- [スタート] メニューを右クリックし、ターミナル (管理者) を選択します。
-
Ctrl Shift 2 を押すか、タブ ストリップの下矢印ボタンをクリックして、コマンド プロンプト プロファイルに切り替えます。

- CD コマンドを使用して、ViveTool ファイルが含まれるフォルダーに移動します。たとえば、CD C:\Vive となります。
- 「vivetool /enable /id:36435151」と入力し、Enter を押します。 ######コンピュータを再起動してください。
- これらの通知バッジはすぐには表示されない場合があることに注意してください。これらのオレンジ色の点は、すぐに注意する必要があるものがあるときに表示されます。この場合、プロファイル名をクリックすると、必要な機能へのリンクを含む標準のロック/終了メニューが表示されます。
以上がWindows 11 ビルド 25227 でスタート メニューのフラグ設定を有効にする方法の詳細内容です。詳細については、PHP 中国語 Web サイトの他の関連記事を参照してください。

ホットAIツール

Undresser.AI Undress
リアルなヌード写真を作成する AI 搭載アプリ

AI Clothes Remover
写真から衣服を削除するオンライン AI ツール。

Undress AI Tool
脱衣画像を無料で

Clothoff.io
AI衣類リムーバー

AI Hentai Generator
AIヘンタイを無料で生成します。

人気の記事

ホットツール

メモ帳++7.3.1
使いやすく無料のコードエディター

SublimeText3 中国語版
中国語版、とても使いやすい

ゼンドスタジオ 13.0.1
強力な PHP 統合開発環境

ドリームウィーバー CS6
ビジュアル Web 開発ツール

SublimeText3 Mac版
神レベルのコード編集ソフト(SublimeText3)

ホットトピック
 7517
7517
 15
15
 1378
1378
 52
52
 79
79
 11
11
 21
21
 66
66
 Ubuntu でスタート メニューを編集する方法 Ubuntu でスタート メニューを編集する方法
Jan 07, 2024 pm 03:26 PM
Ubuntu でスタート メニューを編集する方法 Ubuntu でスタート メニューを編集する方法
Jan 07, 2024 pm 03:26 PM
Windowsではスタートメニューを編集してさまざまな操作を簡単に行うことができますが、Ubuntuではスタートメニューの編集方法にあまり詳しくなく、馴染みのないユーザーも少なくありません。そこで、編集者はUbuntuでスタートメニューを編集する方法を紹介します。一緒に見に行きましょう!方法 1: Ubuntu ターミナルにコマンド alacarte を直接入力します。メニューは自由に追加、変更、非表示、表示できますが、root 権限がある場合でもメニューを削除することはできません。方法 2: いくつかのディレクトリとファイルに注目します。 /usr/share/applications/ の下のデスクトップ ファイル/usr/share/applications/mime
 Windows 11でaka.ms/windowssysreqエラーを修正する方法
May 14, 2023 pm 07:43 PM
Windows 11でaka.ms/windowssysreqエラーを修正する方法
May 14, 2023 pm 07:43 PM
インストール中または Windows 11 へのアップグレード中に、多くのエラーが発生する可能性があります。ただし、最も一般的なエラーを修正するにはいくつかの手順が必要です。特定のエラー コードの修正を検討する前に、これらの一般的な解決策のいくつかを試す必要があります。 Windows 11 エラー aka.ms/windowssysreq は、Windows 11 オペレーティング システムがプリインストールされた新しいコンピューターを購入することなく、この記事で説明する修正を使用するとほとんど解決されます。アップグレード中およびアップグレード後の複雑さを回避するには、システムが Windows 11 アップグレードの最小要件を満たしていることを確認することが最善です。お使いの PC がアップグレードの最小要件を満たしているかどうかは、どうすればわかりますか? Windows 11 にアップグレードする必要がある場合は、
 Microsoft Win11 24H2 Build 26100 には複数のバグが見つかったので、インストールは推奨されません
Apr 07, 2024 pm 09:22 PM
Microsoft Win11 24H2 Build 26100 には複数のバグが見つかったので、インストールは推奨されません
Apr 07, 2024 pm 09:22 PM
4 月 7 日のこのサイトの最新ニュースは、Microsoft Win1124H2Build26100 に複数のバグが発見され、一般的に使用されているデバイスへのインストールが一時的に推奨されないというものです。 Windows 1124H2 はまだ非常に不安定な段階にあります。 Microsoft は毎月の累積的な更新プログラムを通じて問題を徐々に解決していきますが、このバージョンが正式にリリースされ、安定したエクスペリエンスをすべての人に提供するまでにはしばらく時間がかかる可能性があります。 24H2 バージョン イメージをインストールして問題が発生した場合は、再インストールすることをお勧めします。現在は比較的安定しています。 ZacBowden 氏は、Windows 1124H2Build26100 バージョンをリセットしようとしたときにブルー スクリーン オブ デスに遭遇しました。「この PC をリセット」機能はシステムの問題を解決するはずでしたが、代わりに
 アップデート後、Windows 11 でスタート メニューが機能しなくなりましたか?直し方
May 30, 2023 am 10:29 AM
アップデート後、Windows 11 でスタート メニューが機能しなくなりましたか?直し方
May 30, 2023 am 10:29 AM
Windows 11 の [スタート] メニューは、最近 Windows に加えられた最も重要な変更点です。 GUI を使用して PC 上のほとんどの項目を簡単に見つけられるようにすると同時に、多数の追加機能を備えています。同じコンテンツをデスクトップ上に配置できることも、多くのユーザーにとって恩恵です。残念なことに、Microsoft がリリースした最近のアップデートにより、多くのユーザーの [スタート] メニューが機能しなくなったようです。最近のアップデート後に [スタート] メニューが使用できなくなった場合でも、知っておくべきことはすべてここにあります。 Windows アップデート後にスタート メニューが機能しなくなるのはなぜですか?この問題は、Microsoft から最近リリースされたセキュリティ更新プログラム、つまりセキュリティ更新プログラム KB5015814 (2022 年 7 月リリース) に関連しているようです。アップデートが壊れているようです
 Win11 でスタート メニューをクラシック モードに設定するにはどうすればよいですか?
Jun 30, 2023 pm 02:37 PM
Win11 でスタート メニューをクラシック モードに設定するにはどうすればよいですか?
Jun 30, 2023 pm 02:37 PM
win11でスタートメニューをクラシックモードに設定するにはどうすればよいですか?最近、一部のユーザーがコンピューターを Win11 システムにアップグレードしました。その後の使用中に、クラシック モードのスタート メニューの方が適していることがわかりました。では、Win11 のスタート メニューをクラシック モードに変更するにはどうすればよいですか?操作方法がわからない友達は、win11 のシステム設定メニューのクラシック モードの操作プロセスを試してみてください。 win11 システム設定メニューのクラシック モード操作プロセス Windows 11 のスタート メニューからクラシック スタート メニューに戻すには、この簡単なレジストリ エディターの調整を使用できます。 Win+R を押して実行ウィンドウを開き、実行フィールドにコマンド regedit を入力します。 Enter キーを押してレジストリ エディター ウィンドウを開きます。
 win7でスタートメニューを設定する方法
Mar 26, 2024 pm 05:10 PM
win7でスタートメニューを設定する方法
Mar 26, 2024 pm 05:10 PM
1. スタートメニューを選択し、マウスを右クリックして[プロパティ]を選択します。図に示すように: 2. [カスタム]を選択します。図に示すように: 3. コンピューターのオプション [メニューとして表示] を選択します (ここではコンピューターを例にしています)。 [OK] をクリックして、スタート メニュー バーに [コンピューター] を追加します。写真のように 4. 以下に紹介します 赤丸で囲ったプログラムは「固定プログラム」と呼ばれるもので、ここが固定されています 赤丸の下はよく使われるプログラムで、修正されたプログラムです最近使用しました。図のように: 5. 次に、[固定プログラム]にプログラムを追加する方法を説明します.ここでは例として[リソース マネージャー]を追加し、[すべてのプログラム]をクリックします。図に示すように: 6. [添付ファイル]を選択します。図に示すように: 7. リソース マネージャーを選択し、マウスを右クリックして [スタートにアタッチ] を選択します。
 Windows 11では、スタートメニューの推奨項目を非表示にするオプションが提供されます
Jan 02, 2024 pm 12:43 PM
Windows 11では、スタートメニューの推奨項目を非表示にするオプションが提供されます
Jan 02, 2024 pm 12:43 PM
Win11 システムを使用している場合、スタート メニューの下部に推奨項目があり、その推奨項目は基本的に使用する必要のないものばかりで、非常に面倒であることに多くの友人が気づきます。最近マイクロソフトは、この機能は将来的に非表示になると発表しましたが、具体的な状況を見てみましょう。 win11のスタートメニューでおすすめ項目を非表示にできるようになります 1. スタートメニューをクリックすると、スタートメニューの下のスペースの30%以上がこの「おすすめ項目」で占められていることがわかります。 2. win11 のフィードバック センターには、推奨アイテムを非表示にする提案が 8462 件あり、多くのユーザーがこの機能を要求していることがわかります。 3. 海外メディアの報道によると、マイクロソフトは隠れた推奨プロジェクトの公開を検討中
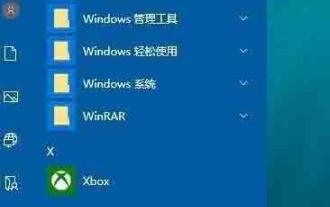 WIN10でスタートメニューを透明に設定する方法
Mar 27, 2024 pm 03:50 PM
WIN10でスタートメニューを透明に設定する方法
Mar 27, 2024 pm 03:50 PM
1. まず、デフォルトで単色の背景で表示されるスタート メニューのスタイルを見てみましょう。 2. スタートメニューを右クリックし、ポップアップメニューから[設定]メニュー項目を選択します。 3. 表示される [Windows の設定] ウィンドウで、[個人用設定] アイコンをクリックして [個人用設定] ウィンドウを開きます。 4. 開いた Windows 個人設定ウィンドウで、左側のサイドバーの [カラー] メニュー項目をクリックします。 5. このとき、右ウィンドウの[透明効果]のスイッチをクリックし、[オン]に設定します。 6. スタート メニューを見ると、透明になっています。