iPhone と iPad で Safari タブを簡単に見つける 10 の方法
タグの蓄積は、2022 年に Web を閲覧するときに一般的な現象になるかもしれません。これらのタグには、基本的なタグ、不要なタグ、さらには根拠のないタグも含まれます。したがって、ブラウザーは、ユーザーに関連する特定のタブをすばやく見つける方法を提供する必要があります。幸いなことに、Safari では複数の識別子 (Web サイト、最近閉じたタブ、前/次のタブなど) に基づいてタブを検索できます。
この記事では、上記のすべての方法を段階的に説明して、Safari タブを見つけます。それでは早速、探しているタグを見つけてみましょう。
iOS 15 の Safari のタブの新機能
Safari の UI と機能は、iOS 15 のリリースで改善されました。これは Apple の取り組みです。アプリには多くの新しい外観の変更と機能が導入されており、このアップデートは 2021 年 9 月にリリースされました。モバイル デバイスの新しい Safari に慣れるために役立つ重要なポイントをいくつか紹介します。
- グリッド ビュー: Safari のタブがグリッド内のタイルとして表示されるようになりました。グリッド ビューではタブを全体として表示できるため、プレビュー サムネイルに基づいてタブを区別できます。これは、iOS 14 のカード スタイルのタブ ビューとは異なります。
- タグ グループ: Safari のタグをグループに整理できるようになりました。これにより、元のブラウズ セッションを閉じずにタブのセットをグループ化できます。多くの点で、タブ グループは、デスクトップ デバイス上でさまざまなブラウザ ウィンドウを開いているのと同じように機能します。
- 水平タブ バー: 横向きタブ バーを有効にすると、Safari ウィンドウの上部に Mac スタイルのタブ バーが追加されます。このタブ バーの 2 番目のレイヤーには、ブラウズ セッション中に開いているタブのリストが表示されます。
- プルダウンして更新: Safari では、再読み込みボタンをクリックする代わりに、下にスワイプして放すアクションで Web ページを更新できるようになりました。
iPhone で Safari タブを 10 の方法で簡単に見つける方法
ブラウジング セッションは時間に左右されるだけでなく、通常はタブのセット内で特定のタブを見つける機能中断のない Web ブラウジングを楽しむためには必須です。
Safari で目的のタブを見つけてそこに移動する方法をすべて見てみましょう。
方法 1: すべてのタブを表示する
iPhone で Safari を開きます。

#Safari ブラウジング セッションで、画面の右下隅にあるタブ オプションをクリックします。これにより、ブラウジング セッションで開いているすべてのタブのグリッド ビューが開きます。

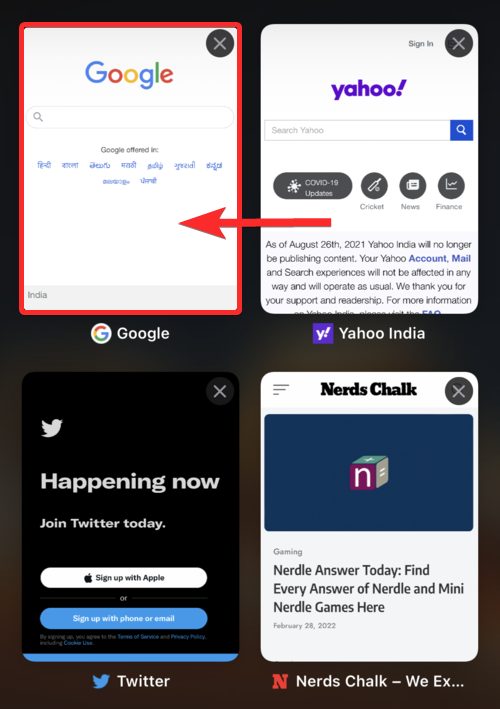
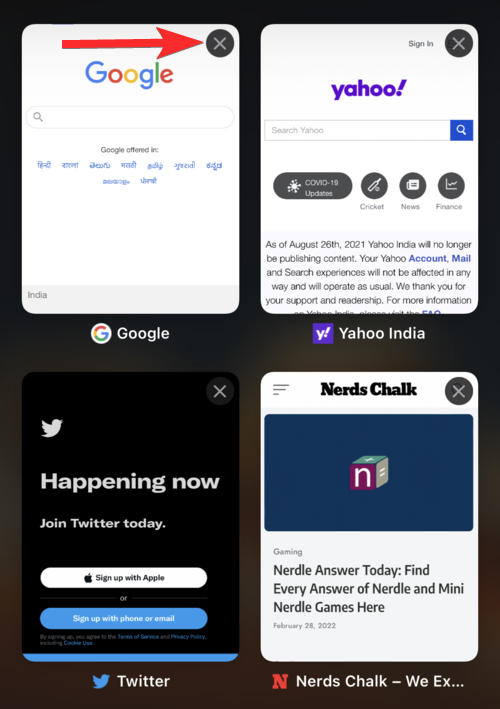
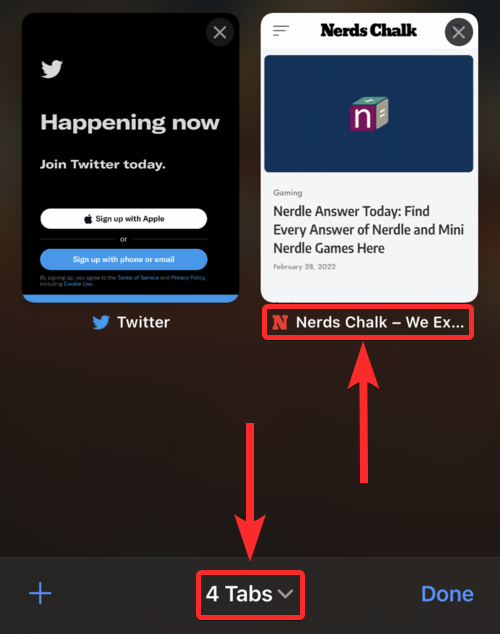


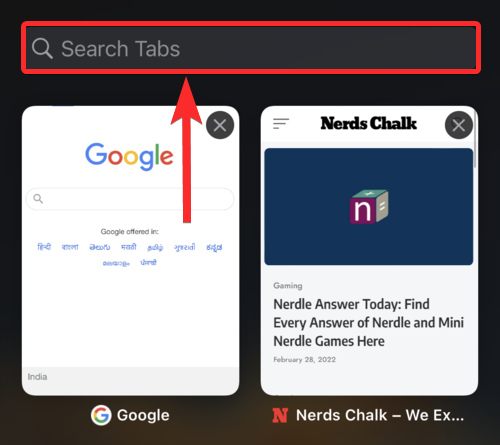
注: タブ名は、そのタブで開かれる Web サイトの名前と同じです。
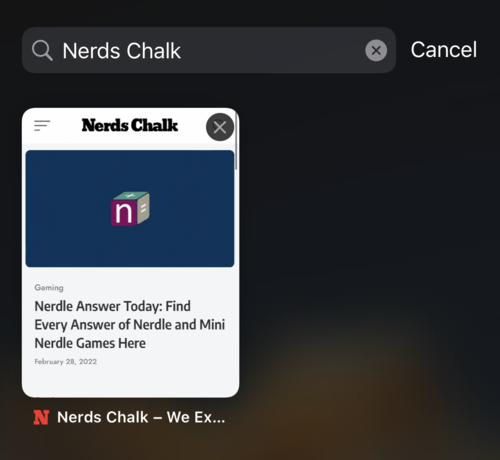


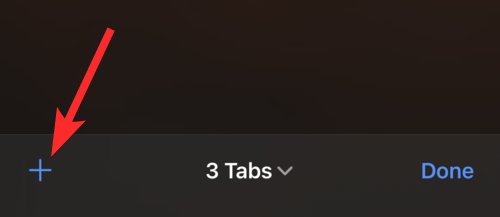
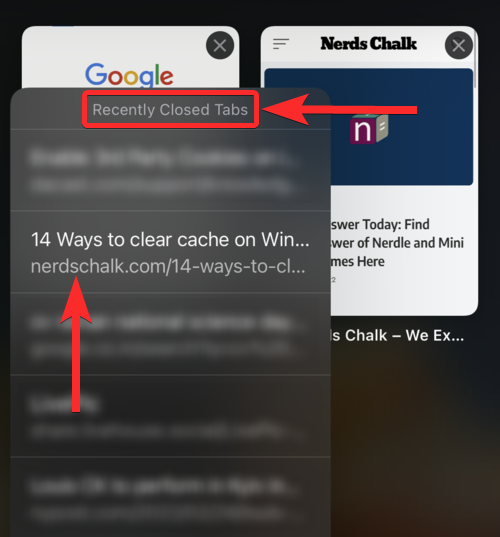
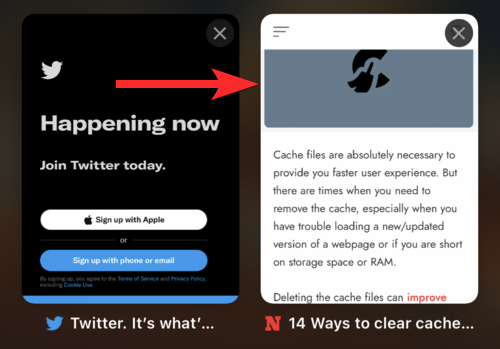


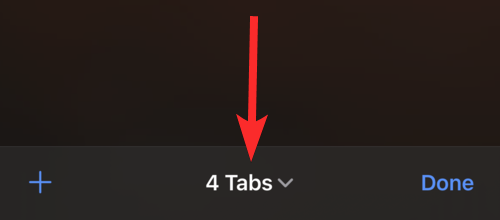
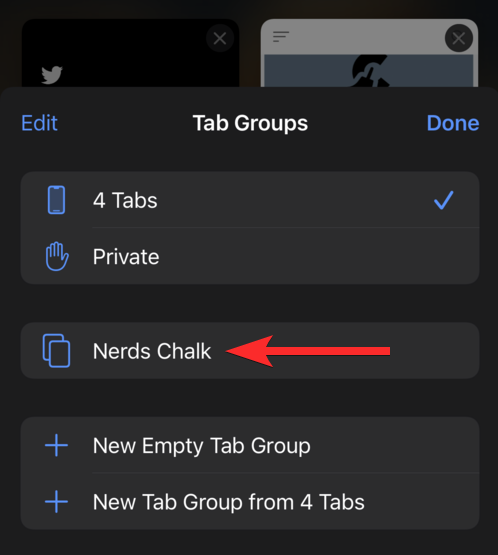
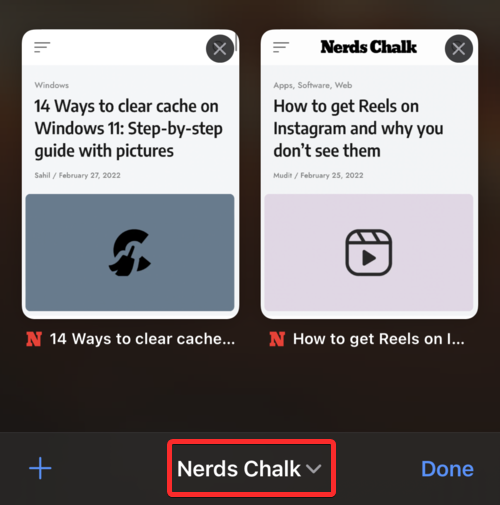
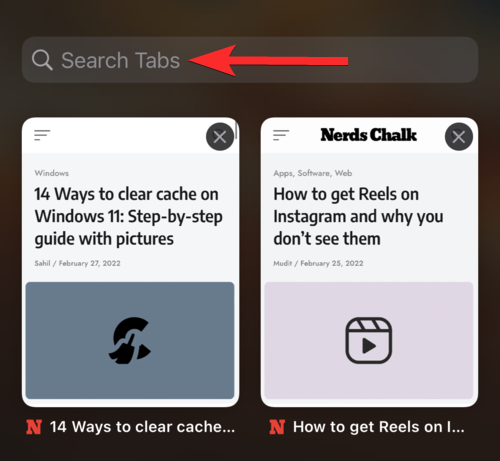
注: タブ名は通常、そのタブで開かれる Web サイトの名前と同じです。ただし、Web ページの説明である場合もあります。
Safari は、入力されたキーワードを自動的に検索し、関連する検索結果を画面に表示するようになりました。検索結果からタグをクリックして選択します。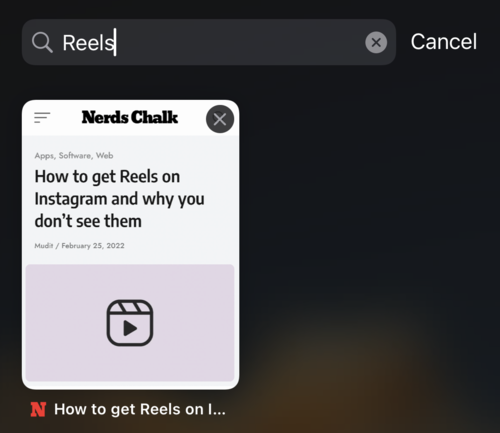

注: ブラウジング セッションで現在のタブの隣にタブがある場合は、Safari のアドレス バーの右側に次のタブが強調表示されます。
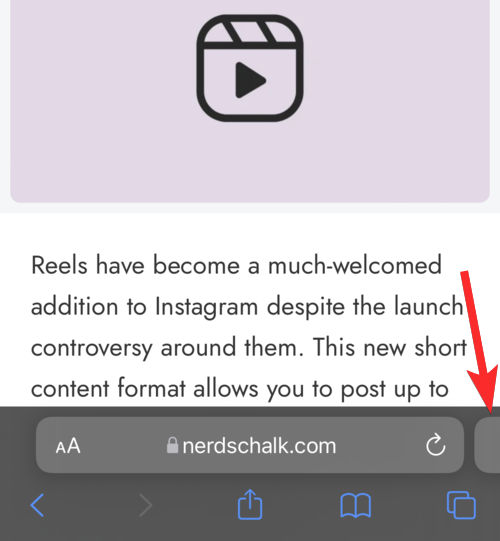
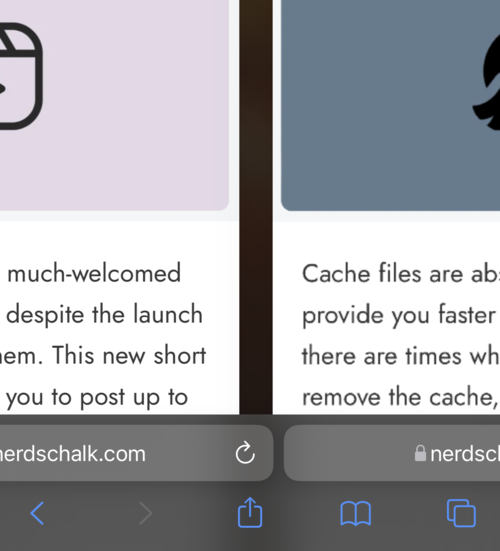
注: ブラウジング セッションで現在のタブの前にタブがある場合、Safari のアドレス バーの左側に前のタブのハイライトが表示されます。
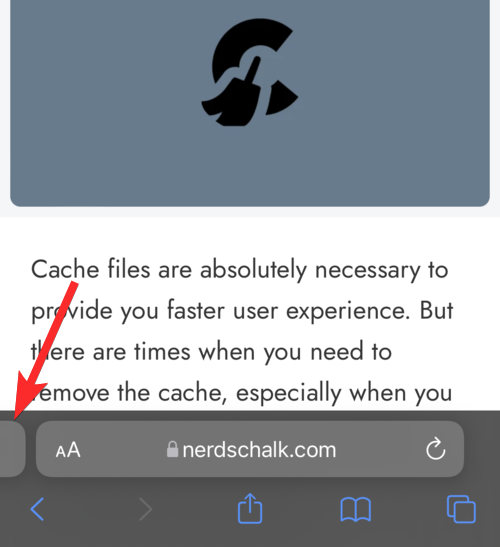
スライドすると、下の図のようなインターフェイスが表示されます。
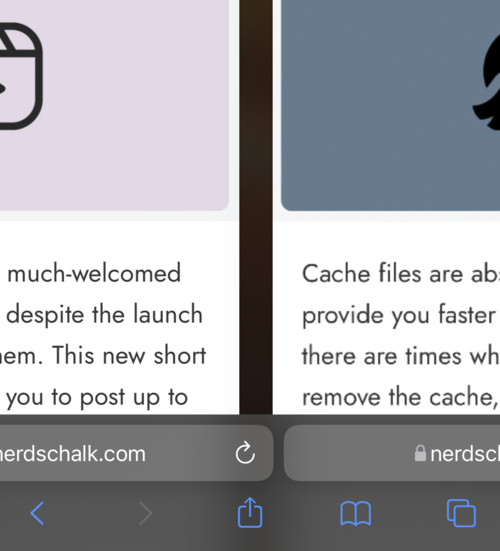
前のタブが開きました。
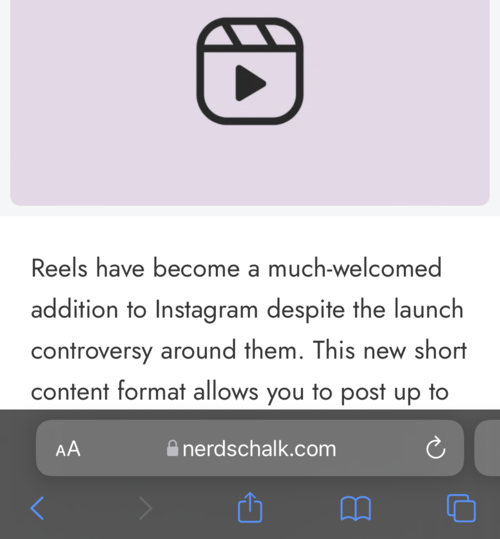
方法 6: 水平タブ バーを使用してタブを検索する
iOS 15 への一連のアップデートにより、水平タブ バーが表示されました。 macOS からインスピレーションを得た、古い 1 層アドレス バーの 2 層バージョン。 2 番目のレイヤーは Mac の Safari に似ており、Web サイト名、Web サイトのロゴ、Web ページの説明など、ブラウズ セッションで開いているタブに関連するメディアが表示されます。
Safari で横向きタブ バーを有効にし、それを使用してブラウジング セッションでタブを表示する方法を見てみましょう。
デバイスで設定アプリを開きます。
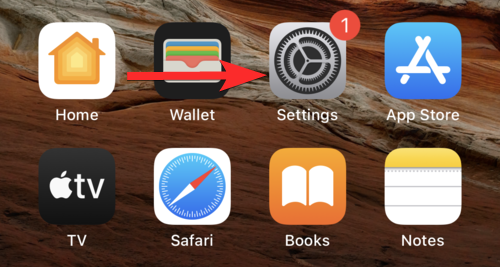
[設定] で、下にスクロールして [Safari] をタップします。
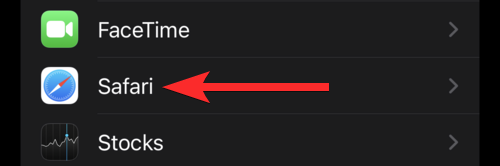
#Safari アプリの設定で、「TABS」セクションまで下にスクロールします。次に、「水平タブ バー」をクリックしてトグルを有効にします。
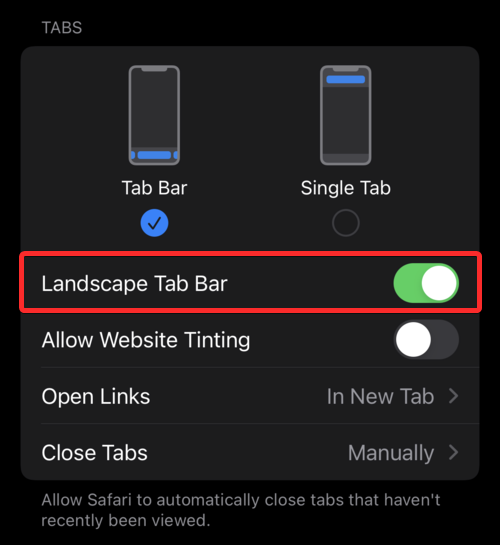
デバイスのコントロール センターにアクセスし、縦方向のロック オプションがオフになっていることを確認します。そうでない場合は、それをクリックしてデバイス上で無効にします。
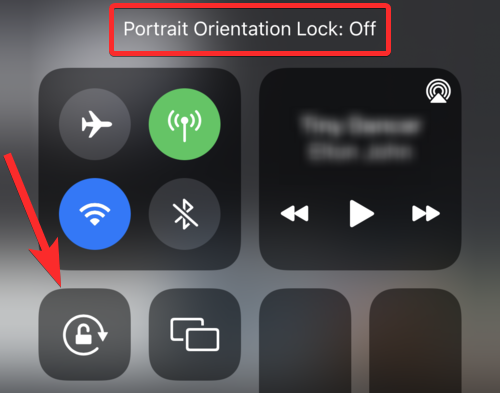
次に、デバイスで Safari を開きます。

iPhone を水平に保持すると、横向きモードに切り替わります。現在の閲覧セッションで開いているすべてのタブが画面の上部に表示されます。
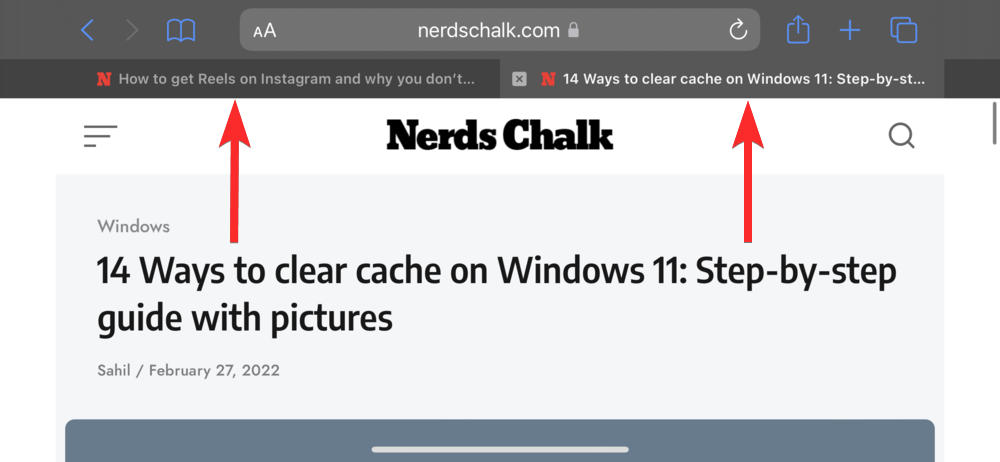
方法 7: 検索と Safari タブの「あなたと共有」
「あなたと共有」機能は、iOS 15 の継続機能として利用できます。 iMessage アプリを通じて共有されたコンテンツを見つけられるように設計されています。
Shared With You 機能を使用すると、iMessage アプリを介して写真、ポッドキャスト、Apple Music、その他の形式のメディアで Web サイトのリンクを共有することもできます。共有したら、メッセージをタップアンドホールドして、[ピン留め] オプションを選択します。
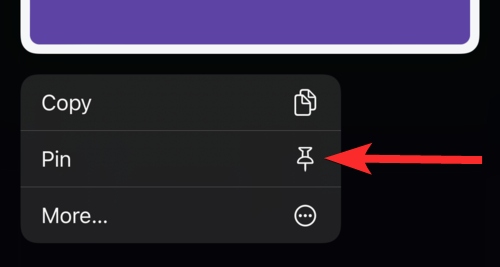
#このリンクは、Safari の [あなたと共有] セクションに表示されます。
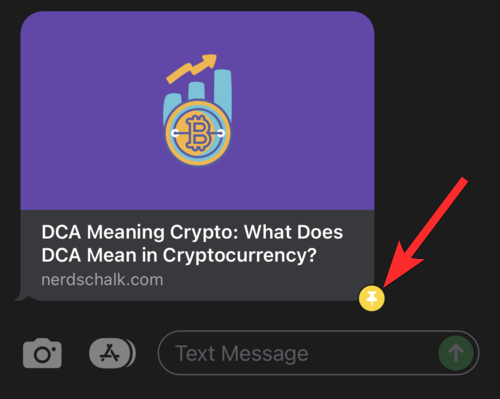
Safari でこの共有リンクを見つける方法を見てみましょう。デバイスで Safari を開きます。

右下隅にある「タグ」アイコンをクリックします。
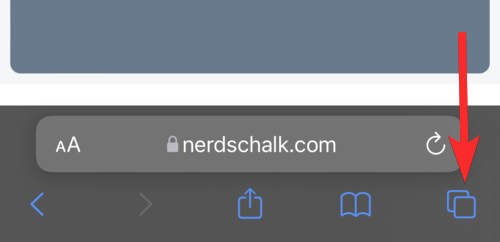
次に、「 」アイコンをクリックしてスタートページを開きます。
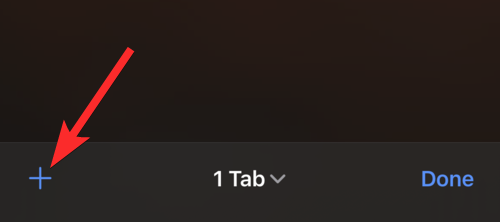
スタート ページに、新しい [共有] セクションが表示されます。このセクションから開きたい共有リンクをクリックします。以前に固定したリンクもここに表示されます。
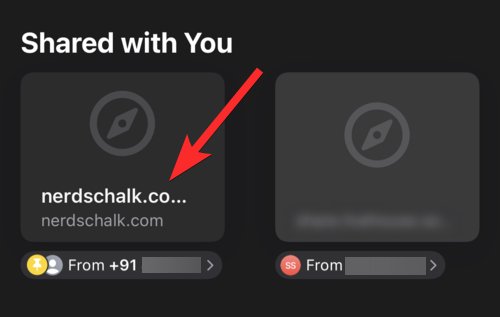
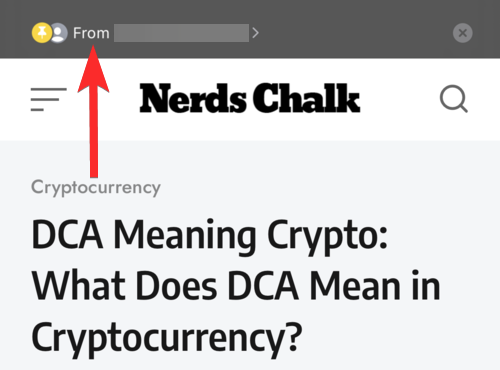
方法 8: カスタム ショートカットを使用して Safari タブを見つける
ホーム画面に Safari タブのカスタム ショートカットを作成できます。 Safari には、多くのユーザーが頻繁にアクセスするサイトにホーム画面から直接アクセスできるようにする長年の機能があります。まず、ホーム画面に追加したい Web サイトの URL にアクセスします。次に、画面の下部にある共有アイコンをタップします。
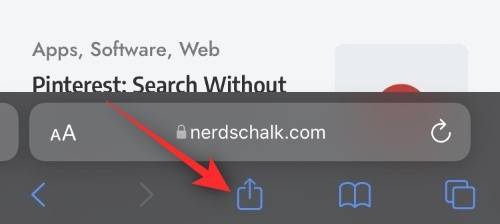
下にスクロールして「ホーム画面に追加」をクリックします。
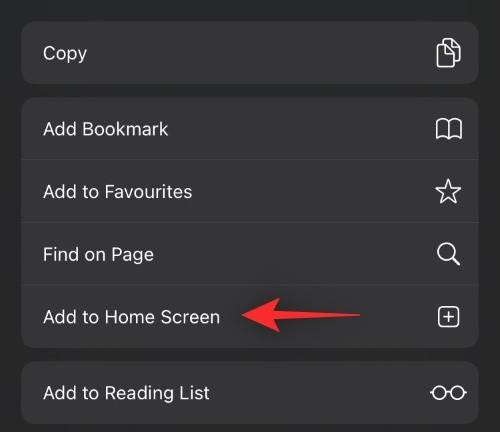
アイコンの名前を選択し、完了したら右上隅の [追加] をクリックします。
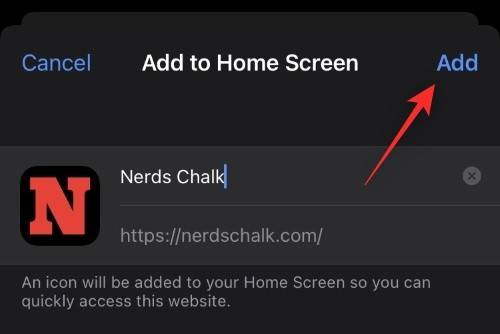
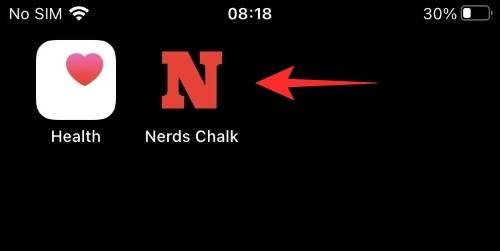
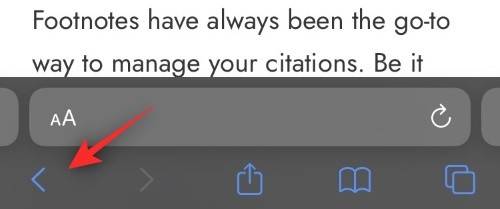
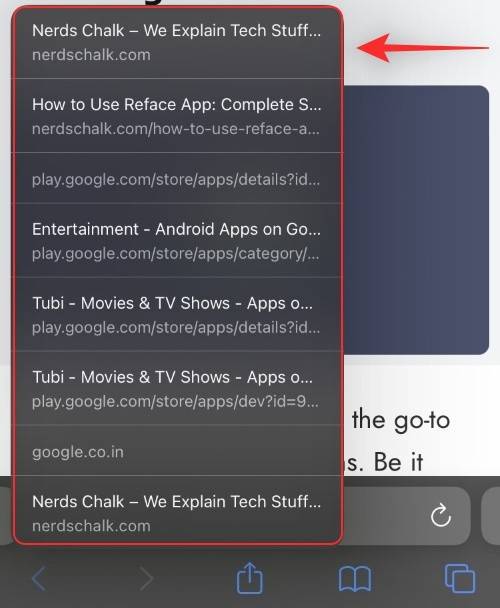
#これを使用して、ブラウザで開いているすべてのタブから関連する Safari タブを検索できるようになりました。 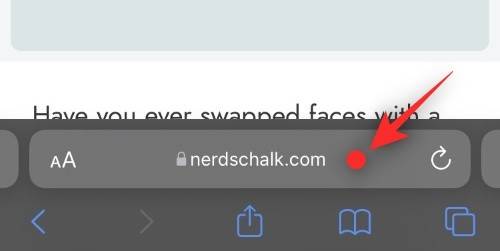
目的のタブをクリックするだけで、目的の Web ページの閲覧を開始できます。 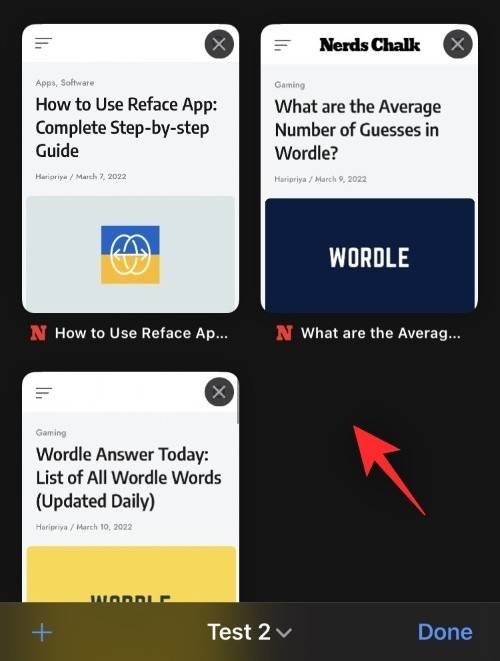
注:
このジェスチャはタブ グループに固有です。つまり、現在複数のタブ グループを開いている場合、このジェスチャを使用すると、選択したタブ グループで開いているすべての Web ページのみが表示されます。FAQ
検索はブラウジング セッションと保存されたタグ グループをスキャンしますか?いいえ、
現在の閲覧セッションでタブを名前で検索すると、この特定のセッションのタブのみが検索されます。同様に、タブ グループ内のタブを名前で検索すると、そのグループに属するタブのみが検索されます。他のタブを使用せずに次/前のタブのジェスチャを使用するとどうなりますか?
ブラウズ セッション中にアドレス バーを左にスワイプすると、タブ ビュー ページの次のタブにジャンプできます。現在のブラウジング セッションに他のタブがない場合は、左にスワイプすると、新しいタブで Safari スタート ページが自動的に開きます。 Safari のアドレス バーの位置を上部に変更できますか? ######はい。 Safariのアドレスバーを上部に移動できます。これを実現するには、Safari アプリの設定の「タブ」セクションで「単一タブ」オプションを選択します。Safari を閉じると、タブ グループ内のタブも閉じられますか?
いいえ、Safari を閉じても、タブ グループ内で開いているタブは閉じられません。タブ グループ内のタブは、各タブを手動で閉じるまで閉じられません。
ブラウジング セッションからタグ グループを作成できますか?
はい、タブ グループ メニューで [X タブから新しいタブ グループ] オプションを選択するだけです。これにより、現在の閲覧セッションのすべてのタブに対して新しいタブ グループが自動的に作成されます。
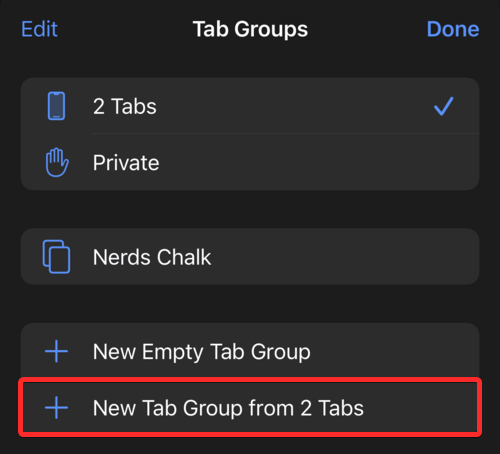
#アップデート後に Apple の機能の詳細を理解するのは少し難しい場合があります。
以上がiPhone と iPad で Safari タブを簡単に見つける 10 の方法の詳細内容です。詳細については、PHP 中国語 Web サイトの他の関連記事を参照してください。

ホットAIツール

Undresser.AI Undress
リアルなヌード写真を作成する AI 搭載アプリ

AI Clothes Remover
写真から衣服を削除するオンライン AI ツール。

Undress AI Tool
脱衣画像を無料で

Clothoff.io
AI衣類リムーバー

AI Hentai Generator
AIヘンタイを無料で生成します。

人気の記事

ホットツール

メモ帳++7.3.1
使いやすく無料のコードエディター

SublimeText3 中国語版
中国語版、とても使いやすい

ゼンドスタジオ 13.0.1
強力な PHP 統合開発環境

ドリームウィーバー CS6
ビジュアル Web 開発ツール

SublimeText3 Mac版
神レベルのコード編集ソフト(SublimeText3)

ホットトピック
 7476
7476
 15
15
 1377
1377
 52
52
 77
77
 11
11
 19
19
 31
31
 新しいカメラ、A18 Pro SoC、大きな画面を備えた iPhone 16 Pro および iPhone 16 Pro Max 公式
Sep 10, 2024 am 06:50 AM
新しいカメラ、A18 Pro SoC、大きな画面を備えた iPhone 16 Pro および iPhone 16 Pro Max 公式
Sep 10, 2024 am 06:50 AM
Apple はついに、新しいハイエンド iPhone モデルのカバーを外しました。 iPhone 16 Pro と iPhone 16 Pro Max には、前世代のものと比較して大きな画面が搭載されています (Pro では 6.3 インチ、Pro Max では 6.9 インチ)。強化された Apple A1 を入手
 iPhone の部品アクティベーション ロックが iOS 18 RC で発見 — ユーザー保護を装って販売された修理権利に対する Apple の最新の打撃となる可能性がある
Sep 14, 2024 am 06:29 AM
iPhone の部品アクティベーション ロックが iOS 18 RC で発見 — ユーザー保護を装って販売された修理権利に対する Apple の最新の打撃となる可能性がある
Sep 14, 2024 am 06:29 AM
今年初め、Apple はアクティベーション ロック機能を iPhone コンポーネントにも拡張すると発表しました。これにより、バッテリー、ディスプレイ、FaceID アセンブリ、カメラ ハードウェアなどの個々の iPhone コンポーネントが iCloud アカウントに効果的にリンクされます。
 iPhoneの部品アクティベーションロックは、ユーザー保護を装って販売されたAppleの修理権に対する最新の打撃となる可能性がある
Sep 13, 2024 pm 06:17 PM
iPhoneの部品アクティベーションロックは、ユーザー保護を装って販売されたAppleの修理権に対する最新の打撃となる可能性がある
Sep 13, 2024 pm 06:17 PM
今年初め、Apple はアクティベーション ロック機能を iPhone コンポーネントにも拡張すると発表しました。これにより、バッテリー、ディスプレイ、FaceID アセンブリ、カメラ ハードウェアなどの個々の iPhone コンポーネントが iCloud アカウントに効果的にリンクされます。
 gate.ioトレーディングプラットフォーム公式アプリのダウンロードとインストールアドレス
Feb 13, 2025 pm 07:33 PM
gate.ioトレーディングプラットフォーム公式アプリのダウンロードとインストールアドレス
Feb 13, 2025 pm 07:33 PM
この記事では、gate.ioの公式Webサイトに最新のアプリを登録およびダウンロードする手順について詳しく説明しています。まず、登録情報の記入、電子メール/携帯電話番号の確認、登録の完了など、登録プロセスが導入されます。第二に、iOSデバイスとAndroidデバイスでgate.ioアプリをダウンロードする方法について説明します。最後に、公式ウェブサイトの信頼性を検証し、2段階の検証を可能にすること、ユーザーアカウントと資産の安全性を確保するためのリスクのフィッシングに注意を払うなど、セキュリティのヒントが強調されています。
 複数のiPhone 16 Proユーザーがタッチスクリーンのフリーズ問題を報告、おそらくパームリジェクションの感度に関連している
Sep 23, 2024 pm 06:18 PM
複数のiPhone 16 Proユーザーがタッチスクリーンのフリーズ問題を報告、おそらくパームリジェクションの感度に関連している
Sep 23, 2024 pm 06:18 PM
Apple の iPhone 16 ラインナップのデバイス (具体的には 16 Pro/Pro Max) をすでに入手している場合は、最近タッチスクリーンに関する何らかの問題に直面している可能性があります。希望の光は、あなたは一人ではないということです - レポート
 ANBIアプリの公式ダウンロードv2.96.2最新バージョンインストールANBI公式Androidバージョン
Mar 04, 2025 pm 01:06 PM
ANBIアプリの公式ダウンロードv2.96.2最新バージョンインストールANBI公式Androidバージョン
Mar 04, 2025 pm 01:06 PM
Binance Appの公式インストール手順:Androidは、ダウンロードリンクを見つけるために公式Webサイトにアクセスする必要があります。すべては、公式チャネルを通じて契約に注意を払う必要があります。
 OUYI iOSバージョンインストールパッケージのリンクをダウンロードします
Feb 21, 2025 pm 07:42 PM
OUYI iOSバージョンインストールパッケージのリンクをダウンロードします
Feb 21, 2025 pm 07:42 PM
OUYIは、ユーザーに便利で安全なデジタル資産管理エクスペリエンスを提供する公式のiOSアプリとの世界をリードする暗号通貨取引所です。ユーザーは、この記事で提供されているダウンロードリンクからOUYI IOSバージョンのインストールパッケージを無料でダウンロードし、次の主な機能をお勧めします。 。安全で信頼できるストレージ:OUYIは、高度なセキュリティテクノロジーを採用して、ユーザーに安全で信頼性の高いデジタル資産ストレージを提供します。 2FA、生体認証およびその他のセキュリティ対策により、ユーザー資産が侵害されないようにします。リアルタイム市場データ:OUYI iOSアプリはリアルタイムの市場データとチャートを提供し、ユーザーはいつでも暗号化を把握できるようにします
 PHPを使用してAlipay EasySDKを呼び出すときの「未定義の配列キー」「サイン」「エラー」の問題を解決する方法は?
Mar 31, 2025 pm 11:51 PM
PHPを使用してAlipay EasySDKを呼び出すときの「未定義の配列キー」「サイン」「エラー」の問題を解決する方法は?
Mar 31, 2025 pm 11:51 PM
問題の説明公式コードに従ってパラメーターを記入した後、PHPを使用してAlipay EasySDKを呼び出すとき、操作中にエラーメッセージが報告されました。



