多くのユーザーは、以下に変更する設定をいくつか示します。ただし、知らない人のために、Windows の新規インストール時にこれらの変更を加えるかどうかに関係なく、Windows ユーザーにとって最も有益な変更について説明します。
タスクバーは画面の下部にあり、一目で簡単に確認できるため、最初に独自に作成する必要がある領域の 1 つです。すぐに変更する必要がある可能性のあるものがいくつかあります。
Microsoft がユーザーに課している不要なアプリ アイコンやバーは数多くあります (Teams、Microsoft Store、ウィジェットなどMicrosoft Store や Edge など、一部のものは簡単に削除できます。それらを右クリックし、タスクバーから Unpin を選択します。
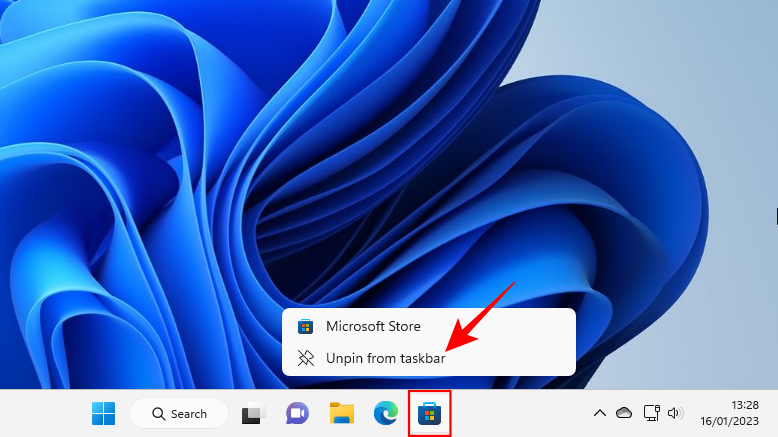
チーム チャット、ウィジェット、タスク ビュー、検索などの他のタスク バー アイコンは、タスク バーの設定から無効になります。そこにアクセスするには、タスクバーを右クリックし、タスクバー設定を選択します。
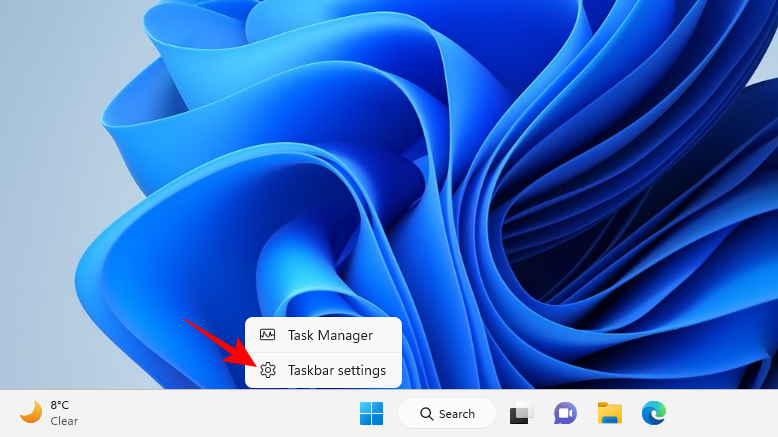
#次に、スイッチをオフの位置にフリックして、タスクバー上の不要なものを無効にします。
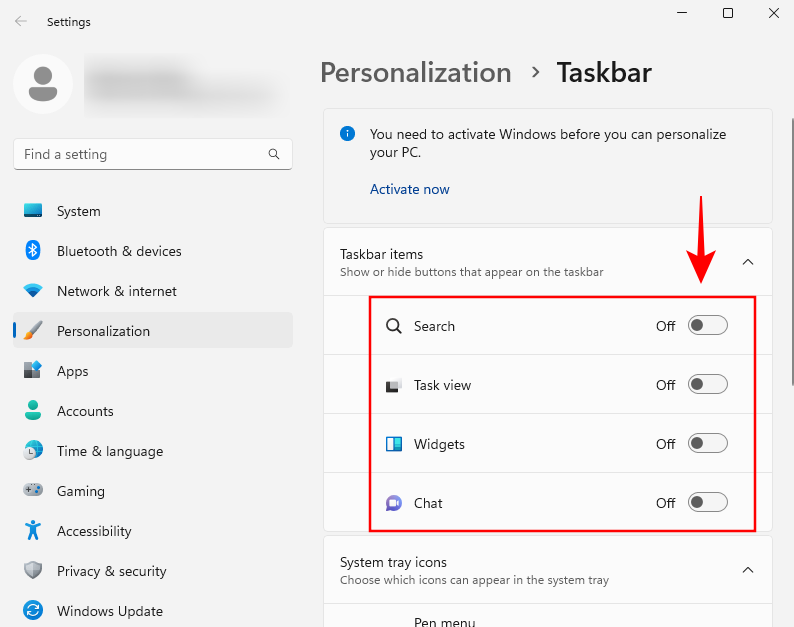
タスクバーがよりシンプルになりました。
クリーンなタスクバーを使用すると、最もよく使用するアプリをタスクバーに追加して、ワンクリックでアクセスできます。これを行うには、[スタート] キーを押し、アプリを右クリックし、[タスクバーにピン留めする] を選択します。
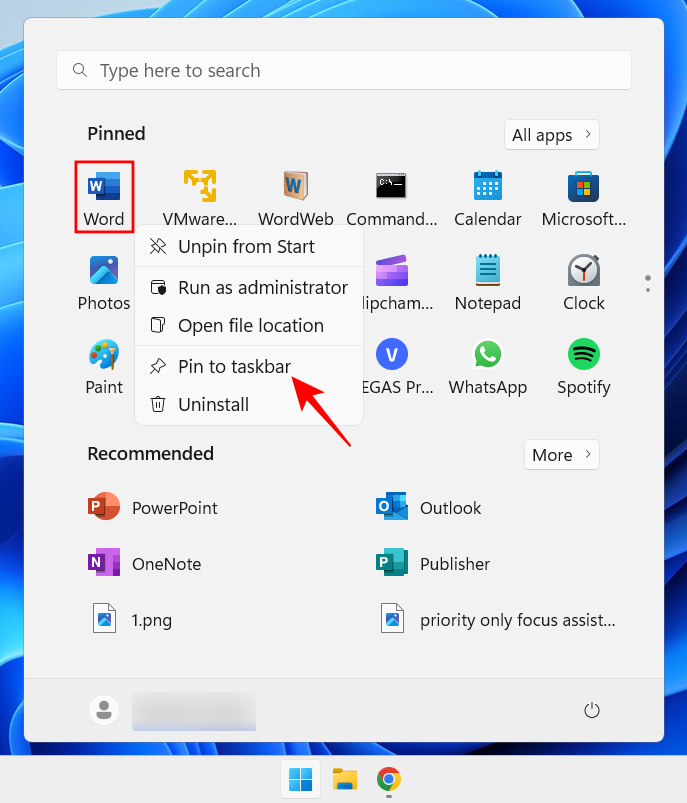 [スタート] メニューの [すべてのアプリ] を選択して、PC にインストールされているすべてのアプリのリストを検索することもできます。
[スタート] メニューの [すべてのアプリ] を選択して、PC にインストールされているすべてのアプリのリストを検索することもできます。
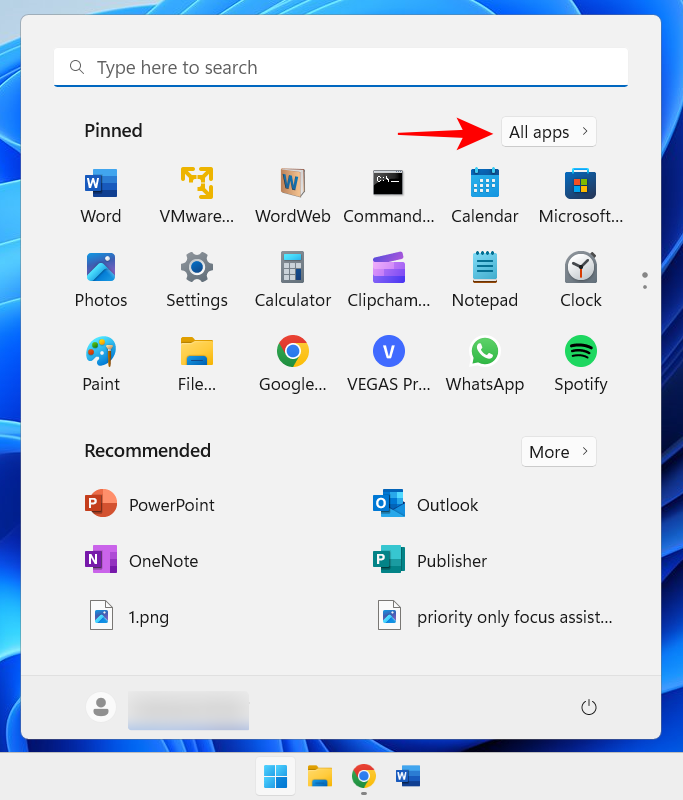
その他を選択し、次に タスクバーにピン留めするを選択します。
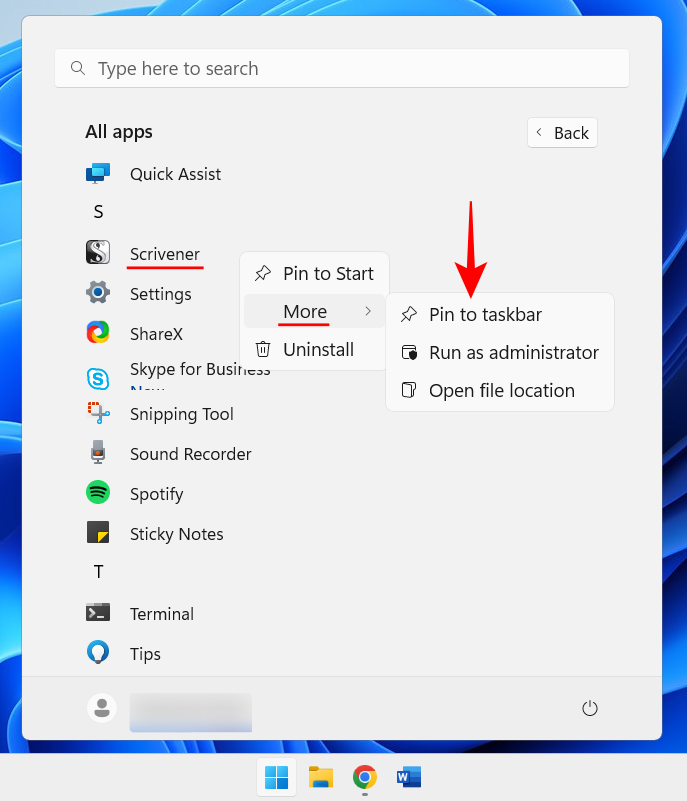
タスクバーにピン留めするを選択します。
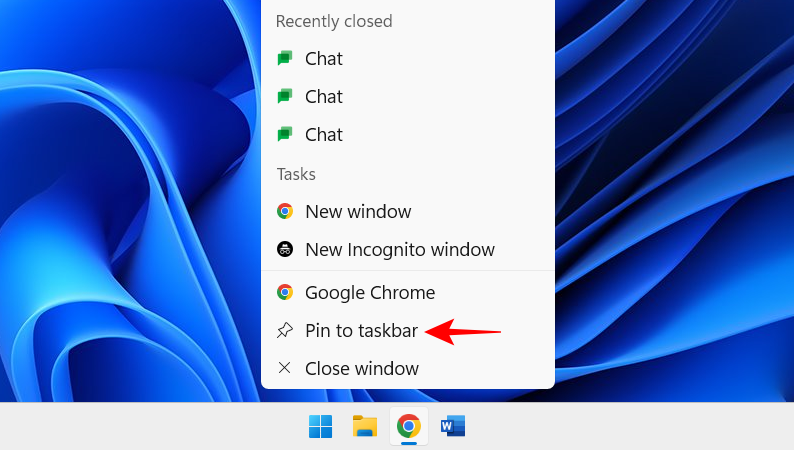
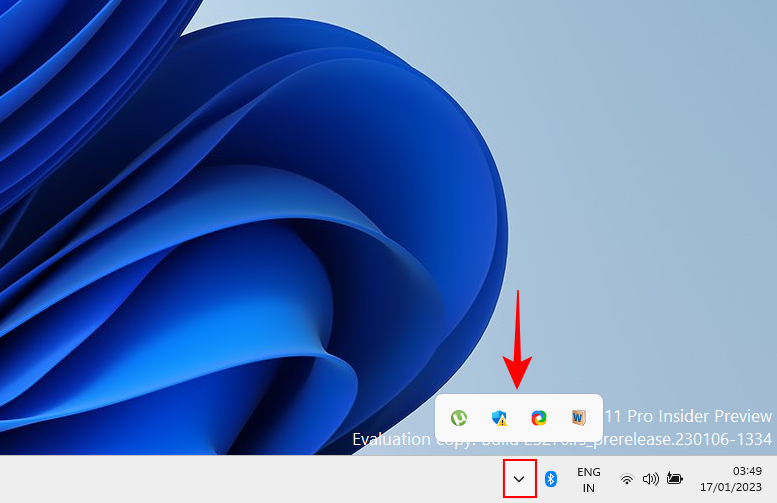
タスクバー設定を選択します。
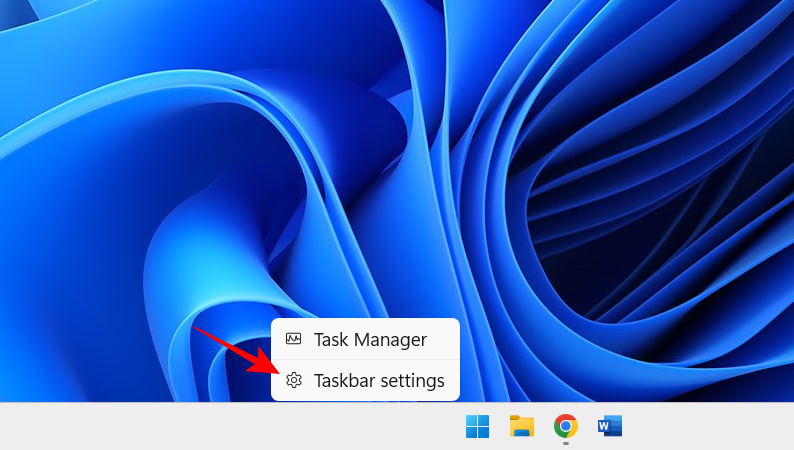
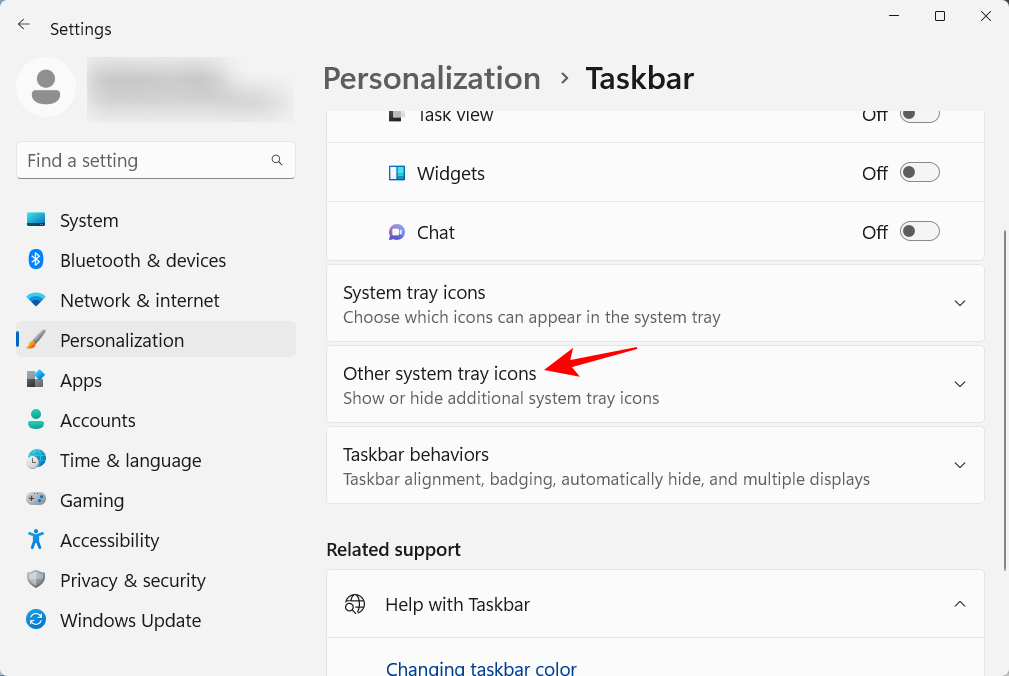
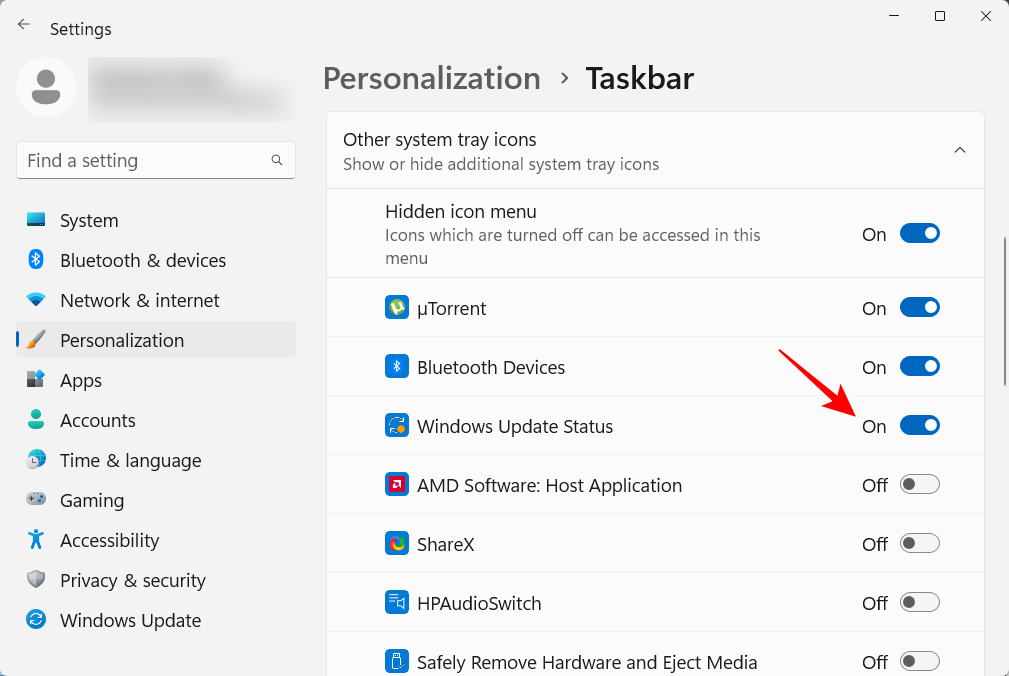
隠しアイコン メニューをオフにします。
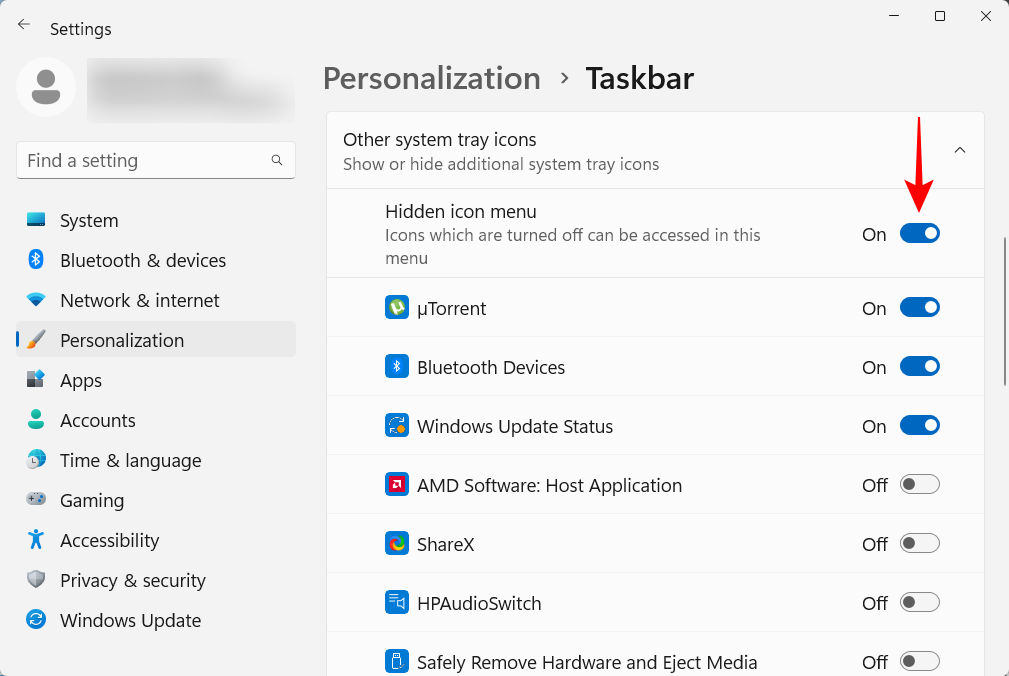
スタート メニューには、頻繁に使用するアプリを固定するための十分なスペースがあります。一部のプリセット アプリは機能しない場合がありますが、必要なアプリに簡単に置き換えることができます。ただし、この方法でスタートに固定できるのはアプリだけではありません。頻繁にアクセスするドライブとフォルダーを [スタート] メニューに固定することもできます。
項目を固定するには、項目を右クリックして [開始位置に固定] を選択します。
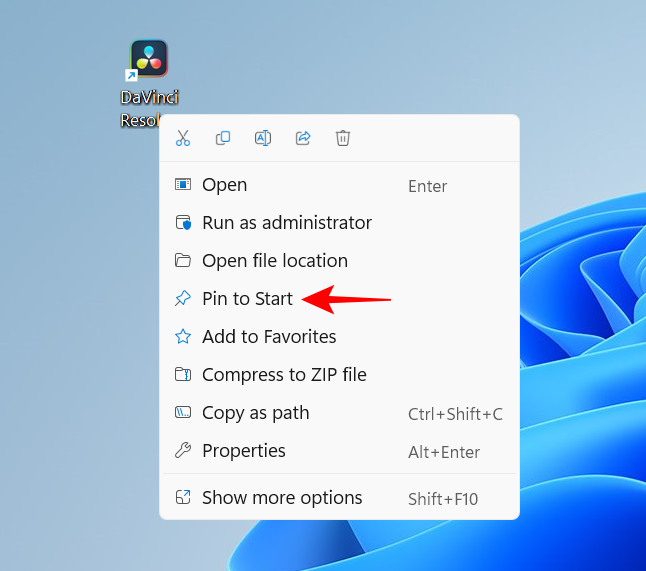
# 最近固定したアプリは、固定された項目リストの下部にある [スタート] メニューに表示されます。次のページを見つけるには、(マウス ホイールを使用して) 次のページまでスクロールする必要がある場合があります。パックの先頭に移動するには、それを右クリックし、Move to先頭を選択します。
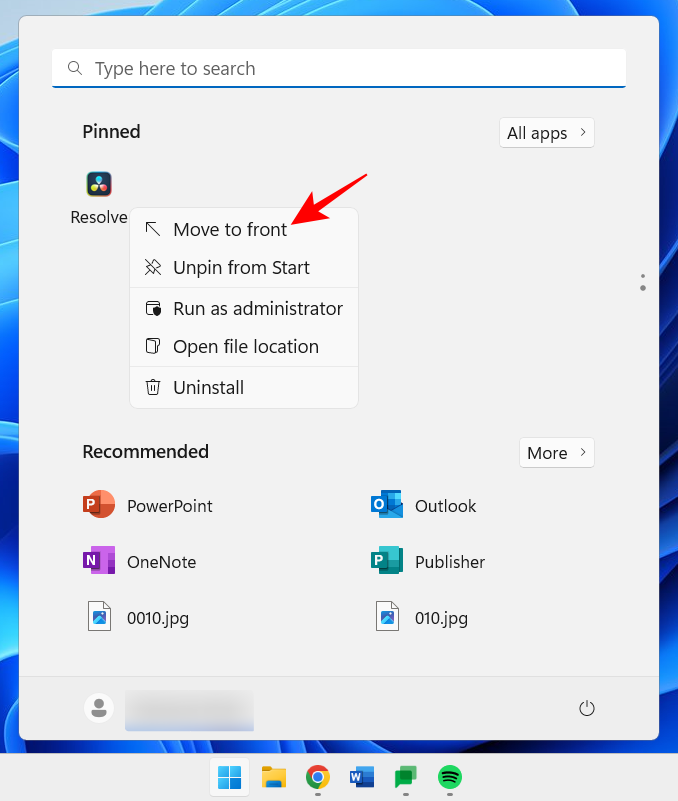
固定された項目を削除するには、その項目を右クリックし、[スタートからの固定を解除]を選択します。
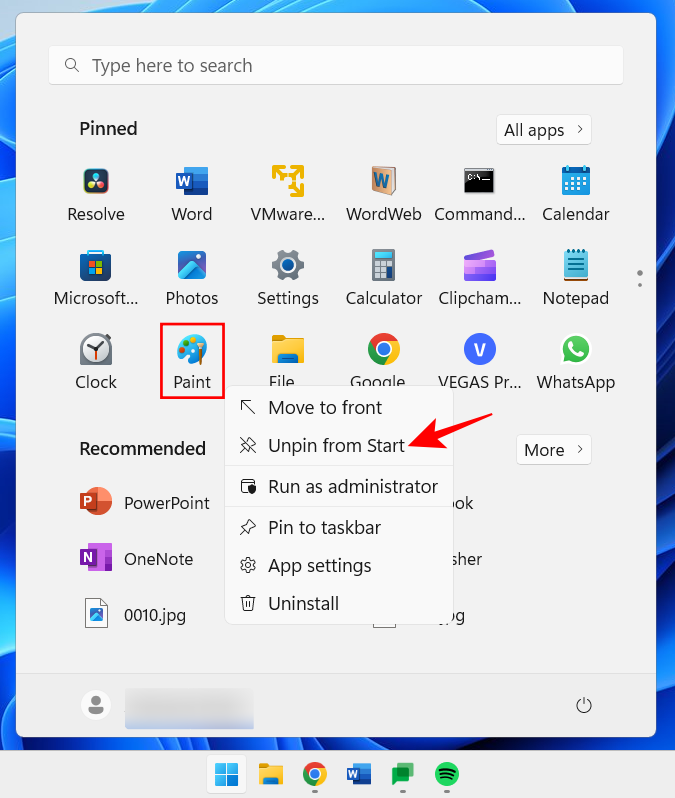
#これらのオプションを使用して、固定された [スタート] メニュー項目をカスタマイズします。
スタート メニューには、固定項目と推奨項目という 2 つの主要な部分があります。デフォルトのレイアウトでは、両方に等しいスペースが提供されます。ただし、それらのいずれかに追加のスペースを確保したい場合は、別のレイアウトを選択する必要があります。これを行うには、デスクトップを右クリックし、「個人設定」を選択します。
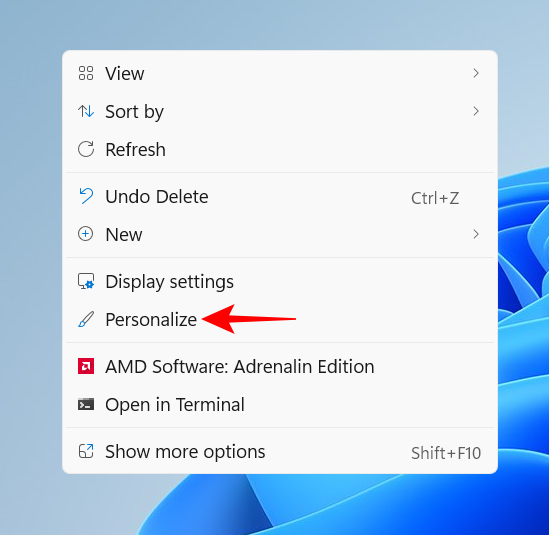
または、設定アプリを開き (Win I を押し)、[個人用設定] を選択します。そこに到達したら、下にスクロールして Get Started を選択します。
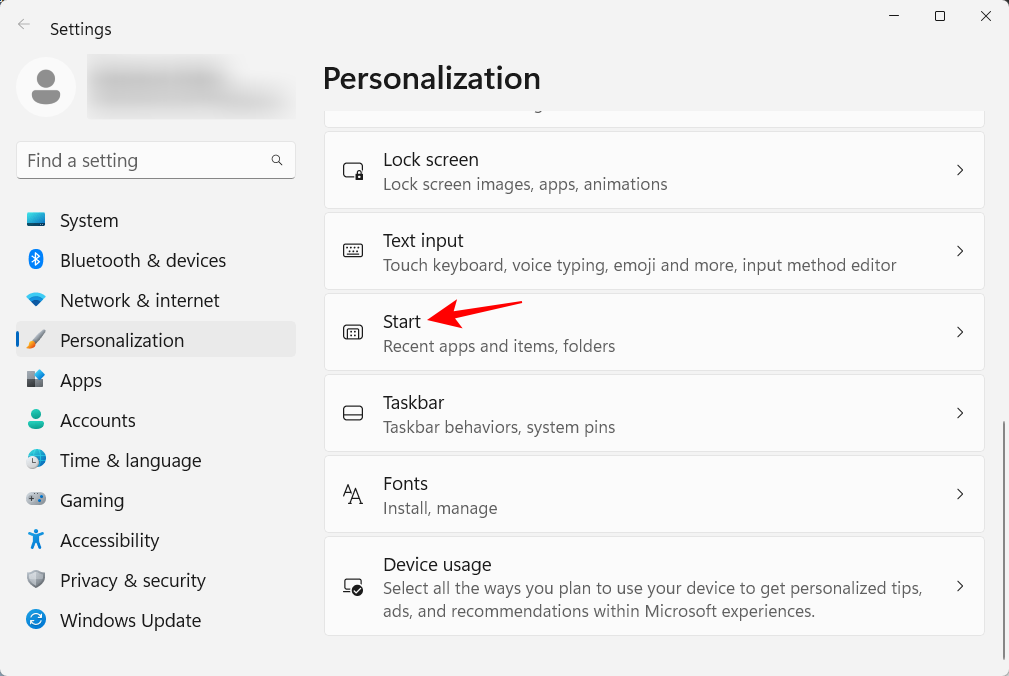
ここで、「その他のピン」または「その他のおすすめ」を選択します。
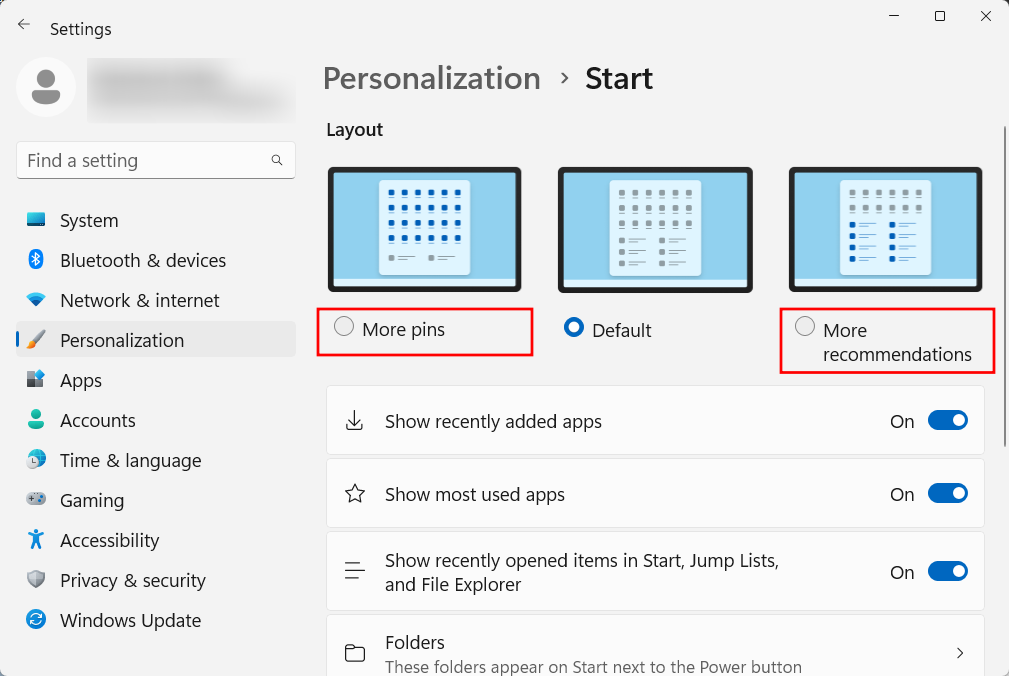
これらの領域が完全に消えるわけではありませんが、ほとんどのユーザーは、「推奨」領域よりも「固定」領域の方が重要であることに同意するでしょう。 [推奨] セクションに項目が表示されないようにするには、次の方法があります:
同じ個人用設定の開始ページで、[最近追加したアプリを表示する]、[最も使用されているアプリを表示する]、および [最近開いたプロジェクトを表示する...] をオフにします。
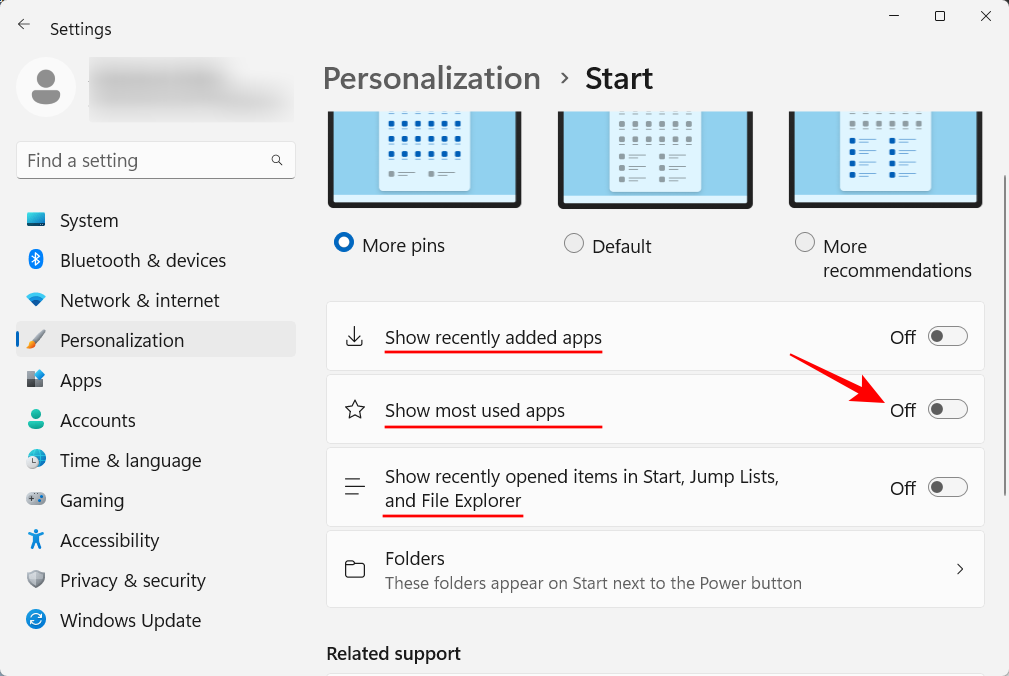
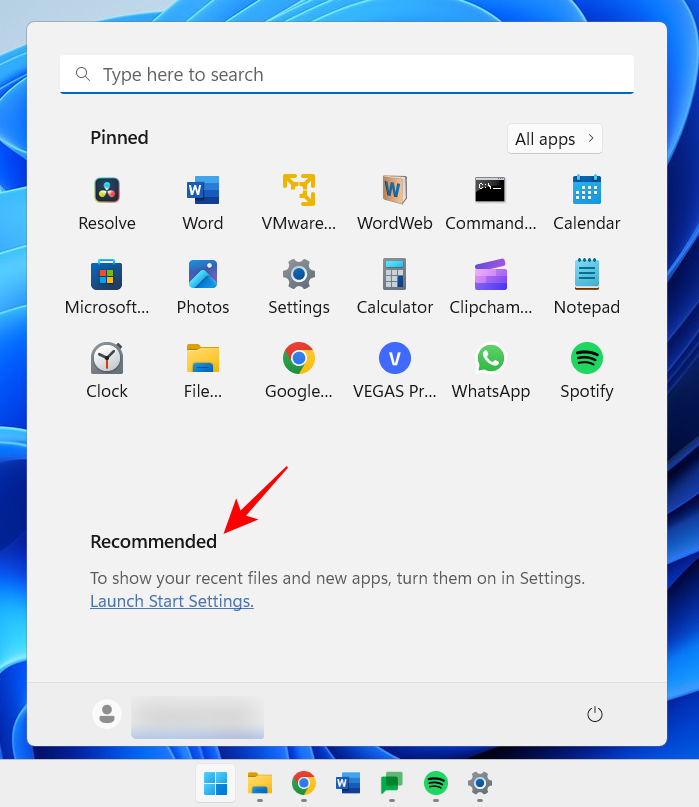
フォルダー」をクリックします。
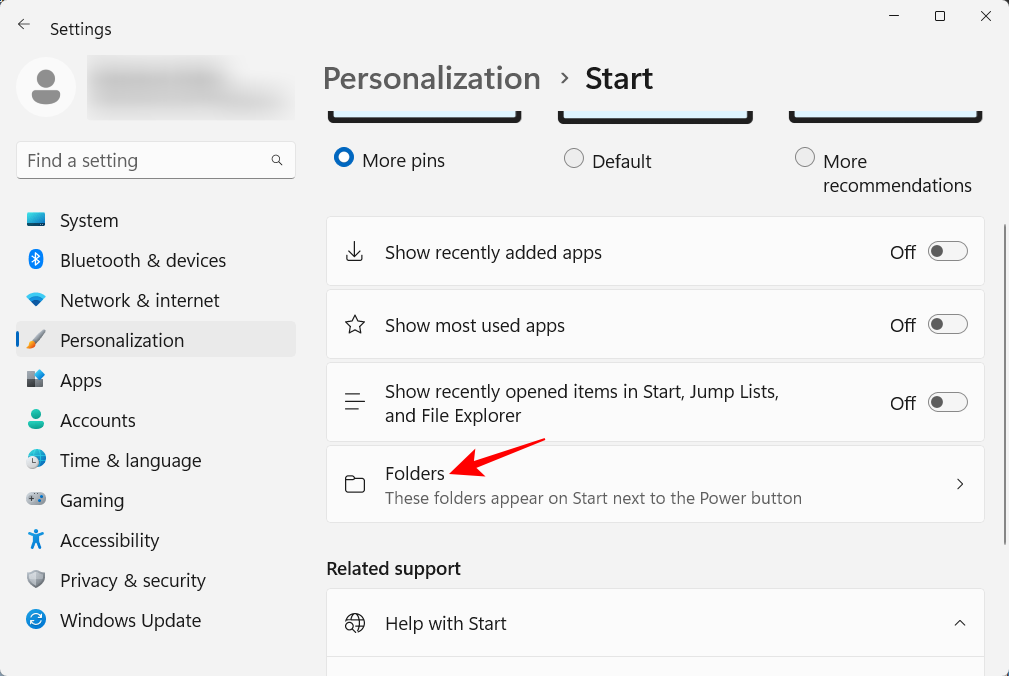
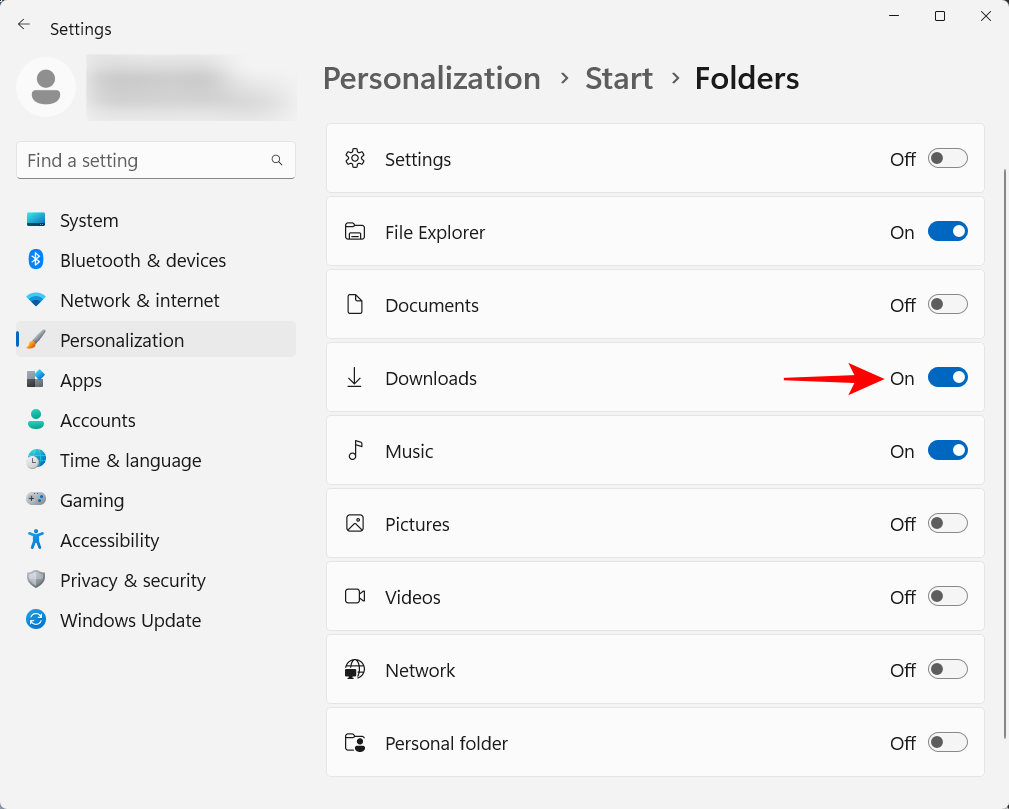 #これらは電源ボタンの横に表示されます。
#これらは電源ボタンの横に表示されます。
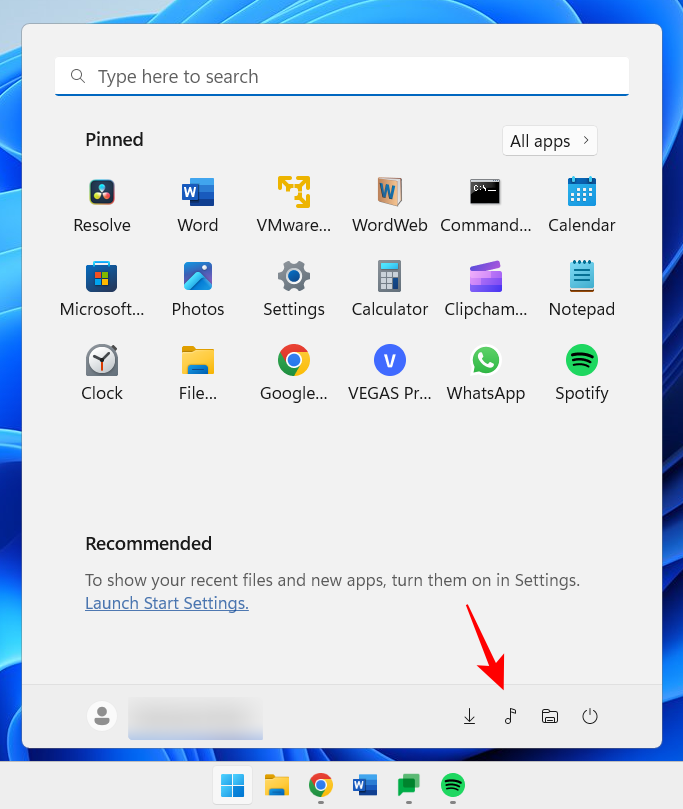 3. UAC を無効にする
3. UAC を無効にする
これをオフにするには、[スタート] キーを押し、「
UAC」と入力して Enter キーを押します。
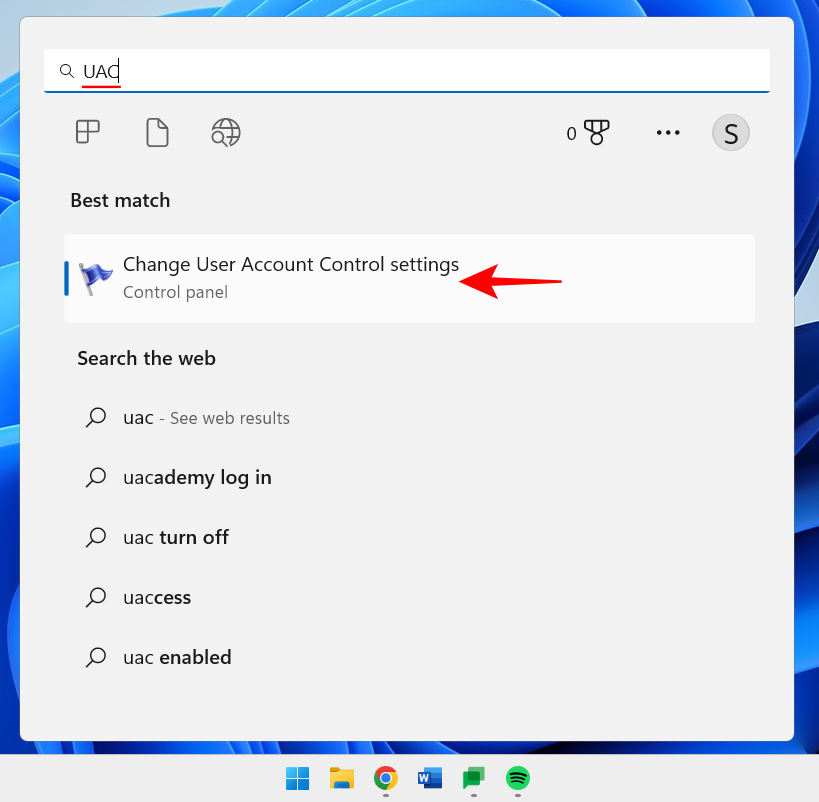 次に、通知スライダーを一番下までドラッグします。
次に、通知スライダーを一番下までドラッグします。
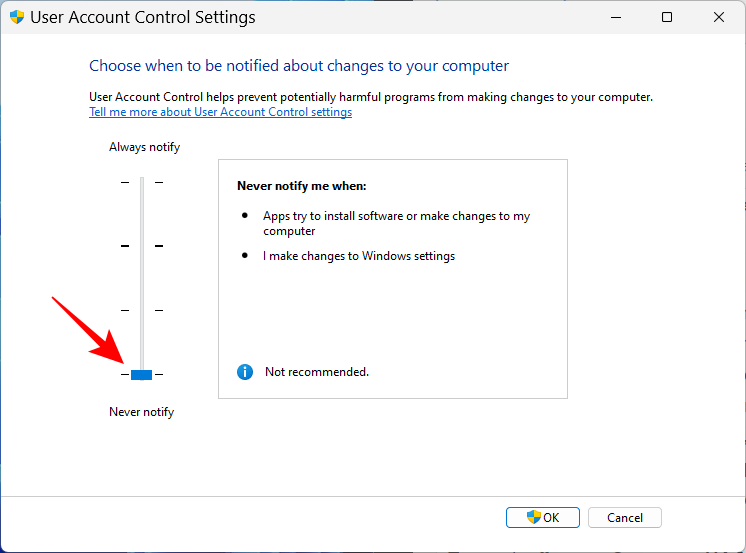
次に、「OK」をクリックします。
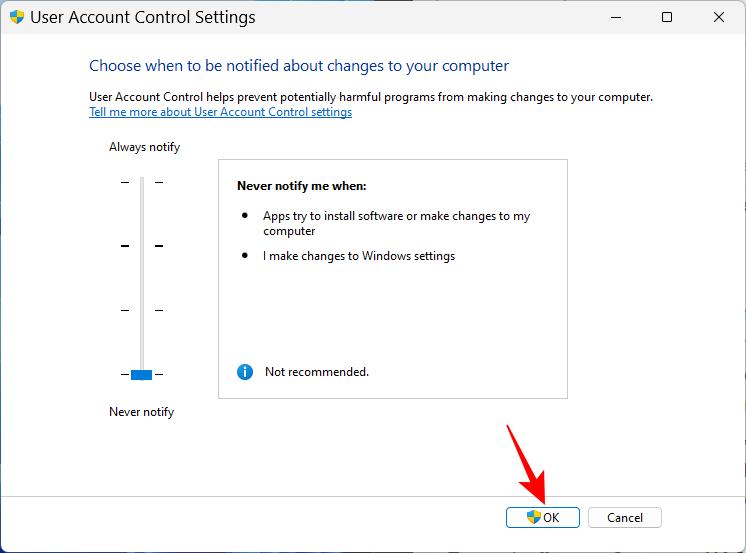
#UAC はもう煩わしくないので、時間とクリック数を大幅に節約できます。
あなたの PC はあなたのパーソナル コンピュータです。名前ほど個人的なものはありません。さらに、他の人が共有ネットワーク上でシステムを識別するのに役立ちます。 PC の名前を変更する方法は次のとおりです。
Win I を押して、設定を開きます。次に、「名前の変更」をクリックします。
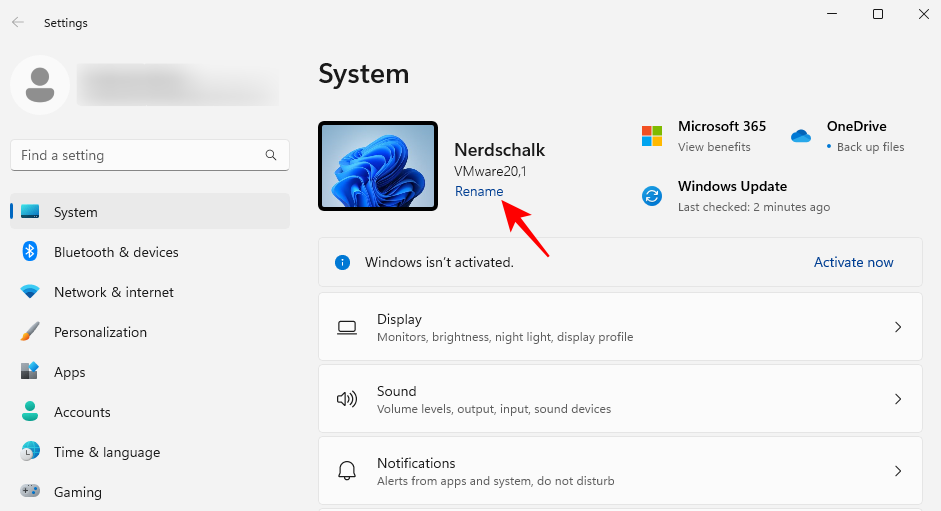
PC の名前を入力し、次へ をクリックします。
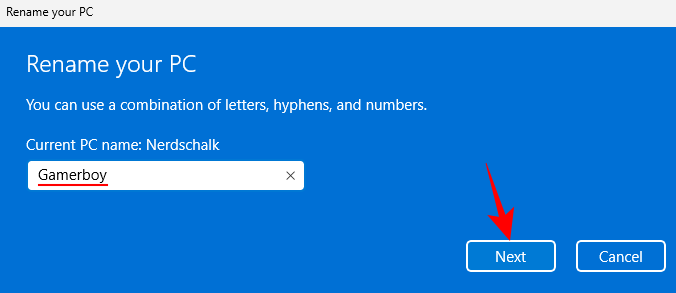
「今すぐ再起動 」をクリックして変更を更新します。
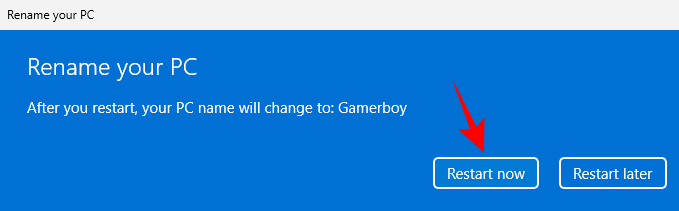
深夜に長時間 PC で作業すると、特に照明が点灯しているときに目の疲労を引き起こす可能性があります。このため、夜間ライトまたは読書灯を特定の時間に自動的にオンにすることをお勧めします。夜間照明を事前に定義した時間にオンまたはオフに設定する方法は次のとおりです。 前に示したように設定アプリを開き、[ディスプレイ] をクリックします。
#ここでスイッチをオンにすると、常夜灯が点灯します。
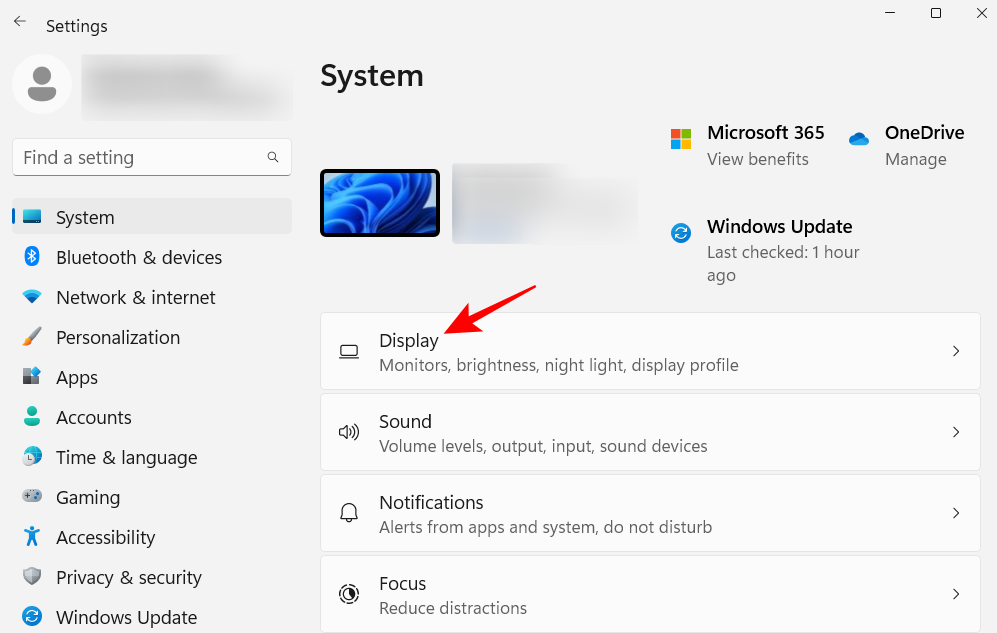
スケジュール常夜灯をオンにします。 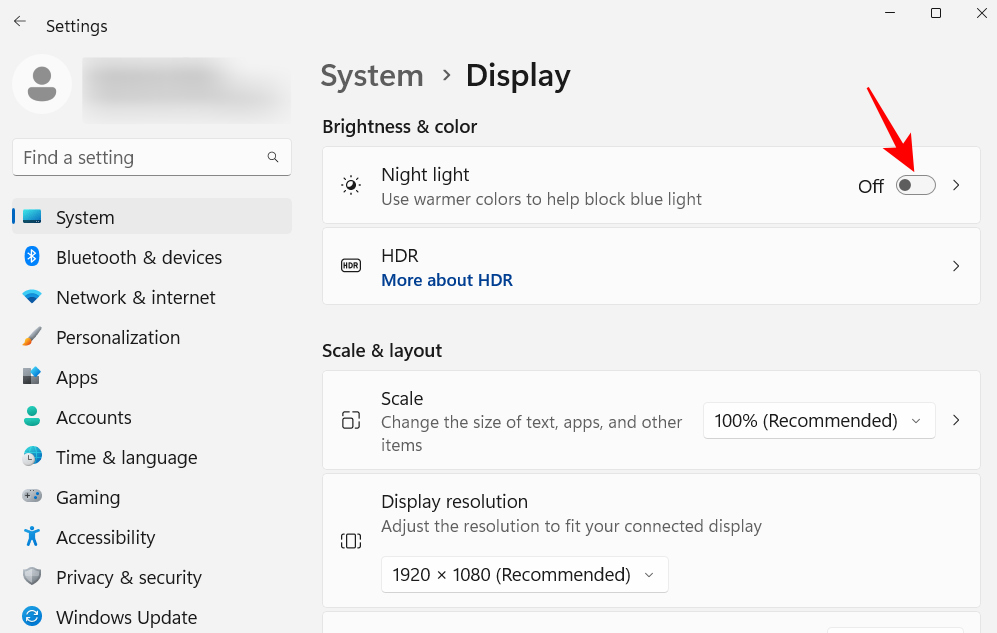
#次に、常夜灯の時間を設定します。数値をクリックして値を変更します。
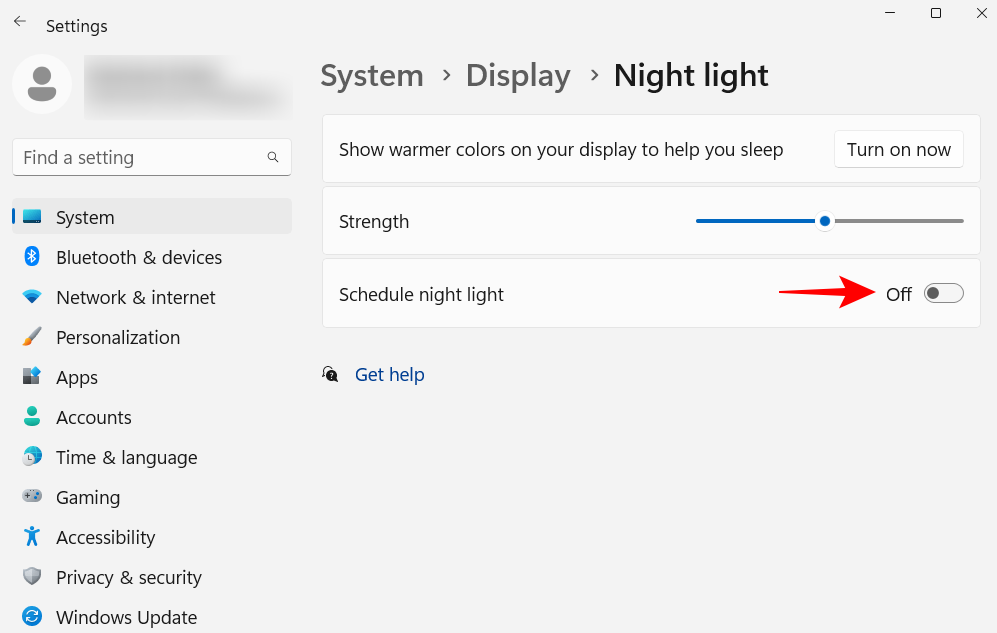
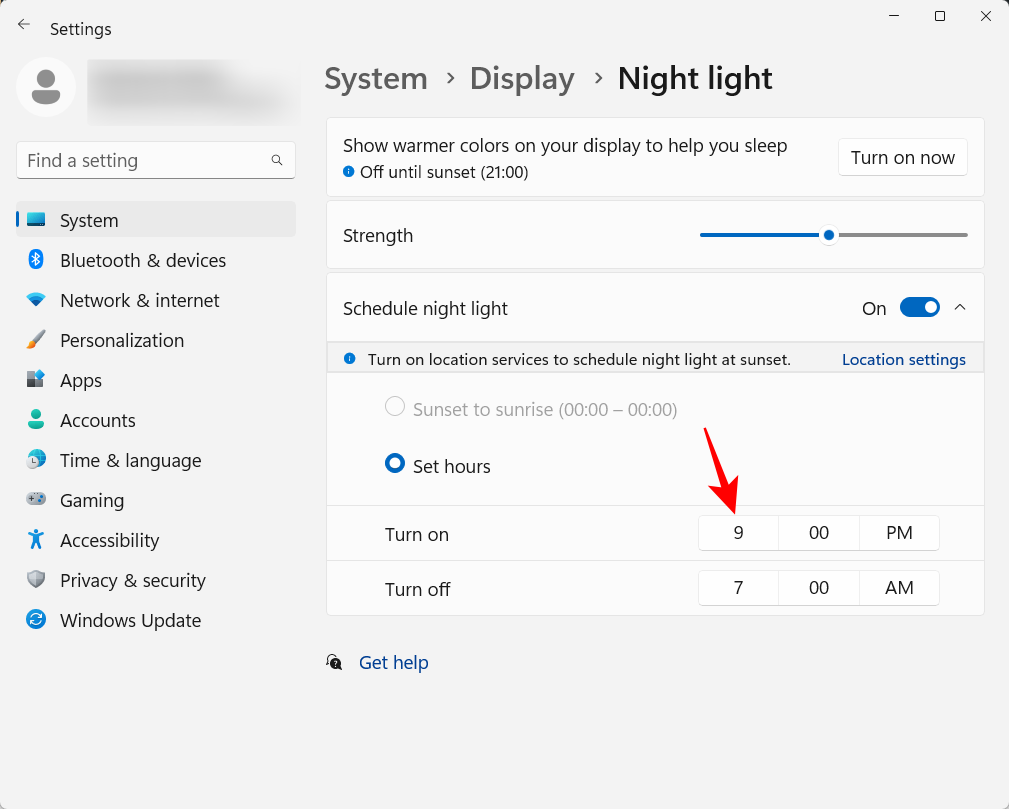
位置情報設定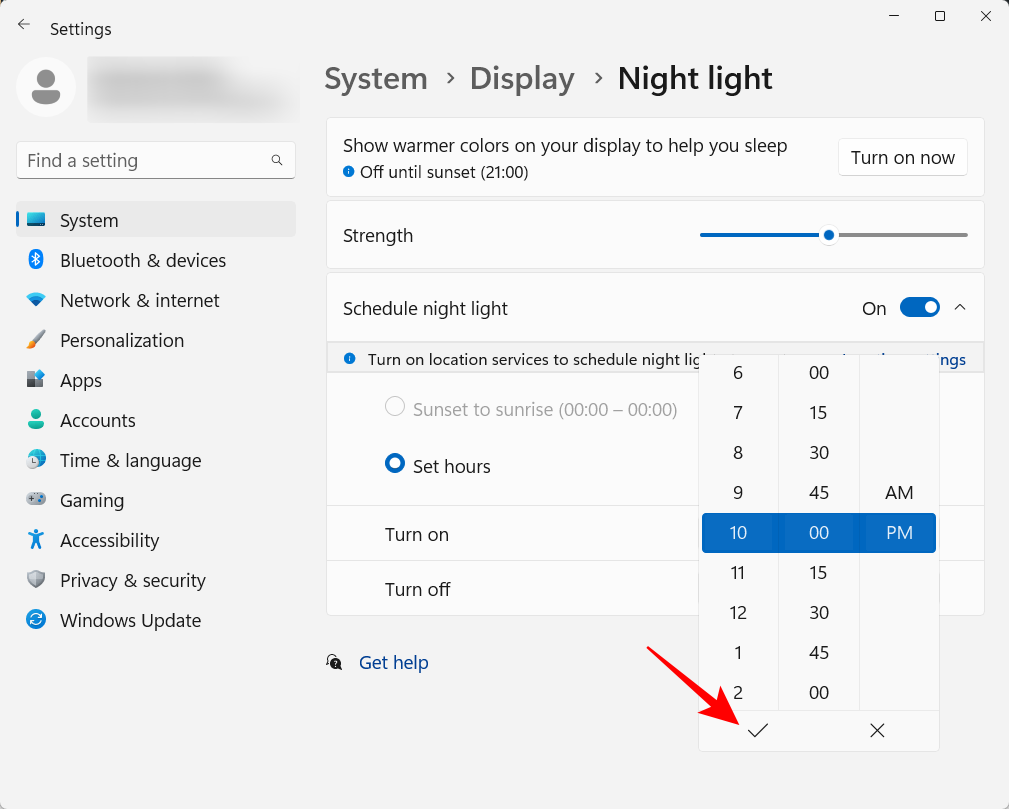 」をクリックします。
」をクリックします。
これを有効にして、常夜灯設定に戻ります。
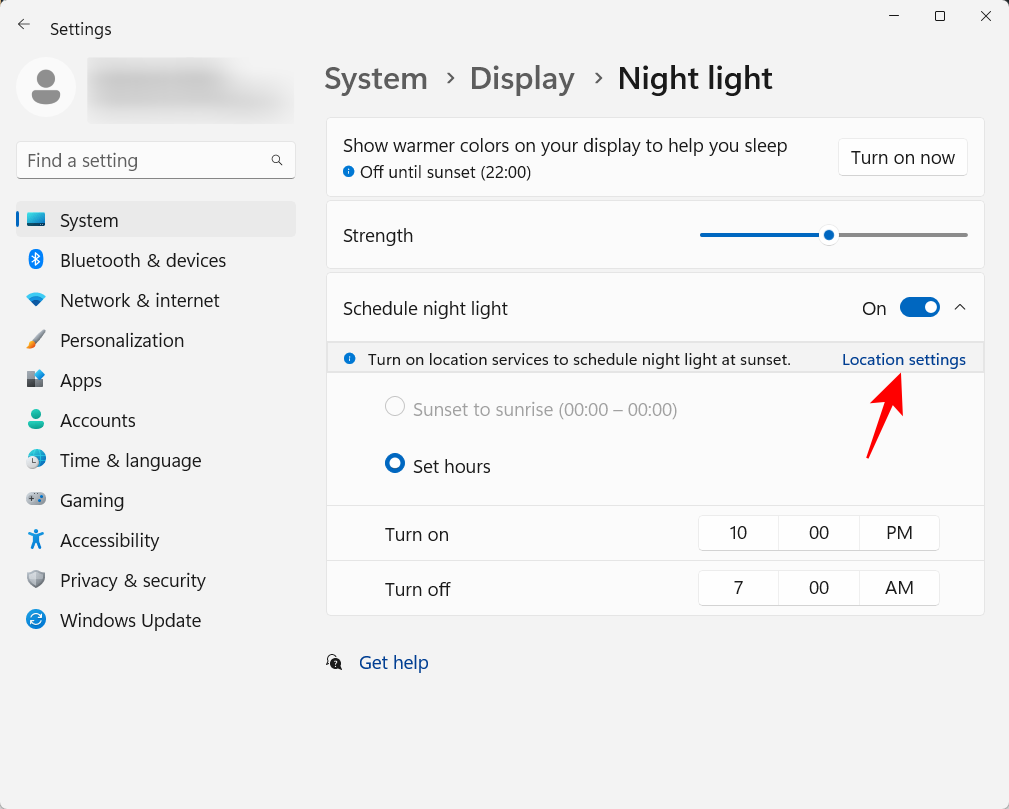
日没から日の出まで 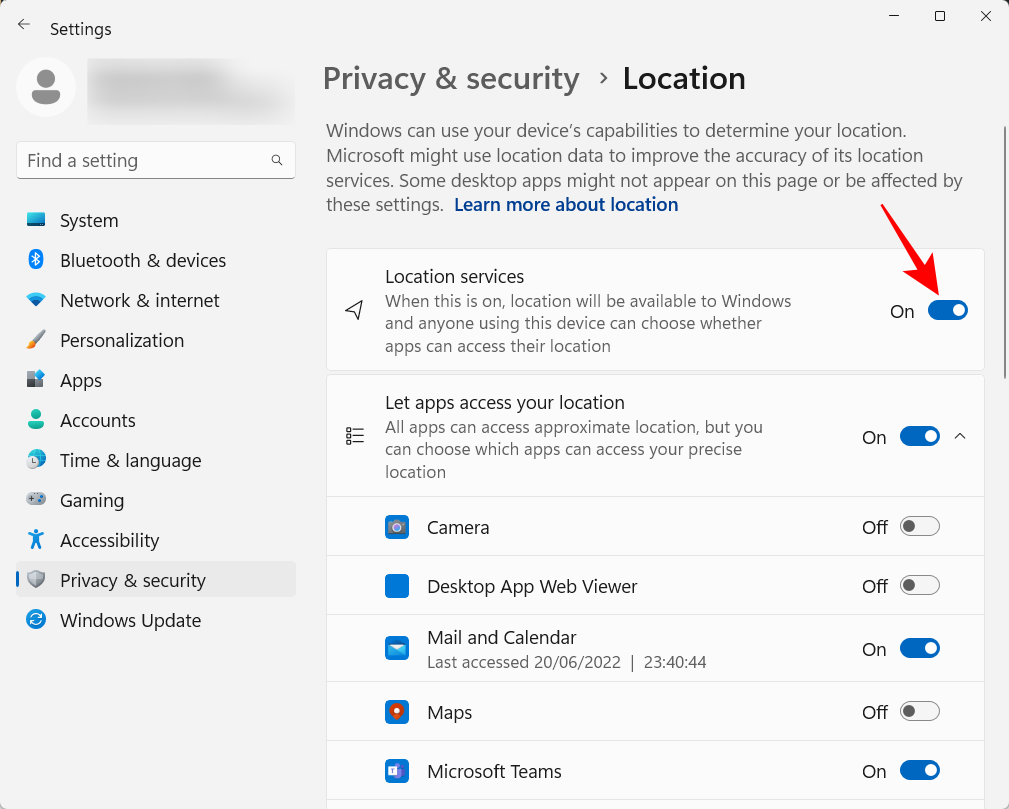 に設定されます。
に設定されます。
現在地と時期に基づいて常夜灯を自動的にオン/オフし、現在地を放棄しても問題ない場合は、このオプションを選択してください。それ以外の場合は、カスタム スケジュールに従ってください。
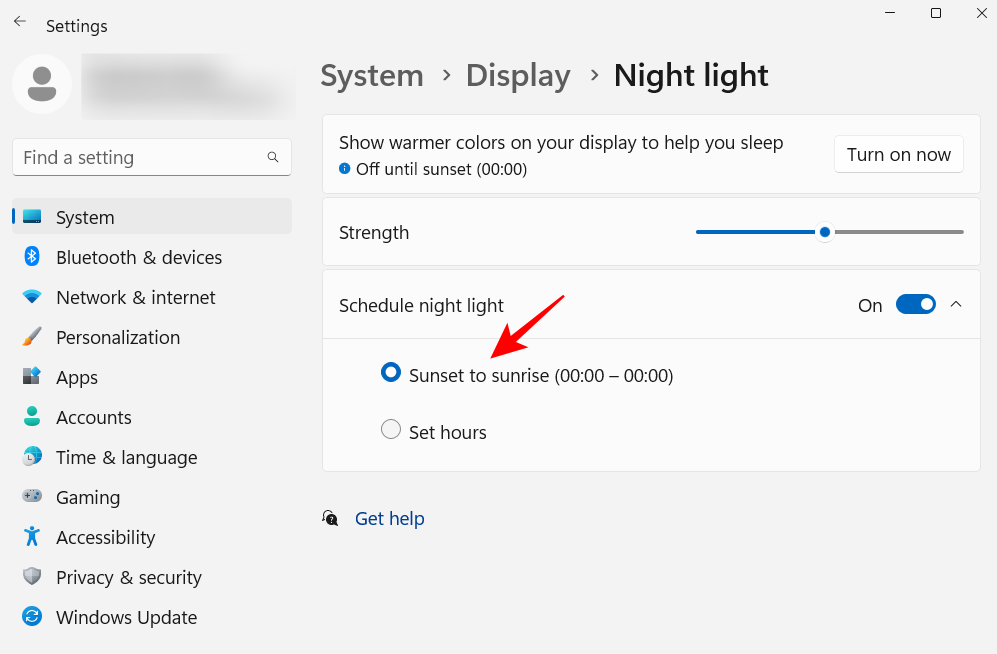 スライダーを使用して夜間照明の
スライダーを使用して夜間照明の
#6. パーソナライズされた広告と推奨コンテンツをオフにする
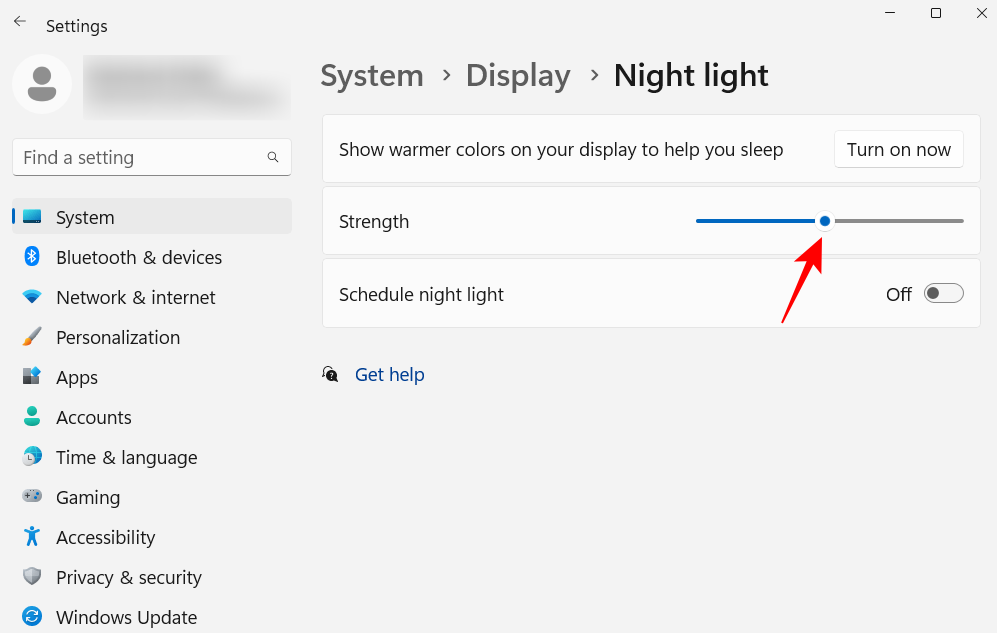 広告は集中力を保つ人にとって忌まわしいものであり、あらゆる場所からアクセスする必要があります。閉まっている。 Windows からパーソナライズされた広告や推奨コンテンツをオフにする最も簡単な方法は、設定アプリを使用することです。それを開いて、左側のペインで [
広告は集中力を保つ人にとって忌まわしいものであり、あらゆる場所からアクセスする必要があります。閉まっている。 Windows からパーソナライズされた広告や推奨コンテンツをオフにする最も簡単な方法は、設定アプリを使用することです。それを開いて、左側のペインで [
[Windows アクセス許可] で、[
全般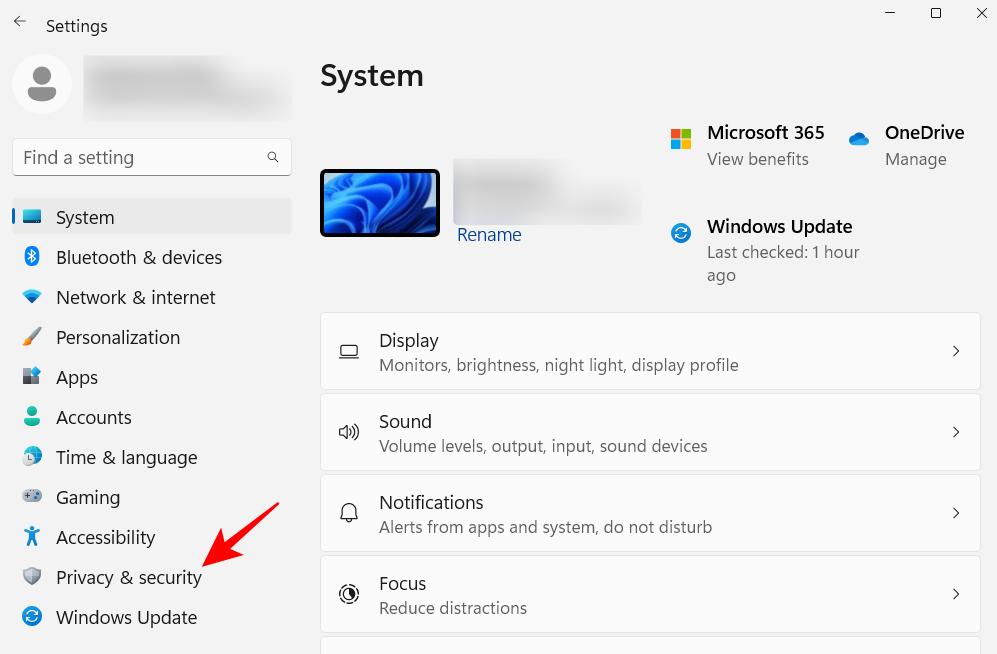 ] をクリックします。
] をクリックします。
「アプリで広告 ID を使用してパーソナライズされた広告を表示できるようにする」をオフにします。言語リストに基づいてローカル コンテンツを避けるには、2 番目のオプションもオフにしてください。
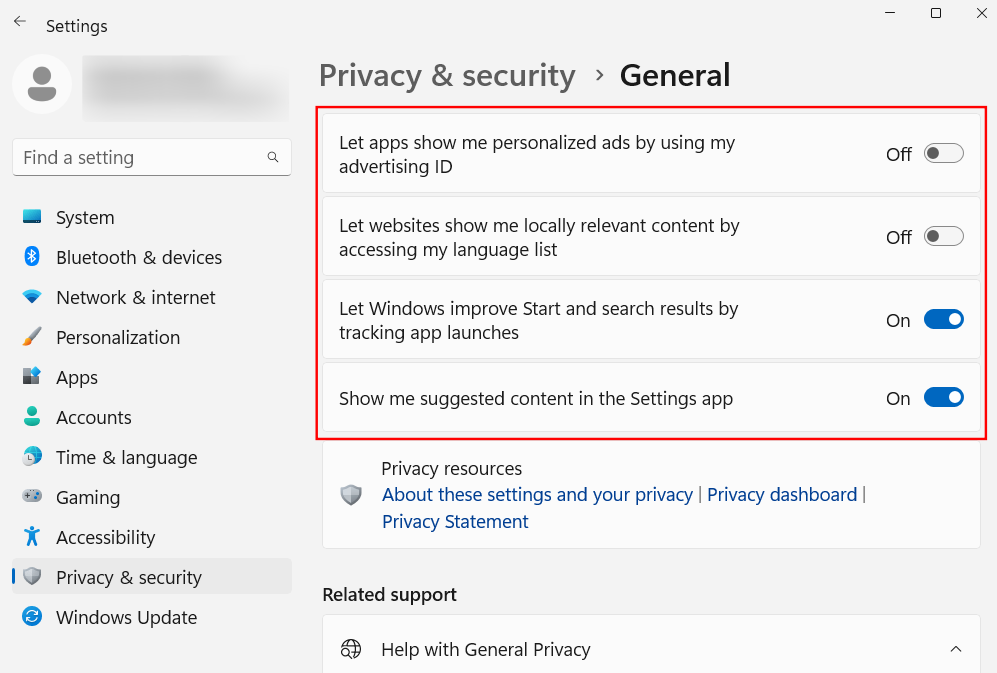
最後の 2 つのオプションは、Windows がスタート メニューでより適切なアプリとファイルの候補を提供するのに役立ちます。また、特定の設定ページのコンテンツで利用できるオプションに関連しています。これらは開いたままにしておくのが良いでしょう。ただし、そのような関連コンテンツが不要な場合は、無効にしてください。
ファイル エクスプローラーは、より直感的でユーザー フレンドリーな操作とファイルの簡単な探索を可能にするために最適化する必要がある重要な領域の 1 つです。使用効率を高めるためにできることをいくつか紹介します。
Win E を押して、ファイル エクスプローラーを開きます。デフォルトでは、「ホーム」が開きます。ドライブにアクセスしやすくするために、「この PC」に変更できます。これを行うには、右上隅にある三点ボタンをクリックします。

「オプション」をクリックします。

「ファイル エクスプローラーを開く 」の横にあるドロップダウン メニューをクリックして、次の操作を行います。

選択します。 ###このコンピュータ###。
 次に、「
次に、「
」をクリックします。
 7.2 ファイル エクスプローラーで隠しファイルとファイル拡張子を表示する
7.2 ファイル エクスプローラーで隠しファイルとファイル拡張子を表示する
をクリックします。
 次に、[表示] の上にカーソルを置き、
次に、[表示] の上にカーソルを置き、
と 隠しアイテム を選択して、その横にチェック マークが表示されるようにします。 。
 #7.3 ファイル エクスプローラーで広告をオフにする
#7.3 ファイル エクスプローラーで広告をオフにする

を選択します。
 次に、「
次に、「
[詳細設定] で、下にスクロールして、 同期プロバイダーの通知を表示する
同期プロバイダーの通知を表示する
次に、「 OK
OK
8. バッテリー寿命やパフォーマンスに合わせて電源モードを構成する
電源とバッテリー 」をクリックします。
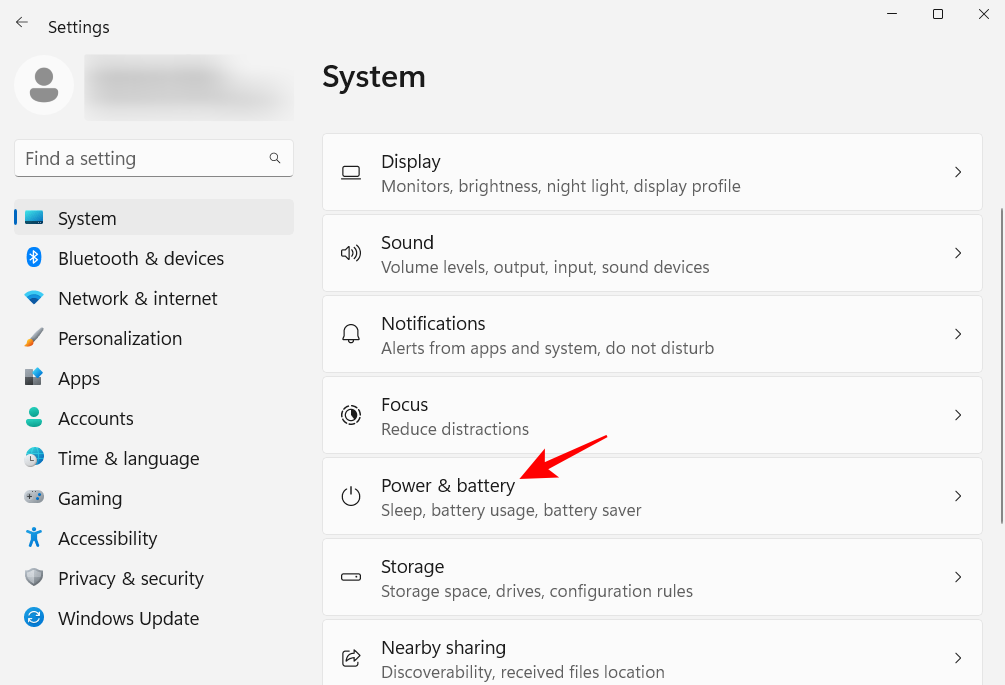
または、システム トレイのバッテリー アイコンを右クリックし、電源とスリープ設定を選択します。
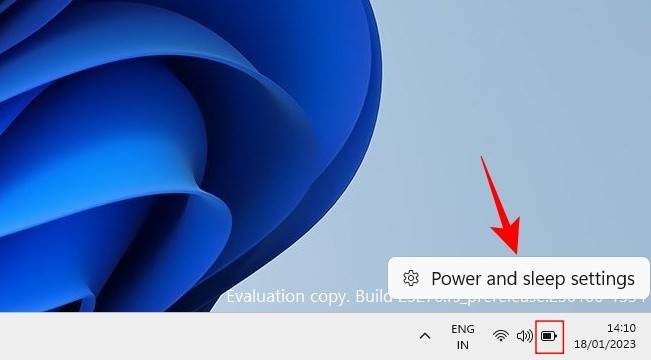
下にスクロールして、[電力モード] の横にあるドロップダウン メニューをクリックします。
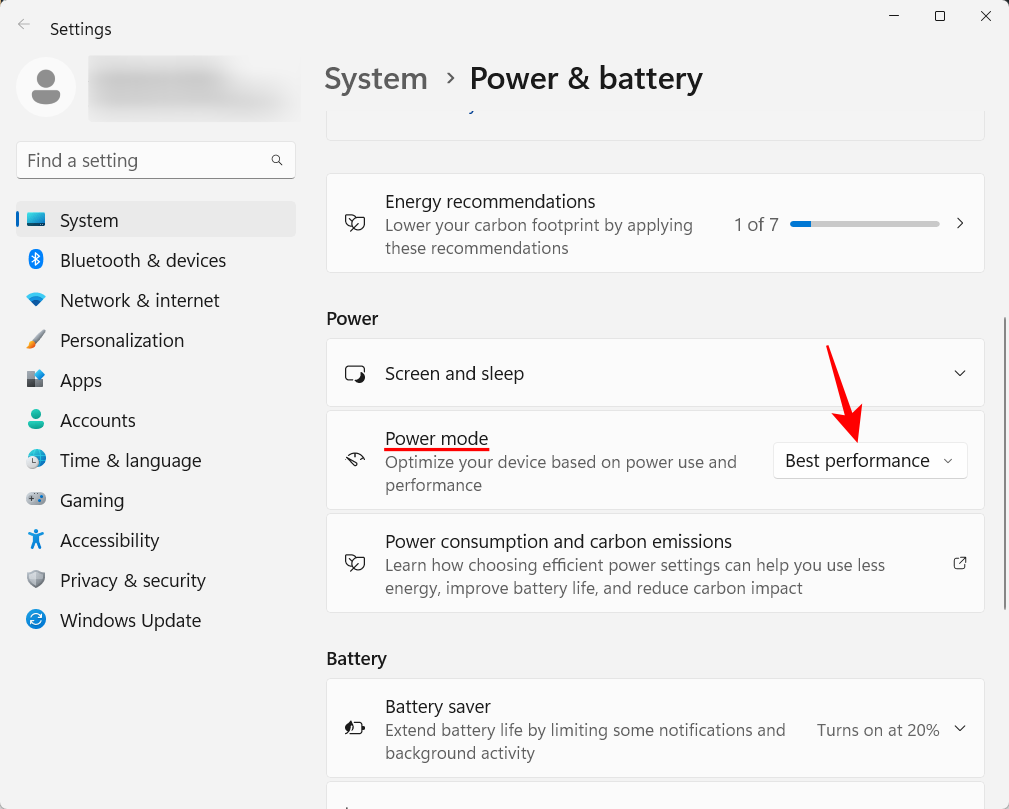
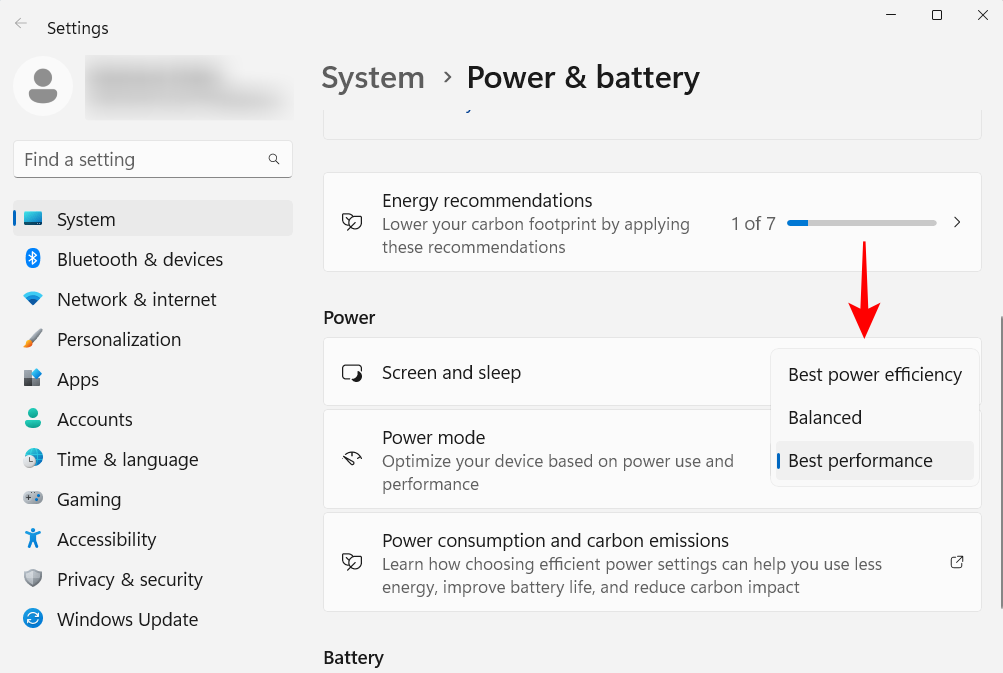
復元ポイントの作成」をクリックします。
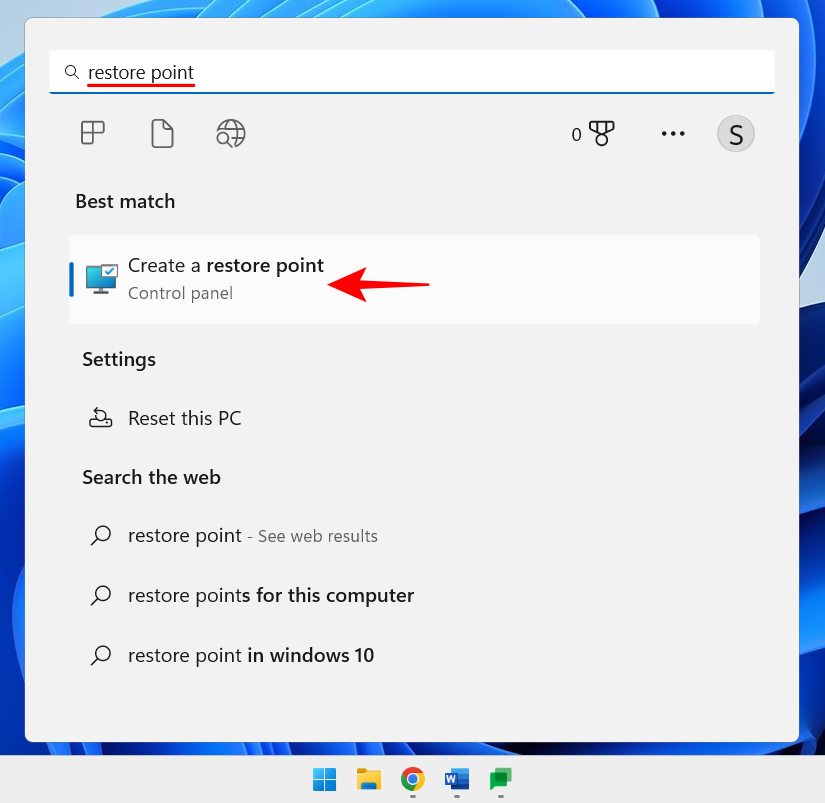
Configure をクリックします。
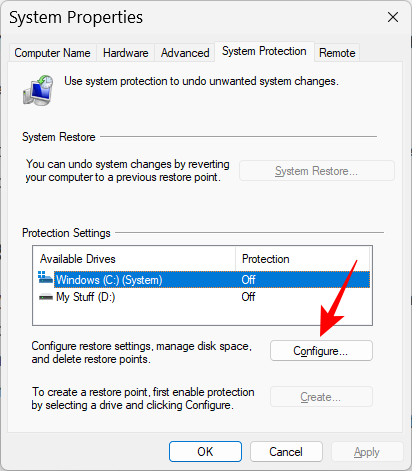
システム保護をオンにするを選択します。
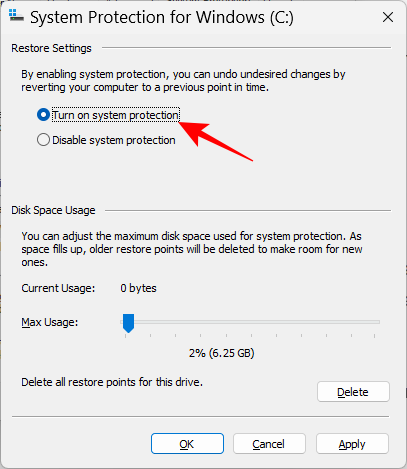
OK」をクリックします。
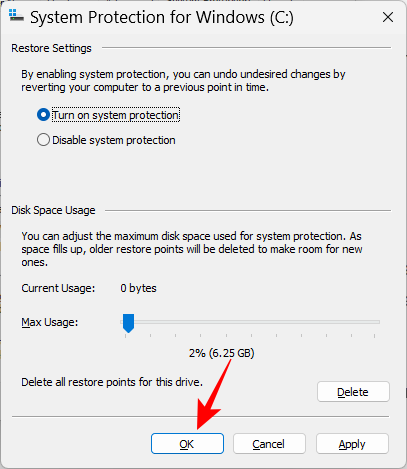
OK」をクリックします。
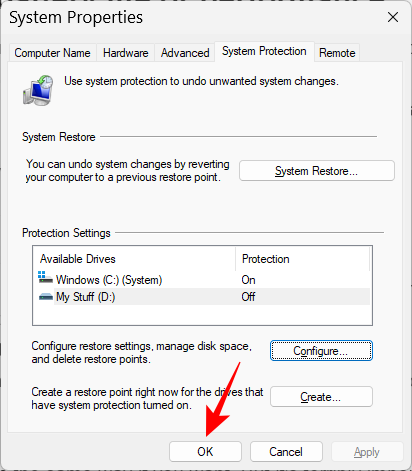
クリップボードをクリックします。
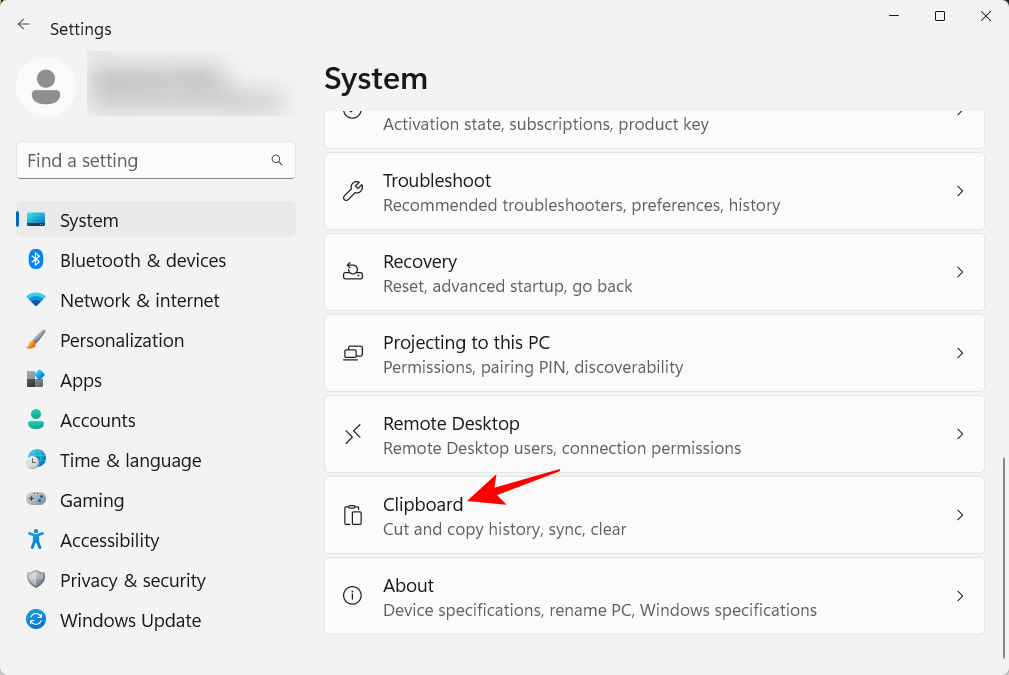
クリップボード履歴を有効にします。
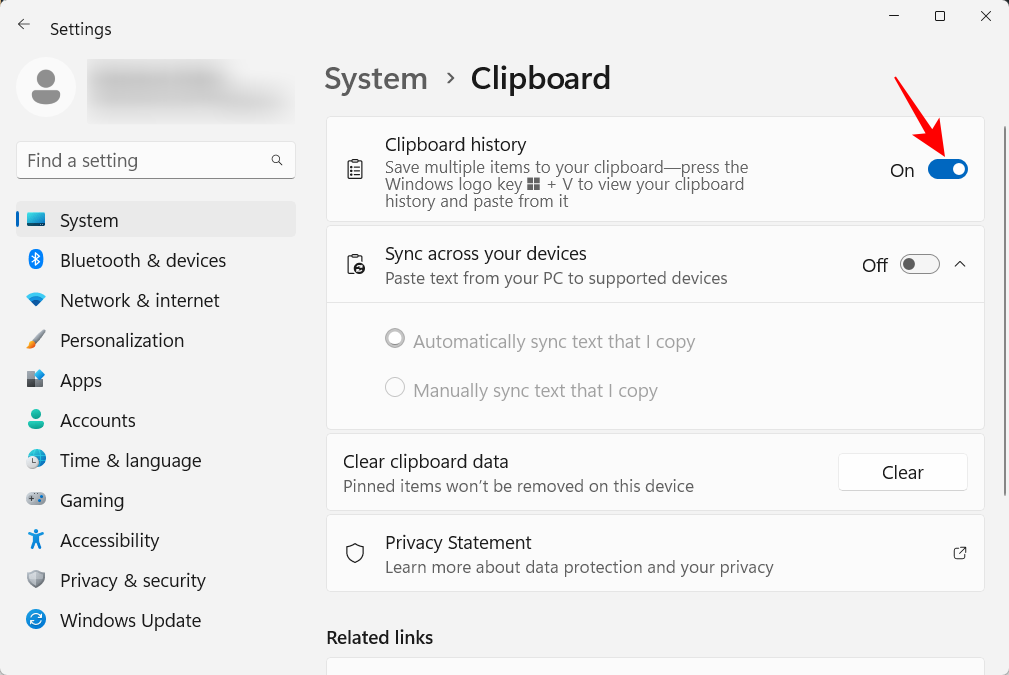
Win V を押してください。
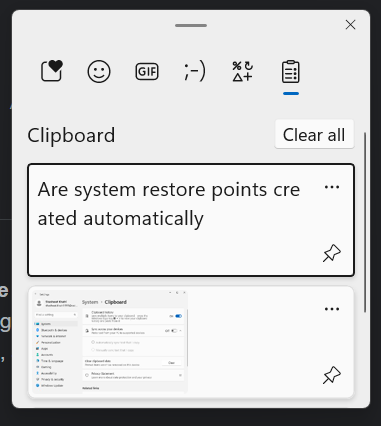
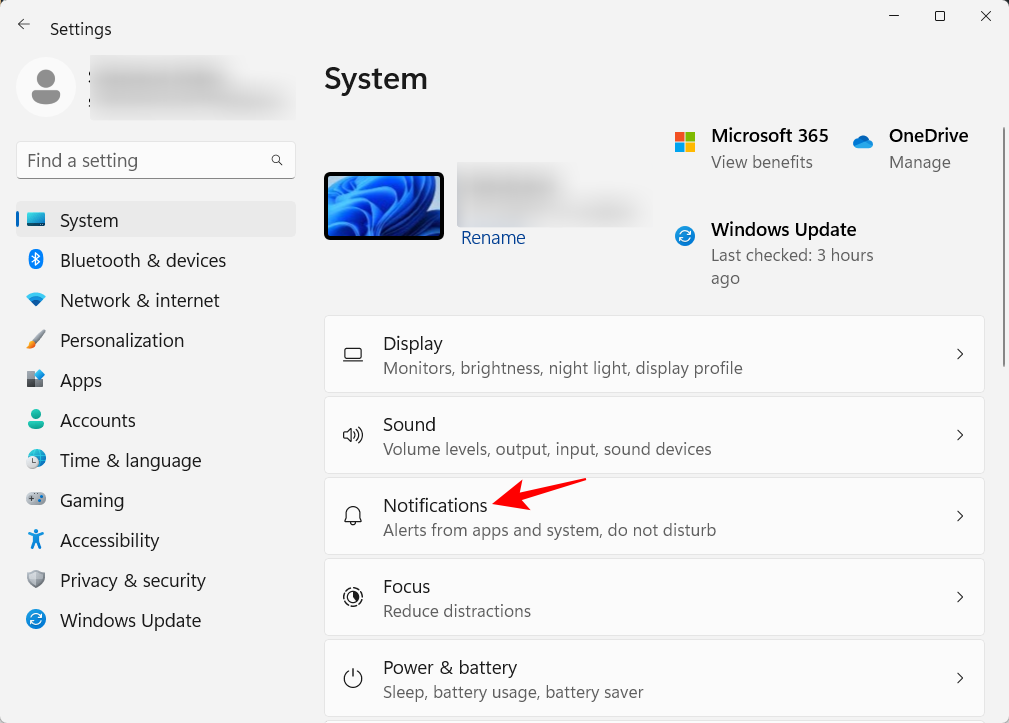 #「アプリや他の送信者からの通知」まで下にスクロールします。次に、通知を受け取りたくないアプリの通知をオフにします。
#「アプリや他の送信者からの通知」まで下にスクロールします。次に、通知を受け取りたくないアプリの通知をオフにします。
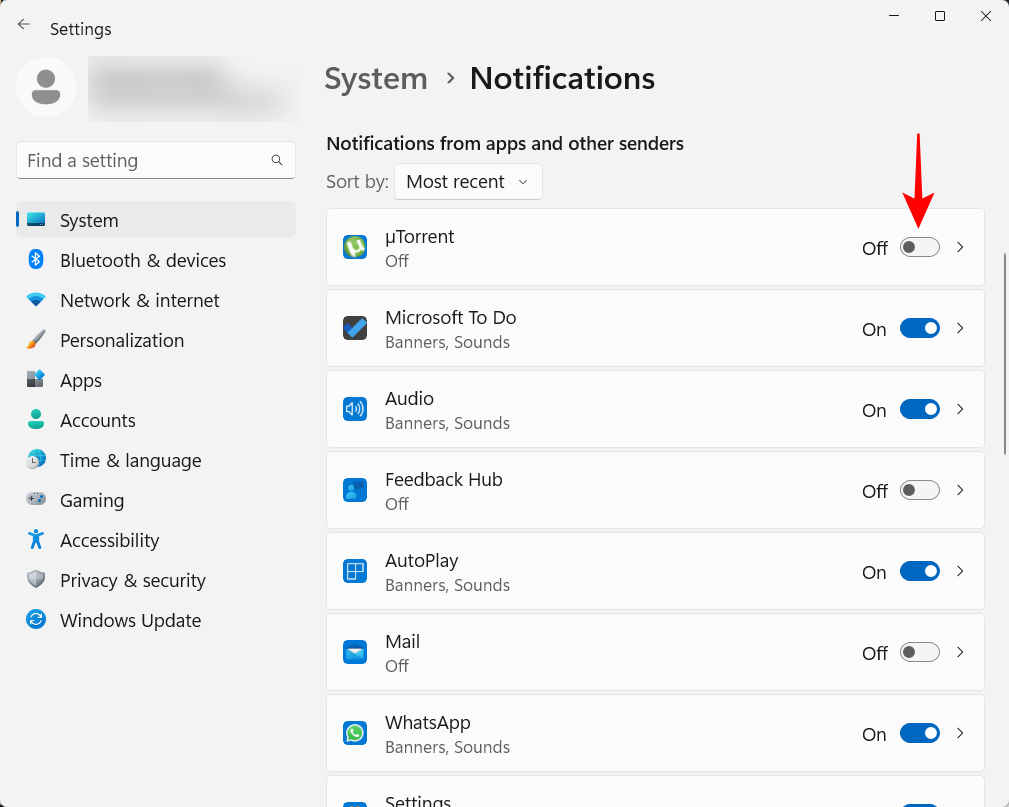 通知を表示したくない場合は、上部の通知を完全にオフにしてください。 ##################################
通知を表示したくない場合は、上部の通知を完全にオフにしてください。 ##################################
Windows は、起動時に一部のアプリケーションとサービスをバックグラウンドで自動的に起動します。そのうちのいくつかは重要です。ただし、それらの多くは、Xbox アプリ サービスや、インストールしたものの起動を無効にするのを忘れていたサービスなど、必要のない単なる補助サービスです。これを行うには、タスク マネージャーを開くCtrl Shift Escを押すか、タスクバーを右クリックして「タスク マネージャー」を選択します。
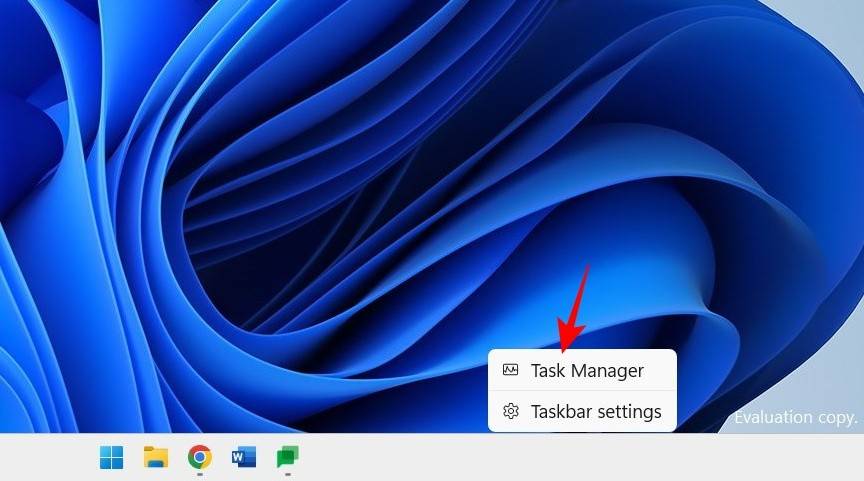
#次に、左上隅にあるハンバーガーのアイコンをクリックします。
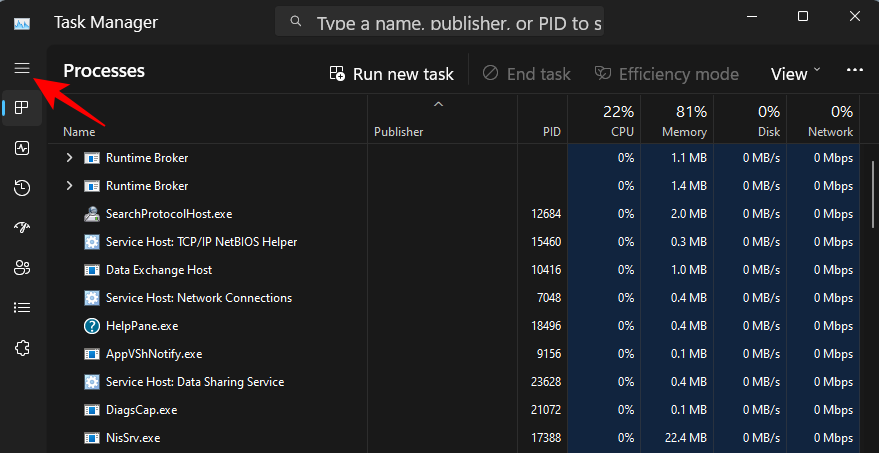
アプリケーションの起動を選択します。
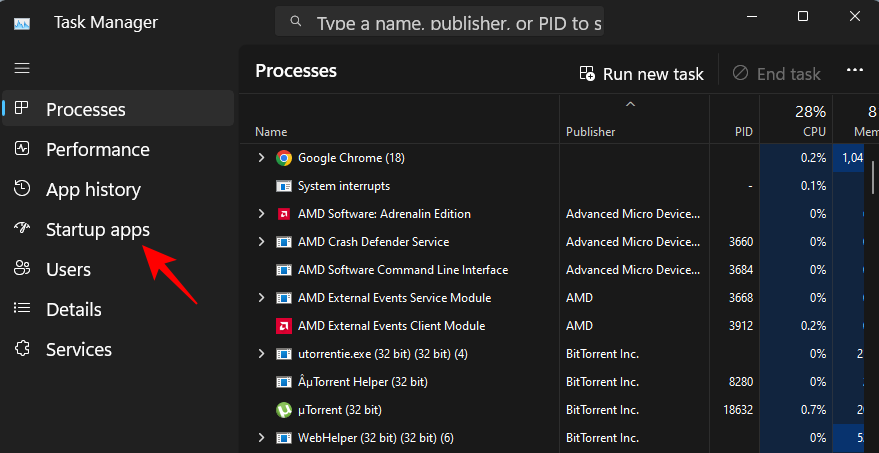
[ステータス] 列でアプリケーションのステータスを確認します。
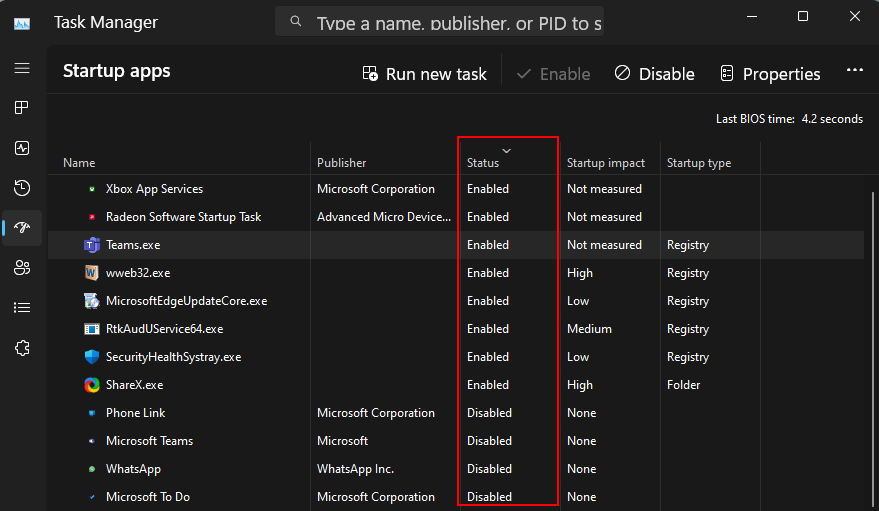
いずれかを無効にするには、それをクリックして選択し、上部にある 無効化をクリックします。
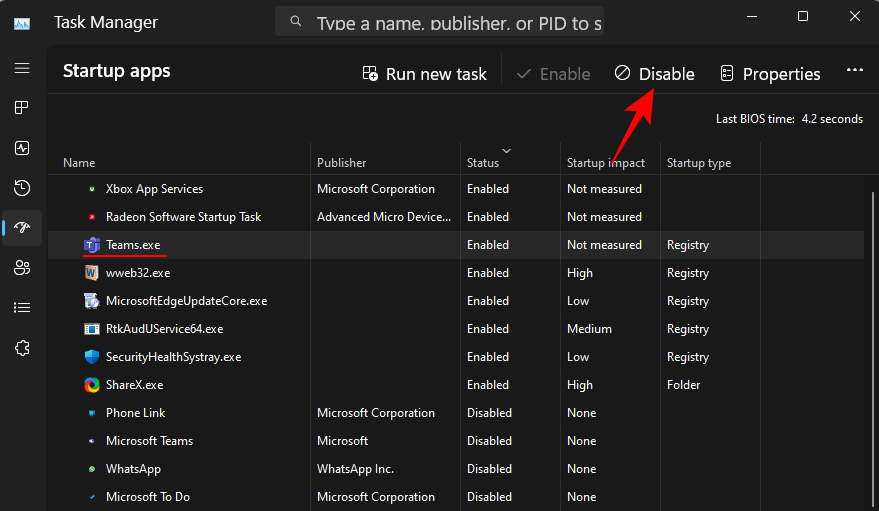
Microsoft は、Edge をデフォルトのブラウザとして推し進めようとしています。最近まで、Windows ユーザーはワンクリックでデフォルトのブラウザを変更できました。その方法は次のとおりです。
新しいブラウザをインストールします。次に、[設定] を開き、左側のペインで [アプリ] をクリックします。
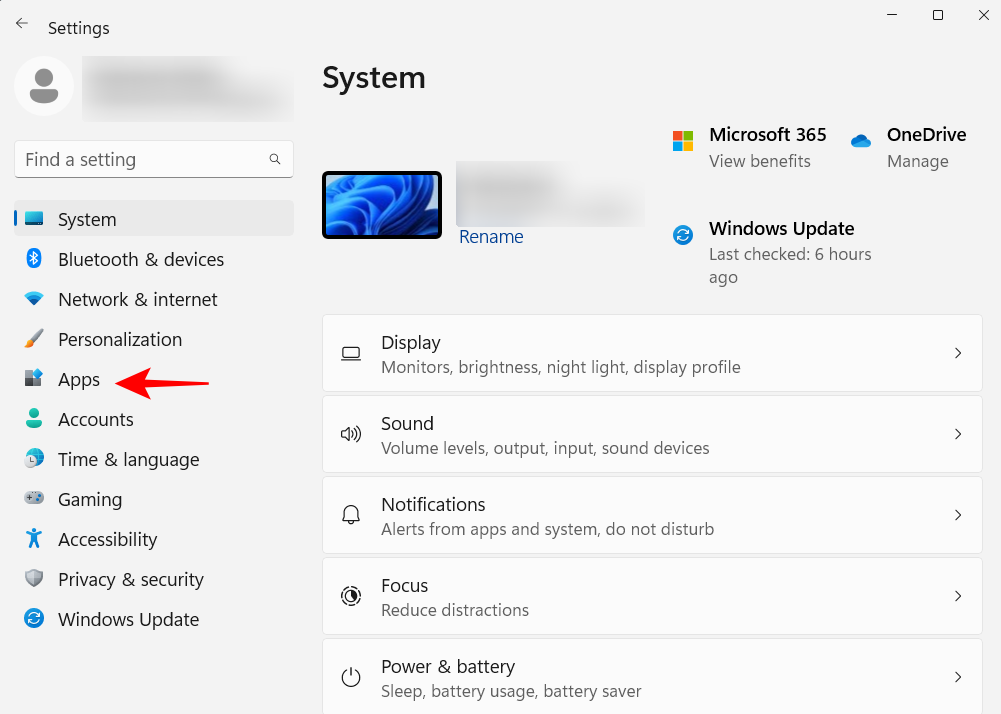
#次に、右側の Default Applications をクリックします。
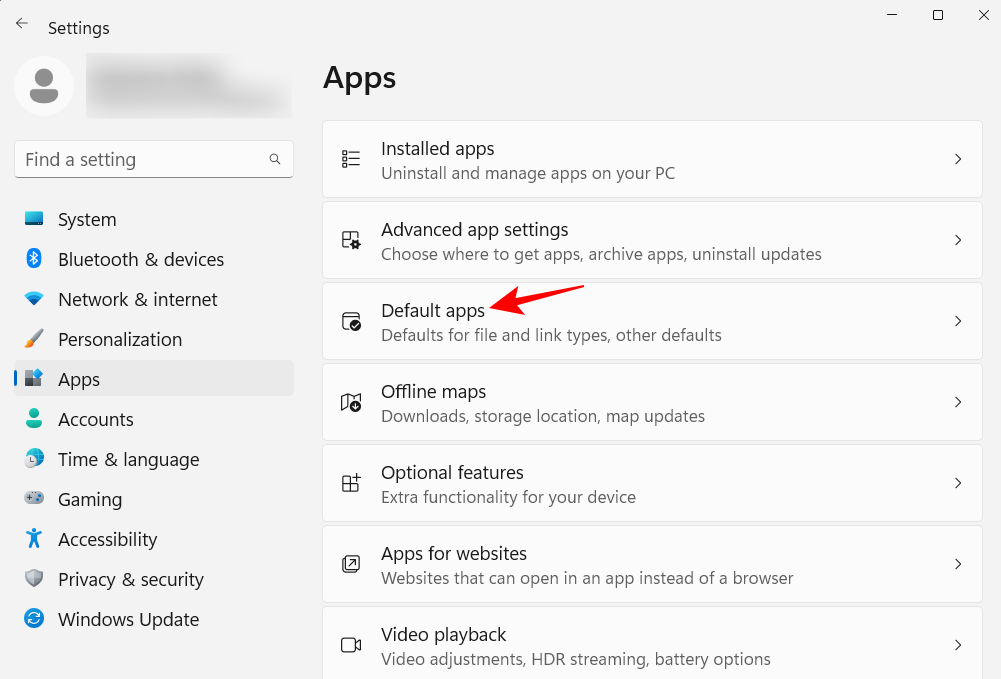
アプリのリストを下にスクロールし、ブラウザを選択します。
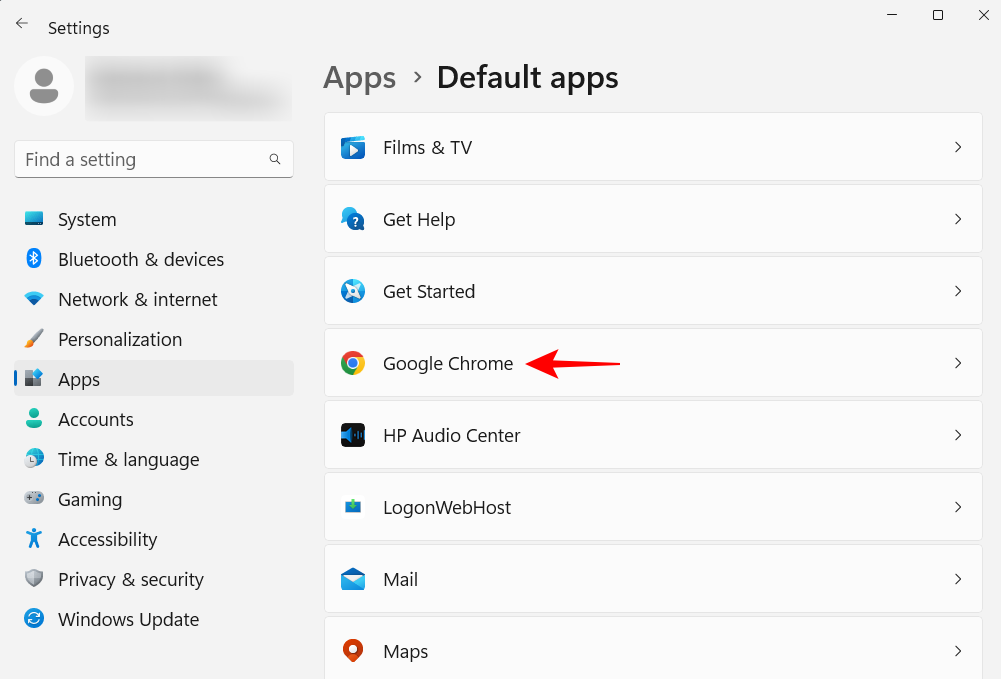
をクリックしてデフォルト値 を設定します。
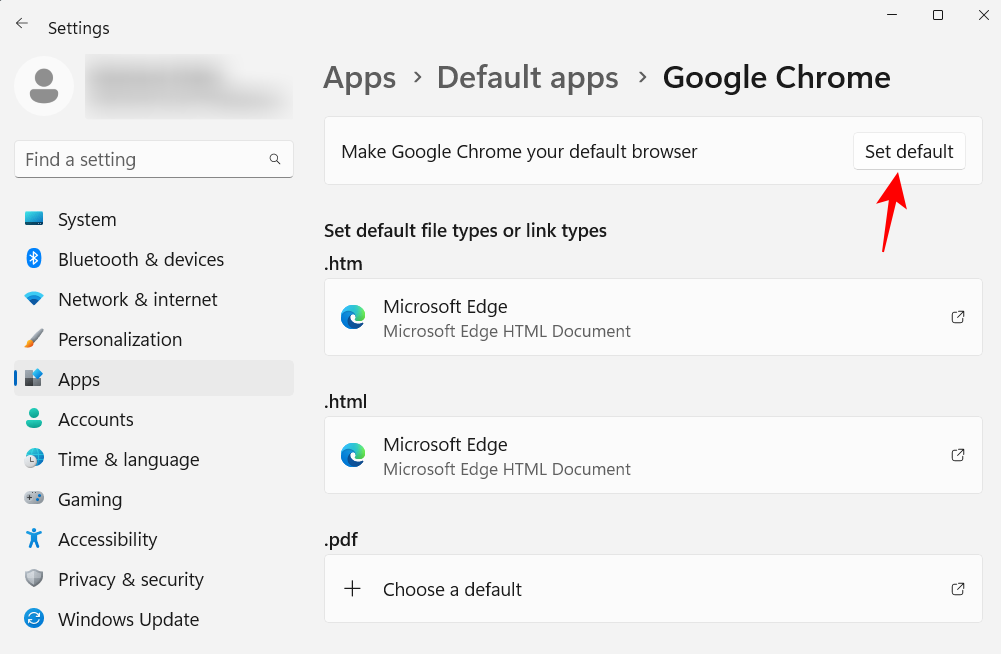
#オプションの横にチェック マークが表示されると、デフォルトのブラウザが変更されます。
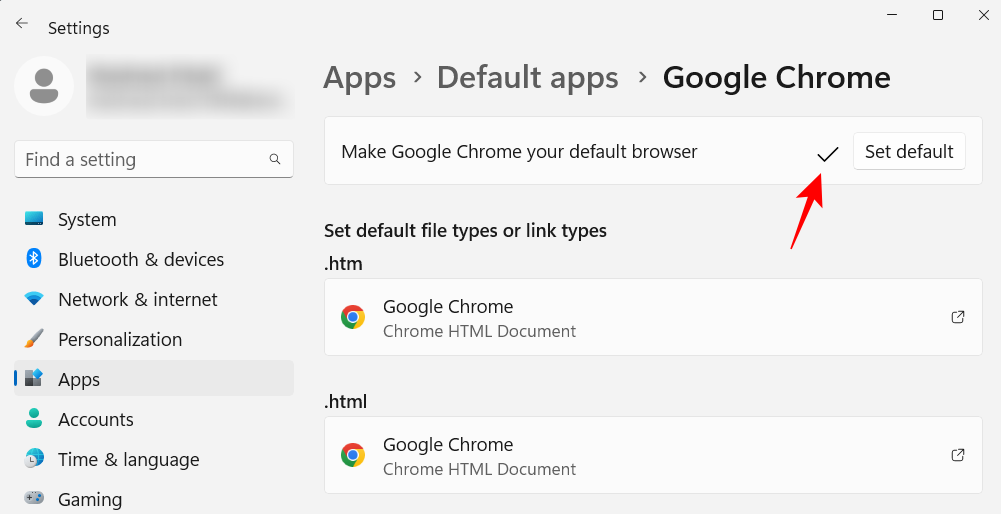
これは個人用の小さな調整ですが、個人のコンピュータに個性を加えることができます。 。コンピューターのデスクトップの背景、ロック画面、Windows テーマを変更する方法は次のとおりです。
デスクトップを右クリックし、個人設定を選択します。
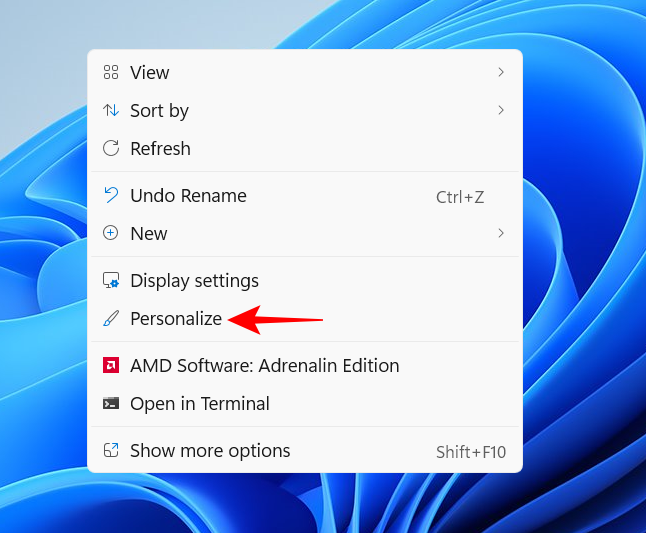
または、設定アプリを開いて、左側のペインから同じアプリを選択します。
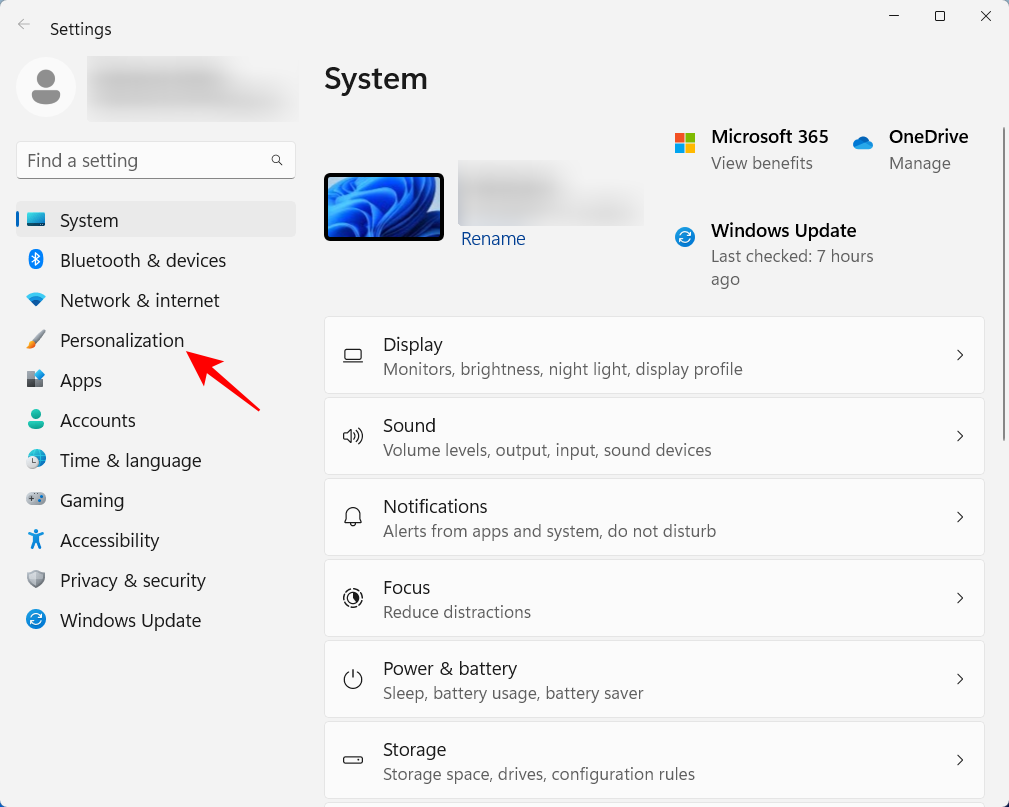
「背景 」をクリックしてデスクトップの壁紙を変更します。
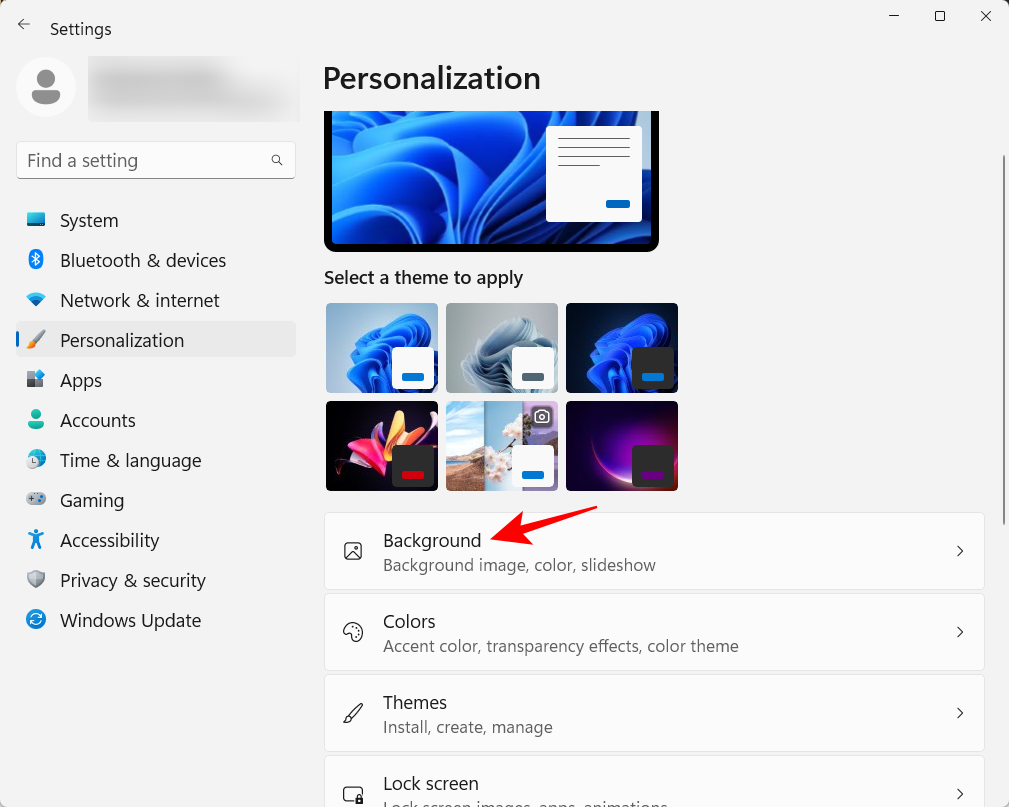
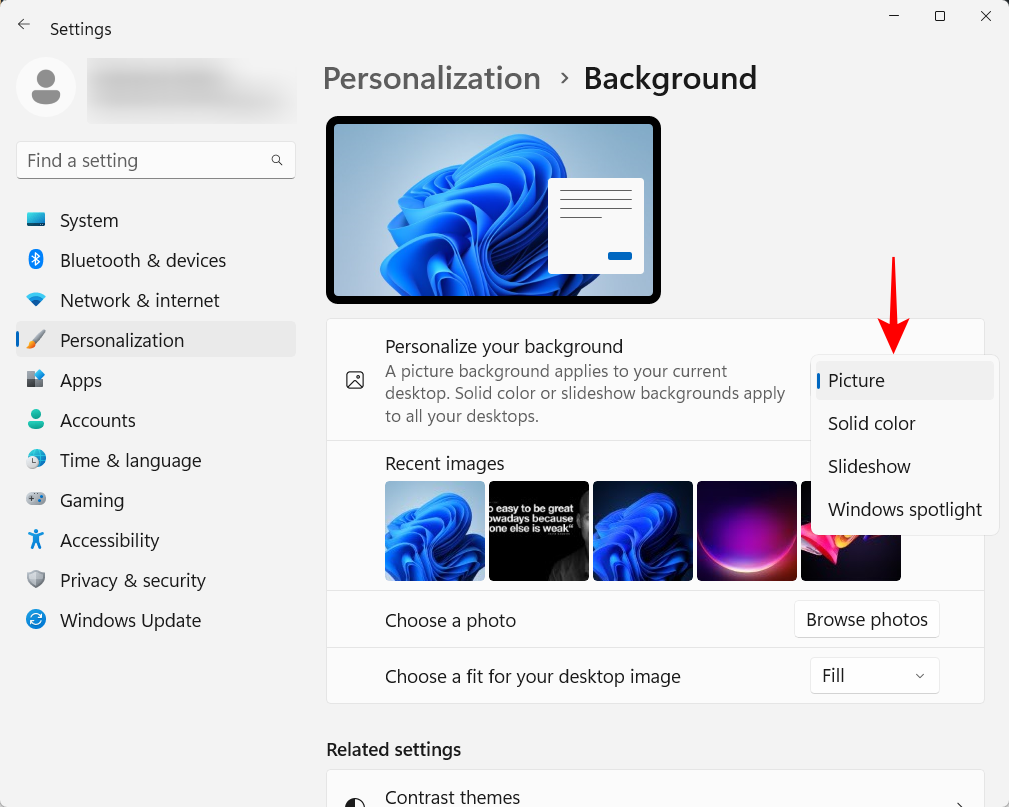
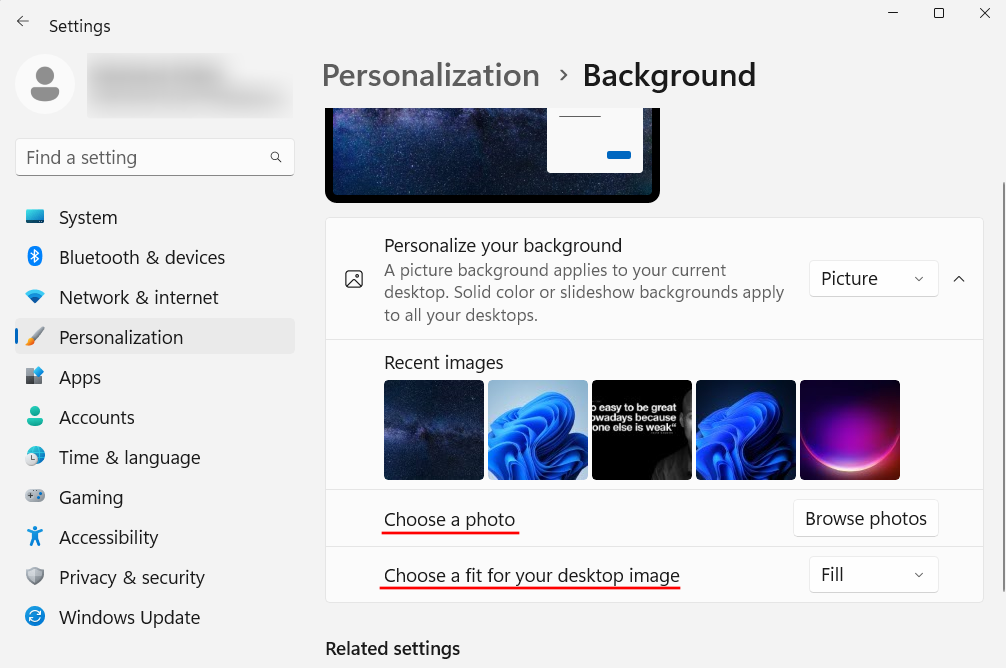
テーマ」をクリックしてその他のオプションを表示します。
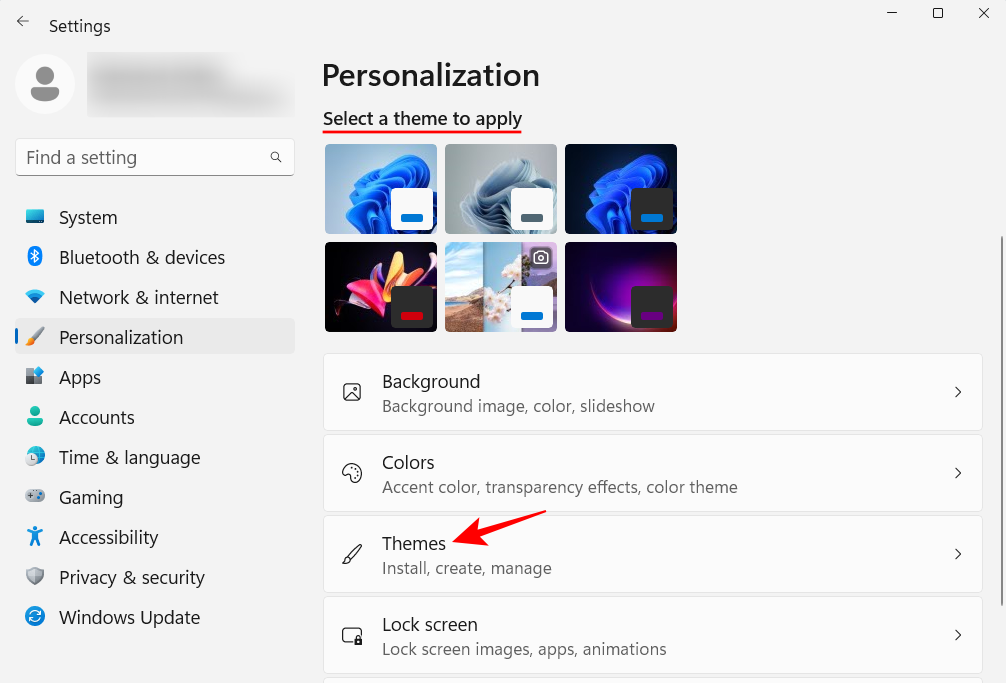
ここにリストされているテーマから選択するか、参照 テーマ をクリックして Microsoft Store からさらにテーマを入手します。
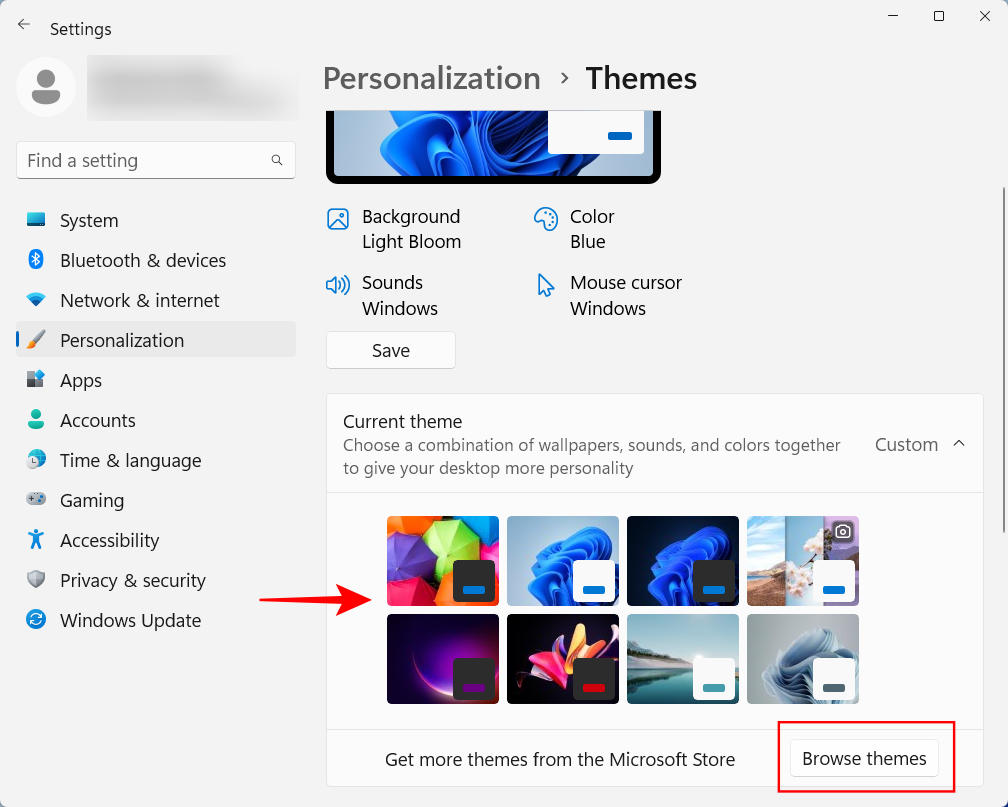
Windows はモニターを認識し、推奨されるフォント サイズ、解像度、スケーリング比率を設定します。これらが好みに合わない場合は、次の方法で変更できます。
デスクトップを右クリックし、ディスプレイ設定を選択します。
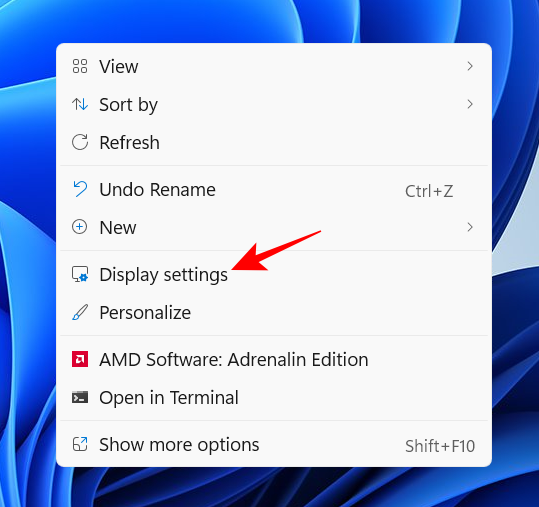
または、設定アプリを開いて、右側の ディスプレイを選択します。
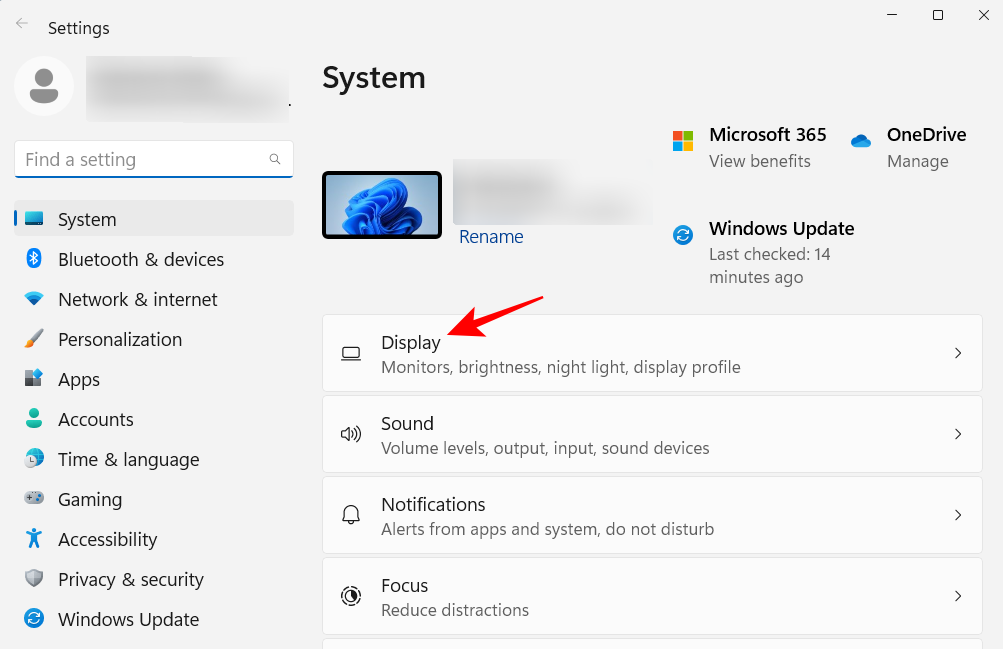
[拡大縮小とレイアウト] で、[拡大縮小] の横にあるドロップダウン メニューをクリックし、テキスト、アプリケーション、およびアプリケーションのサイズを変更するオプションを選択します。その他の項目 。
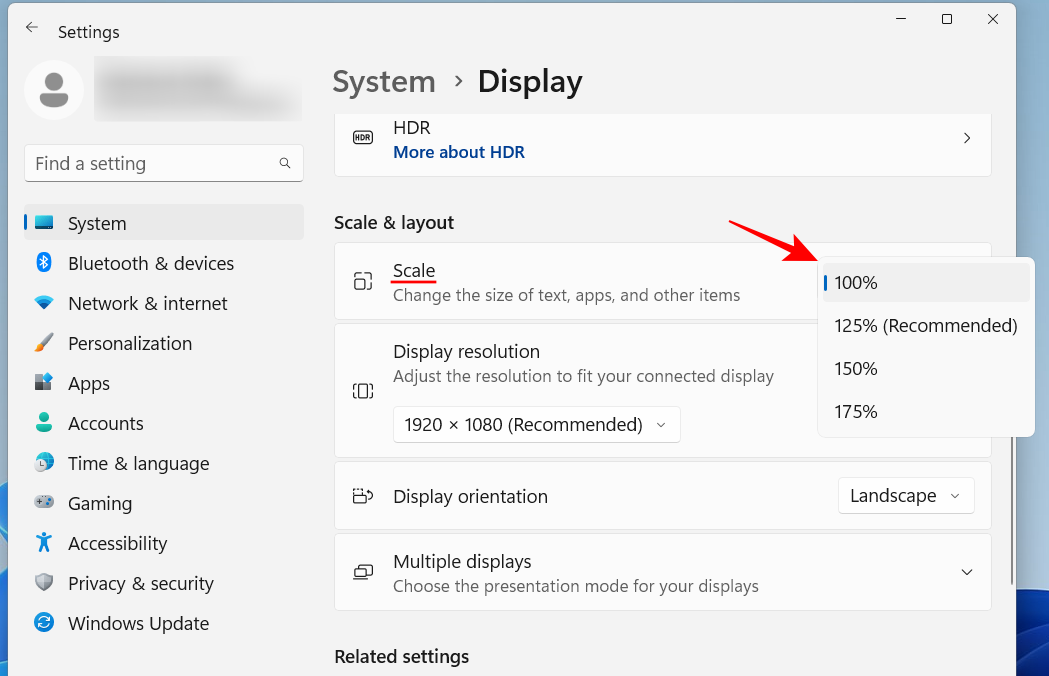
#[スケール] オプション自体をクリックしてカスタム スケールの値を入力して、カスタム スケールを選択することもできます。
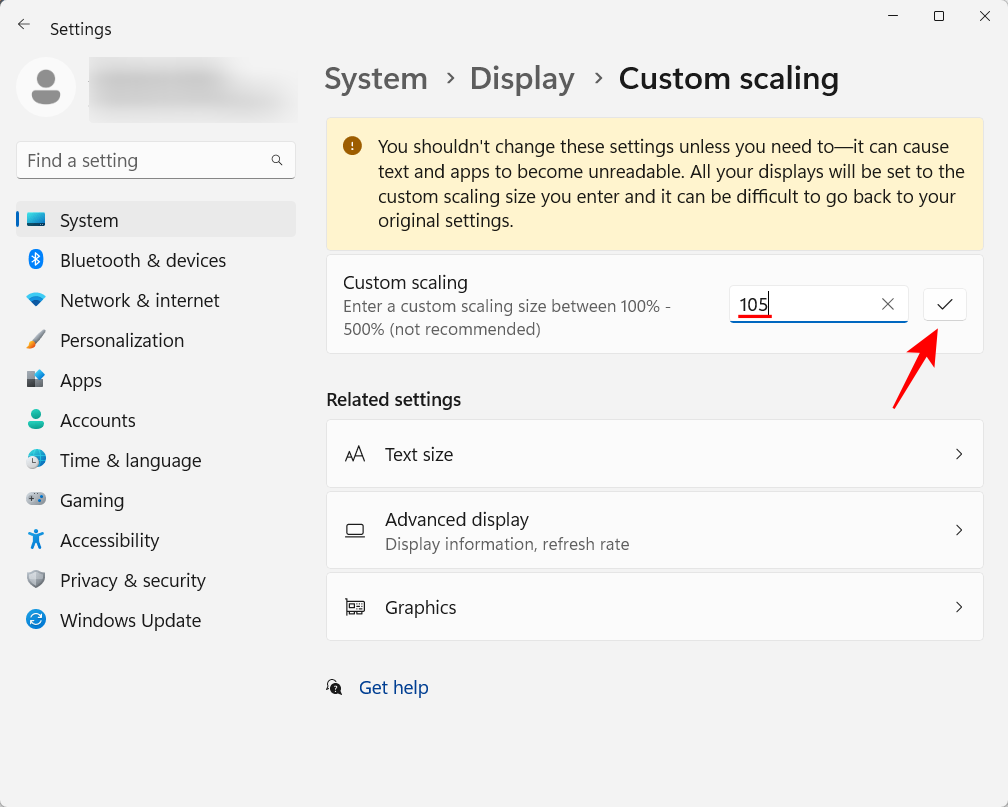
#画面の面積を増やすには、ディスプレイ設定でモニターが提供する最大解像度を必ず選択してください。または、より大きなビューが必要な場合は、必要に応じて低い解像度を選択します。
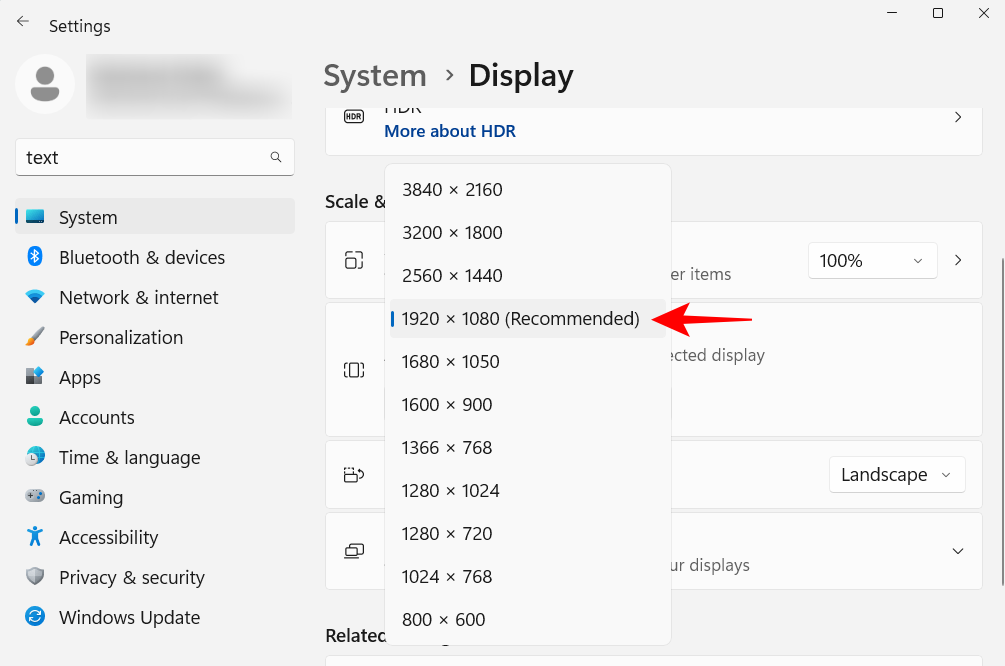
#テキスト サイズを変更するには、左ペインの アクセシビリティをクリックします。
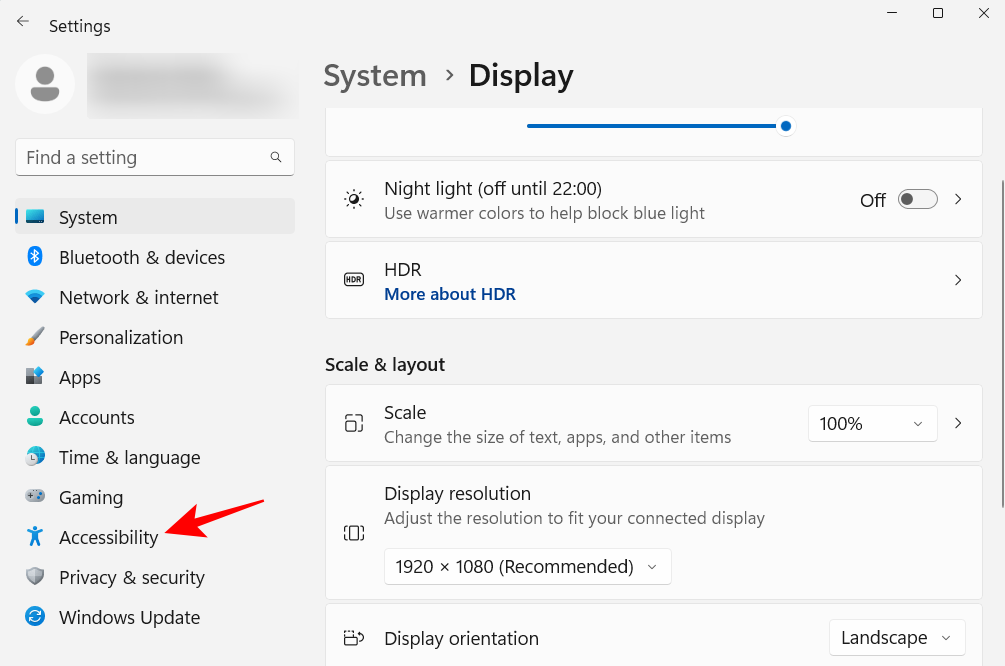
#次に、右側で テキスト サイズを選択します。
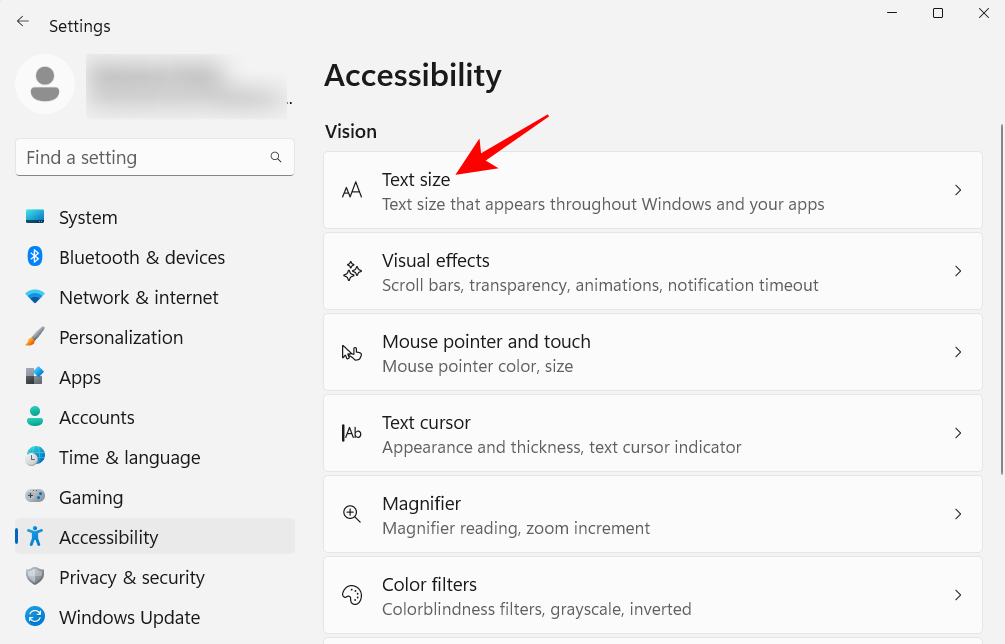
# スライダーを使用してテキスト サイズを変更します。次に、「適用」をクリックします。
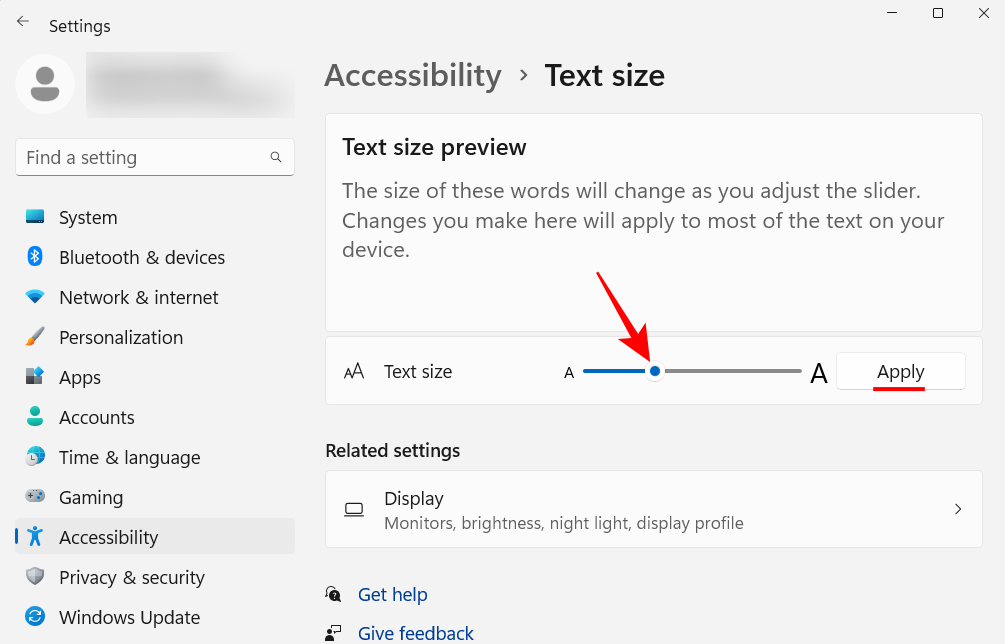
Windows は、起動時または呼び出し時に多くのサービスを自動的に実行します。しかし、それらの多くは平均的なユーザーにとっては役に立ちません。システム リソースを節約するには、リソースをオフにすることをお勧めします。無効にする必要がある Windows 11 サービスとその方法を知りたい場合は、セキュリティ チュートリアルをご覧ください。
新しい Windows 11 コンテキスト メニューは、よく言っても賛否両論あります。古いコンテキスト メニューは引き続き [オプションを表示] ボタンから利用できますが、この余分なクリックは取り除く必要のない不必要なハードルにすぎません。ただし、古い右クリック コンテキスト メニューに切り替えるのは難しくありません。その方法は次のとおりです。
[スタート] キーを押し、「regedit」と入力して Enter キーを押します。
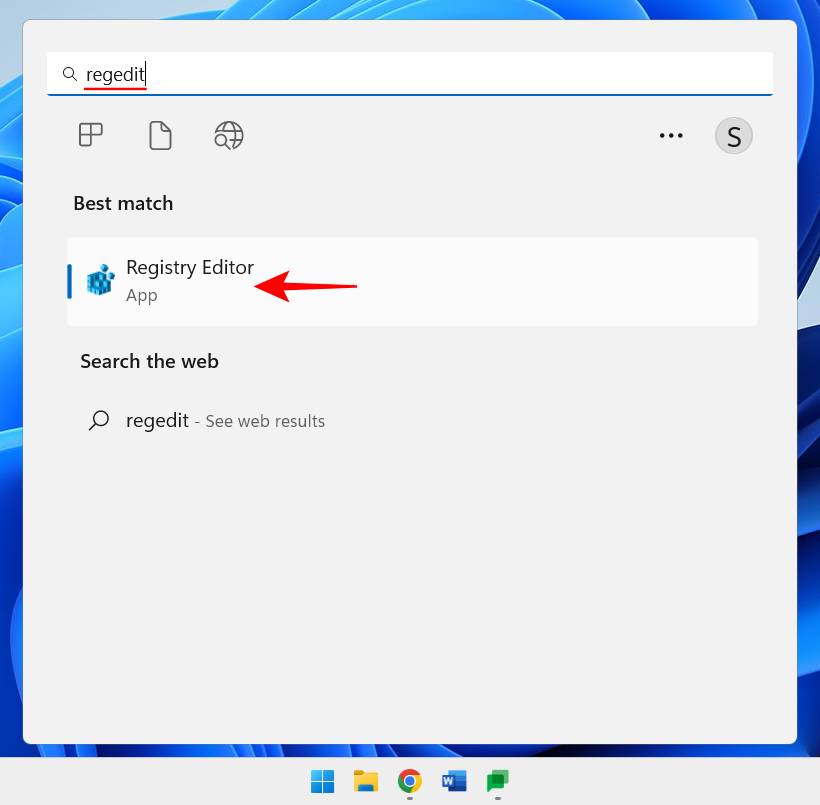
次のアドレスをコピーします:
HKEY_CURRENT_USER\SOFTWARE\CLASSES\CLSID
に貼り付けます。テーブルエディタのアドレスバーに登録します。

次に、Enter キーを押します。次に、左側のペインで CLSID キーを右クリックし、New を選択してから、Key を選択します。

{86ca1aa0-34aa-4e8b-a509-50c905bae2a2}
 ## 次に、キーを右クリックして
## 次に、キーを右クリックして
を選択し、次に Key を選択してサブキーを作成します。
 このキーに
このキーに
という名前を付けます。 <p><img src="https://img.php.cn/upload/article/000/887/227/168576964283156.png" alt="以 20 种方式自定义 Windows 11:分步教程"></p>
<p>右側の「デフォルト」をダブルクリックし、値のデータが空白のままであることを確認します。次に、<strong>「OK」</strong>をクリックします。 </p>
<p data-slot-rendered-content="true"><img src="https://img.php.cn/upload/article/000/887/227/168576964219062.png" alt="以 20 种方式自定义 Windows 11:分步教程"></p>
<p>PC を再起動して、古いコンテキスト メニューを復元します。 </p>
<h3>18. 外観やパフォーマンスの視覚効果を調整する</h3>
<p>Windows 11 の新しい外観には、大量のメモリ リソースを消費する可能性のあるアニメーションや効果が含まれています。システムの遅延やフリーズが発生している場合は、これらの効果の一部を無効にすると解決することがあります。 </p>
<p>スタートボタンを押し、「外観の調整」と入力して Enter キーを押します。 </p>
<p data-slot-rendered-content="true"><img src="https://img.php.cn/upload/article/000/887/227/168576964296748.png" alt="以 20 种方式自定义 Windows 11:分步教程"></p>
<p>ここでは、「外観を最適化するために調整する」、「パフォーマンスを最適化するために調整する」、または「コンピュータに最適なものを Windows に選択させる」ことができます。 </p>
<p><img src="https://img.php.cn/upload/article/000/887/227/168576964217581.png" alt="以 20 种方式自定义 Windows 11:分步教程"></p>
<p>[カスタマイズ] を選択し、下の画像のオプションをチェックすると、リソースの枯渇を回避しながら全体の外観を良好に保つことができます。 </p>
<p data-slot-rendered-content="true"><img src="https://img.php.cn/upload/article/000/887/227/168576964234519.png" alt="以 20 种方式自定义 Windows 11:分步教程"></p>
<p>次に、<strong>「OK」</strong>をクリックします。 </p>
<h3>19. Windows Update の設定を変更する</h3>
<p>Windows は、更新を完了するために再起動が必要な場合に通知するように Windows Update を設定します。しかし、特に一部の更新は完了までに実際に時間がかかる場合があり、仕事中に再起動することができない場合があるため、このような通知は煩わしい場合があります。このような更新通知を削除するには、設定アプリを開き、左側のペインで <strong>Windows </strong><strong>Update をクリックします。 </strong></p>
<p data-slot-rendered-content="true"><img src="https://img.php.cn/upload/article/000/887/227/168576964273357.png" alt="以 20 种方式自定义 Windows 11:分步教程"></p>
<p><strong>詳細オプション</strong>を選択します。 </p>
<p><img src="https://img.php.cn/upload/article/000/887/227/168576964267751.png" alt="以 20 种方式自定义 Windows 11:分步教程"></p>
<p>ここで、「<strong>更新を完了するために再起動が必要な場合は通知する」を閉じます。 </strong></p>
<p data-slot-rendered-content="true"><img src="https://img.php.cn/upload/article/000/887/227/168576964386240.png" alt="以 20 种方式自定义 Windows 11:分步教程"></p>20. ローカル アカウントをセットアップする<h3></h3> システムにローカル アカウントをセットアップすると、他の人があなたのコンピュータを使用する必要がある場合に便利です。その方法は次のとおりです。 設定アプリを開き、左側のペインで [アカウント] をクリックします。 <p></p>
<p><strong></strong></p>#次に、下にスクロールして、右側の <p>Other Users をクリックします。 <img src="https://img.php.cn/upload/article/000/887/227/168576964371298.png" alt="以 20 种方式自定义 Windows 11:分步教程"></p>
<p data-slot-rendered-content="true"><strong></strong></p>次に、「<p>アカウントの追加<img src="https://img.php.cn/upload/article/000/887/227/168576964372488.png" alt="以 20 种方式自定义 Windows 11:分步教程">」をクリックします。 </p>
<p><strong></strong></p>
<p data-slot-rendered-content="true">「この人のログイン情報がありません」<img src="https://img.php.cn/upload/article/000/887/227/168576964321960.png" alt="以 20 种方式自定义 Windows 11:分步教程">をクリックします。 </p>
<p><strong></strong></p>次の画面で、「<p>Microsoft アカウントを持たないユーザーを追加する」<img src="https://img.php.cn/upload/article/000/887/227/168576964316357.png" alt="以 20 种方式自定义 Windows 11:分步教程"> をクリックします。 </p>
<p><strong></strong></p>ユーザー名とパスワードを入力し、<p data-slot-rendered-content="true">「次へ」<img src="https://img.php.cn/upload/article/000/887/227/168576964360749.png" alt="以 20 种方式自定义 Windows 11:分步教程"> をクリックします。 </p>
<p><strong></strong></p>次に、秘密の質問を選択し、答えを入力します。次に、<p>「次へ」<img src="https://img.php.cn/upload/article/000/887/227/168576964346722.png" alt="以 20 种方式自定义 Windows 11:分步教程">をクリックします。 </p>
<p><strong></strong></p>これで、コンピューターに別のローカル アカウントが追加されました。 <p data-slot-rendered-content="true"><img src="https://img.php.cn/upload/article/000/887/227/168576964421092.png" alt="以 20 种方式自定义 Windows 11:分步教程"></p>
<p></p>FAQ<p><img src="https://img.php.cn/upload/article/000/887/227/168576964488102.png" alt="以 20 种方式自定义 Windows 11:分步教程">Windows 11 で変更する必要がある設定についてよくある質問をいくつか見てみましょう。 </p>
<h3>Windows 11 でスタート メニューを整理するにはどうすればよいですか? </h3>
<p>ピンや推奨セクションの整理など、[スタート] メニューのレイアウトを変更したり、ピンやシステム フォルダーにすばやくアクセスできるように追加したりできます。スタート メニューを整理する方法については、上記のチュートリアルを参照してください。 </p>
<h3>Windows 11 で [常にその他のオプションを表示] を右クリックするにはどうすればよいですか? </h3>
<p>Windows 11 のコンテキスト メニューの [その他のオプションを表示] ボタンをクリックすると、古いコンテキスト メニューが開きます。常に古いコンテキスト メニューを取得するには、上記のチュートリアルを参照してください。 </p>
<h3>Windows 11 で人気のアプリを変更するにはどうすればよいですか? </h3>
<p>スタート メニューの上部に表示されるアプリは、他のアプリで簡単に置き換えることができます。 [スタート] メニューでアプリケーションを右クリックし、[最上部へ移動] を選択します。 </p>
以上がWindows 11 をカスタマイズする 20 の方法: ステップバイステップのチュートリアルの詳細内容です。詳細については、PHP 中国語 Web サイトの他の関連記事を参照してください。