Windows コンピュータでは、ユーザー アカウントは標準アカウントと管理者アカウントに分かれています。標準アカウントを使用する場合は、標準ユーザーとしてログインします。デバイス マネージャーを開くと、デバイスの設定を表示できるウィンドウが表示されます。
ただし、これは、ユーザーがデバイス マネージャーで変更を加えられないという意味ではありません。必要なのは、コンピュータの管理者アカウントのパスワードだけです。
デバイス マネージャーを開いたときに「Windows 10/11 に標準ユーザーとしてログインしています」というポップアップが表示された場合の対処法を見てみましょう。
標準ユーザー アカウントは基本的なアカウントであり、認証なしでは大きな (管理上の) 変更を行うことはできませんが、アプリケーションを実行したり、その他のタスクを実行したりすることはできます。
このアカウントはほとんどのユーザーにとって機能しますが、Windows 11 のデバイス マネージャーやその他の管理アプリケーションには制限があります。
標準ユーザーは何ができるのですか?
標準ユーザーは、特定のアカウントにのみ変更を加えることができます。これには、アカウントのパスワードやアバターの変更、新しいデスクトップの壁紙の設定、ファイルの参照、アプリケーションの実行、インターネットへのアクセスなどが含まれます。
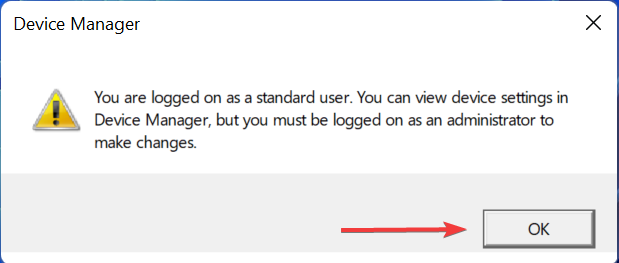
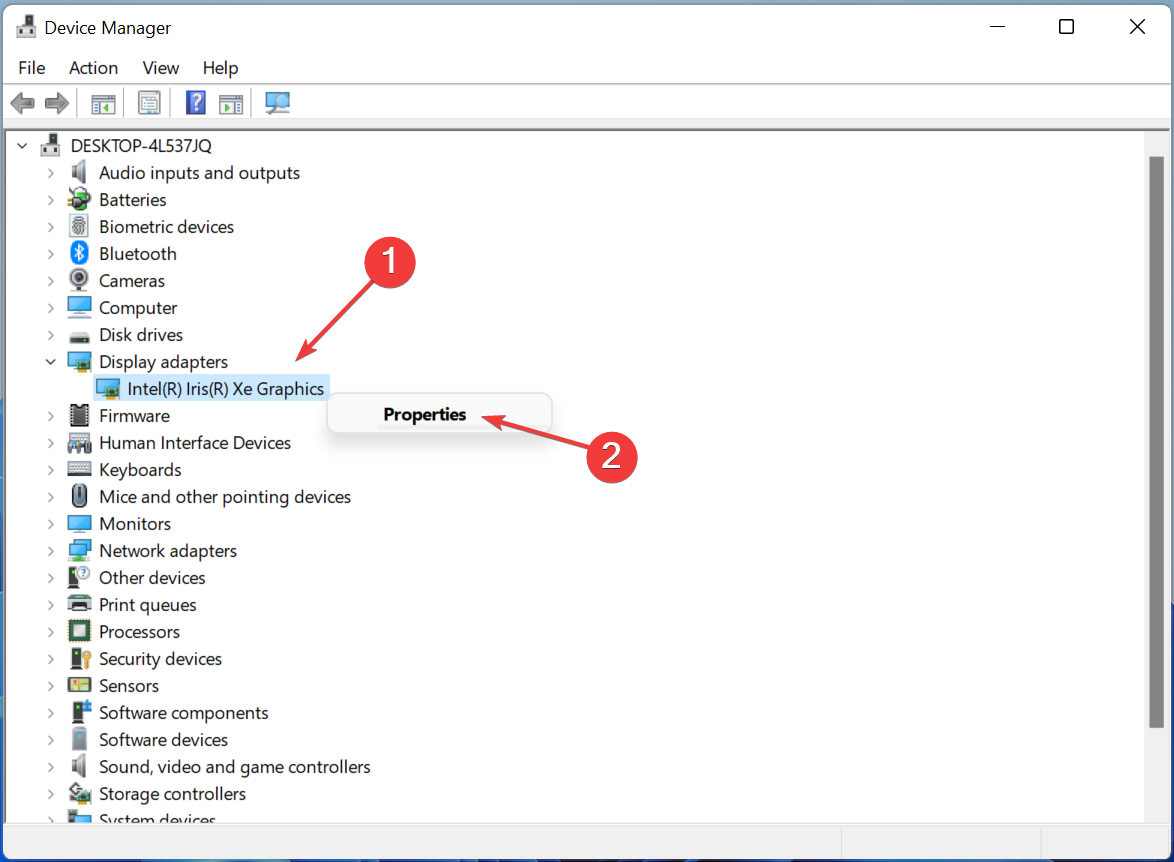
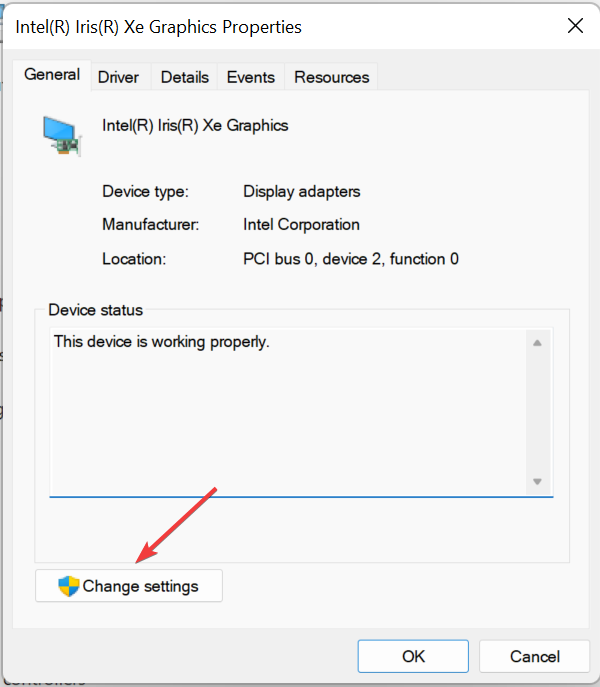
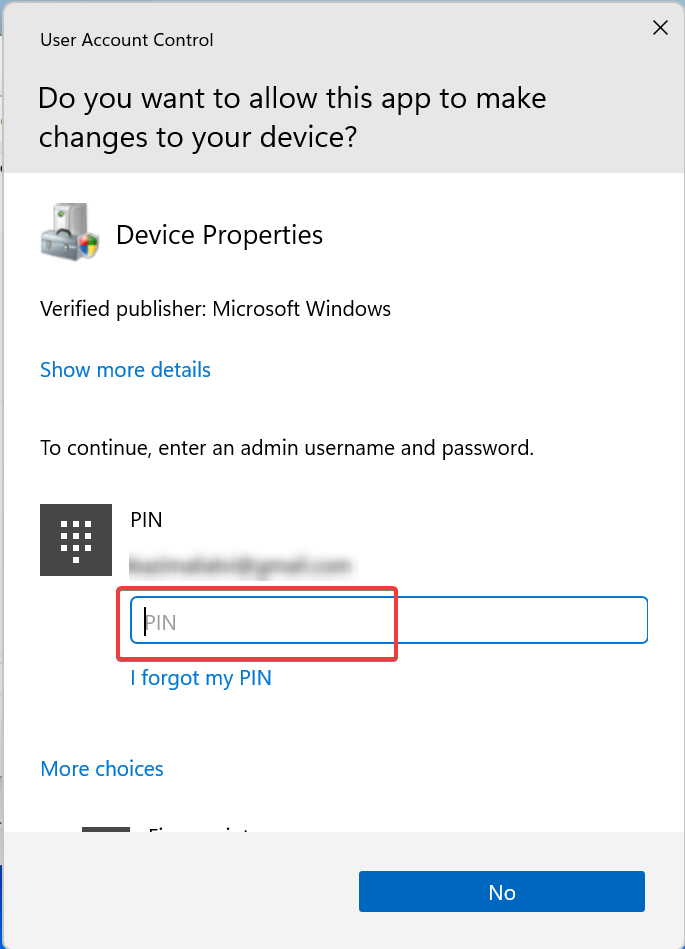
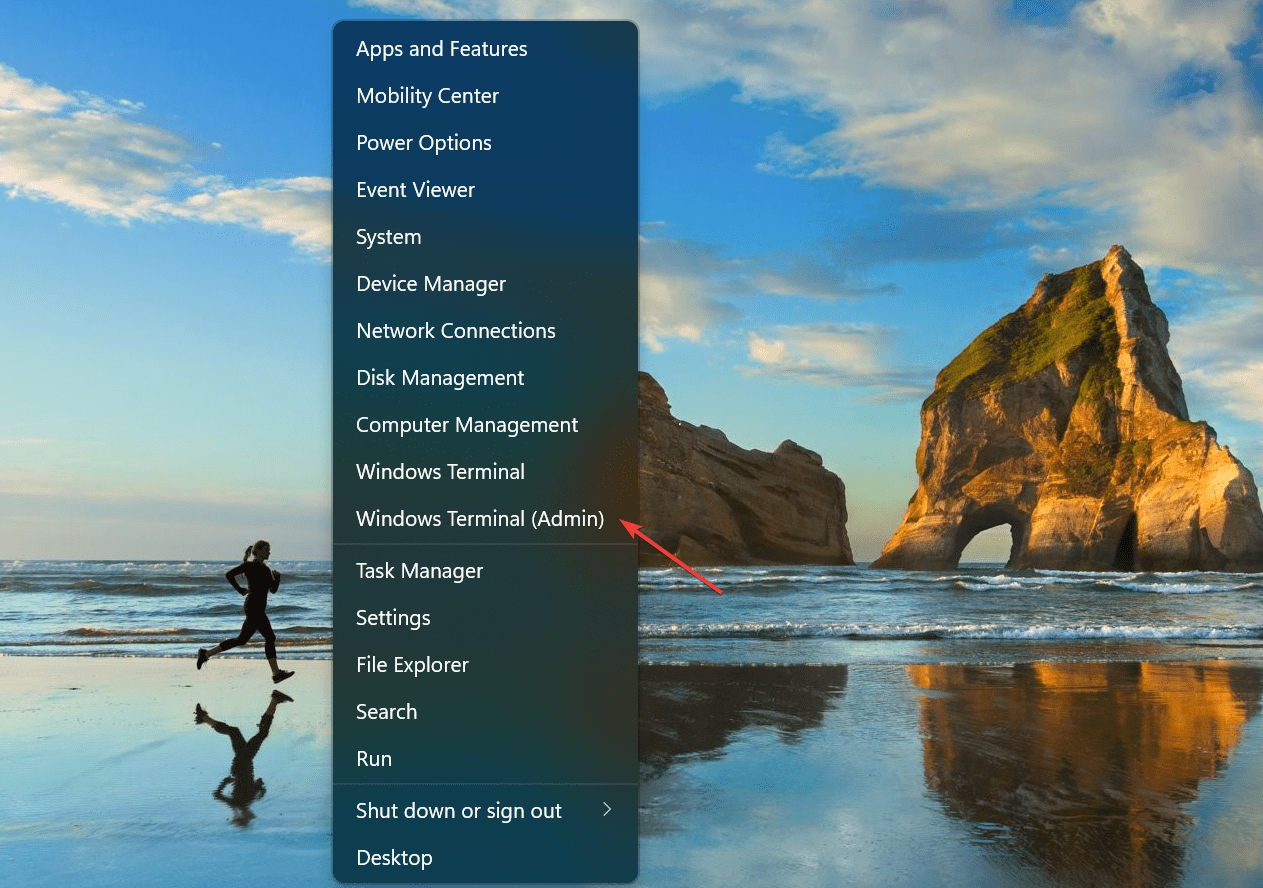 リストされたオプションのいずれかを使用して認証します。
リストされたオプションのいずれかを使用して認証します。 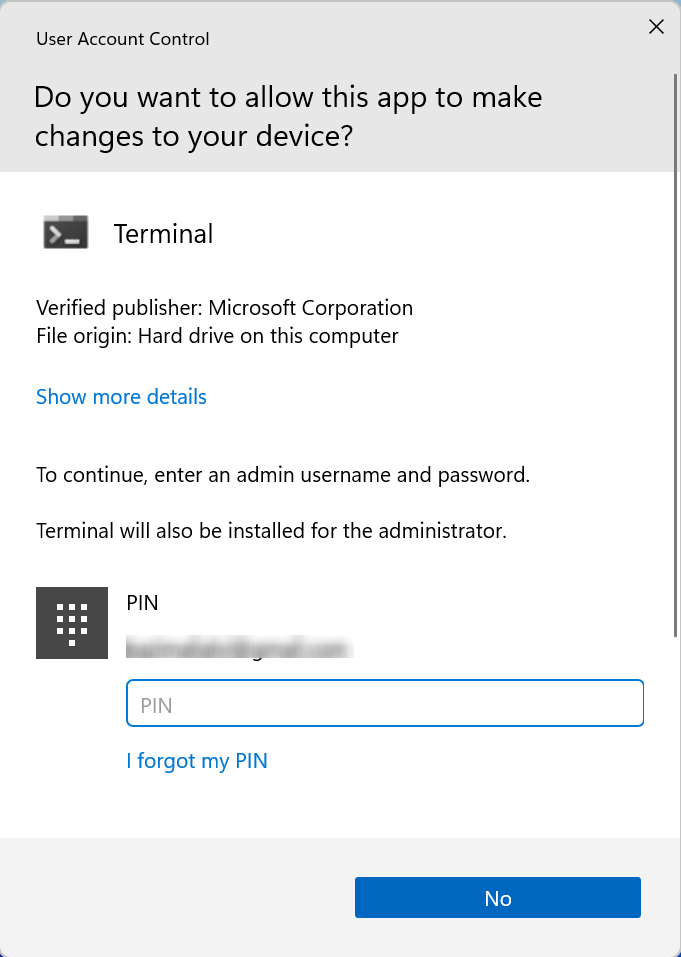 次に、
次に、<strong></strong>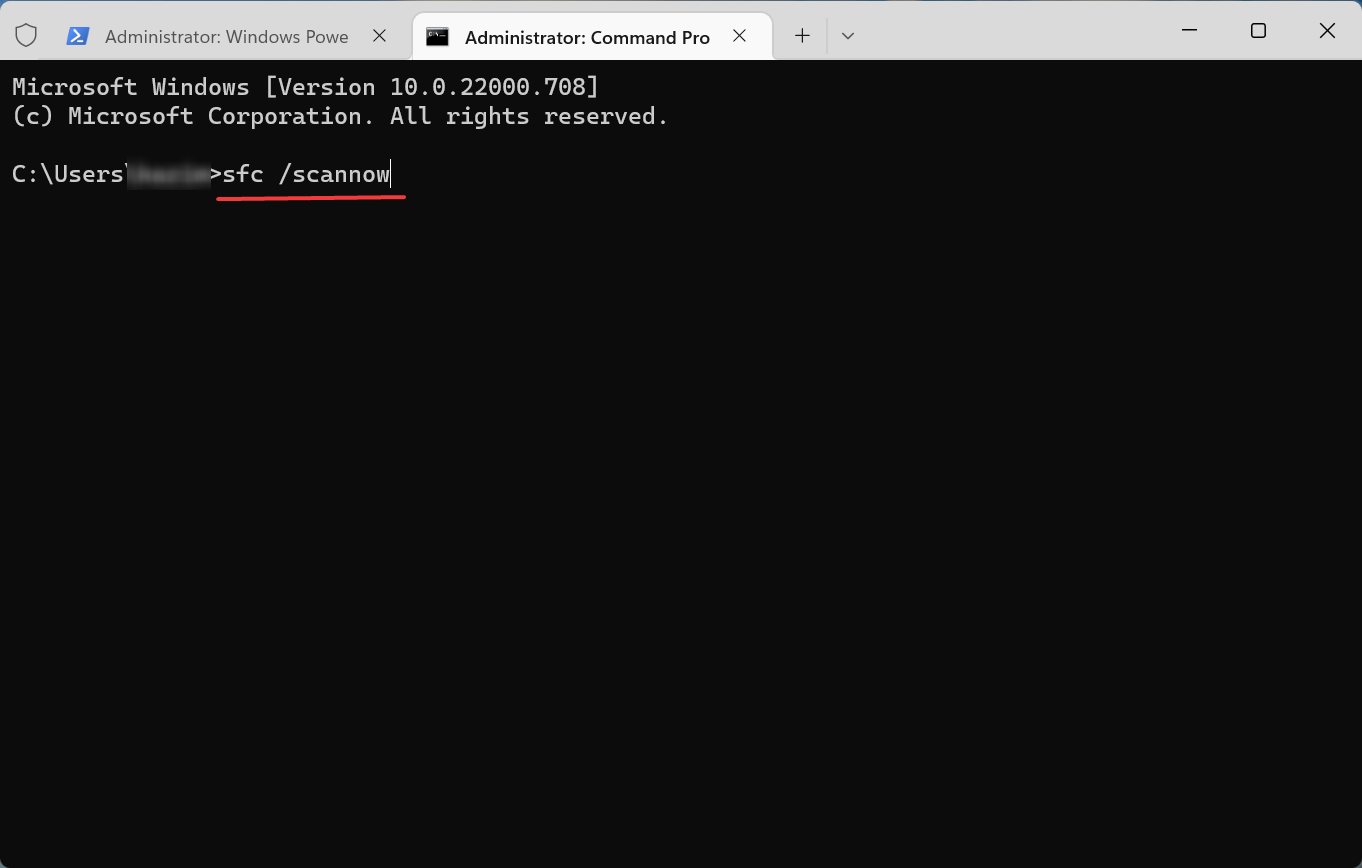 標準ユーザーとしてログインしているかどうかを確認し、デバイス マネージャーを開いたときにポップアップが表示されなくなりました。
標準ユーザーとしてログインしているかどうかを確認し、デバイス マネージャーを開いたときにポップアップが表示されなくなりました。 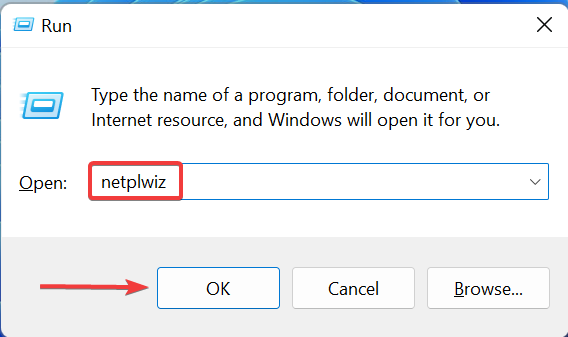
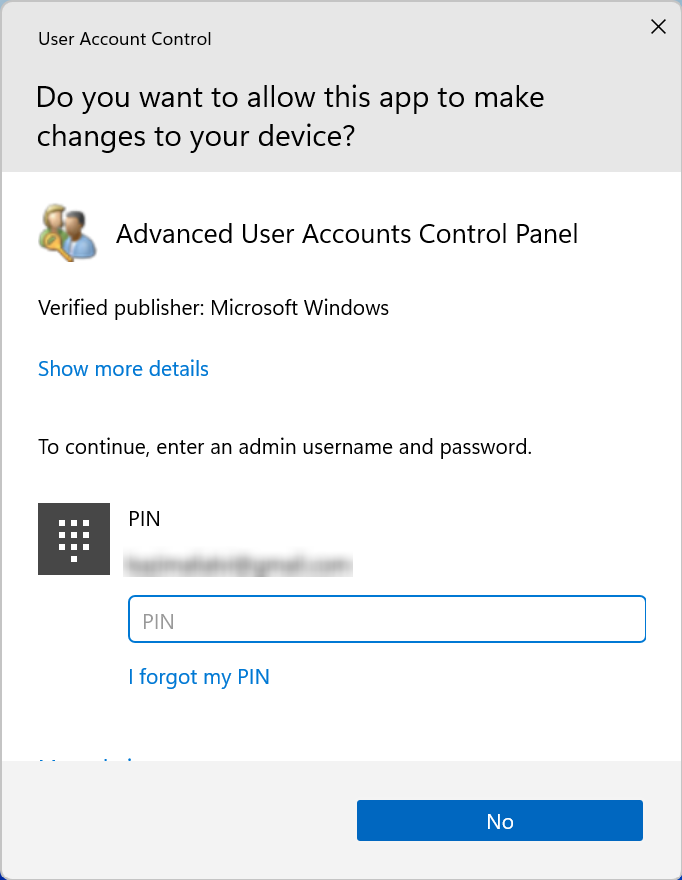 Standard
Standard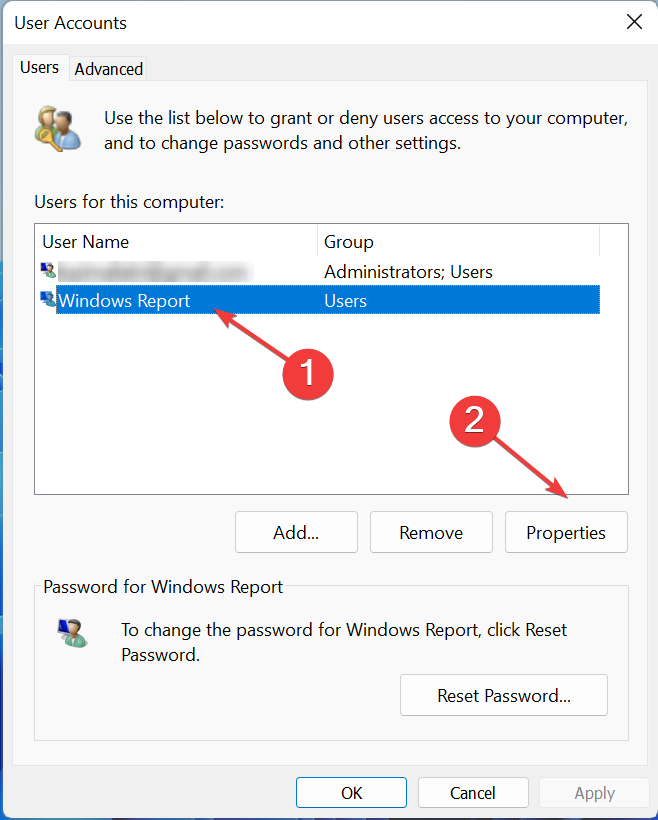 Administrator
Administrator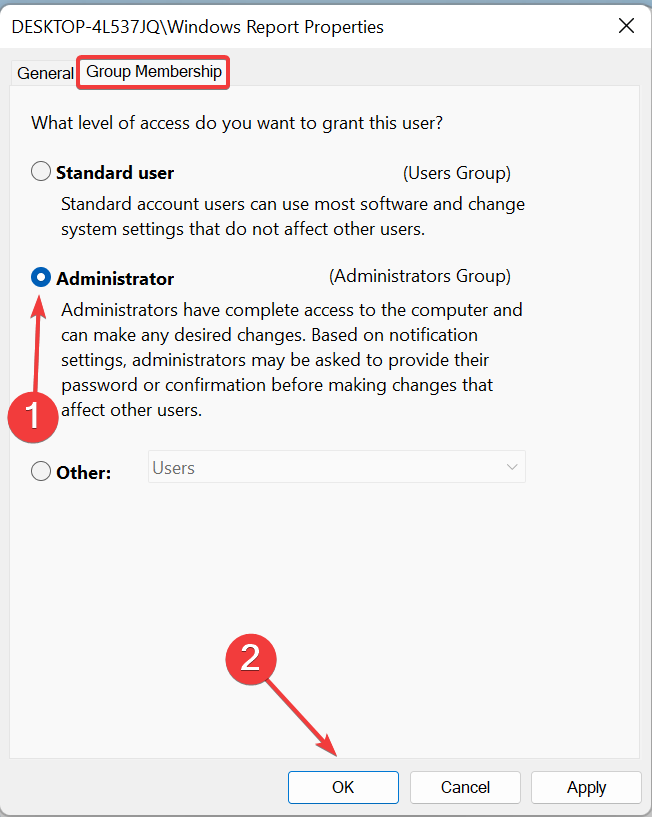 「標準ユーザーとしてログインしています」というポップアップが表示されずにデバイス マネージャーにアクセスしたい場合は、管理者アカウントに切り替えるだけです。
「標準ユーザーとしてログインしています」というポップアップが表示されずにデバイス マネージャーにアクセスしたい場合は、管理者アカウントに切り替えるだけです。 以上が「標準ユーザーとしてログイン」ポップアップを削除する 3 つの方法の詳細内容です。詳細については、PHP 中国語 Web サイトの他の関連記事を参照してください。