Fiddler のインストールと使用方法
Fiddler の紹介
①Fiddler は強力なパケット キャプチャ ツールです。その原理は、Web プロキシ サーバーの形式で動作することです。使用されるプロキシは、物理アドレスは 127.0.0.1 で、デフォルトは 127.0.0.1 です。ポートは 8888 です。設定を通じて変更することもできます。
②プロキシ {フィルタリング} は、クライアントとサーバーの間に障壁を設定することです。クライアントが最初にリクエスト データを送信した後、プロキシ サーバーはデータ パケットを送信して傍受します。プロキシ サーバーは、次のふりをします。クライアントとしてデータをサーバーに送信し、同様にサーバーは応答データを返し、プロキシ サーバーもデータをインターセプトしてクライアントに返します。
③Fiddler は、http プロキシ処理をサポートする任意のプログラムのデータ パケットをキャプチャできます。https セッションをキャプチャしたい場合は、最初に証明書をインストールする必要があります。
ヒント 1: Fiddler を新規インストールする
デフォルトでは、Fiddler は HTTPS セッションをキャプチャしません。Fiddler を設定して、Fiddler ツール -> Fiddler
オプション - を開く必要があります。 > HTTPS タブ
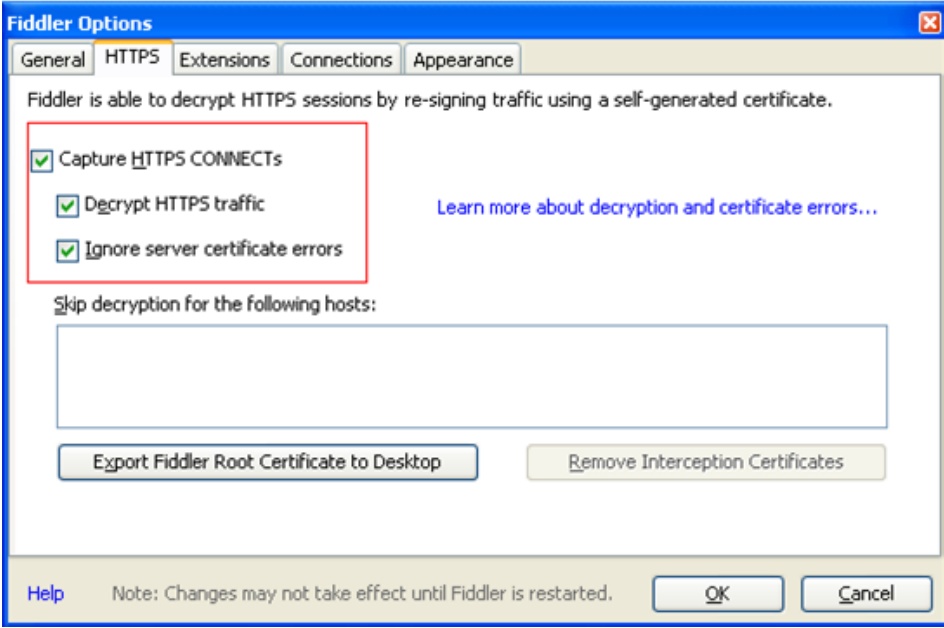
チェックボックスをオンにすると、次のダイアログ ボックスが表示されますので、「はい」をクリックします。
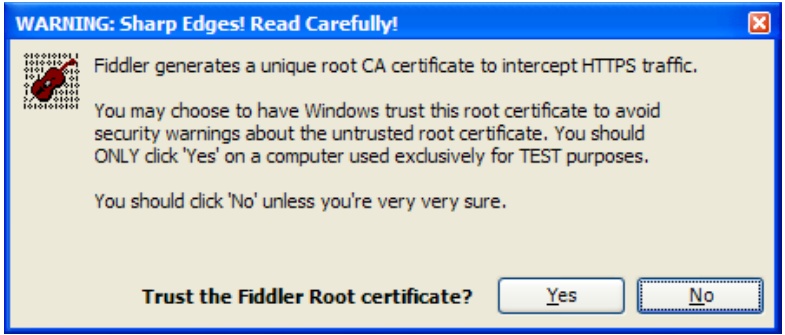

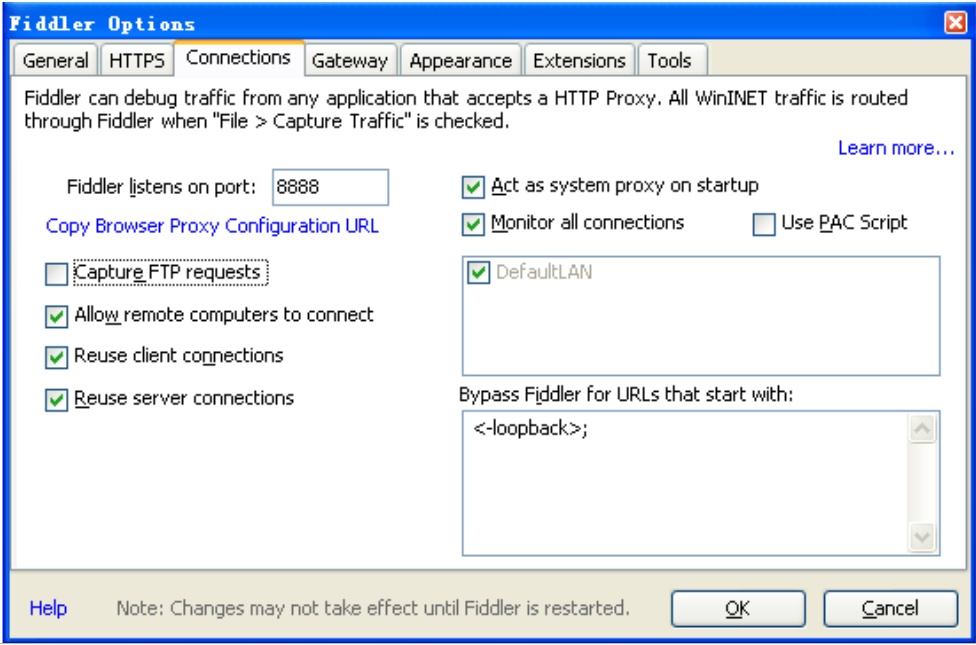
##①フィドラーの右上隅にある「オンライン」にマウスを置くと、以下に示すように、マシンの IP やホストなどの情報が表示されます
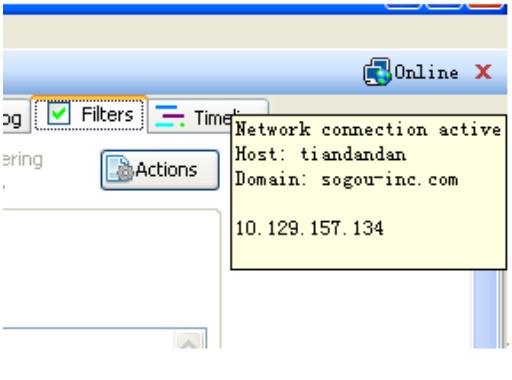 ②「windows」→「Run」→「cmd」→「ipconfig」をクリックし、ローカル IP を取得します。
②「windows」→「Run」→「cmd」→「ipconfig」をクリックし、ローカル IP を取得します。
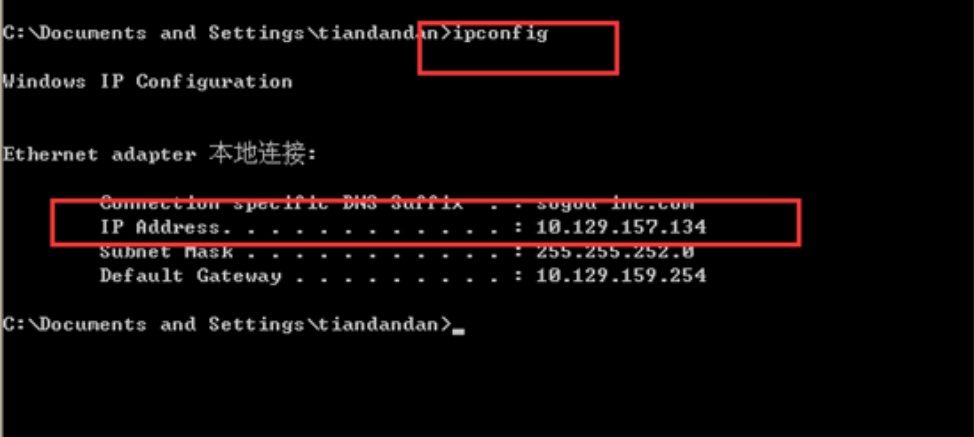 #3) 携帯電話の設定: 変更します。プロキシ設定を [手動] 、[プロキシ サーバーのホスト名] (PC の IP アドレスに相当) を入力、[プロキシ サーバーのポート番号] (Fiddler で設定されたポート番号) を入力
#3) 携帯電話の設定: 変更します。プロキシ設定を [手動] 、[プロキシ サーバーのホスト名] (PC の IP アドレスに相当) を入力、[プロキシ サーバーのポート番号] (Fiddler で設定されたポート番号) を入力
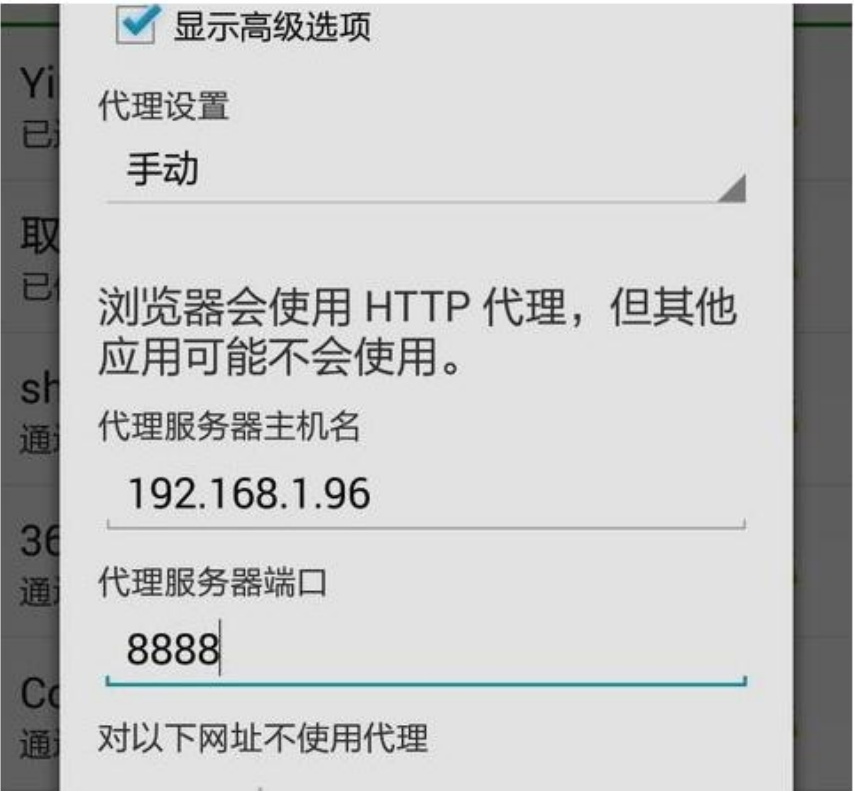 4) すべての構成が完了しました。携帯電話を使用してアシスタントを開くと、Fiddler で携帯電話から送信されたリクエストを監視できます。
4) すべての構成が完了しました。携帯電話を使用してアシスタントを開くと、Fiddler で携帯電話から送信されたリクエストを監視できます。
 ヒント 3: Fiddler の基本インターフェイス
ヒント 3: Fiddler の基本インターフェイス
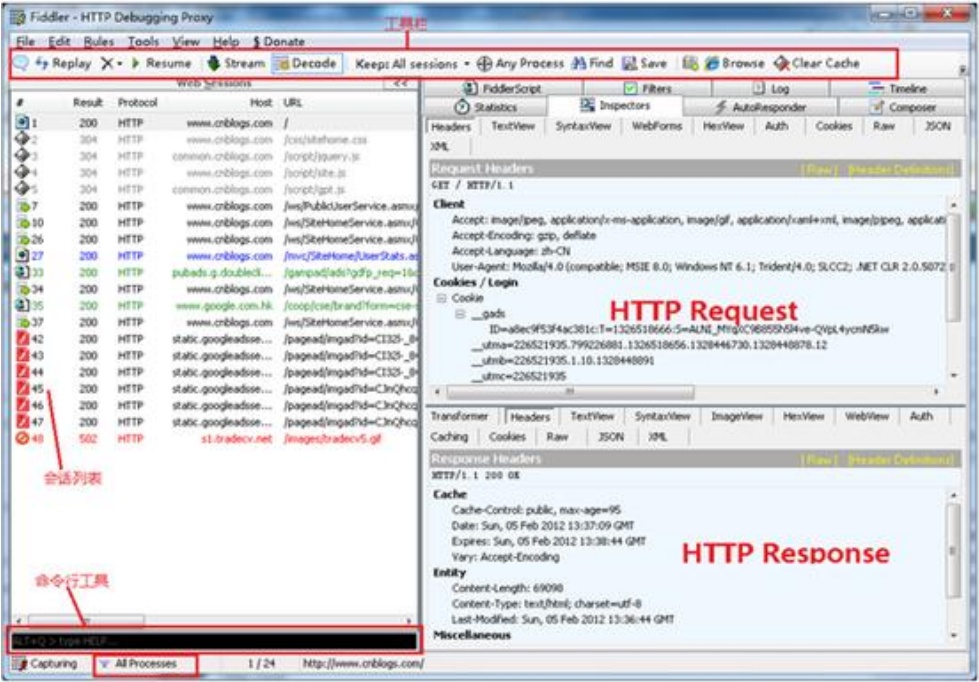 [インスペクター] タブには、リクエストまたは応答メッセージを表示するために使用できるオプションが多数あります。 「Raw」タブではメッセージ全体を表示でき、「Headers」タブではメッセージ内のヘッダーのみが表示されます。以下に示すように、
[インスペクター] タブには、リクエストまたは応答メッセージを表示するために使用できるオプションが多数あります。 「Raw」タブではメッセージ全体を表示でき、「Headers」タブではメッセージ内のヘッダーのみが表示されます。以下に示すように、
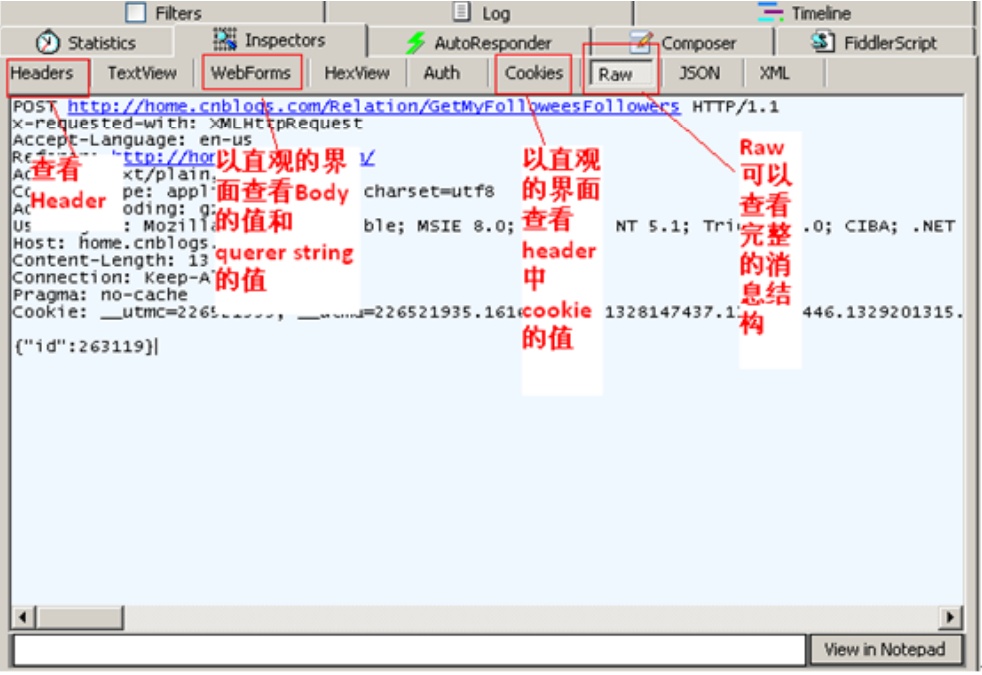 ヒント 4: Fiddler を起動すると、応答が文字化けします。 、 どうすればいいですか?
ヒント 4: Fiddler を起動すると、応答が文字化けします。 、 どうすればいいですか?
レスポンス内の HTML が文字化けしている場合があります。これは、HTML が圧縮されているためです。HTML は 2 つの方法で解凍できます。
1.「応答はエンコードされています。検査前にデコードする必要がある場合があります。変換するにはここをクリックしてください」をクリックします。
2. ツールバーの「デコード」を選択します。これにより自動的に解凍され、解凍後に再起動するだけです。
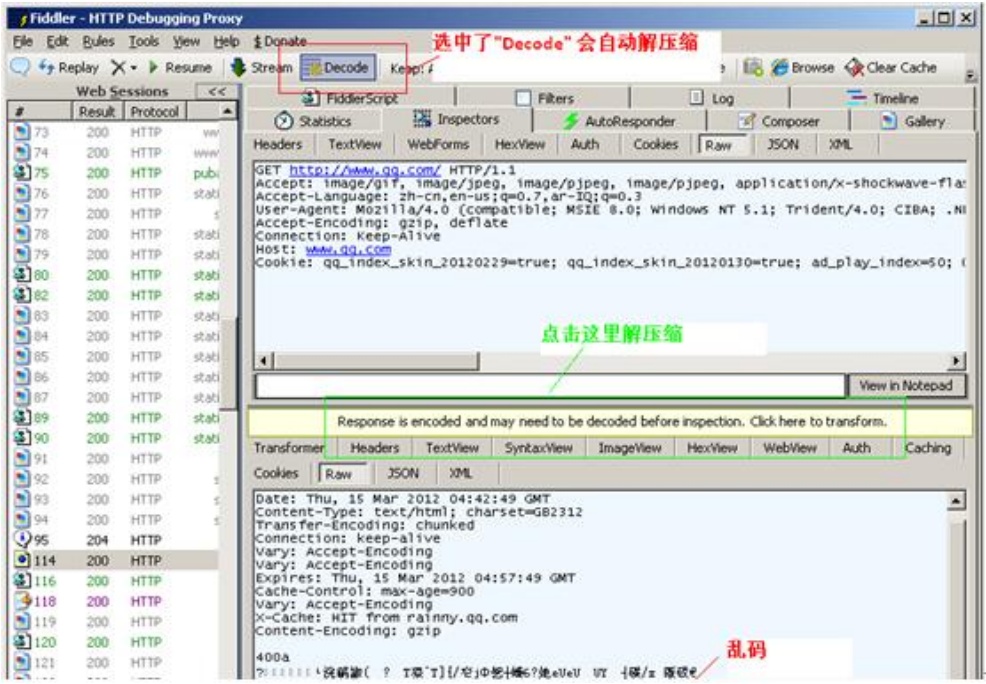 ヒント 5: QuickExec コマンド ラインの使用
ヒント 5: QuickExec コマンド ラインの使用
コマンド ライン ツールは、ファイルの左下隅にあります。 Fiddler これは QuickExec と呼ばれ、コマンドを直接入力できます。
一般的なコマンドは次のとおりです:
help: 公式の使用法ページの紹介を開くと、すべてのコマンドがリストされます
cls: 画面をクリアします
Select: コマンドselect session
?.png: png サフィックスを持つ画像を選択するために使用されます
bpu: リクエストをインターセプト
ヒント 6: Fiddler で AutoResponder ルールを作成する
Fiddler's [AutoResponder] タブを使用すると、http リクエストを
server
See an example.
1. アシスタントのホームページに入り、「Save the serverconfig」と入力します。ローカル デスクトップに HTML 接続し、リクエストを選択して右クリックし、[URL のみをコピー]
2 を選択します。リクエストを選択し、右側をクリックして AutoResponder を選択し、[ルールの追加] をクリックしてリクエストを追加します。またはこのセッションを AutoResponer タブにドラッグします
3. [自動応答と一致しないリクエストのパススルーを有効にする] を選択します。
4. ローカルに保存された構成ファイルを変更し、[下のルール エディターでファイルを検索...] を選択します。ローカルに保存された画像を選択します。最後に [保存] をクリックします。
5. 初めてアシスタントを再起動し、serverconfig を確認します。返されたデータは、変更したデータです
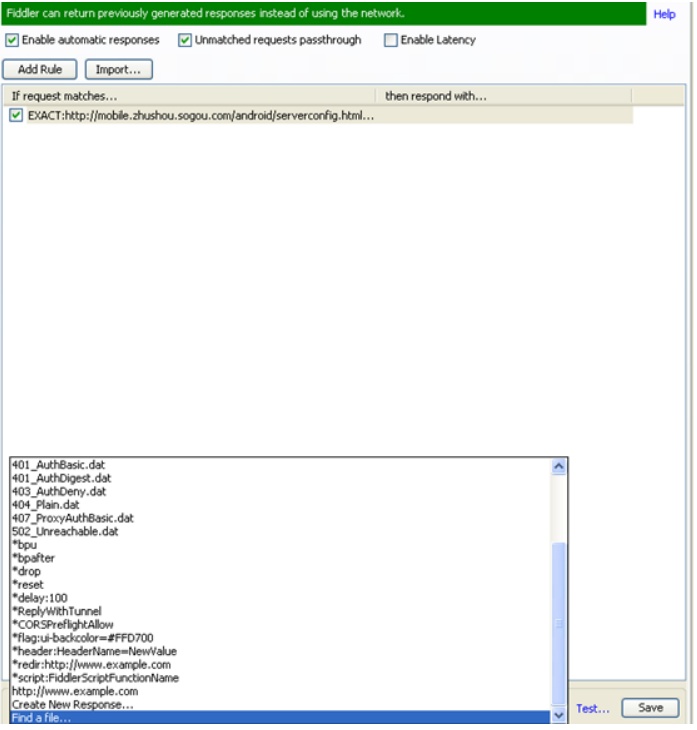
ヒント 7: 方法Fiddler でセッションをフィルタリングする
Fiddler を使用して Web サイトを開くたびに、Fiddler で数十のセッションが表示されます。これは驚くべきことです。最良の方法は、写真を除外する会話など、一部の会話を除外することです。 Fiddler にはフィルタリング機能があり、以下に示すように、右側の [フィルタ] タブには、zhushou.sogou.com を含むリクエストのみが表示されます
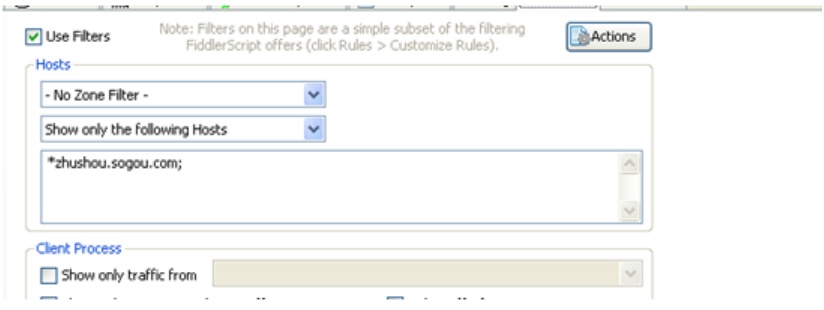
ヒント 8: で提供されます。 Fiddler エンコーディング ガジェット
Fiddler ツールバーの TextWizard をクリックします。このツールは文字列をエンコードおよびデコードできます。
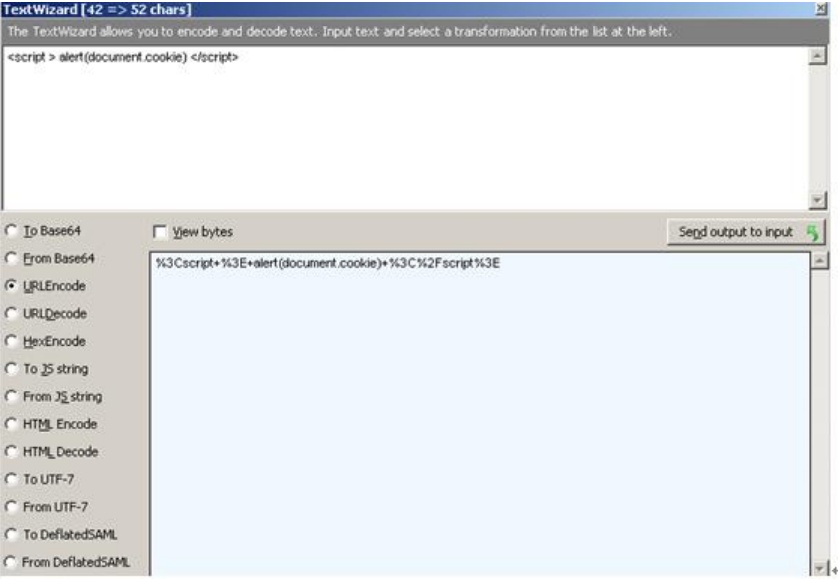
ヒント 9: Fiddler でのクエリ セッション
[セッションの検索] ダイアログ ボックスを開き、ショートカット キー Ctrl F を使用してキーワードを入力し、必要なセッションを検索します。クエリされたセッションは黄色で表示されます
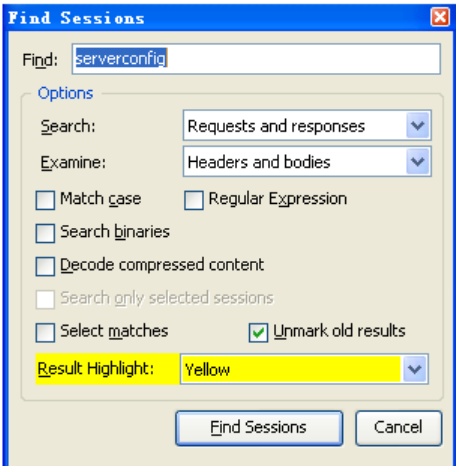
ヒント 10: Fiddler でセッションを保存する
送信できるようにセッションを保存する必要がある場合があります。他の人に伝えるか、後で分析します。セッションを保存する手順は次のとおりです。
保存したいセッションを選択後、メニューバーの「ファイル」→「保存」→「選択したセッション」をクリックします。
CustomRules.js
CustomRules.js のメイン メソッド:
静的関数 OnBeforeRequest(oSession: Session)//このメソッドの Response の内容を変更します。
書き換え後: OnBeforeResponse これはパラメータ Session
// を持つ静的関数であり、このメソッドには Fiddler コマンドが含まれています。 QuickExec ボックスは、Fiddler インターフェイスの左下隅にあります。
function OnExecAction(sParams: String[])
例: sogouid
① を変更します。メニュー列の [Rules]—>>CustomRules をクリックし、CustomRules.js スクリプトを開きます
#② 次のスクリプトを追加し、() 内にインターフェイス名を記述し、URL## にリクエスト データを入力します#③ 変更したい内容を変更します。Sogouid can
このスクリプトを oSession.uriContains() メソッドの下に置き、「スクリプトの保存」をクリックすると、このインターフェースの下の sogouid が変更した ID になります
if(oSession.uriContains("install.html?")){
oSession.url="mobile.zhushou.sogou.com/m/install.html?uid=d15449c17bbded35c989736
70c1e1e0c&vn=3.11.2&channel=sogouinputgx&sogouid=e9ed8a54201e5481e20f6760804772c3&stoken==IhTefovaz0ppdInTQxRlnQ&cellid=&sc=0&iv=311";
ヒント 11: Fiddler でセッションを変更する表示スタイル
このスクリプトを OnBeforeRequest( oSession: Session) メソッドを選択し、[スクリプトの保存] をクリックすると、すべての cnblogs セッションが緑色で表示されます。
if (oSession.uriContains("mobiletoolhit.gif?")) {oSession["ui-color"] = "green";}
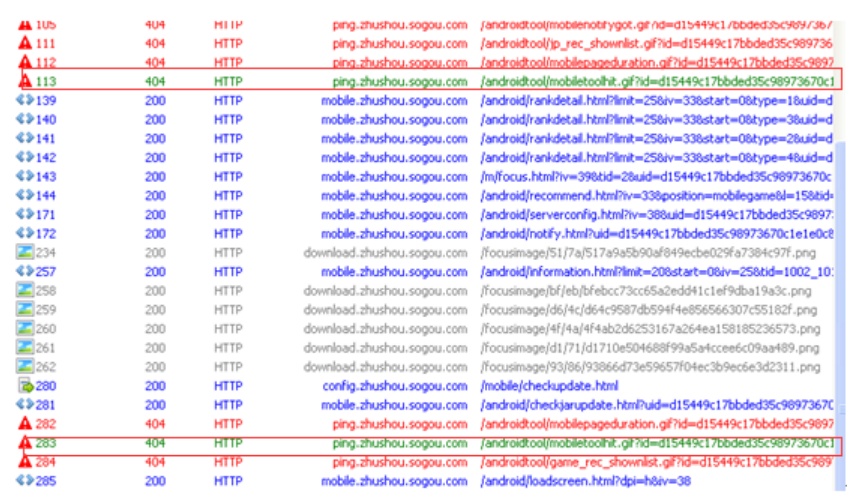 ヒント 12: Fiddler スクリプトでリクエストの本文を変更する方法
ヒント 12: Fiddler スクリプトでリクエストの本文を変更する方法
方法 1:
静的関数 OnBeforeRequest(oSession: Session) {
if(oSession.uriContains( " http://www.cnblogs.com/TankXiao/")) {
//Request の本文文字列を取得します
Var strBody=oSession.GetRequestBodyAsString();
//正規表現または置換メソッドを使用して文字列を変更します
strBody=strBody.replace("1111","2222");
//ダイアログ ボックスをポップアップ表示して、変更された本文を確認します
FiddlerObject.alert(strBody);
//変更した本体を Request
oSession.utilSetRequestBody(strBody);に書き戻します;} }
Method 2:
本文内のデータを直接置き換える簡単なメソッドを提供します
oSession.utilReplaceInRequest("1111","2222");
ポスト リクエスト シミュレーション
テスト中にクライアント データが間違っている場合は、返されたデータが正しいかどうかを確認するために、特定の URL を個別にリクエストする必要がある場合があります。クライアントを介したリクエストには、複雑な環境要件が必要になる場合があります。プロセス全体は非常に手間がかかります。データが正しいかどうかを確認するために別のリクエストを行うことで、時間を節約できます。もちろん、ブラウザを使用して get リクエストに対して返されたデータを直接確認することもできます。投稿データには本文データが含まれるため、次のようなツールを使用する必要があります以下に示すように、このために関数が生まれました、上部に URL を入力し、リクエスト メソッドを選択し、下の本文に投稿データを追加し、実行をクリックしてリクエストを作成すると、戻り値が表示されます検査官を通じてこのシミュレートされたリクエストを確認する価値があります。
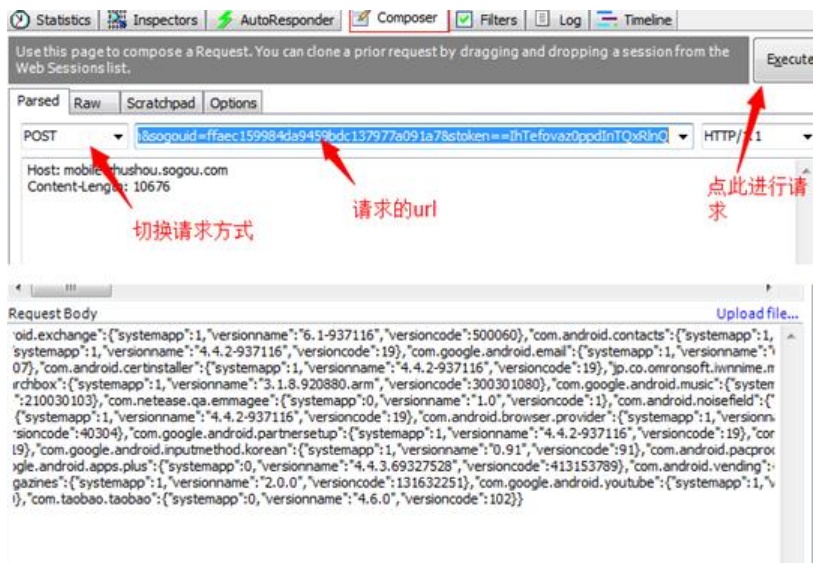
以上がFiddler のインストールと使用方法の詳細内容です。詳細については、PHP 中国語 Web サイトの他の関連記事を参照してください。

ホットAIツール

Undresser.AI Undress
リアルなヌード写真を作成する AI 搭載アプリ

AI Clothes Remover
写真から衣服を削除するオンライン AI ツール。

Undress AI Tool
脱衣画像を無料で

Clothoff.io
AI衣類リムーバー

AI Hentai Generator
AIヘンタイを無料で生成します。

人気の記事

ホットツール

メモ帳++7.3.1
使いやすく無料のコードエディター

SublimeText3 中国語版
中国語版、とても使いやすい

ゼンドスタジオ 13.0.1
強力な PHP 統合開発環境

ドリームウィーバー CS6
ビジュアル Web 開発ツール

SublimeText3 Mac版
神レベルのコード編集ソフト(SublimeText3)

ホットトピック
 7554
7554
 15
15
 1382
1382
 52
52
 83
83
 11
11
 24
24
 96
96


