iPhone からの通知は Apple Watch に表示されるため、通知を繰り返す必要はありません。代わりに、重要なものだけを表示するか、まったく表示しないかを選択できます。
何もせず、その時点で iPhone を使用していない場合は、Apple Watch がタップして通知します。これらは、少なくとも iPhone が提供する通知と同じです。
通常、フィットネス バッジや友人のトレーニング状況に関する詳細が Watch に個別に表示されるため、さらに多くの機能も提供されます。
ただし、家族のために設定および管理するものではなく、自分自身の Apple Watch である限り、受け取る通知を変更したり微調整したりできます。一部またはすべての設定を変更するのは簡単な作業です。何をするか、何を通知したくないかを決定するプロセスは時間がかかります。
そのため、通知の内容、通知の受け取り方法、タイミングの微調整に時間を費やすことが予想されます。これは iPhone で設定し、Apple Watch で直接実行するものです。
各アプリはさまざまなオプションを提供しますが、通常は 2 つの主要なカテゴリに分類されます。一般的な設定と、さらにアプリケーション固有の設定があります。 Apple Watch アプリの一般的な通知設定
アプリでは、
カスタマイズ通知を許可する
通知センターに送信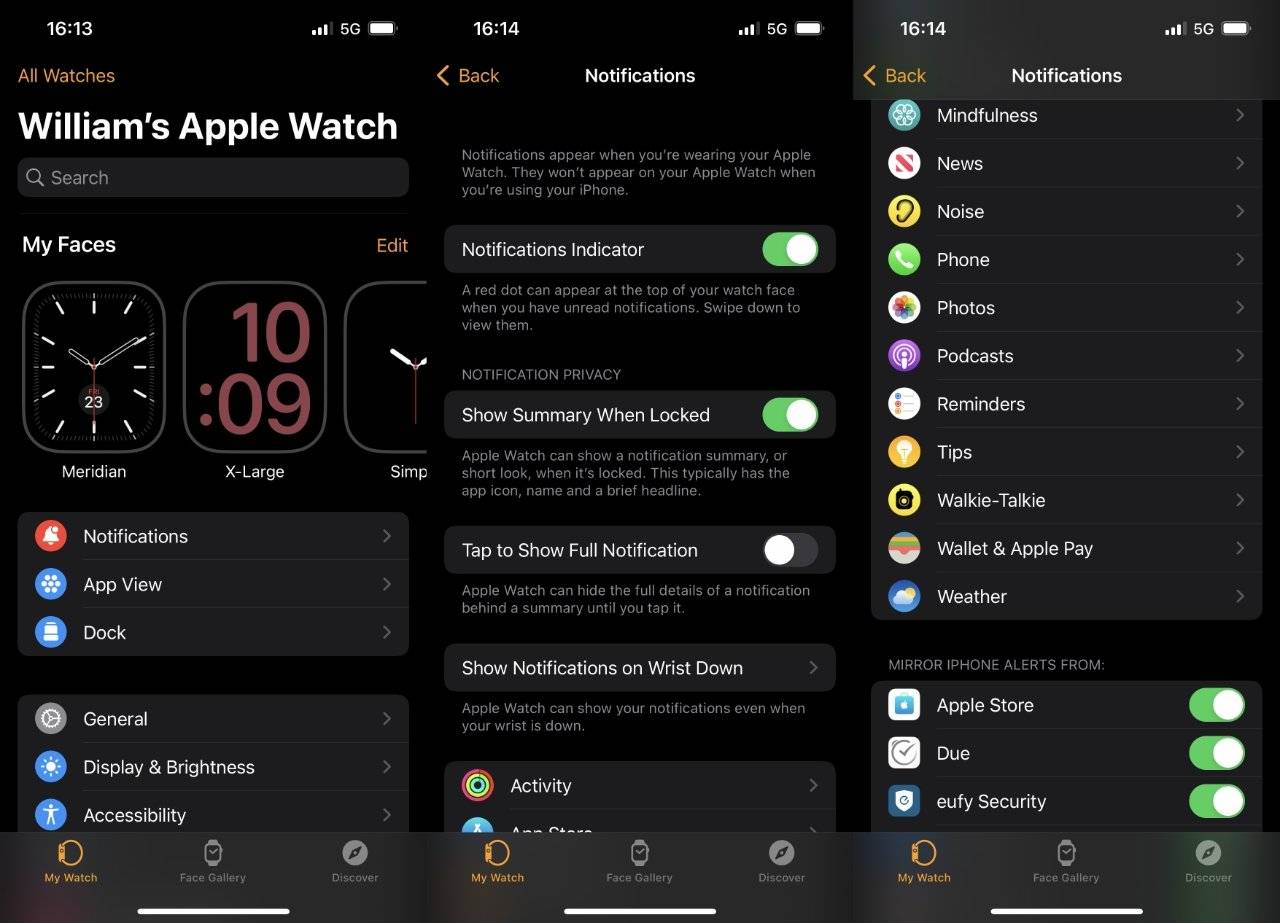 次に、
次に、通知のグループ化もあります。これには 3 つの種類があります:
残す 自動的に
アプリ別を選択すると、そのアプリからのすべての通知がリストに表示されます。 これを見たことがあるかもしれません。たとえば、アラート通知がポップアップ表示されますが、最近のいくつかの通知をスクロールバックできることがわかります。 ただし、これが表示される理由は、デフォルト設定が 自動
であり、最もよく使用される通知がこの方法で表示されるためです。たとえば、リマインダー通知を表示すると機械学習が通知し、ユーザーが最も望んでいることを見つけ出します。 すべてのアプリが同じように作成されているわけではありませんアプリ開発者が Apple が提供するすべてのオプションを使用している限り、すべてが正しいことを確信できます。そうでない場合は、何らかの理由で結果が悪化しますが、すべてのカスタマイズ オプションが含まれていないことがわかります。
これは、通知をまったくオフにすることができないようであることを意味します。しかし、それは真実ではなく、アプリの設定に「オフ」セクションがないだけです。 代わりに、2 つのオプションがあります。[iPhone をミラーリング]
を選択して、携帯電話の通知をオフにすることができます。 または、iPhone の Watch アプリでは、アプリの設定からメインの通知ページに戻ることができます。さらに画面の一番下までスクロールすると、「iPhone をミラーリングする」というタイトルのセクションが見つかります。 そこにリストされているすべてのアプリには、オン/オフの切り替えがあります。閉じたくないものはすべて閉じてください。
アプリでは設定をカスタマイズできる必要がありますが、そうでない場合 (左端)、オフにすることもできます 通知の管理と通知の表示の違い
Apple Watch で通知がオンになっているからといって、通知が表示されるわけではありません。 iPhone を使用している場合、何らかの理由により、電話機のみに通知が表示されます。次に、もう 1 つの場合は、集中しているか、応答不可モードになっている可能性があります。時計とiPhoneの接続が切断されているか、時計がロックされている可能性があります。
あるいは、触覚の意味を理解する時間がないかもしれません。
Apple Watch Series 5 から画面を使用していますが、通知を見たいのに他の人がそれを認識できないという問題もあります。
したがって、デフォルトでは、通知を表示したときにその概要のみが表示されるようになります。タッチや音を感じたら手首を上げると、通知の簡単な概要が画面に表示されます。
その後、短い概要をクリックして詳細を確認できます。ただし、常に完全な通知が必要であることがわかっている場合は、これを言うことができます。
ロック時に概要を表示をオフにすることができます。 古い通知を消去する
Watch 通知を確認して表示ページに移動しないと、通知は画面に表示されません。代わりに、通知が待機中であることを示す赤い点が画面の上部に表示されます。 それは 1 件の通知を意味する場合もあれば、数十件の通知を意味する場合もあります。赤い点から下にスワイプすると、すべての通知が一連の重複した通知として表示され、スワイプして確認できます。 厄介なことに、それらは消えません。今このバッチを読んで一番下までスワイプしたとしても、次回下にスワイプするとさらに多くの内容が表示されます。 バッチを閉じるには、ボタンをマークするまでリストを上にスワイプする必要があります。すべてクリア.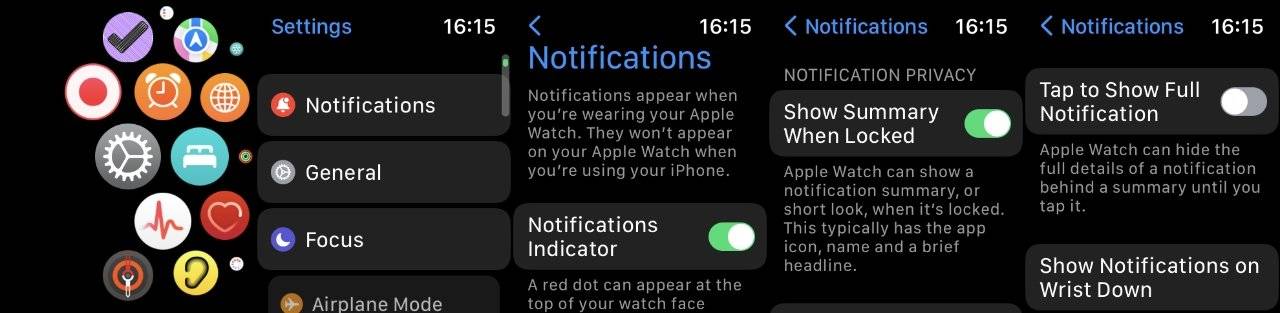 すべてのアプリがカスタマイズ可能な通知を提供できれば素晴らしいでしょう。両方を同時に切り替えられるスイッチがあれば良いのですが。
すべてのアプリがカスタマイズ可能な通知を提供できれば素晴らしいでしょう。両方を同時に切り替えられるスイッチがあれば良いのですが。
以上がApple Watch の通知を微調整する方法の詳細内容です。詳細については、PHP 中国語 Web サイトの他の関連記事を参照してください。