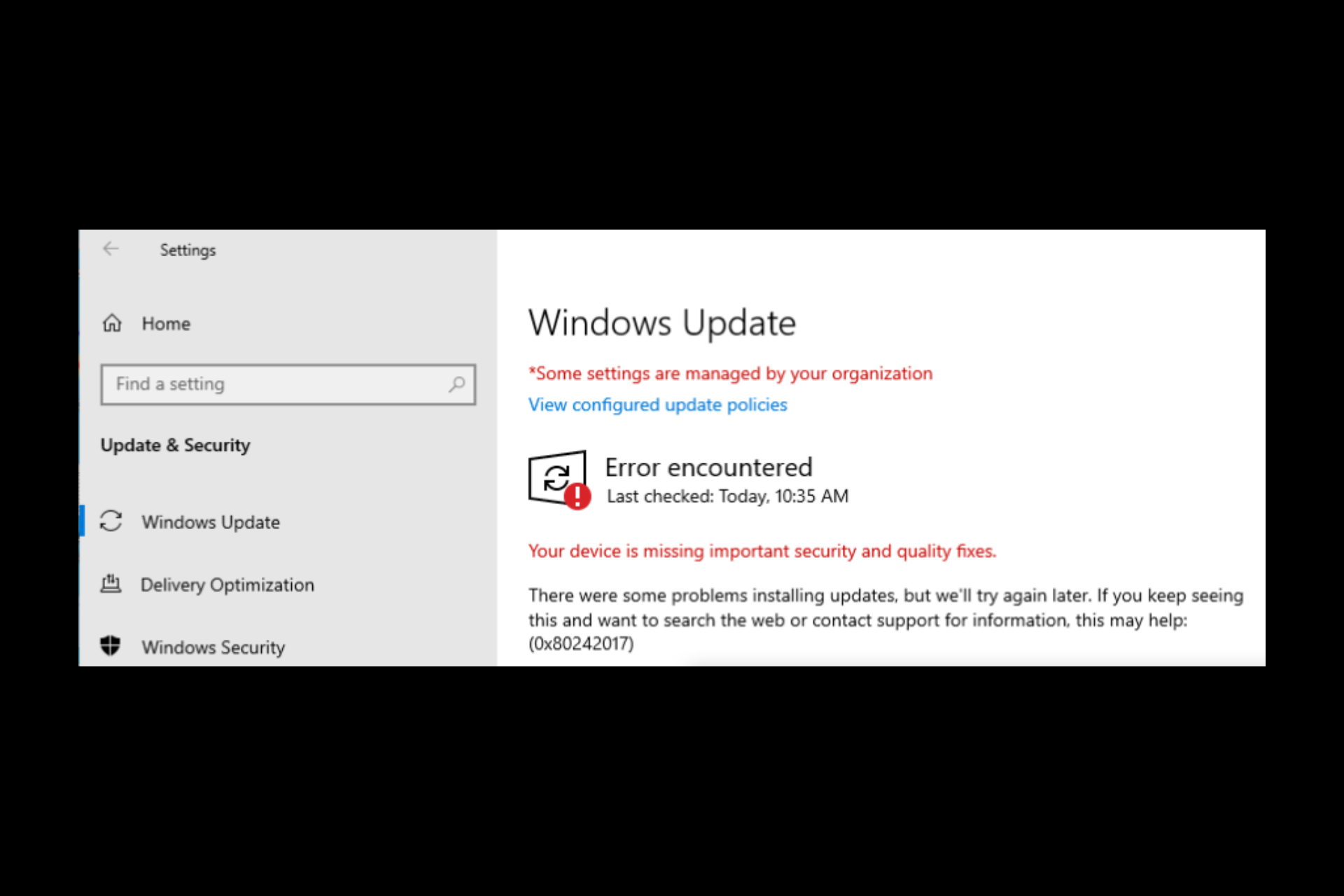Windows 11 の問題: 一般的なエラーとその修正方法
Microsoft は、以前のバージョンのオペレーティング システムでは利用できなかったいくつかの優れた新機能を Windows 11 に導入するという素晴らしい仕事をしました。ただし、一般的な Windows PC エラーを回避できるわけではありません。
これらの問題はユーザーをイライラさせる可能性があり、コンピューターの動作が遅くなったり、応答しなくなったり、不安定になったりする可能性があります。簡単に修正できるものもあれば、少し忍耐が必要なものもあります。 Windows 11 の最大の問題点を以下で確認してください。
Windows 11 についてご質問がありますか?
Windows 11 は新しいオペレーティング システムではなくなりました。サービス開始から 2 年が経過しようとしていますが、これまでのところ、良いことも悪いこともジェットコースターのような状況でした。
Microsoft は長年にわたってオペレーティング システムに大幅な改良を加えてきましたが、その製品は依然として複雑で構築が困難です。その結果、いくつかのミスは必然的にすり抜けてしまいます。
Microsoft は新しいシステムを立ち上げてしばらく経ち、欠陥やエラーを修正するのに十分な時間がありました。しかし、ユーザーは依然として毎日いくつかの問題に遭遇しています。
Microsoft の最新バージョンとして、これまでで最高のオペレーティング システムの 1 つとして評価されることは明らかです。それでも、Windows 11 は完璧な製品ではありません。他の新しいソフトウェア リリースと同様に、それなりの問題やバグが存在します。
ただし、以前のバージョンでもハードウェア、パフォーマンス、セキュリティに関して同様の問題に直面していたため、これがパニックの原因となるべきではありません。
良いニュースは、Windows 11 を定期的に更新することで、初期のバグのほとんどが通常は解決されるということです。これらのアップデートでも解決されない問題がまだ発生している場合は、一般的な問題とその修正方法のリストを以下に示します。
Windows 11 の最大の問題は何ですか?
1. 再起動の問題
一部のユーザーは、Windows 11 をインストールした後、PC が再起動し続けると報告しました。これは、コンピュータに十分な RAM が搭載されていない場合、またはハードウェアに適したドライバがない場合に発生する可能性があります。
これらの問題の一部は、特定のプログラムまたはアプリケーションをアンインストールまたは再インストールすることで解決できます。この方法でも問題が解決しない場合は、Microsoft にお問い合わせください。
他の場合には、コンピュータがまったく再起動しません。簡単な回避策は、セーフ モードで再起動し、必須のサービスとドライバーのみをロードすることです。これにより、問題を切り分けることができます。動作しない場合は、PC をリセットする必要がある場合があります。
2. ワイヤレス ネットワーク接続の問題
一部のユーザーから、Wi-Fi 接続がランダムに切断されたり、自動的に接続できなかったりするという苦情がありました。この問題は、新しい Wi-Fi ネットワークに接続するときに発生することがありますが、その後インターネットに接続できなくなることがあります。
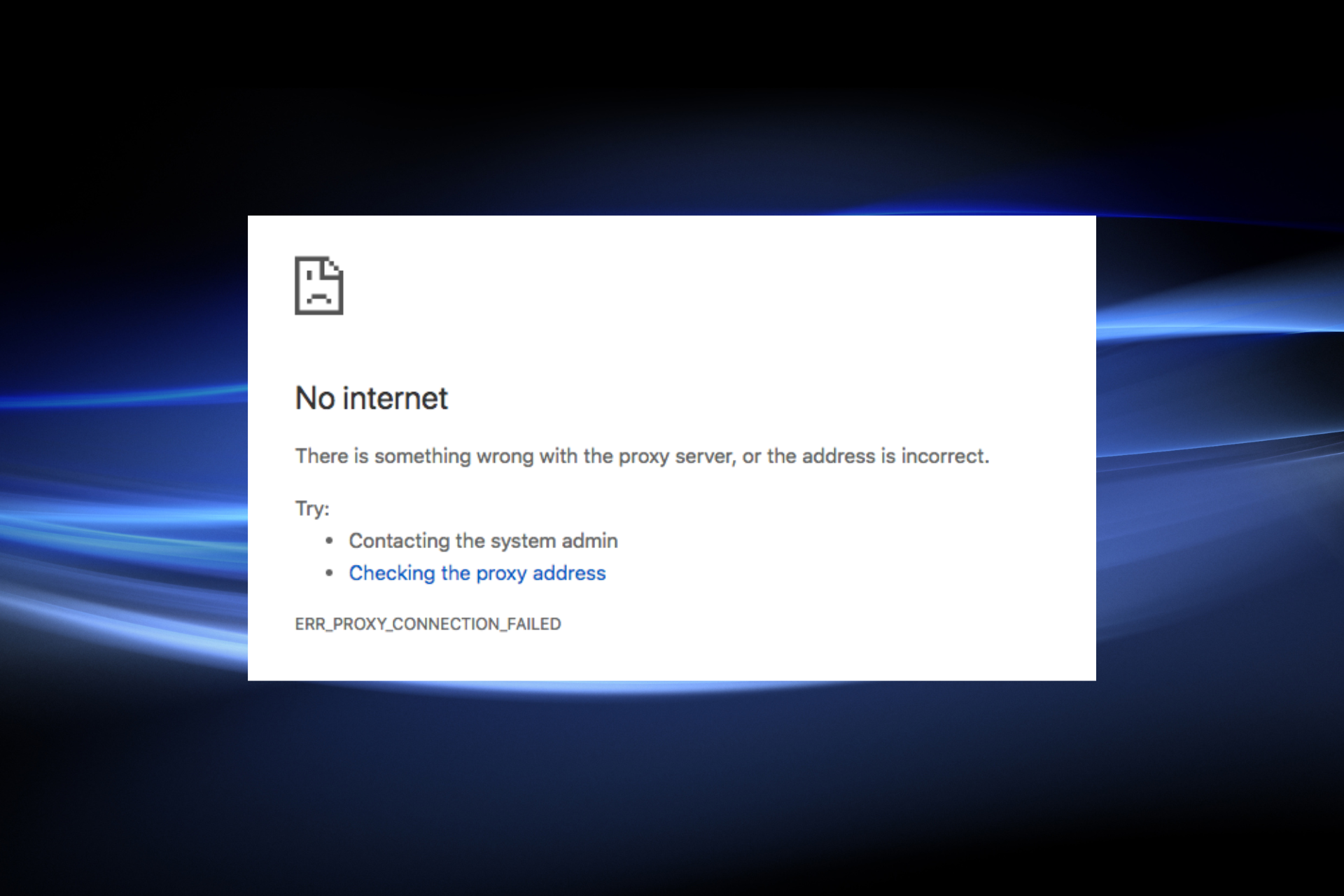
この問題は、イーサネット ケーブルを接続し、コンピュータを再起動することで解決できます。また、ルーターが適切に機能していること、およびこの問題の原因となっているファームウェアのアップデートやファイアウォール設定の問題がないことを確認する必要もあります。
3. 死のブルー スクリーン (死のブルー スクリーン)
Windows 11 でよくある問題の 1 つは死のブルー スクリーンで、さまざまな問題が原因で発生する可能性があります。ブルー スクリーンは非常に重大なエラーです。これは、コンピュータが正常に動作しなくなり、修理が必要になる可能性があることを意味します。
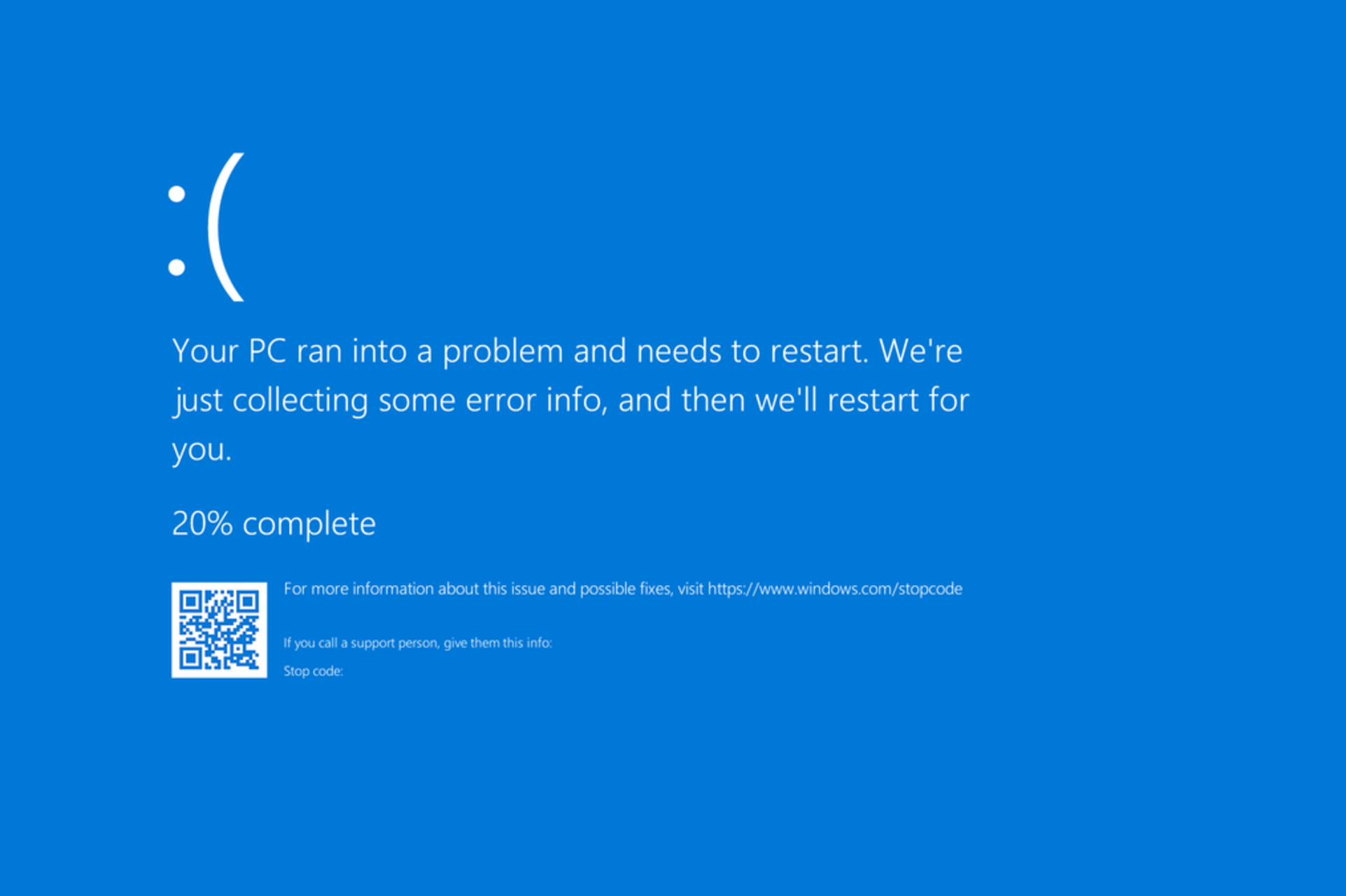
これは、ドライバーが応答しなくなったり、アプリケーションがクラッシュしたりして、コンピューターを再起動するまで Windows が動作しなくなる場合に発生します。これは通常、ドライバーを更新するか、問題の原因となっている可能性のあるソフトウェアを再インストールすることで解決できます。
その他の一般的な BSoD エラーには次のものがあります。
| ブルー スクリーン エラー | 意味 | ||||||||
| 0x0000004E | このエラーは通常、Windows アップデートの破損によって発生します | ||||||||
| Wdfilter.sys | これは、Windows Defender ミニフィルター ドライバーに問題がある場合に発生する BSoD エラーです | ||||||||
| これは、ブート セクターに問題があることを意味します | |||||||||
| これは通常、古いドライバーまたは破損したドライバーに関連しています |
| エラー | 意味 |
| 0x80242017 | コンピューターに重要なシステム ファイルがいくつかありません |
| 0xc1900223 | Windows が原因で更新コンポーネントの破損が発生する |
| ソフトウェア設定の構成ミスが原因で発生する可能性があります | |
| 最新の Windows 更新プログラムをインストールできない | |
| 更新ファイルが不完全なため更新が失敗し、停止しました |
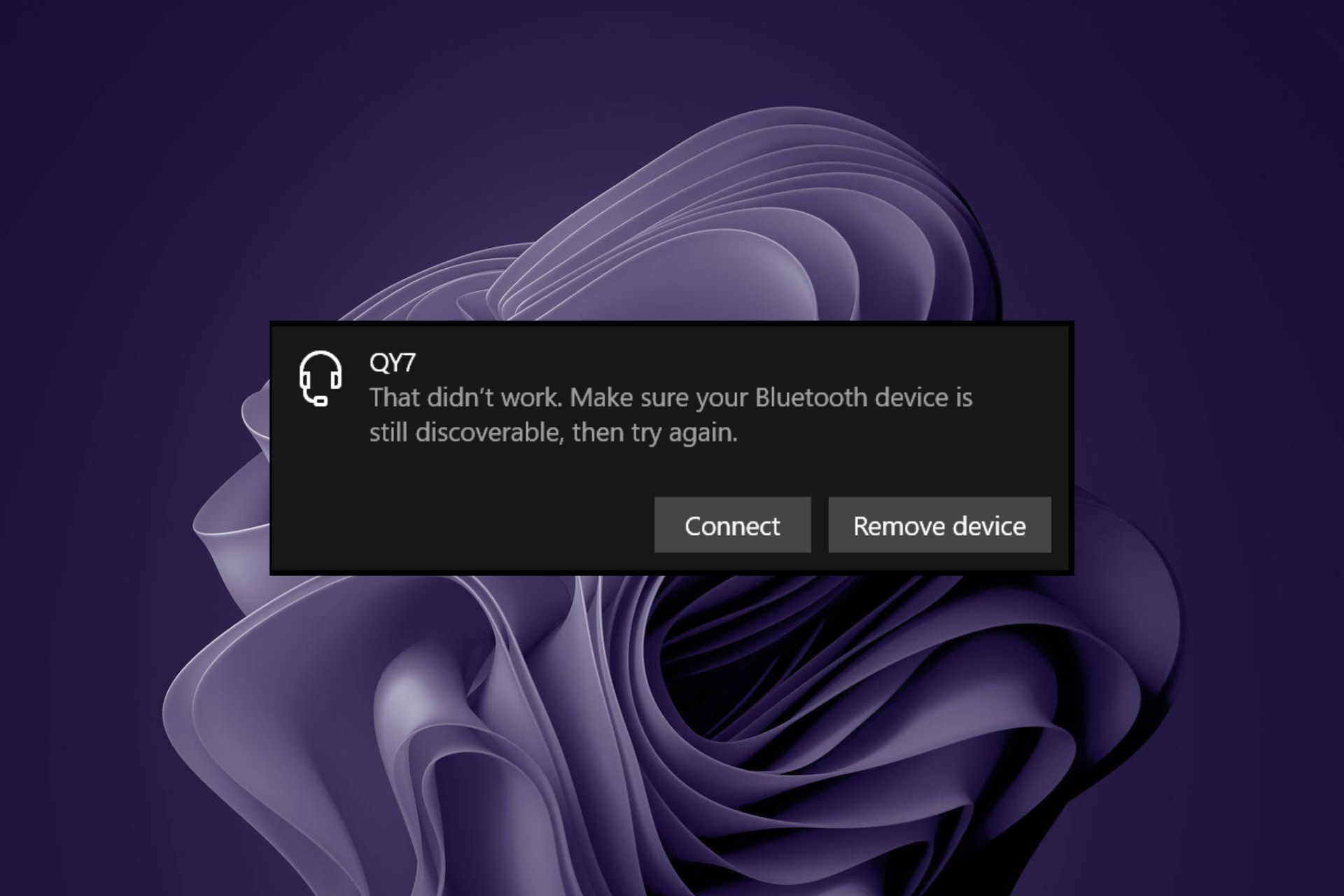
| 意味 | Bluetooth がデバイスを見つけられない | ||||||||
| Bluetooth スピーカーはペアリングされていますが、接続されていません | |||||||||
| Bluetooth 不明なデバイス | |||||||||
| Bluetooth デバイスを削除できない | |||||||||
8. オーバーヒートWindows 11 にアップグレードした後、コンピューターにオーバーヒートの問題が発生したと多くの人が報告しています。 この問題は Windows のどのバージョンにも影響する可能性がありますが、Windows 11 にアップグレードした後は以前よりも多くの問題に遭遇しているようです。 Windows 11 の実行中にコンピューターが過熱しているように見える場合は、マザーボードとグラフィックス カードの最新ドライバーで更新してみてください。また、CPU ファンが回転していない場合は、適切に動作していることを確認してください。 この問題に対する最善の解決策は、冷却パッドまたは冷却ファンです。コンピューターの温度をチェックして、温度が高すぎて冷却が必要かどうかを確認することもできます。 9. パフォーマンスが遅いコンピューターの動作が重かったり、動作が遅くなったりするとイライラすることがあります。 Windows のどのバージョンでもこの問題が発生する可能性がありますが、Windows 11 では、すべての改善点を考慮すると、これはむしろ平手打ちのように感じられます。 パフォーマンス低下の主な原因は通常、古いオペレーティング システム、ハードウェアの問題、またはコンピュータのパフォーマンスを低下させるその他の要因 (マルウェアやウイルスなど) です。 Windows 11 の速度とパフォーマンスを向上させるためにいつでも使用できるトリックがいくつかありますが、ハードウェアに障害が発生している場合は、この修正を取り除くためにいくつかの調整を行う必要があります。 10. フリーズ/クラッシュの問題一部のユーザーは、特定のアプリケーションまたは Web サイトを使用しようとすると、コンピューターがフリーズまたはクラッシュすることを報告しています。 Windows 11 の使用中にデバイスが頻繁にフリーズまたはクラッシュする場合は、ハードウェアまたはソフトウェアの構成に問題がある可能性があります。 専門家によるヒント: PC の特定の問題は、特に Windows のシステム ファイルやリポジトリが見つからないか破損している場合、解決が困難です。 この問題は、デバイス上で特定のプログラムまたはアプリケーションを開こうとすると発生することがあります。これらのアプリを開いているときに、デバイスがフリーズまたはクラッシュする可能性があります。 これが発生した場合は、開こうとしているプログラムのシステム要件を確認する必要があります。互換性に問題がある場合、お使いのコンピュータで正常に動作しない可能性があります。 メモリ テストを実行して、RAM が Windows 11 と互換性があることを確認することをお勧めします。ほとんどの場合、コンピューターが Windows 11 を問題なく処理できるように、RAM をアップグレードするか、ハード ドライブの領域を拡張する必要があります。 11. ソフトウェアの互換性の問題Windows 11 の問題の 1 つは、一部のプログラムがまだ Windows 11 を使用できないことです。このアプリは新しいオペレーティング システムと互換性がないため、お使いのコンピューターでは実行できないというエラー メッセージが表示される場合があります。 これは、開発者がソフトウェアを更新していないか、Windows 11 によってコンピューターでのアプリの動作方法が変更されたことが考えられます。 Windows 11 でお気に入りのアプリのインストールまたは実行に問題がある場合は、Microsoft Store からインストールしてみてください。 あるいは、自動更新ではなく、公式 Web サイトから入手できる最新バージョンを使用して、最初から再インストールしてみてください。 12. バッテリー寿命の問題多くのユーザーが、Windows 11 を使用しているときにデバイスのバッテリー寿命が通常より短いと不満を抱いています。 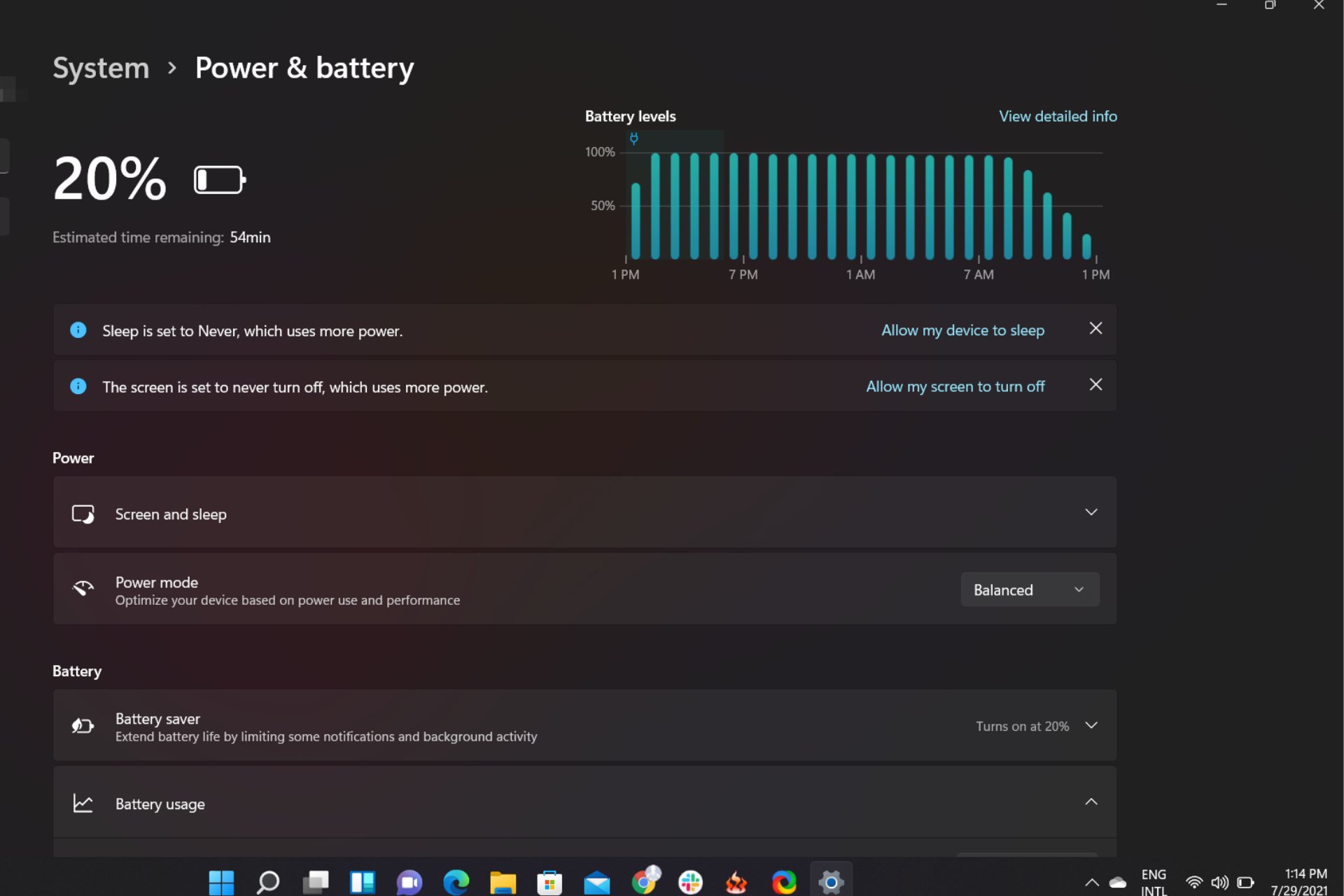 Windows 11 は、追加機能を備えた強力なオペレーティング システムです。もちろん、バッテリー消費量は前モデルと同様ではありません。ノートパソコンのバッテリーの消耗が早くなっている場合は、Windows 11 の問題が原因である可能性があります。 また、古いラップトップまたは PC を使用していて、新しいバッテリーやアダプターを使用していない場合は、バッテリー寿命が大幅に短くなる可能性があります。バッテリーの状態をチェックして、すべてが正常であることを確認する価値があるかもしれません。 13.高い CPU 使用率Windows 11 で最も一般的な問題の 1 つは、高い CPU 使用率です。他のプログラムの速度が低下したりフリーズしたりする場合は、特定のアプリケーションやプロセスがコンピュータの CPU リソースを過剰に使用することが原因で発生することがよくあります。 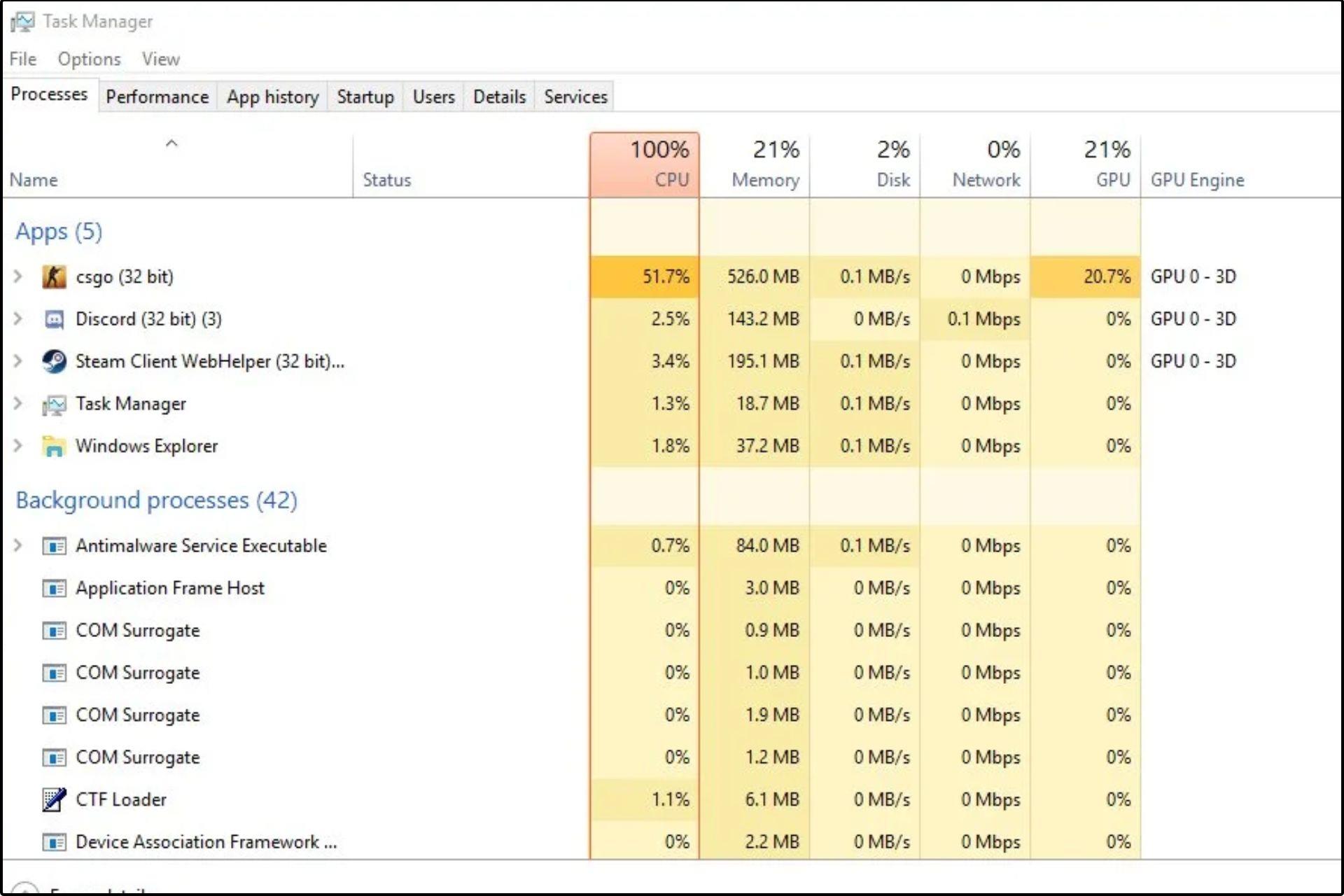 #これは、コンピュータのメモリが不足し始めた場合、または複数のプロセスを同時に実行しようとした場合に発生する可能性があります。 PC の CPU 使用率が高いことに気付いた場合は、開いているプログラムをすべて閉じて、コンピュータのプロセッサの負荷が軽減されるかどうかを確認してください。 これで問題が解決しない場合は、マルウェアやその他のソフトウェアの問題など、通常の速度に戻す前に注意が必要な他の問題が存在している可能性があります。 14. サウンドの問題Windows 11 にアップグレードした後のサウンドの問題が多くのユーザーから報告されています。これには、スピーカーやヘッドフォンからの音は含まれません。通常、これは簡単な修正ですが、オーディオを元の状態に戻して実行するには、いくつかのトラブルシューティングが必要になる場合があります。 コンピュータから音が聞こえない問題は、さまざまな理由で発生する可能性があります。まず、サウンド設定をチェックして、ミュートになっていないか、音量が下がりすぎていないかを確認してください。 特にパチパチ音が発生する場合は、オーディオ ドライバーを更新する必要がある場合もあります。他の場所では、推奨されるヒントを使用して Windows 11 の音質を向上させることができます。 15. アイコンが消える欠点の一部がタスクバーまたはデスクトップに表示されなくなったとしても、それが永久に消えたわけではありません。アイコンの消失はさまざまな理由で発生する可能性があるため、この問題の 1 つの原因を特定するのは難しい場合があります。 コンピュータにインストールされているウイルス対策ソフトウェアまたはサードパーティ プログラムが Windows 11 と競合する問題であるか、アイコンを正しく表示するために必要な Windows 11 の一部の設定が無効になっている可能性があります。 当社の専門ガイドに従って、失われたデスクトップ アイコンを簡単に回復できます。 16. Windows 11 が終了しないコンピューターを正常にシャットダウンするには一定の時間がかかるため、コンピューターの電源が切れていると問題が発生する可能性があります。 これは通常、コンピュータのシャットダウンを妨げるプログラムまたはプロセスが実行されているために発生します。まず、コンピュータをシャットダウンする前に、すべてのアプリケーションが閉じられていることを確認してください。 [スタート] メニューまたはキーボードの電源ボタンを押したときに PC がシャットダウンするまでに 5 分以上かかる場合は、Windows が Windows 11 の電源をオフにする方法に問題がある可能性があります。 効率とパフォーマンスのバランスをとるために電源設定を調整する必要があります。これにより、PC がシャットダウンしない問題が解決されるでしょう。 17. ログインの問題Windows にログインしようとするときにデバイスからロックアウトされることを望んでいる人はいません。もちろん、パスワードはいつでもキャンセルできますが、共有コンピュータを使用する場合はこれをお勧めしません。 Windows 11 へのアップグレード後にログイン画面が表示されない原因となっているユーザー プロファイルに問題がある可能性があります。ユーザー プロファイルの破損はさまざまな理由で発生する可能性があるため、最初に別のユーザーとしてログインできるかどうかを確認する必要があります。 レジストリ キーまたはファイルの破損または破損が原因である可能性もあります。 Microsoft アカウントではなくローカル アカウントでサインインできない場合は、正しいユーザー名とパスワード情報を入力したかどうかを再確認してください。 18. 無効なプロダクト キー エラーほとんどのユーザーが、Windows 11 をダウンロードまたはライセンス認証しようとしたときに、無効なプロダクト キー エラー メッセージを報告しました。 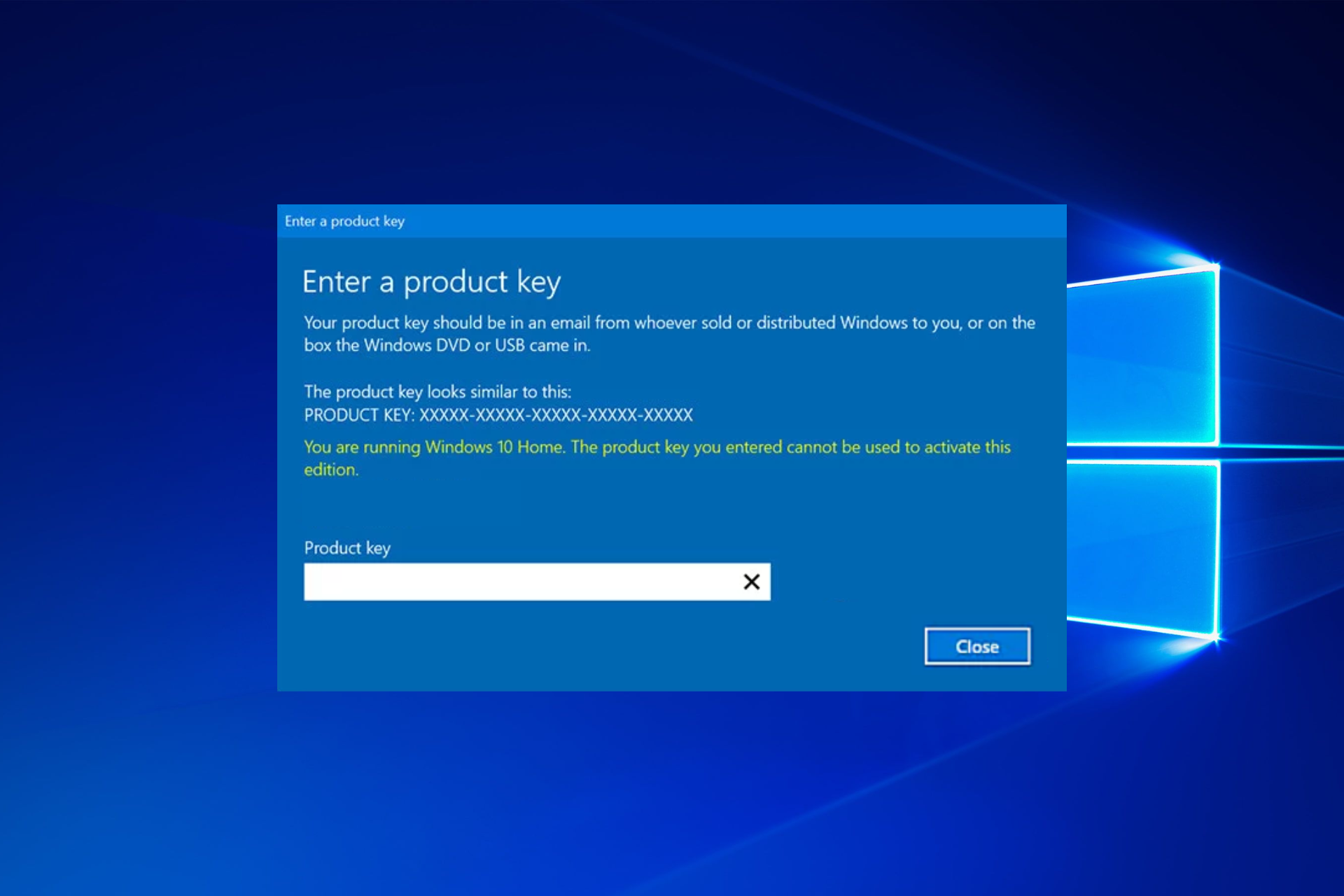 組み込みのライセンス認証トラブルシューティング ツールを使用して Windows 11 のコピーをライセンス認証しようとすると、プロダクト キーが機能しないか無効であることが通知されます。これは、古いバージョンの Windows の無効なライセンス キーを使用して Windows 11 をライセンス認証しようとすると発生します。 最近のハードウェアの主要な変更も大きな影響を与える可能性があるため、アクティベーション エラーの詳細なリストを確認し、そのような問題を解決する方法を学びましょう。 19. Windows 11 のゲームの問題Windows 11 のゲームには当たり外れがある可能性があります。一部のゲームは正常に実行されますが、他のゲームはゲームプレイ中にクラッシュまたはフリーズします。この問題が発生しないようにするには、次のことを試してください。
その他のゲームの質問には次のものが含まれます:
|
以上がWindows 11 の問題: 一般的なエラーとその修正方法の詳細内容です。詳細については、PHP 中国語 Web サイトの他の関連記事を参照してください。

ホットAIツール

Undresser.AI Undress
リアルなヌード写真を作成する AI 搭載アプリ

AI Clothes Remover
写真から衣服を削除するオンライン AI ツール。

Undress AI Tool
脱衣画像を無料で

Clothoff.io
AI衣類リムーバー

AI Hentai Generator
AIヘンタイを無料で生成します。

人気の記事

ホットツール

メモ帳++7.3.1
使いやすく無料のコードエディター

SublimeText3 中国語版
中国語版、とても使いやすい

ゼンドスタジオ 13.0.1
強力な PHP 統合開発環境

ドリームウィーバー CS6
ビジュアル Web 開発ツール

SublimeText3 Mac版
神レベルのコード編集ソフト(SublimeText3)

ホットトピック
 7514
7514
 15
15
 1378
1378
 52
52
 79
79
 11
11
 19
19
 64
64
 この Apple ID は iTunes Store でまだ使用されていません: 修正
Jun 10, 2024 pm 05:42 PM
この Apple ID は iTunes Store でまだ使用されていません: 修正
Jun 10, 2024 pm 05:42 PM
AppleIDを使用してiTunesStoreにログインすると、「このAppleIDはiTunesStoreで使用されていません」というエラーが画面に表示される場合があります。心配するようなエラー メッセージはありません。これらのソリューション セットに従って問題を修正できます。解決策 1 – 配送先住所を変更する iTunes Store にこのプロンプトが表示される主な理由は、AppleID プロファイルに正しい住所がないことです。ステップ 1 – まず、iPhone で iPhone 設定を開きます。ステップ 2 – AppleID は他のすべての設定の最上位にある必要があります。それで、開けてください。ステップ 3 – そこに到達したら、「支払いと配送」オプションを開きます。ステップ 4 – Face ID を使用してアクセスを確認します。ステップ
 iPhoneの赤目を修正する方法
Feb 23, 2024 pm 04:31 PM
iPhoneの赤目を修正する方法
Feb 23, 2024 pm 04:31 PM
前回のパーティーでは素晴らしい写真をいくつか撮ったのですが、残念ながら、撮った写真のほとんどが赤目でした。写真自体は素晴らしいのですが、赤い目が写っているとイメージが台無しになってしまいます。言うまでもなく、パーティーの写真の中には友達の携帯電話からのものもあるかもしれません。今回は写真から赤目を除去する方法を見てみましょう。写真の目が赤い原因は何ですか?フラッシュを使用して写真を撮影すると、赤目が発生することがよくあります。これは、フラッシュの光が目の奥に直接当たるため、目の下の血管が光を反射し、目が赤く写ってしまうためです。幸いなことに、技術の継続的な進歩により、一部のカメラにはこの問題を効果的に解決できる赤目補正機能が搭載されています。この機能を使用すると、カメラは写真を撮影します
 Win11 が資格情報の検証に失敗する問題を解決するにはどうすればよいですか?
Jan 30, 2024 pm 02:03 PM
Win11 が資格情報の検証に失敗する問題を解決するにはどうすればよいですか?
Jan 30, 2024 pm 02:03 PM
Win11 ユーザーが資格情報を使用してログインすると、資格情報を検証できないことを示すエラー メッセージが表示されます。何が起こっているのでしょうか?編集者がこの問題を調査した結果、この問題を直接的または間接的に引き起こすいくつかの状況が考えられることがわかりました。編集者と一緒に見てみましょう。
 Windows 11 のブルー スクリーンの問題を解決するための簡単なガイド
Dec 27, 2023 pm 02:26 PM
Windows 11 のブルー スクリーンの問題を解決するための簡単なガイド
Dec 27, 2023 pm 02:26 PM
多くの友人は、コンピューターのオペレーティング システムを使用するときに常にブルー スクリーンに遭遇します。最新の win11 システムでもブルー スクリーンの運命から逃れることはできません。そこで、今日は win11 のブルー スクリーンを修復する方法についてのチュートリアルをお届けしました。ブルー スクリーンに遭遇したかどうかに関係なく、必要な場合に備えて最初にそれを学ぶことができます。 win11 ブルースクリーンを修正する方法 方法 1. ブルースクリーンが発生した場合は、まずシステムを再起動し、正常に起動できるかどうかを確認します。 2. 正常に起動できる場合は、デスクトップ上の「コンピュータ」を右クリックし、「管理」を選択します。 3. 次に、ポップアップウィンドウの左側にある「システムツール」を展開し、「イベントビューア」を選択します。イベント ビューアを使用すると、ブルー スクリーンの原因となった特定の問題がわかります。 5. 次に、ブルー スクリーンの状況とイベントに従ってください。
 PHP 500 エラーの総合ガイド: 原因、診断、修正
Mar 22, 2024 pm 12:45 PM
PHP 500 エラーの総合ガイド: 原因、診断、修正
Mar 22, 2024 pm 12:45 PM
PHP 500 エラーの包括的なガイド: 原因、診断、および修正 PHP 開発中に、HTTP ステータス コード 500 のエラーが頻繁に発生します。このエラーは通常「500InternalServerError」と呼ばれ、サーバー側でのリクエストの処理中に不明なエラーが発生したことを意味します。この記事では、PHP500 エラーの一般的な原因、診断方法、修正方法を検討し、参照用の具体的なコード例を示します。 1.500 エラーの一般的な原因 1.
 WIN10で音量調整ができない時の対処法
Mar 27, 2024 pm 05:16 PM
WIN10で音量調整ができない時の対処法
Mar 27, 2024 pm 05:16 PM
1. win + r キーを押してファイル名を指定して実行ウィンドウを開き、「regedit」と入力して Enter キーを押してレジストリ エディターを開きます。 2. 開いたレジストリエディタで[HKEY_LOCAL_MACHINESOFTWAREMicrosoftWindowsCurrentVersionRun]をクリックして展開し、右側の空白部分を右クリックして[新規 - 文字列値]を選択し、名前を[systray.exe]に変更します。 3. systray.exeをダブルクリックして開き、数値データを「C:WindowsSystem32systray.exe」に変更し、[OK]をクリックして設定を保存します。
 テーブル 'table_name' はクラッシュ済みとしてマークされているため、修復する必要があります - MySQL エラーを解決する方法: テーブルはクラッシュ済みとしてマークされており、修復する必要があります
Oct 05, 2023 am 09:25 AM
テーブル 'table_name' はクラッシュ済みとしてマークされているため、修復する必要があります - MySQL エラーを解決する方法: テーブルはクラッシュ済みとしてマークされており、修復する必要があります
Oct 05, 2023 am 09:25 AM
タイトル: Table'table_name'ismarkedascrashedandShouldberepaired-MySQL エラーの解決方法: The table is marked as crashed and need to be Repaired. Specific code models are required. 記事本文: MySQL は、さまざまな Web サイトで広く使用されている強力なリレーショナル データベース管理システムです。およびアプリケーションは開発中です。ただし、さまざまな理由により、エラーや問題が発生する場合があります。で
 csrss.exe が原因で発生するブルー スクリーンの問題を解決する方法
Dec 28, 2023 pm 06:24 PM
csrss.exe が原因で発生するブルー スクリーンの問題を解決する方法
Dec 28, 2023 pm 06:24 PM
コンピュータの起動後に頻繁にブルー スクリーンが表示される場合は、Windows システムによって csrss.exe ファイルに対して発生する重大なエラー (停止コード 0xF4) が原因である可能性があります。では、それを修正する方法を見てみましょう! csrss.exe のブルー スクリーンを修正する方法 まず、「Ctrl+Alt+Del」キーを同時に押します。このとき、Microsoft Windows タスク マネージャーのインターフェイスがポップアップ表示されます。 「タスクマネージャー」タブをクリックすると、実行中のすべてのプログラムとそれらが占有するリソース、その他の情報が画面に一覧表示されます。もう一度クリックして「プロセス」タブに入り、「イメージ名」をもう一度クリックして、リストで「csrss.exe」ファイルを見つけます。 「プロセスの終了」ボタンをクリックします