レジストリハッキングを使用してWindows 11タスクバーのアイコンのグループを解除する方法(およびその他の2つの方法)
タスクバーのアイコンのグループ化とは何ですか?
アイコンのグループ化は、Windows 10 で導入された新機能です。この機能を有効にすると、開いているウィンドウの数に関係なく、アプリケーションのすべてのインスタンスが 1 つのタスクバー アイコンの下にグループ化されます。
このアイコンの上にマウスを置くと、開いているインスタンスの 1 つを表示して選択できます。この機能の背後にある考え方は、タスクバーをより適切に管理し、通常デスクトップで複数のウィンドウを開いているユーザーがタスクバーを整理できるようにすることです。
Windows では、Windows 10 のすべてのタスク バー アイコンをグループ化する機能が導入されました。ただし、タスク バーの設定で Never Combination を選択することで、オペレーティング システムの以前のイテレーションでこの機能を無効にすることができます。
このオプションは Windows 11 では削除され、タスクバーのアイコンのグループ化を無効にするオプションは許可されなくなりました。ありがたいことに、いくつかの回避策を使用してこのオプションを無効にして、Windows 10 の時代を思い出させるタスク バーを表示できるようになりました。
Windows 11 にはタスクバー アイコンを決して結合しない機能はありますか?
残念ながら、Windows 11 ではタスク バーをカスタマイズするときに「マージしない 」オプションがなくなりました。この機能は、アイコンのグループ化によって強化された Windows 11 の新しいシンプルな外観を優先して削除されました。
グループ アイコンを無効にすることは有効かもしれませんが、Microsoft が Windows 11 に採用した全体的なマテリアル デザインに悪影響を及ぼします。その結果、Never merge 機能は Windows 11 のタスク バーのカスタマイズから削除されました。
Windows 11 タスクバーのアイコンのグループ化を 3 つの方法で解除する方法
Microsoft からの最新の更新プログラムがインストールされていることを確認することをお勧めします。さらに、将来復元する必要がある場合に備えて、レジストリのバックアップを作成することをお勧めします。
提供されているこのチュートリアルを使用して、レジストリをバックアップできます。その後、好みや要件に応じて、次のいずれかの方法を参照できます。
方法 1: 有料アプリを使用してアイコンのグループを解除する
有料アプリを使用して、タスク バーのアイコンのグループを解除できます。これにより、ファイルを自分で編集する手間が省け、ワンクリックでタスクバーアイコンのグループを解除できるようになります。タスクバーのアイコンのグループ化を解除するには、次のいずれかのツールを使用します。
オプション 1: StartAllBack を使用する
- StartAllBack| ウェブサイトのリンク
StartAllBack は、多くの人が昔から愛用しているツールです。 Windows 10 UI およびインターフェイスのユーザーが使用するよく知られたツール。以前の [スタート] メニューとタスクバーが必要な場合は、StartAllBack が豊富な機能を提供します。
残念ながら、このプログラムの価格は 5.99 ドルなので、一部のユーザーにとっては破格かもしれません。しかし、Windows 10 が本当に恋しい人であれば、少なくとも 22 種類以上の主要なカスタマイズ オプションをお金で選ぶことができます。
StartAllBack を使用して、Windows 11 の次の側面をカスタマイズおよび変更できます。
- タスクバー
- ファイルマネージャー
- コントロールパネル
- コンテキストメニュー
- スタートメニュー
- 共通UI要素
開始するには、上記のリンクにアクセスし、StartAllBack を PC にダウンロードしてください。画面上の指示に従ってアプリをインストールし、アクティブ化します。完了したら、以下の手順に従ってタスクバーアイコンのグループ化を解除します。
PC で StartAllBack を起動し、タスクバーをクリックします。
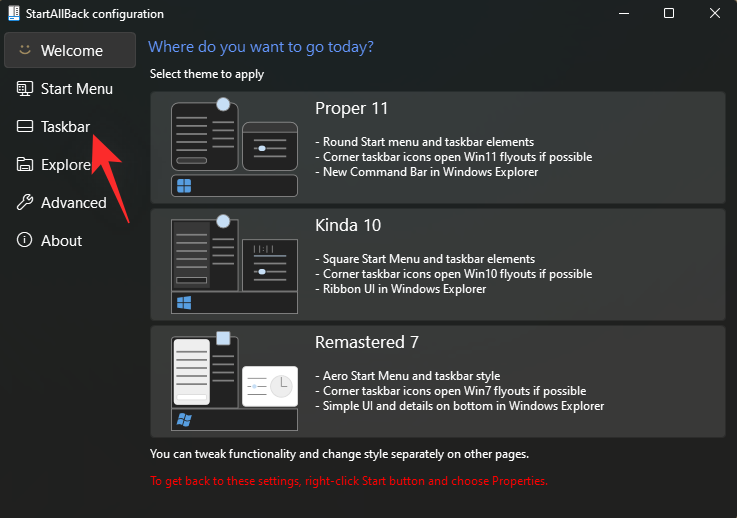
結合タスクバー ボタン : の横にあるドロップダウン メニューをクリックし、Never を選択します。 ###############それでおしまい!タスクバーが自動的に更新され、以下に示すようにアイコンのグループ化が解除されます。
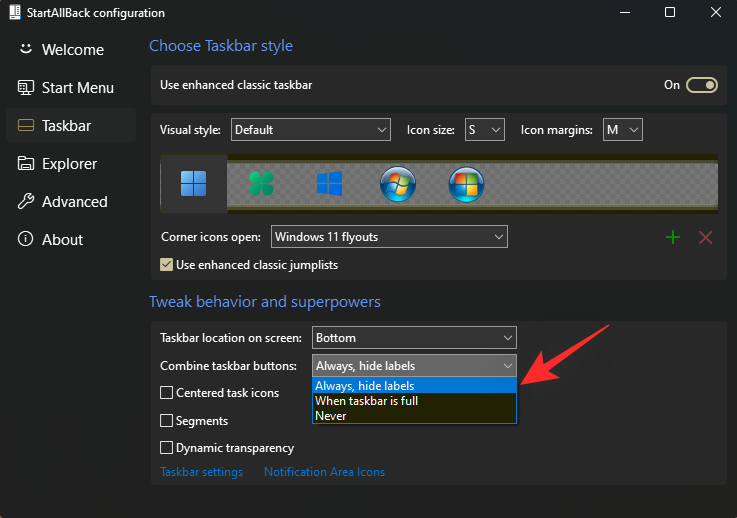
#これで、新しいツールの探索を続け、Windows 11 を好みに合わせてカスタマイズする他の方法を見つけることができます。
オプション 2: Stardock の Start11 を使用する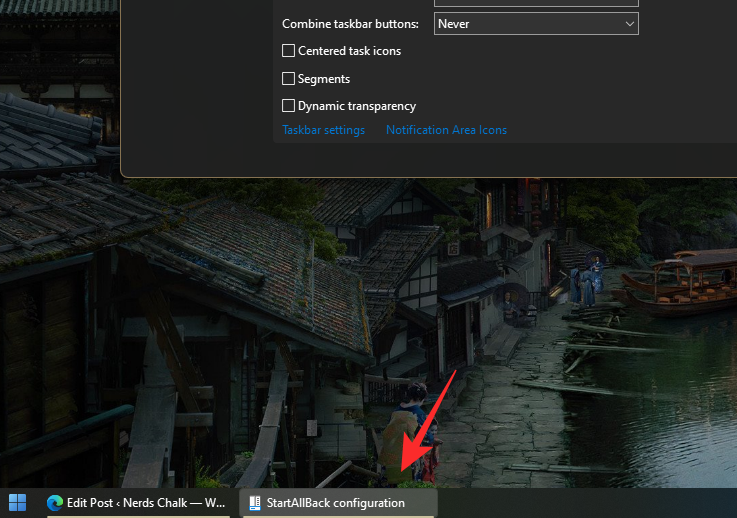
| Web サイトのリンク
- Start11 は、次のことを可能にする本質的に似たツールです。 Windows 11 のさまざまな側面をカスタマイズできます。 Start11 を 30 日間試した後、ニーズに最も適したライセンスを購入できます。現在利用できるツールの主な機能は次のとおりです。 スタート メニューのスタイルをカスタマイズする
スタート ボタンをカスタマイズする
- タスク バーの配置、位置、グループ化解除など。
- 強化された Windows 検索
- 既定のホットキー、ショートカットなどを編集します
- 上記のリンクにアクセスして、Start 1 を PC にダウンロードします。ツールに納得したら、試用版を選択するか、ライセンスを購入できます。ダウンロード後、インストーラーを使用して Start11 をシステムにインストールします。
- タスク ビュー ボタンを表示
- デスクトップ ボタンを表示
- タスク バーを自動的に非表示にする
- Open Shell | ダウンロード リンク
- Classic Explorer
- Classic IE
- Open Shell Update
- Microsoft サポート
インストール後、Start11 を起動し、タスクバーをクリックします。
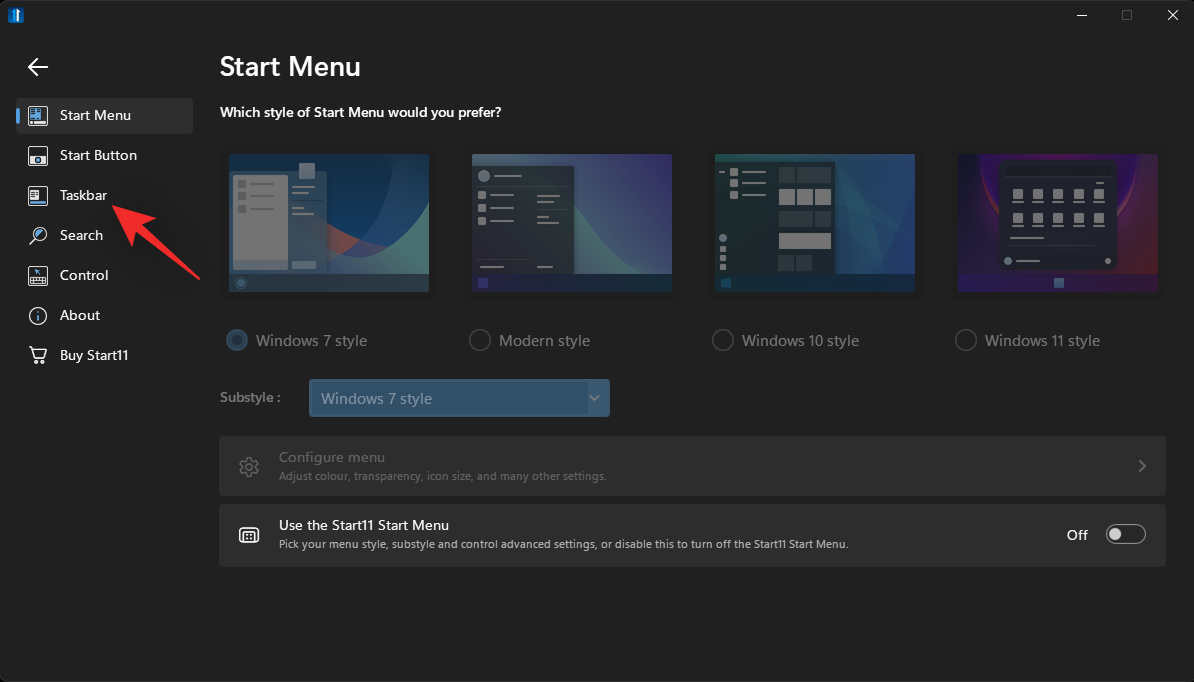
開く Start11 でタスクバーのトグル スイッチを強化します。
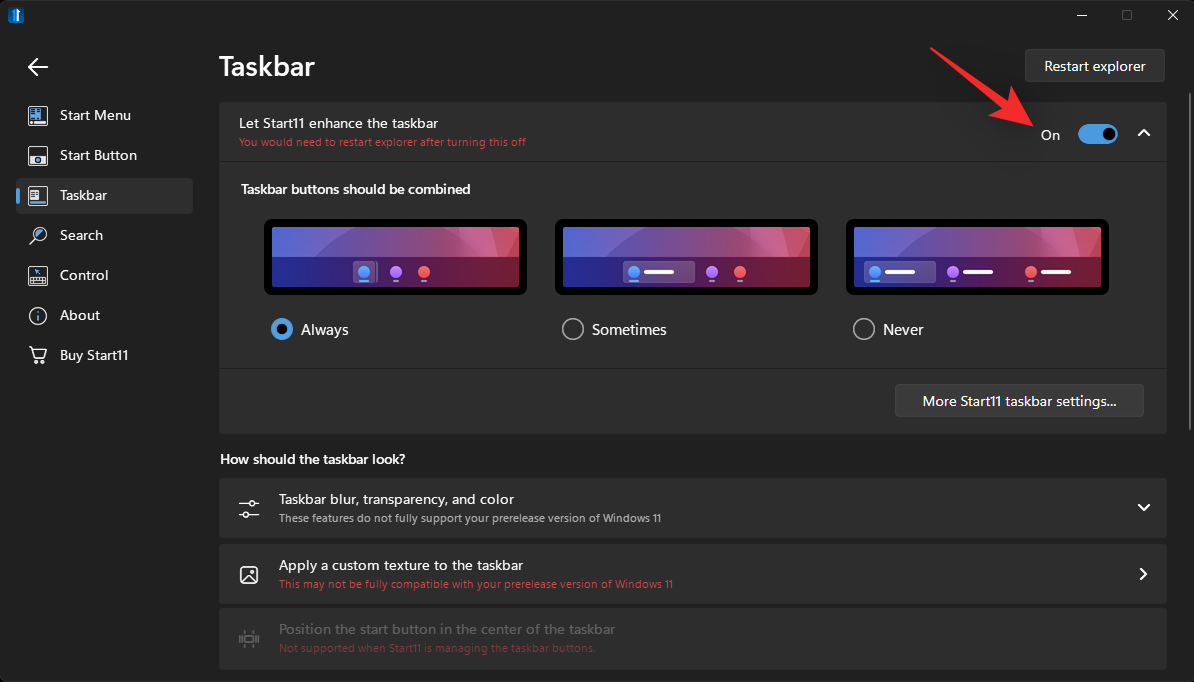
クリックして、「Never」を選択します。
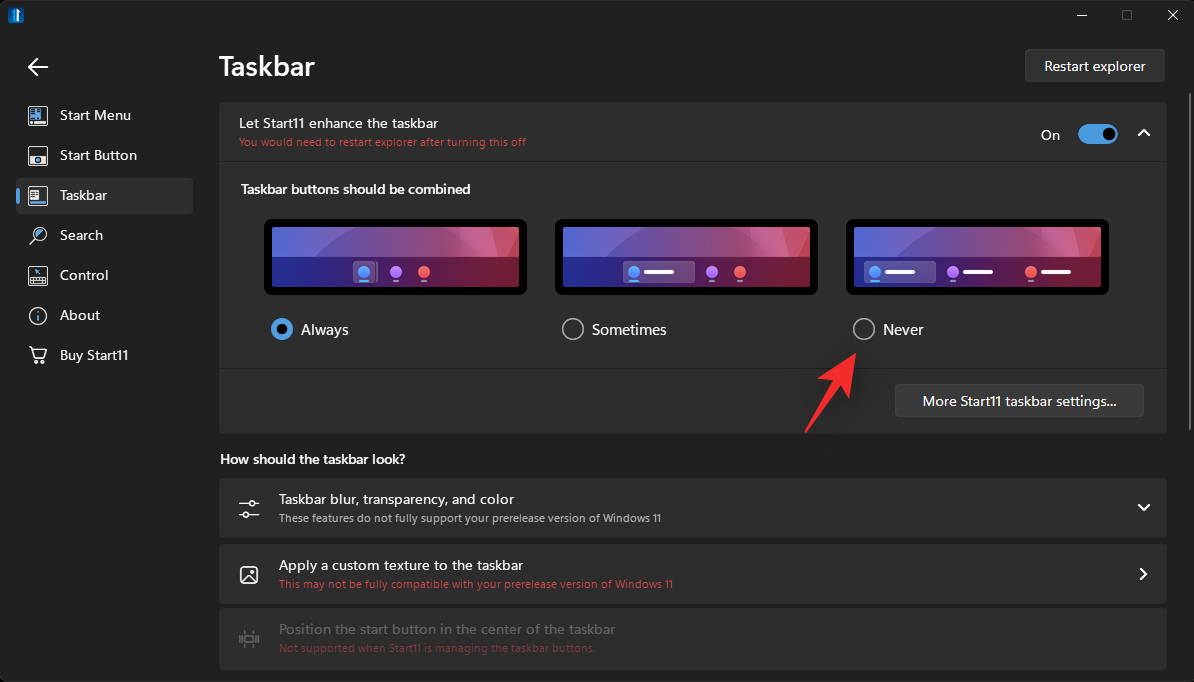
をクリックしてリソース マネージャーを再起動します。
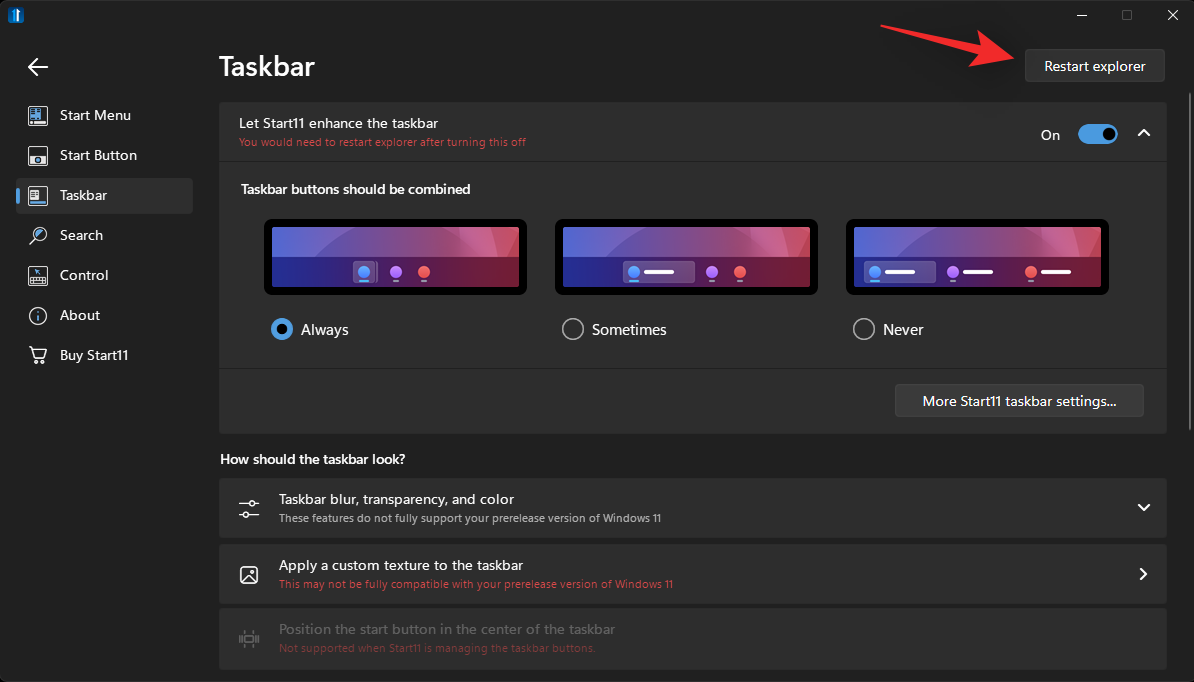
#アイコンがまだグループ化されていないことがわかります。開いているウィンドウを最小化したり最大化したりするだけで、タスクバーに変更が反映されます。 ###############それでおしまい!ここで、タスクバーを使用してアイコンのグループを解除します。
方法 2: 無料でアイコンのグループ化を解除する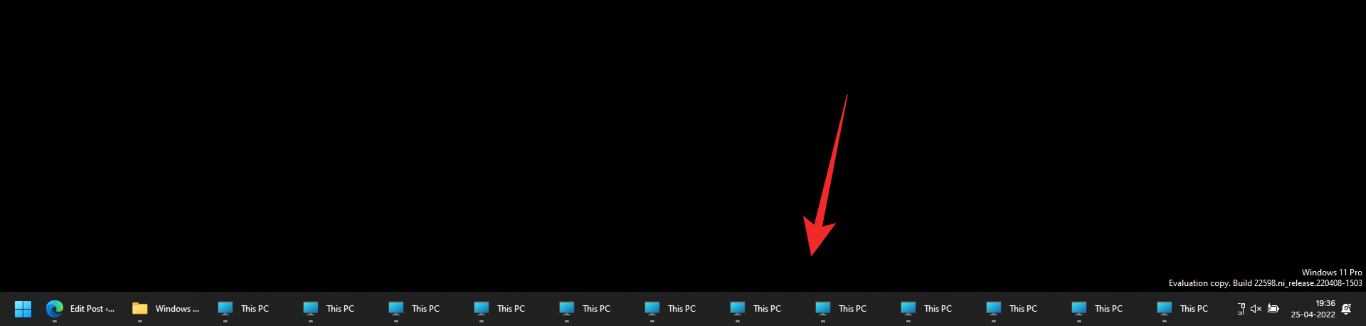
Explorer Patch | ダウンロード リンク
上のリンクにアクセスし、最新リリースの下にある- アセットをクリックします。
ep_setup.exe
ファイルをクリックして、ローカル ストレージにダウンロードします。 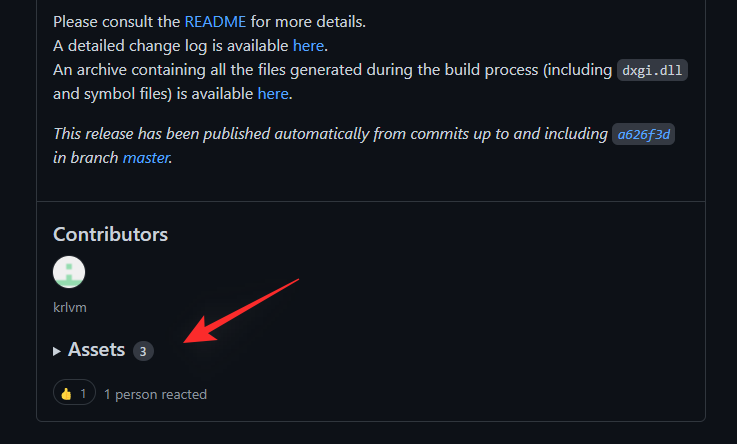
ダウンロード後、アプリケーションをダブルクリックして実行します。画面上の指示に従うと、Explorer Patcher が数秒でコンピュータにインストールされます。
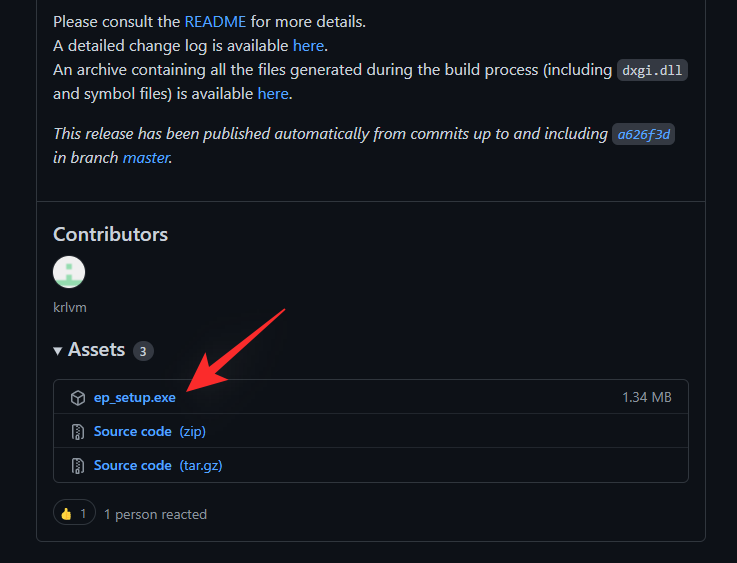
タスク バーは自動的に古い Windows 10 スタイルに戻り、アイコンは自動的にグループ化解除されるはずです。要件に合わせてタスクバーをカスタマイズできるようになりました。インストールの完了後にウィンドウが起動しない場合は、タスクバーを右クリックし、「
プロパティ」を選択します。 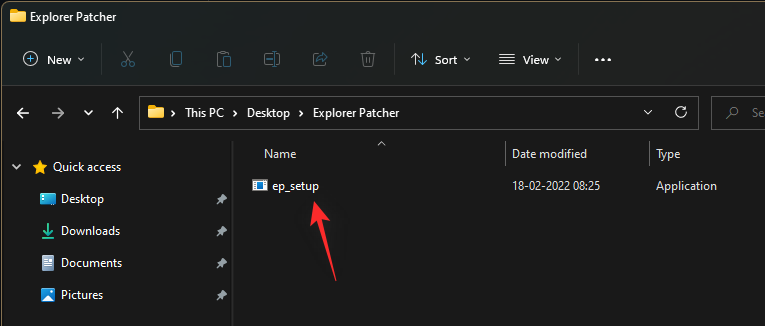
注:
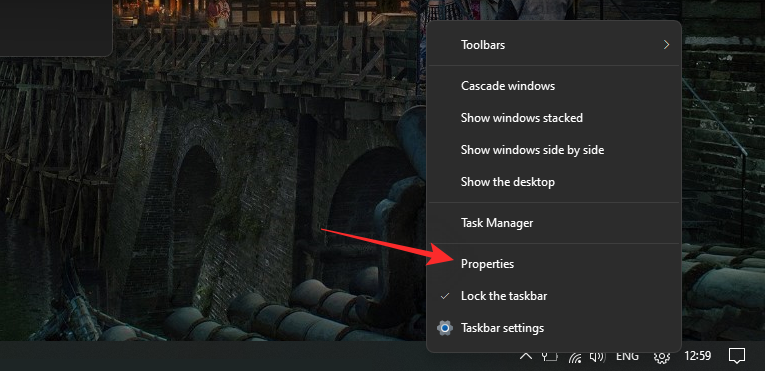 タスクバー設定
タスクバー設定
[タスクバー スタイル*:] の横に [Windows 10] と表示されていることを確認します。そうでない場合は、それをクリックして
Windows 10を選択します。 #デフォルトでは、[スタート] メニューは中央に配置されます。これは、現在の左の [スタート] ボタンに合わせて変更できます。設定アプリで [その他のタスクバー オプション] をクリックします。
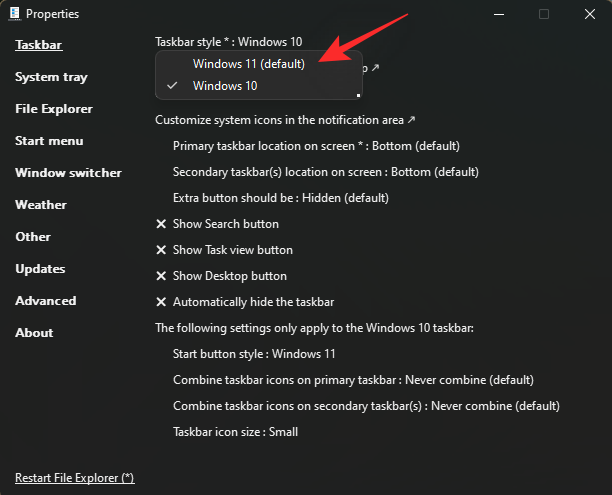
タスクバーの動作をクリックします。
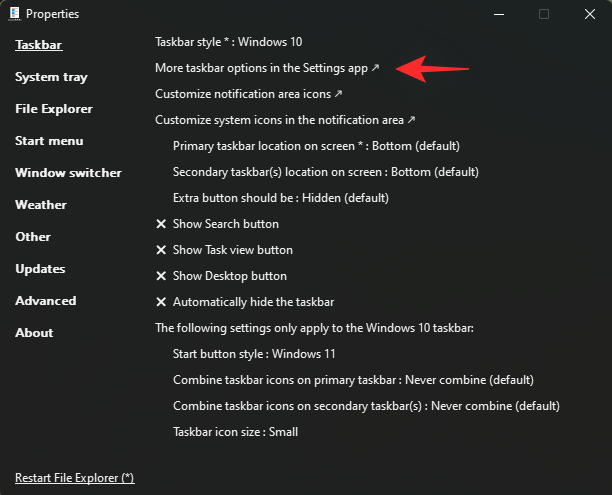
[タスクバーの配置] の横にあるドロップダウン メニューをクリックし、[左
] を選択します。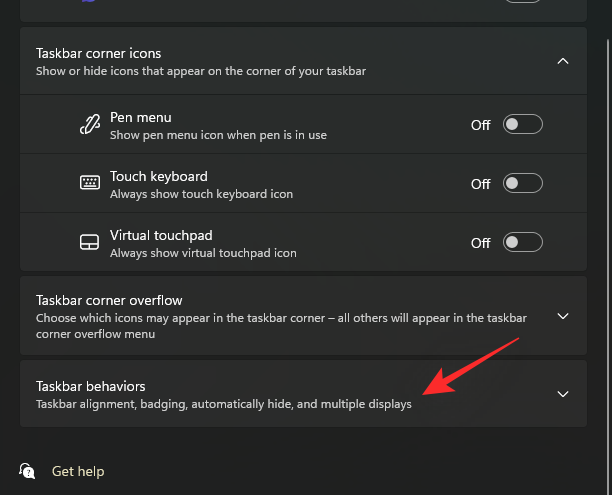
これで [スタート] メニューをテストできるようになりました。画面の左側に起動するはずです。次に、タスクバーの右下隅に表示するアイコンをカスタマイズします。先ほど開いたプロパティ ウィンドウに戻り、通知領域アイコンのカスタマイズ をクリックします。
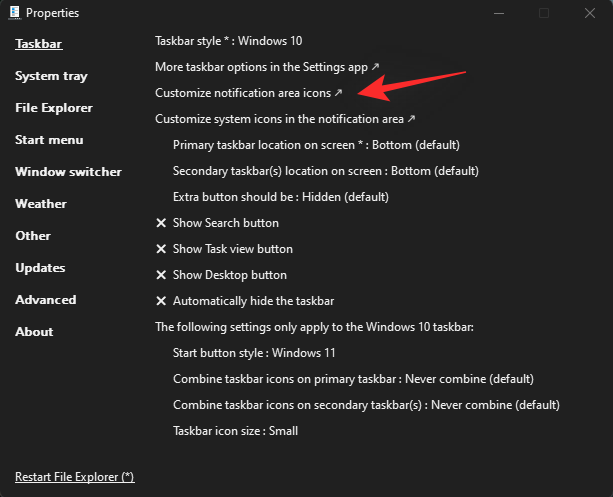
タスクバーに表示する権限を持つサードパーティのアイコンのリストが表示されます。アイコンの横にあるドロップダウン メニューをクリックし、アイコンと通知を非表示を選択して、アイコンをタスクバーから完全に非表示にします。
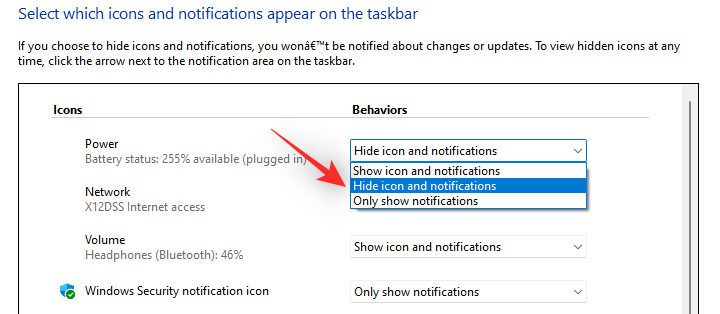
タスクバーからシステム アイコンを削除する場合は、[システム アイコンのオンまたはオフを切り替える] をクリックします。
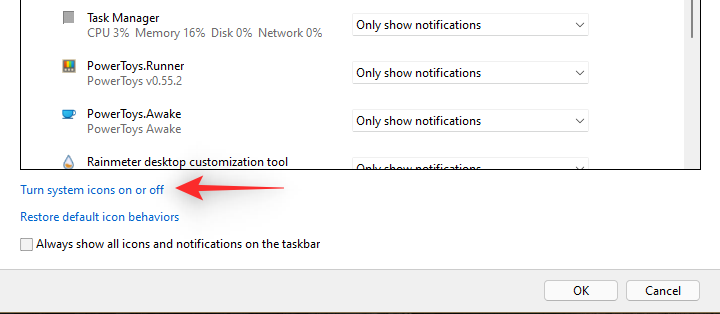
無効にするアイコンの横にあるドロップダウン メニューをクリックし、オフにするを選択します。
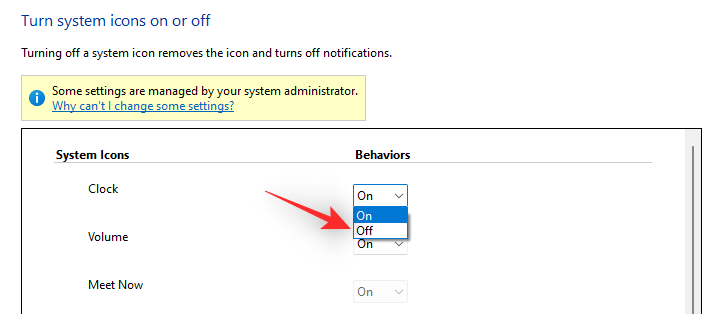
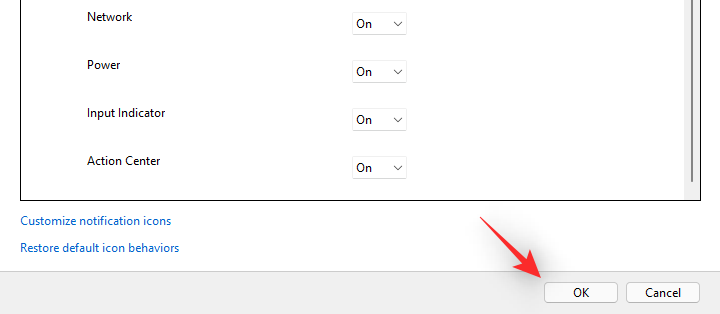
OK] をもう一度クリックします。 Explorer パッチにより Windows エクスプローラーが自動的に再起動され、変更がタスクバーに反映されるようになります。 [プロパティ] ウィンドウに戻り、これらのオプションのいずれかをクリックして、タスクバーのそれぞれの機能をオンにします。
- 検索ボタンを表示
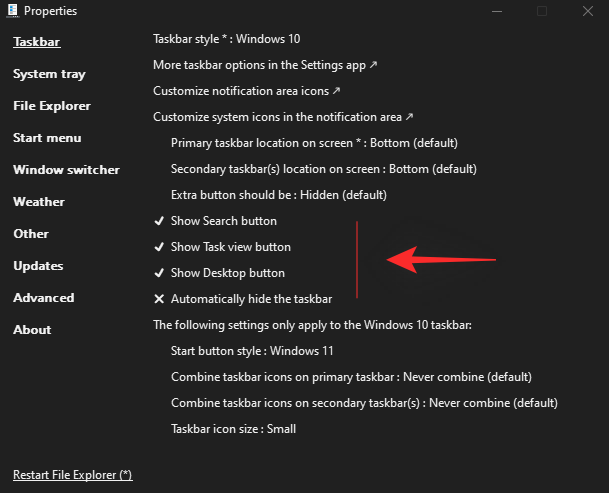
[スタート ボタン スタイル] をクリックして、希望のスタート ボタン アイコンを選択します。
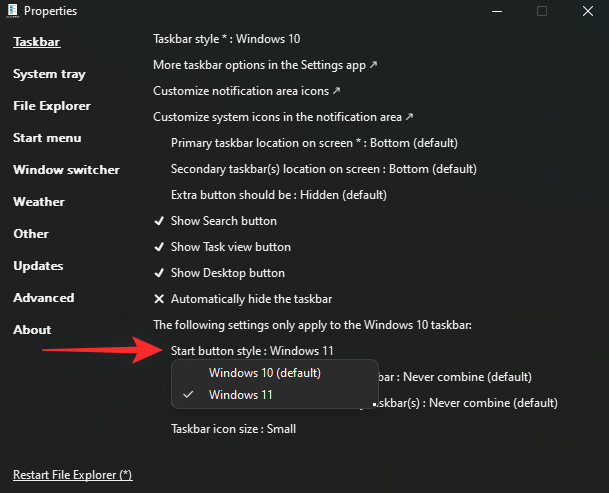
マージ タスク バー アイコンをクリックします。 次に、 マージしない (既定) を選択します。
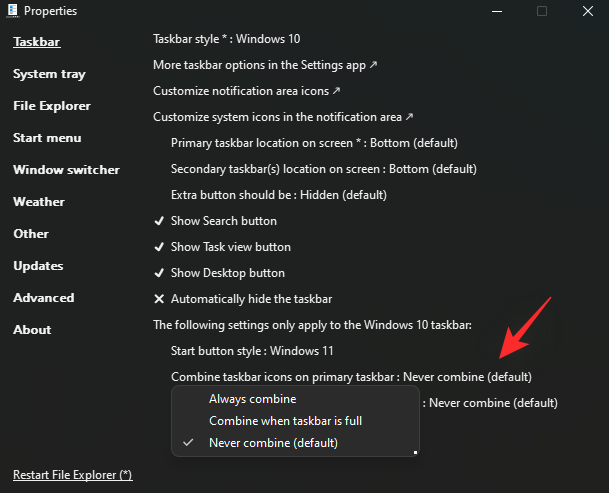
最後に、[タスクバー アイコン サイズ 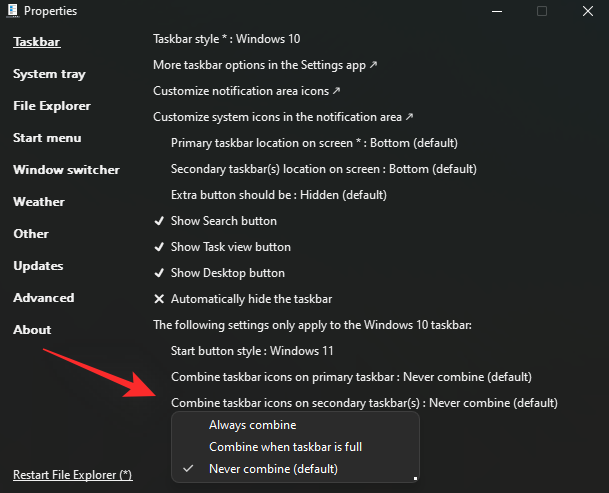 サイズ: ] をクリックしてアイコンを選択します。
サイズ: ] をクリックしてアイコンを選択します。
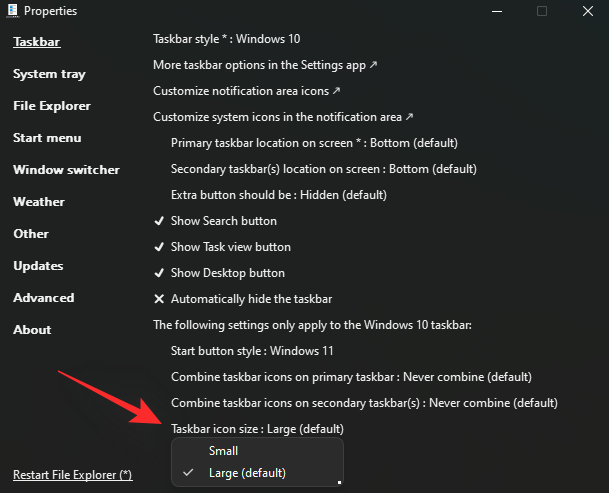
ファイル エクスプローラーの再起動 (*) をクリックすると、システム上で Windows エクスプローラーが再起動します。すべての変更が PC に反映され、タスクバー アイコンのグループ化が解除されるはずです。
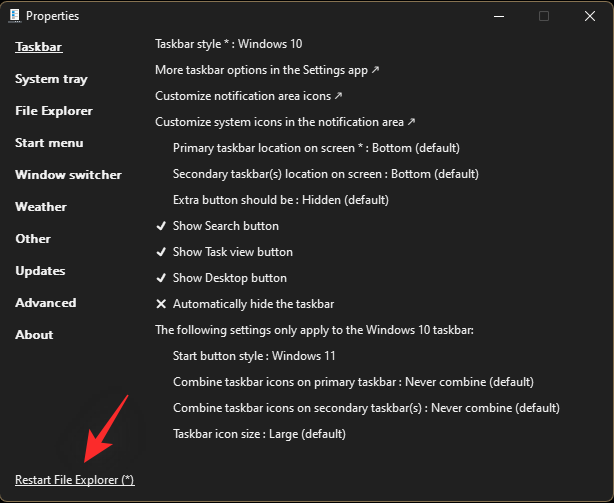
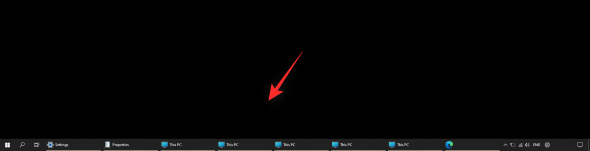
欠けているのは時計だけです。それが問題である場合、現時点での唯一の選択肢は、StartAllBack または Explorer Patcher を試すことです。ただし、以下で説明する回避策を使用すると、タスク バーに時計を表示できます。
注: このチュートリアルでは、引き続きサードパーティ アプリケーション (OpenShell) が必要です。この要件を回避したい場合は、残念ながら、スタート メニュー全体が失われます。
ステップ 1: OpenShell をインストールする
上記のリンクにアクセスし、最新バージョンの下にある [Assets] をクリックします。
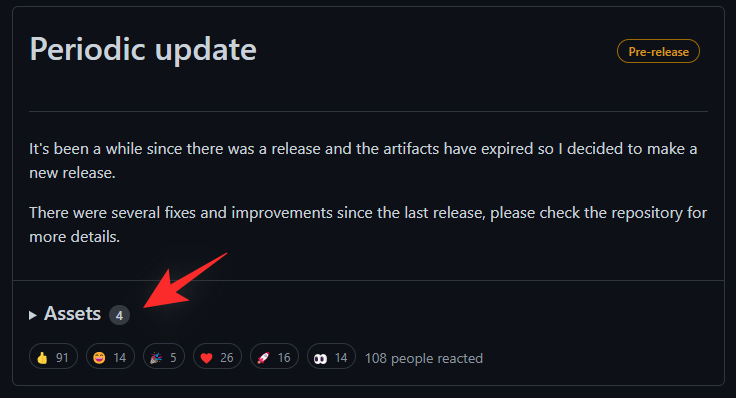
次に、上部にある OpenShellSetup.exe ファイルをクリックしてダウンロードします。
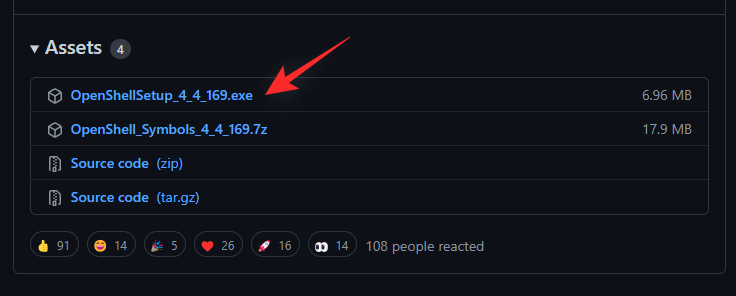
#ダウンロード後、システム上でアプリケーションをダブルクリックして起動します。
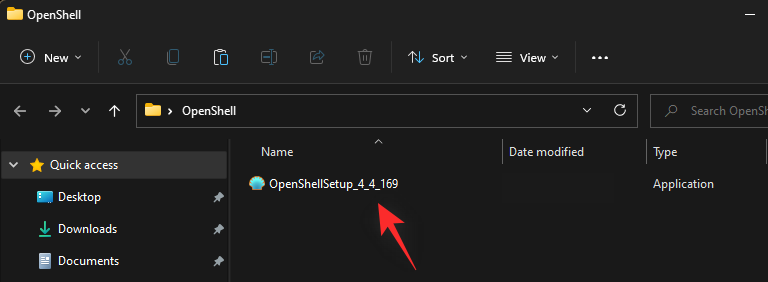
これで、システム上でセットアップが開始されます。 [次へ] をクリックして開始します。
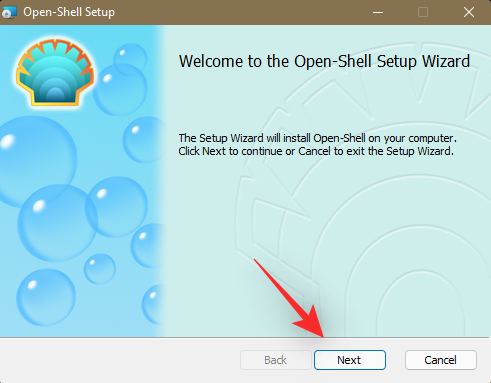
チェックボックスをオンにして使用許諾契約に同意し、完了したら 次へ をクリックします。
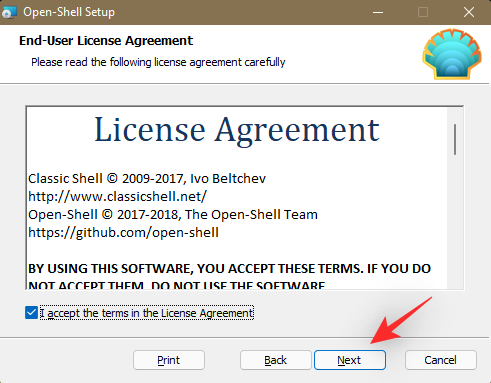
Open-Shell メニュー コンポーネントをインストールするだけです。プログラムはしばらく更新されていないため、他のオプションのほとんどは非推奨となり、現在は機能しません。次のコンポーネントの横にあるドロップダウン メニューをクリックし、機能全体が利用できなくなりますを選択します。
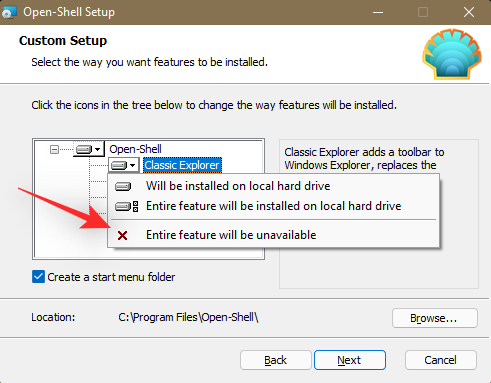
完了してから # をクリックしてください##次###。
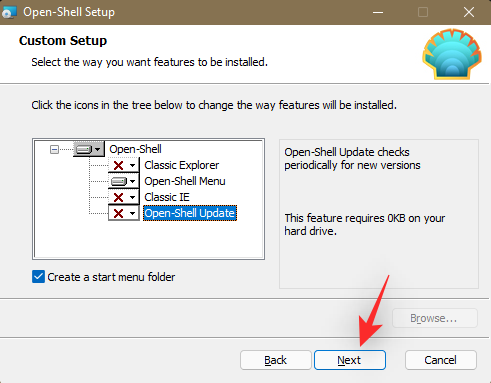 「
「
」をクリックしてインストールを開始します。
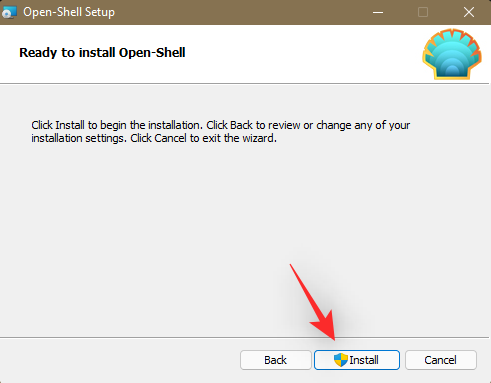 #インストールが完了したら、[完了] をクリックします。
#インストールが完了したら、[完了] をクリックします。
キーボードの Windows アイコンを押して、Open Shell をテストします。このキーを押すと、Open-Shell スタート メニューが起動します。上部の
をクリックして、シェル メニュー設定を開きます。 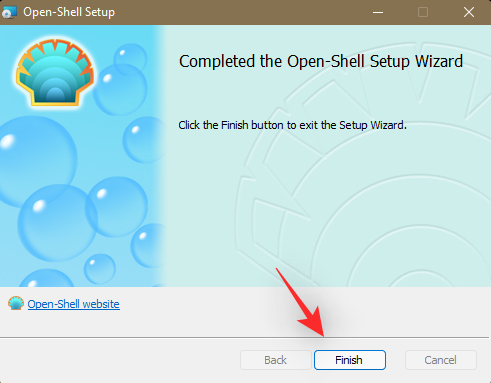
#画面上のオプションから目的の [スタート] メニューを選択します。完了したら
OK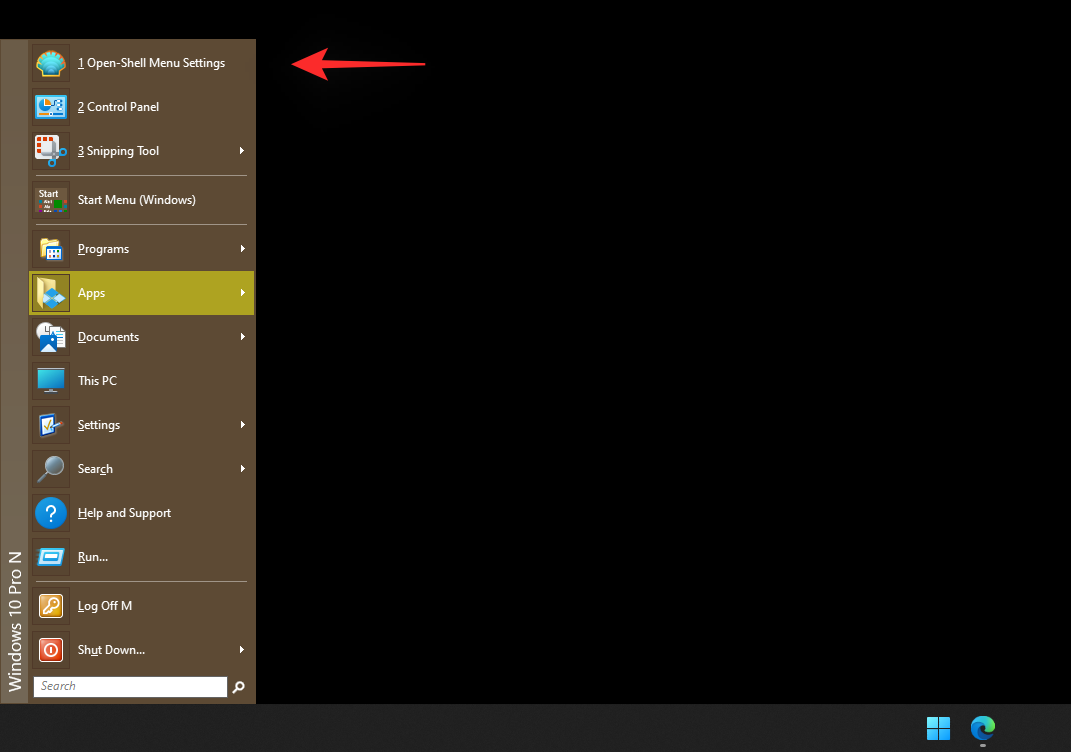 をクリックして設定を保存します。
をクリックして設定を保存します。
これで、アイコンのグループ化を解除するように Windows をセットアップできるようになりました。この変更はすぐには反映されませんが、最終的にクラシック タスク バーが復元されたときに反映されるはずです。
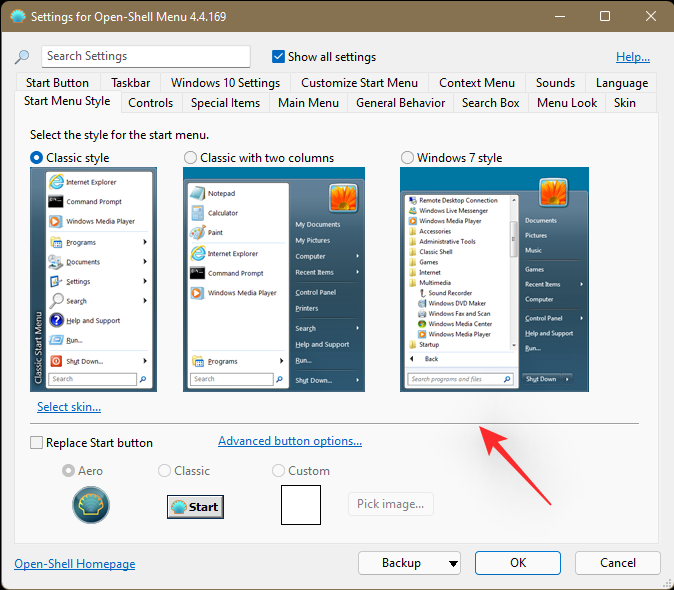 PC を再起動するたびに Windows エクスプローラーを数回再起動する手間を省くために、これを行うことをお勧めします。プロセスを完了するには、次のセクションに従ってください。
PC を再起動するたびに Windows エクスプローラーを数回再起動する手間を省くために、これを行うことをお勧めします。プロセスを完了するには、次のセクションに従ってください。
ステップ 2: タスク バー アイコンのグループを解除する
Windows Rキーボードを押し、次の内容を入力して、
Ctrl Shift Enterキーボード を押します。 regedit
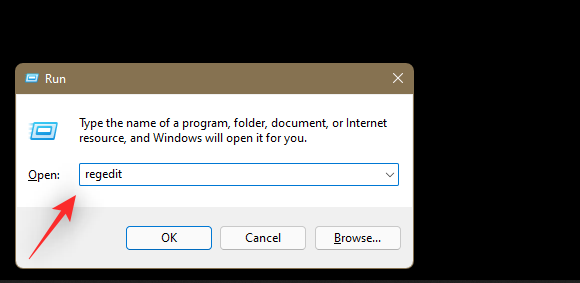
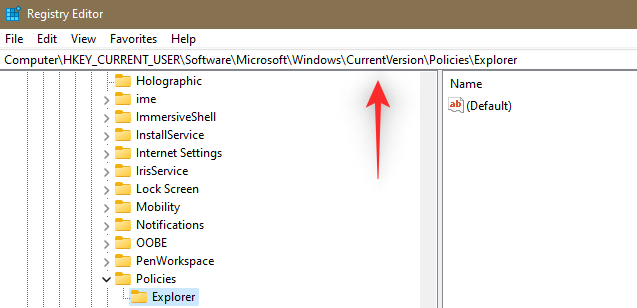
同じようにクリックして、左側の Explorer を選択します。 次に、右側を右クリックして、新規を選択し、DWORD (32ビット)値をクリックします。
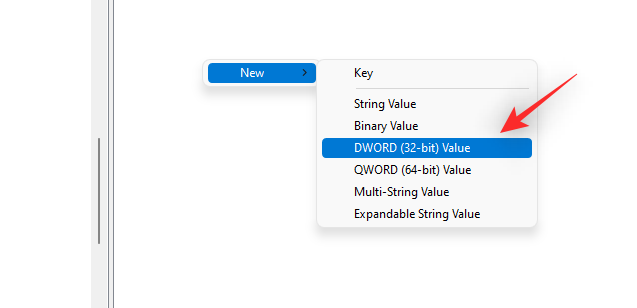
次のように値に名前を付け、Enter を押して変更を適用します。
NoTaskGrouping
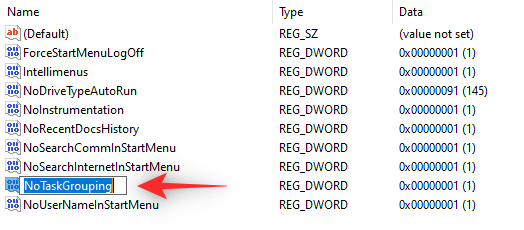
新しく作成した DWORD 値をダブルクリックし、その として 1 を入力します。値データ 。

最後に、OK をクリックします。
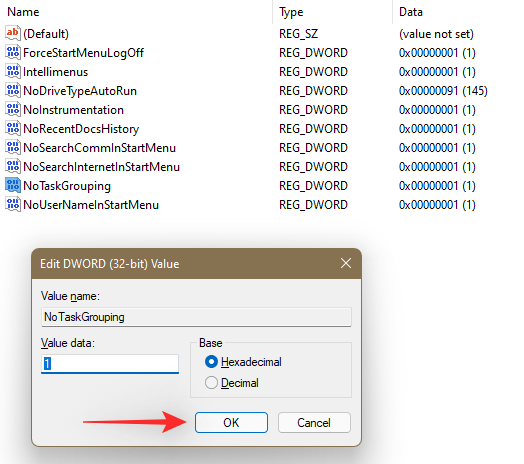
クラシック タスク バーを復元できるようになりました。変更が期待どおりに行われるようにするには、PC または Windows エクスプローラーを再起動しないでください。
ステップ 3: クラシック タスクバーを復元する
ここで、PC にクラシック タスクバーを復元します。プロセスを進めるには、以下の手順に従ってください。
タスクバーを右クリックし、タスクバー設定を選択します。
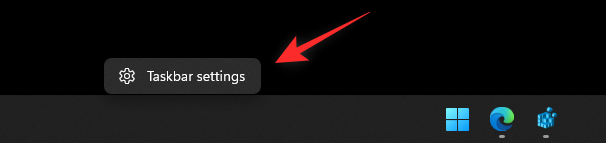
下にスクロールして、タスクバーの動作をクリックします。
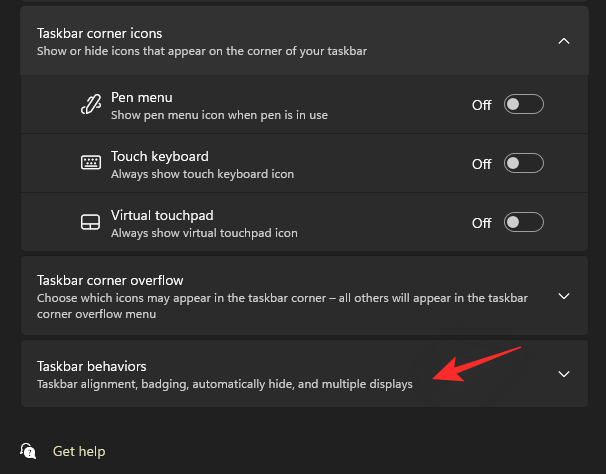
[タスクバーの配置] の横にあるドロップダウン メニューをクリックし、左を選択します。
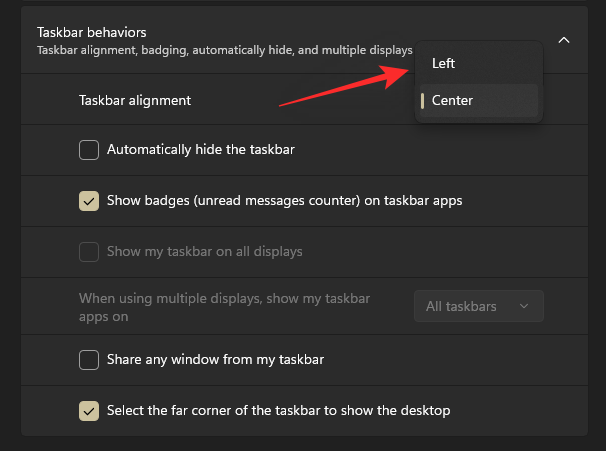
設定アプリを今すぐ閉じて、Windows R を押します。次のように入力し、キーボードの Ctrl Shift Enter を押します。
regedit
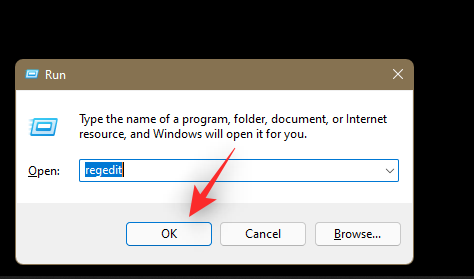
#次に、左側のキーを使用して次のパスに移動します。同じ内容をコピーして、画面上部のアドレス バーに貼り付けることもできます。
HKEY_LOCAL_MACHINE\SOFTWARE\Microsoft\Windows\CurrentVersion\Shell\Update\Packages
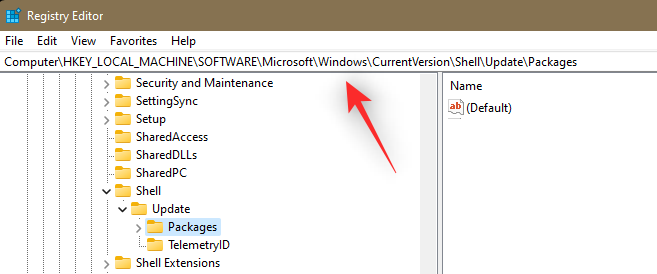
左側の ## を確認してください#Packages が選択されており、右側を右クリックして New を選択し、次に DWORD (32 ビット) Value を選択します。
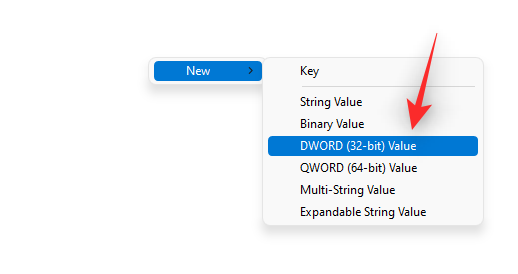
Enter を押します。
UndockingDisabled
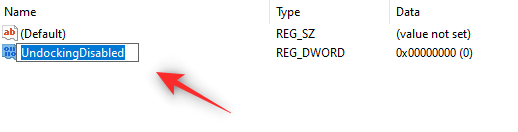
値データを に設定します。 1 。
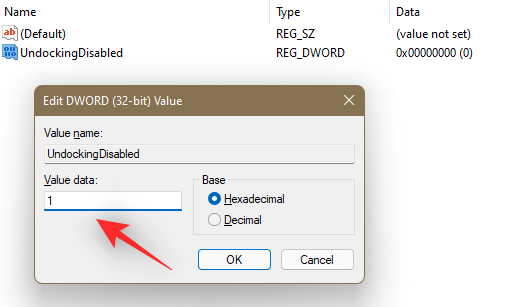
OK」をクリックします。
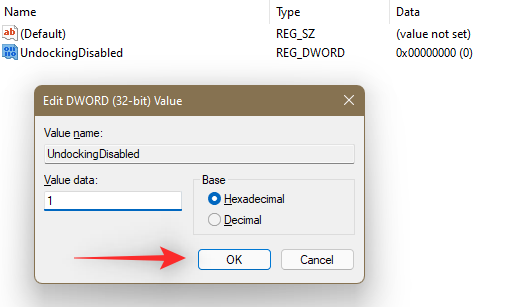
Ctrl Shift Esc を押して、タスク マネージャーを起動します。プロセスをアルファベット順に並べ替えるには、上部の 名をクリックします。
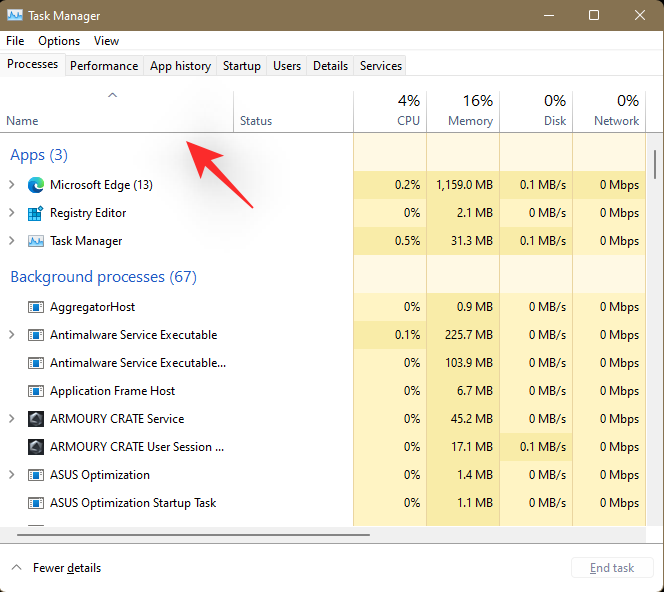
一番下までスクロールし、「Windows エクスプローラー」をクリックして選択します。選択後、右下隅の をクリックして再起動します。
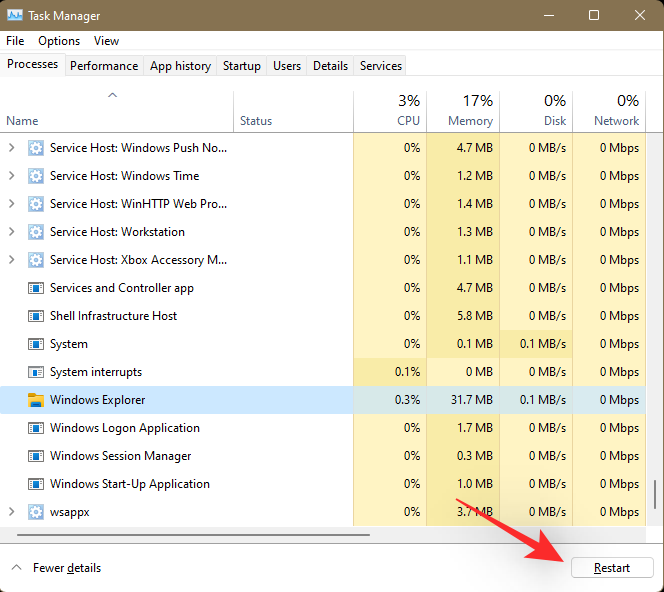
#エクスプローラーが再起動すると、PC にクラシック タスク バーが表示されるはずです。タスクバーを右クリックし、[Cortana ボタンの表示] をクリックします。 Cortana はこのアイコンにアクセスできないため、有効にしても意味がありません。
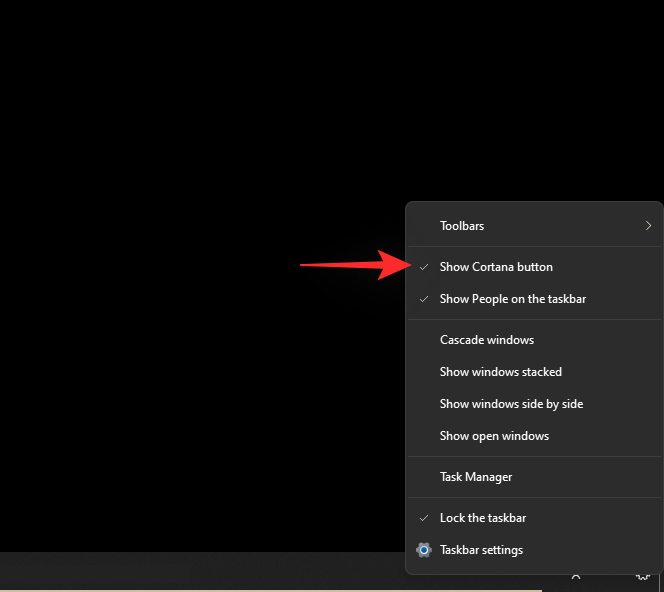
従来のタスクバーが復元されました。数秒後、Windows がレジストリ値の変更を認識して反映すると、タスクバーのアイコンが自動的に再グループ化されます。
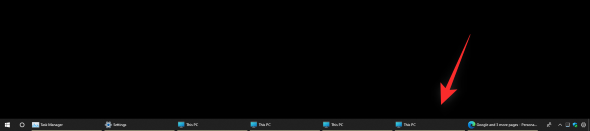
ただし、これが起こらない場合は、上記と同様に Windows エクスプローラーを再起動すると、変更がタスクバーに反映されるはずです。
ステップ 4: 時計を復元する
右下隅にある 上矢印をクリックすると、アクション センターにアクセスできることがわかります。 あなたが失う唯一のものは時計です。デスクトップ上の専用ウィジェットを使用するか、タスクバーの Rainmeter スキンを使用して、同じコンテンツを復元できます。
Rainmeter スキンは常に表示され、外観をカスタマイズするときにより詳細に制御できるため、スキンを使用することをお勧めします。スキンの位置をピクセル単位で調整できるため、タスクバー内でスキンを完全に整列させることができます。
私たちが提供するこの包括的なチュートリアルを使用して、タスクバーに Rainmeter スキンを設定してください。以下に時計雨量計スキンをいくつかピックアップしました。あなたの美学に合ったお気に入りの製品が見つかることを願っています。
このプロセスを支援するための私の現在のセットアップを次に示します。 ######それでおしまい! Windows 11 に仕事用タスクバーとスタート メニューが表示され、アイコンがグループ化されなくなりました。
タスクバーにアイコンが表示されません。どうすればよいですか?
これは、次に示すように、アイコンを手動でグループ解除するときによくある問題です。
 通常、起動後数分後にタスク バーが自動的に更新され、アイコンの表示が開始されます。ただし、これが起こらない場合は、次のトリックを使用して同じアクションをトリガーできます。手順に従ってプロセスを進めてください。
通常、起動後数分後にタスク バーが自動的に更新され、アイコンの表示が開始されます。ただし、これが起こらない場合は、次のトリックを使用して同じアクションをトリガーできます。手順に従ってプロセスを進めてください。
キーボードの
Windows R を押して、[ファイル名を指定して実行] ダイアログ ボックスを起動します。
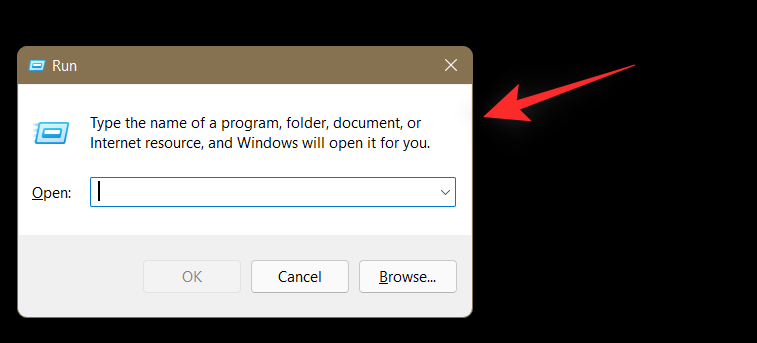 以下をコピーして [ファイル名を指定して実行] ダイアログ ボックスに貼り付け、キーボードの
以下をコピーして [ファイル名を指定して実行] ダイアログ ボックスに貼り付け、キーボードの
を押します。
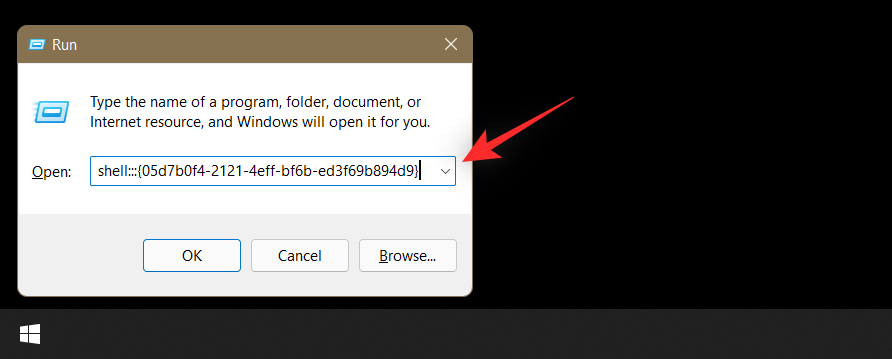 タスクバーが少し小さくなります 障害。上記の手順を繰り返して、実行ウィンドウでシェル コマンドを 3 ~ 4 回実行します。 4 回目の試行では、タスクバーにアイコンが表示されるはずです。
タスクバーが少し小さくなります 障害。上記の手順を繰り返して、実行ウィンドウでシェル コマンドを 3 ~ 4 回実行します。 4 回目の試行では、タスクバーにアイコンが表示されるはずです。
 このシェル コマンドは、古いバージョンの Windows で通知領域アイコンのコントロール パネルを開くのに役立ちます。残念なことに、Microsoft は現在この設定パネルをロックしているようです。そのため、上記のコマンドを実行しても何も起こりません。
このシェル コマンドは、古いバージョンの Windows で通知領域アイコンのコントロール パネルを開くのに役立ちます。残念なことに、Microsoft は現在この設定パネルをロックしているようです。そのため、上記のコマンドを実行しても何も起こりません。
FAQ
非常に多くの変更とサードパーティ製アプリに対応する必要があるため、タスク バーのアイコンのグループを解除する際に必ず問題が発生します。ここでは、すぐに理解できるよう、よくある質問をいくつか紹介します。
レジストリ ハッカーを使用するのは安全ですか?
レジストリ値を変更または作成すると、PC のパフォーマンスに悪影響を及ぼす可能性があるため、セキュリティは保証できません。この状況は、システムの重要なコンポーネントのレジストリ キーを編集または変更するときに発生します。
この回避策で使用されるハックは、Windows エクスプローラーの動作とサードパーティの調整をいくつか変更します。この解決策により、一部のアイコンの機能が損なわれ、バグや不具合が発生する可能性がありますが、オペレーティング システムや PC に永久的な損傷を与えることはありません。
また、このレジストリ ハックは次のチュートリアルを使用して簡単に復元できるため、このハックを安全に使用して Windows 11 でアイコンのグループ化を無効にすることができます。
なぜ Microsoft は「決してマージしない」を削除したのですか?
多くの専門家は、正式な言葉はありませんが、Microsoft は現在のタスクバーの美学に基づいて推進しているのではないかと考えています。 Windows 11 では、ラベルのないアイコンが中央に配置されたタスク バーが使用されているため、グループ化を解除してもタスク バーにアイコンのコピーが作成されるだけです。
デスクトップで複数のウィンドウを開いている場合、タブを追加するとすぐにタスクバーがいっぱいになることがあります。もう 1 つの要因として、Alt Tab の動作が変更され、開いているタブも表示されるようになったことも考えられます。この新機能により、グループ化されていないアイコンがタスク バーに表示され、開いているすべてのタブがタスク バーに表示される可能性があります。
これは現時点では単なる推測です。この機能を復元したい場合は、以下のリンクを使用してサポート チームにチケットを送信することをお勧めします。
このヒントは、Windows 11 の将来の更新プログラムでも機能しますか?
タスク バーのアイコンのグループ化を解除する手動のトリックは、将来の Windows アップデートで機能しなくなる可能性が非常に高いと考えられます。 Windows 11 には、Windows エクスプローラー、スタート メニュー、およびタスク バーのプロセスの処理方法が変更される可能性のあるいくつかの大きな変更とオーバーホールが含まれています。これにより、最終的にレジストリ パスが変更され、上記の回避策が機能しなくなります。
有料アプリ、特にサードパーティ製アプリは、今後の Windows 更新プログラムと互換性があることを常に確認してください。これが、Insider Dev チャネルが存在する理由の 1 つです。
新しいアップデートのリリースの最初の数日間は、サードパーティのアプリを使用している場合にサポートが利用できる場合があります。アプリを最新バージョンに更新するだけで、すべてが通常の状態に戻ります。
以上がレジストリハッキングを使用してWindows 11タスクバーのアイコンのグループを解除する方法(およびその他の2つの方法)の詳細内容です。詳細については、PHP 中国語 Web サイトの他の関連記事を参照してください。

ホットAIツール

Undresser.AI Undress
リアルなヌード写真を作成する AI 搭載アプリ

AI Clothes Remover
写真から衣服を削除するオンライン AI ツール。

Undress AI Tool
脱衣画像を無料で

Clothoff.io
AI衣類リムーバー

AI Hentai Generator
AIヘンタイを無料で生成します。

人気の記事

ホットツール

メモ帳++7.3.1
使いやすく無料のコードエディター

SublimeText3 中国語版
中国語版、とても使いやすい

ゼンドスタジオ 13.0.1
強力な PHP 統合開発環境

ドリームウィーバー CS6
ビジュアル Web 開発ツール

SublimeText3 Mac版
神レベルのコード編集ソフト(SublimeText3)

ホットトピック
 7504
7504
 15
15
 1378
1378
 52
52
 78
78
 11
11
 19
19
 54
54
 Win11 でタスクバーのサムネイル プレビューを無効にする方法は? マウスを移動してタスクバー アイコンのサムネイル表示テクニックをオフにする
Feb 29, 2024 pm 03:20 PM
Win11 でタスクバーのサムネイル プレビューを無効にする方法は? マウスを移動してタスクバー アイコンのサムネイル表示テクニックをオフにする
Feb 29, 2024 pm 03:20 PM
この記事では、Win11システムでタスクバーアイコンをマウスで移動したときに表示されるサムネイル機能をオフにする方法を紹介します。この機能はデフォルトでオンになっており、ユーザーがタスクバー上のアプリケーション アイコンの上にマウス ポインタを置くと、アプリケーションの現在のウィンドウのサムネイルが表示されます。ただし、一部のユーザーは、この機能があまり役に立たない、またはエクスペリエンスに悪影響を与えると感じ、オフにしたい場合があります。タスクバーのサムネイルは楽しい場合もありますが、気が散ったり煩わしい場合もあります。この領域にマウスを移動する頻度を考えると、重要なウィンドウを誤って閉じてしまったことが何度かある可能性があります。もう 1 つの欠点は、より多くのシステム リソースを使用することです。そのため、リソース効率を高める方法を探している場合は、それを無効にする方法を説明します。しかし
 Win7 のタスクバーにアイコンが表示されない場合はどうすればよいですか。コンピューターのタスクバーのアイコンが消える問題を解決するにはどうすればよいですか?
Jun 09, 2024 pm 01:49 PM
Win7 のタスクバーにアイコンが表示されない場合はどうすればよいですか。コンピューターのタスクバーのアイコンが消える問題を解決するにはどうすればよいですか?
Jun 09, 2024 pm 01:49 PM
最近、Win7システムを使用している多くのユーザーは、タスクバーのアイコンが突然消えて操作が非常に不便になり、問題を解決する方法がわからないことに気づきました。この記事では、タスクバーが消えた問題を解決する方法を紹介します。 Win7 システムのアイコン。原因の分析 このような状況が発生した場合は、通常 2 つの状況が考えられます。1 つは、コンピューターのタスク バーが実際には消えず、単に隠れているだけである場合、もう 1 つはタスク バーが実際に消えている場合です。方法 1: 1. 最初に確認する必要がある状況があります。つまり、マウスを画面の下部に置くと、タスクバーが表示されます。タスクバー上でマウスを直接クリックして、「プロパティ」を選択します。 」。 2. 表示されるダイアログ ボックスで、[タスクバーを非表示にする] オプションの & をクリックします。
 Win11のタスクバーを固定する方法
Jan 04, 2024 pm 04:31 PM
Win11のタスクバーを固定する方法
Jan 04, 2024 pm 04:31 PM
以前の Windows では、タスクバーの誤操作を防ぐためにタスクバーをロックする機能が頻繁に使用されていましたが、win11 にアップデートしてからタスクバーがロックできなくなったという問題が多くのユーザーに発生しました。これは、実はマイクロソフトがこの機能を廃止したためです。以下は編集者をフォローして見てください。 win11 でタスクバーをロックする方法: 回答: ロックできません。 1. Microsoftはwin11システムのタスクバーをロックする機能をキャンセルしたため、現在タスクバーをロックすることはできません。 2. 一般に、タスク バーの空白スペースを右クリックしてタスク バーをロックできます。 3. ただし、Win11 システムでは、タスクバーの空白スペースを右クリックしても、タスクバー設定オプションのみが表示されます。 4. タスク バーの設定を開くと、対応するタスク バー ロックが見つかりません。
 win11でタスクバーの高さを下げる方法は? Windows 11 のタスクバーのサイズ変更に関するチュートリアル
Feb 29, 2024 pm 12:37 PM
win11でタスクバーの高さを下げる方法は? Windows 11 のタスクバーのサイズ変更に関するチュートリアル
Feb 29, 2024 pm 12:37 PM
win11 を使用すると、タスクバーの高さが少し高く、一部のユーザーにとっては少し見苦しく感じることがありますが、win11 のタスクバーの高さを下げるにはどうすればよいですか?ユーザーは、[スタート] メニューの [レジストリ エディター] を直接クリックし、操作する [Advanced] フォルダーを見つけることができます。このサイトでは、Windows 11 でタスクバーのサイズを調整する方法をユーザーに丁寧に紹介します。 Windows 11 でタスクバーのサイズを変更する方法 まず、レジストリ エディターを開く必要があります。レジストリ エディターを開くには、[スタート] メニューをクリックして検索ボックスに「regedit」と入力するか、Win+R キーの組み合わせを押してファイル名を指定して実行機能を開き、「regedit」と入力します。
 Win11のタスクバーを黒くするにはどうすればいいですか? Win11で黒いタスクバーを設定する方法の紹介
Apr 22, 2024 pm 06:40 PM
Win11のタスクバーを黒くするにはどうすればいいですか? Win11で黒いタスクバーを設定する方法の紹介
Apr 22, 2024 pm 06:40 PM
友達の中には、コンピューターの暗い壁紙を変更した後にタスクバーを黒くしたいという人もいますが、その方法がわかりません。以下で具体的な方法を見てみましょう。 1. タスクバーの何もない領域を右クリックし、「タスクバーの設定」を選択します。 2. タスクバーの設定ウィンドウで、「外観」タブを見つけてクリックします。 3. [外観] タブで [タスクバーの背景] オプションを見つけ、ドロップダウン メニューをクリックします。 4.「黒」を選択します。 5. 「タスクバーの設定」ウィンドウを閉じます。タスクバーの美化 Xiaozhi Eye Protector は、非常に使いやすい win11 の透明なタスクバー ツールです。タスクバーの透明性、タスクバーの美化、およびタスクバーのインターフェイスを美しくするための複数のスタイルをサポートし、コンピューターのインターフェイスをより美しくします。今すぐダウンロード) Xiaozhi Eye Protection
 Windows 10のレジストリを変更してコンピュータの起動速度を向上させる方法
Apr 19, 2024 am 08:01 AM
Windows 10のレジストリを変更してコンピュータの起動速度を向上させる方法
Apr 19, 2024 am 08:01 AM
Windows 10 オペレーティング システムを使用する過程で、多くのユーザーは、コンピューターの起動に時間がかかり、ユーザー エクスペリエンスに影響を与えることに気づきました。ブート速度を最適化するために、システム レジストリを変更することで目的を達成できると提案する人もいます。この需要に応えて、この記事では、Windows 10 のレジストリ設定を適切に調整することで、コンピューターの起動速度を効果的に向上させる方法について詳しく分析します。以下を見てみましょう。操作方法 1.「win+R」ショートカットキーで実行を開始し、「regedit」と入力して「OK」をクリックして開きます。 2. レジストリ エディタに入ったら、左側の列の「HKEY_CURRENT_USERSoftwareMicrosoftWindowsCurren」をクリックします。
 Windows 11 タスクバーにガラス効果を設定する方法のチュートリアル
Jan 05, 2024 pm 07:07 PM
Windows 11 タスクバーにガラス効果を設定する方法のチュートリアル
Jan 05, 2024 pm 07:07 PM
win10では透明効果やすりガラス効果などが設定できましたが、win11でもすりガラス効果を設定することはできるのでしょうか?実際には可能ですが、サードパーティ製のソフトウェアの機能を利用する必要があるので、具体的な方法を編集者を追って見ていきましょう。 win11 タスクバーのガラス効果を設定する方法: 1. win11 システムでは、ウィンドウの透明効果、色、深度モードのみを設定できます。 2. したがって、曇りガラスの特殊効果を設定したい場合は、サードパーティのソフトウェアを使用する必要があります。 3. まずインターネット上で「classicshell」というソフトをダウンロードします。 4. ダウンロードとインストールが完了したら、ソフトウェアを開いて「タスクバー」タブを見つけ、外観で「曇りガラス」機能を設定するだけです。
 Win11タスクバーの積み重ね表示を拡張するにはどうすればよいですか? Win11 タスクバーの積み重ねと拡張に関するチュートリアル
Jan 29, 2024 am 11:33 AM
Win11タスクバーの積み重ね表示を拡張するにはどうすればよいですか? Win11 タスクバーの積み重ねと拡張に関するチュートリアル
Jan 29, 2024 am 11:33 AM
Win11 システムを使用すると、タスクバー ウィンドウが結合されることがわかりますが、多くのユーザーはこの操作をあまり好まないので、Win11 タスクバー スタックを拡張するにはどうすればよいでしょうか?ユーザーは、右ボタンの下にあるタスクバー設定を直接クリックし、右メニューでタスクバーコーナーのオーバーフローオプションを直接見つけて操作できます。このサイトでは、Win11 タスクバー スタックを拡張する方法をユーザーに丁寧に紹介します。 Windows 11 でタスクバーのスタックを拡張する方法 方法 1. 1. タスクバーの空白スペースを右クリックし、[タスクバーの設定] を選択します。 3. タスクバー隅のオーバーフローをクリックした後、アプリケーションアイコンを表示するスイッチをオンにします。方法 2: 1. これを実現するにはソフトウェアを使用する必要があります。スターを自分で検索、ダウンロード、インストールします。



