セキュリティとパフォーマンスはどのデバイスにとっても重要な 2 つの側面であり、Windows にも同じことが当てはまります。しかし、Windows アップデートのエラーは多くの場合障害となり、ユーザーが最新のセキュリティ パッチやドライバーのアップデートをインストールできなくなります。多くの人が報告しているものの 1 つは 0x80092004 です。
4x8 のバグは .Net Framework 0.80092004 および 3.5 でよく見られますが、他の更新プログラムも影響を受ける可能性があります。この数か月でその発生が大幅に増加しており、KB5022729 が最も大きな被害を受けています。それでは、エラーについて知っておくべきことをすべて調べてみましょう。
エラー コード 0x80092004 は、「オブジェクトまたはプロパティが見つかりません」を示します。つまり、Windows は正しい暗号化値を見つけることができず、更新を拒否します。理由は次のとおりです。
少し複雑な解決策に入る前に、試してほしい解決策をいくつか紹介します。
どれも機能しない場合は、以下にリストされている解決策に進んでください。
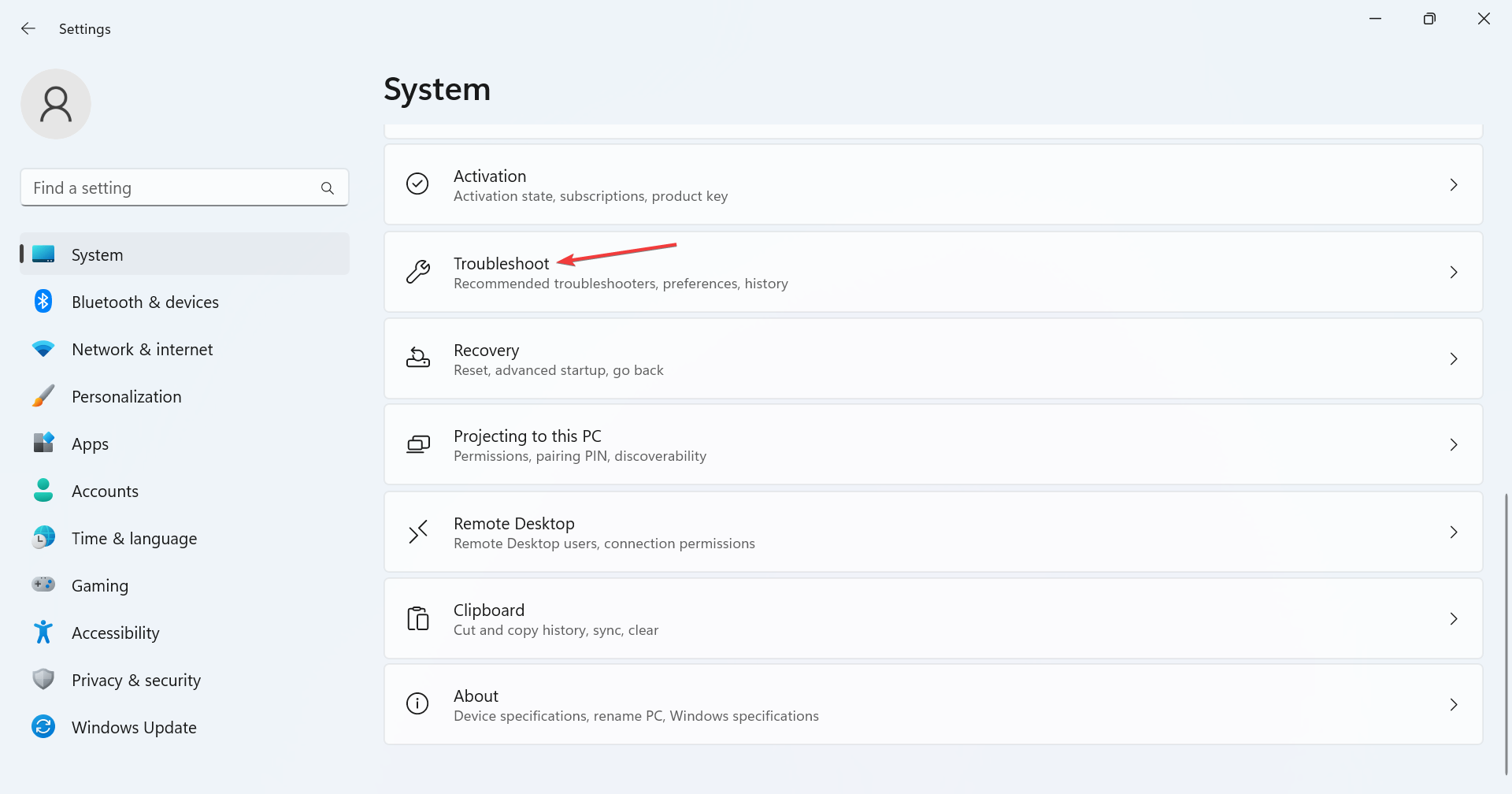
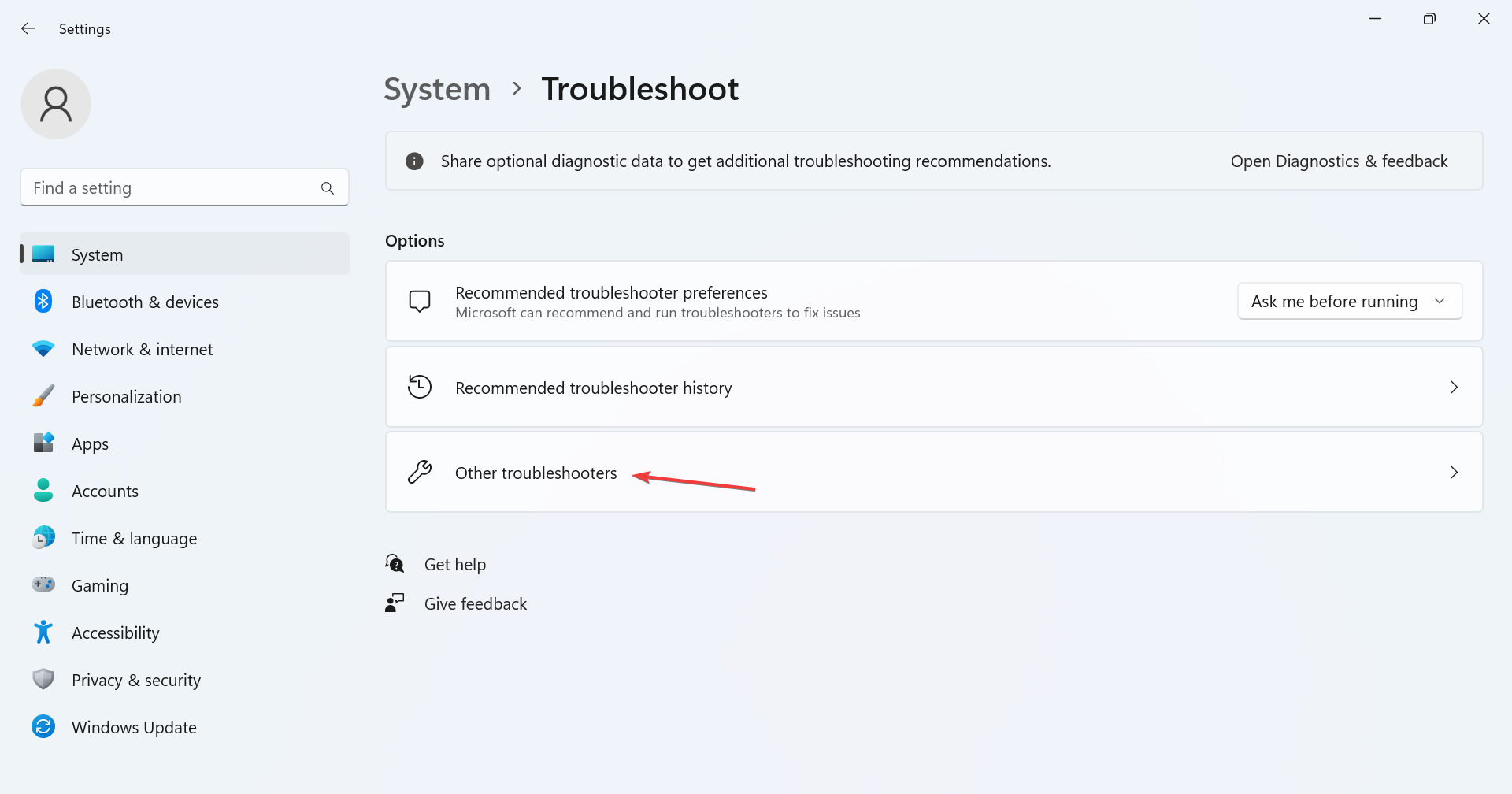
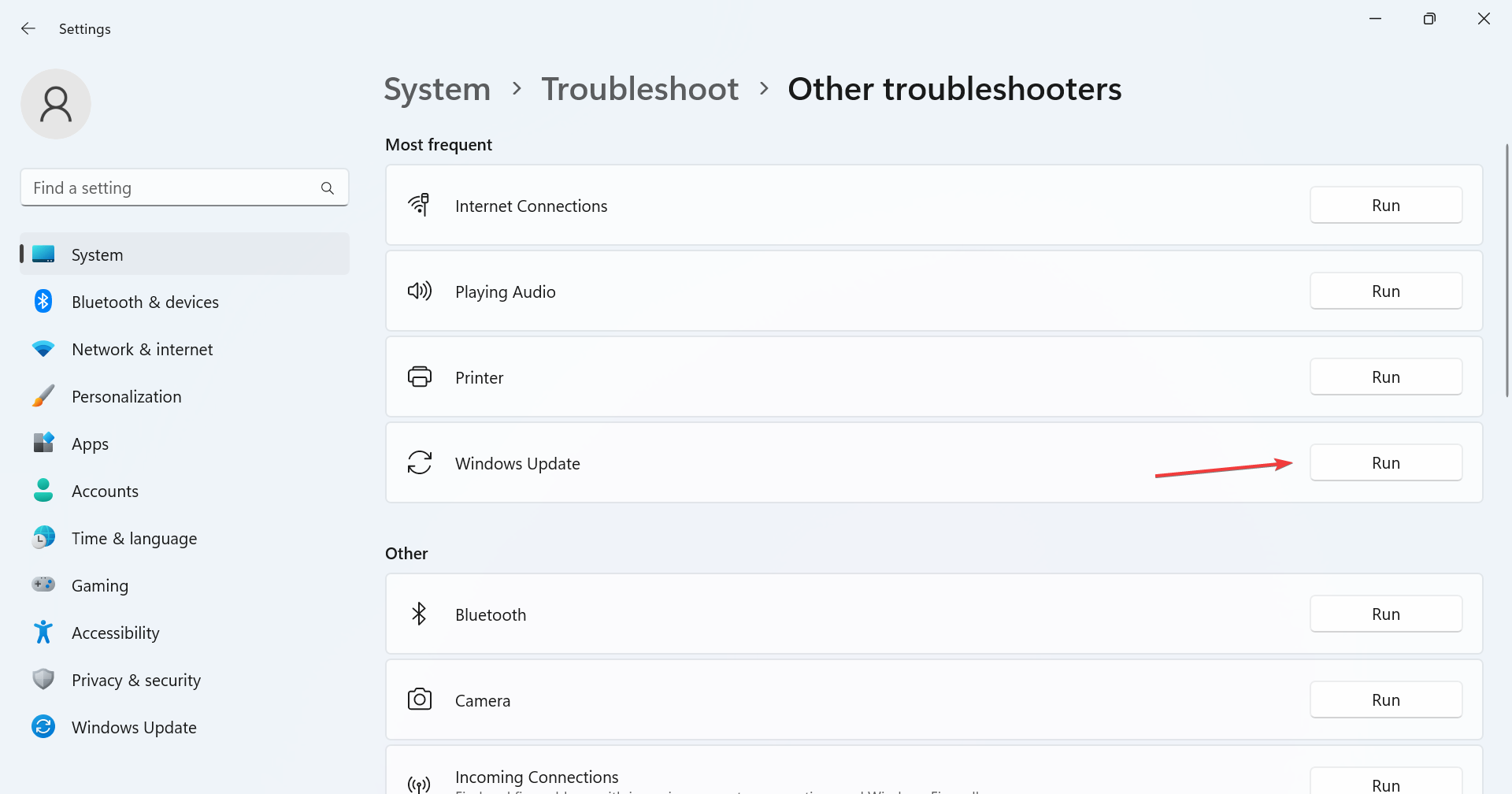
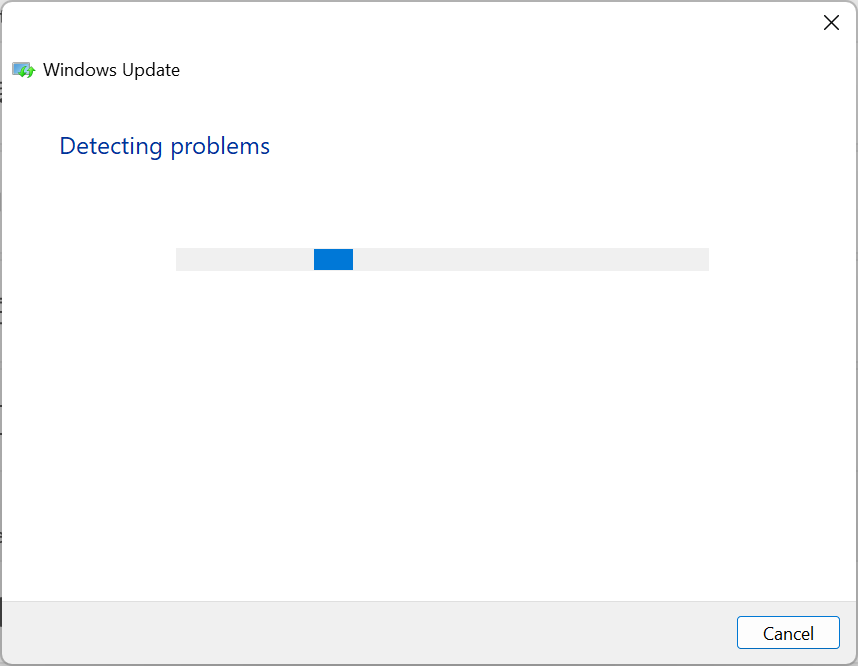
Windows の問題に関しては、通常、組み込みの専用トラブルシューティング ツールが主なアプローチとなり、多くの人が 0x80092004 エラーを解決するのに役立ちました。これらは (Microsoft が認識している) 問題を特定し、必要な変更を加えます。
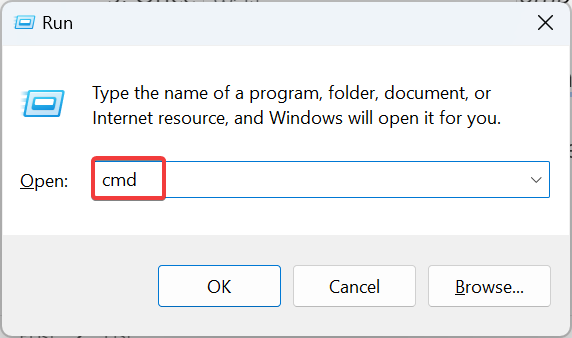
<strong>DISM /Online /Cleanup-Image /CheckHealth</strong> #DISM /Online /Cleanup-Image /ScanHealth<strong></strong>##DISM /Online /Cleanup-Image /RestoreHealth<strong></strong> 完了したら、次のコマンドを実行します。 <strong></strong>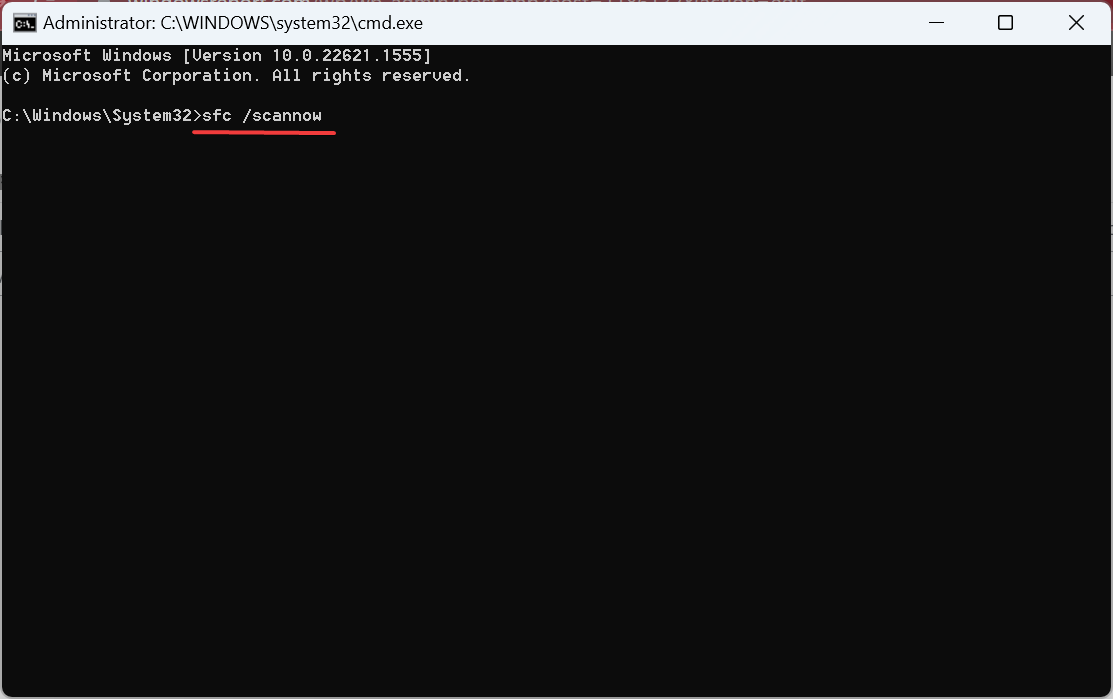 最後に、両方のスキャン後にコンピューターを再起動します。
最後に、両方のスキャン後にコンピューターを再起動します。 このプロセスを経ずに問題を解決することも可能です。そのため、これから説明する問題を解決するための完全に信頼できる方法が得られます。
Windows Update を使用すると、オペレーティング システムの全体的なパフォーマンスを向上させ、最新の機能を組み込み、現在の機能を更新できます。ただし、説明なしにランダムなエラーが発生する可能性があります。
幸いなことに、Fortect などの特殊な Windows 修復プログラムを使用すると、これらのエラーを自動的に修正し、PC の状態を改善することができます。
コンピュータの状態を改善する方法は次のとおりです:
このプロセスを続行すると、コンピュータは完全に動作し、Windows Update 関連のエラーは発生しなくなります
<strong>C:\Windows\ SoftwareDistribution</strong>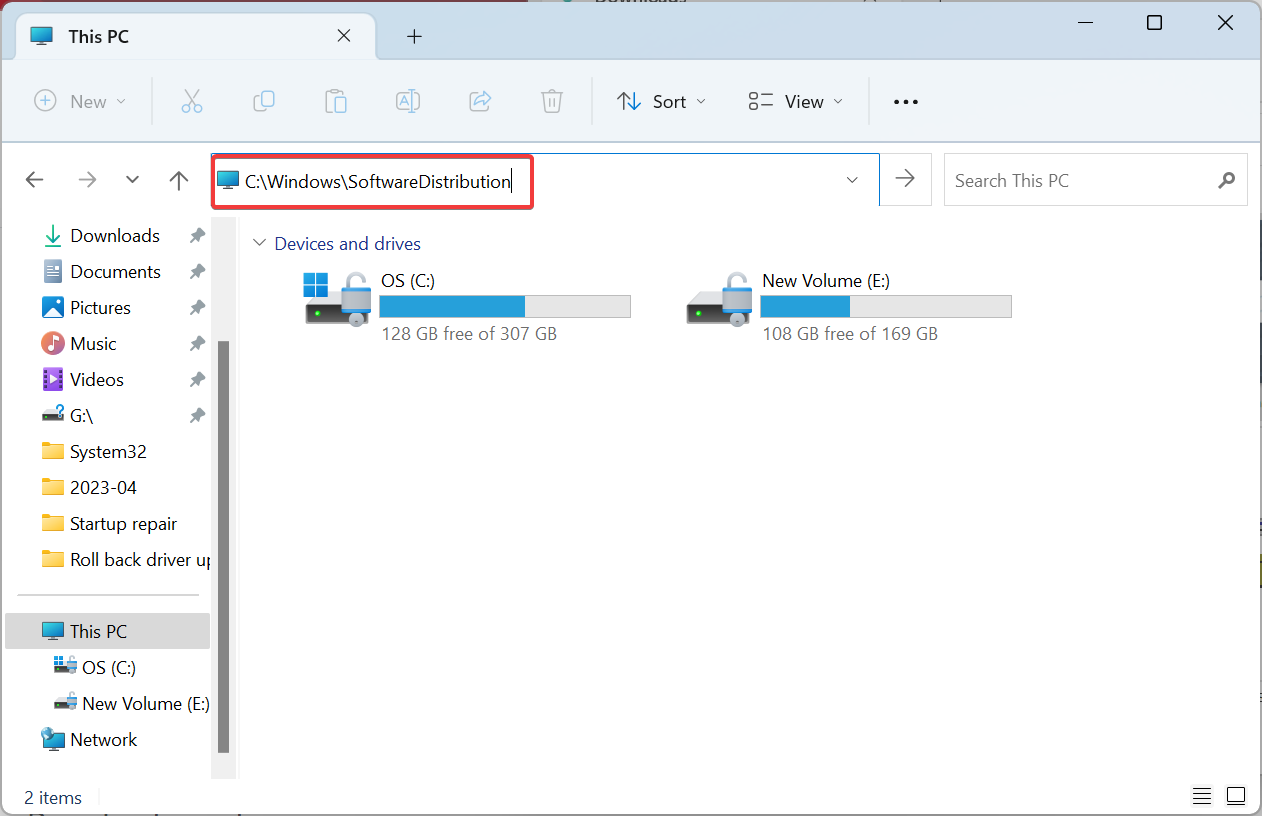

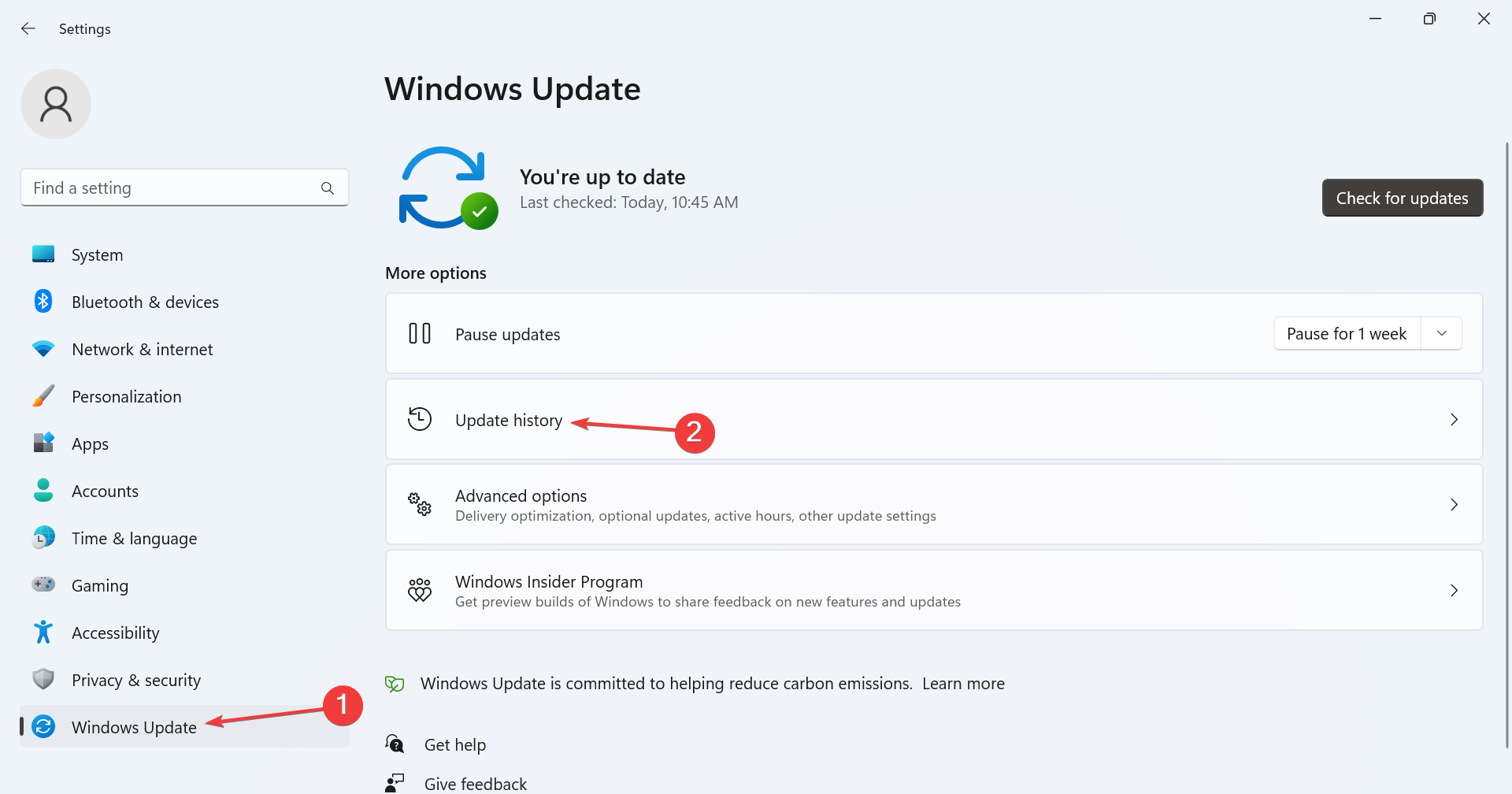
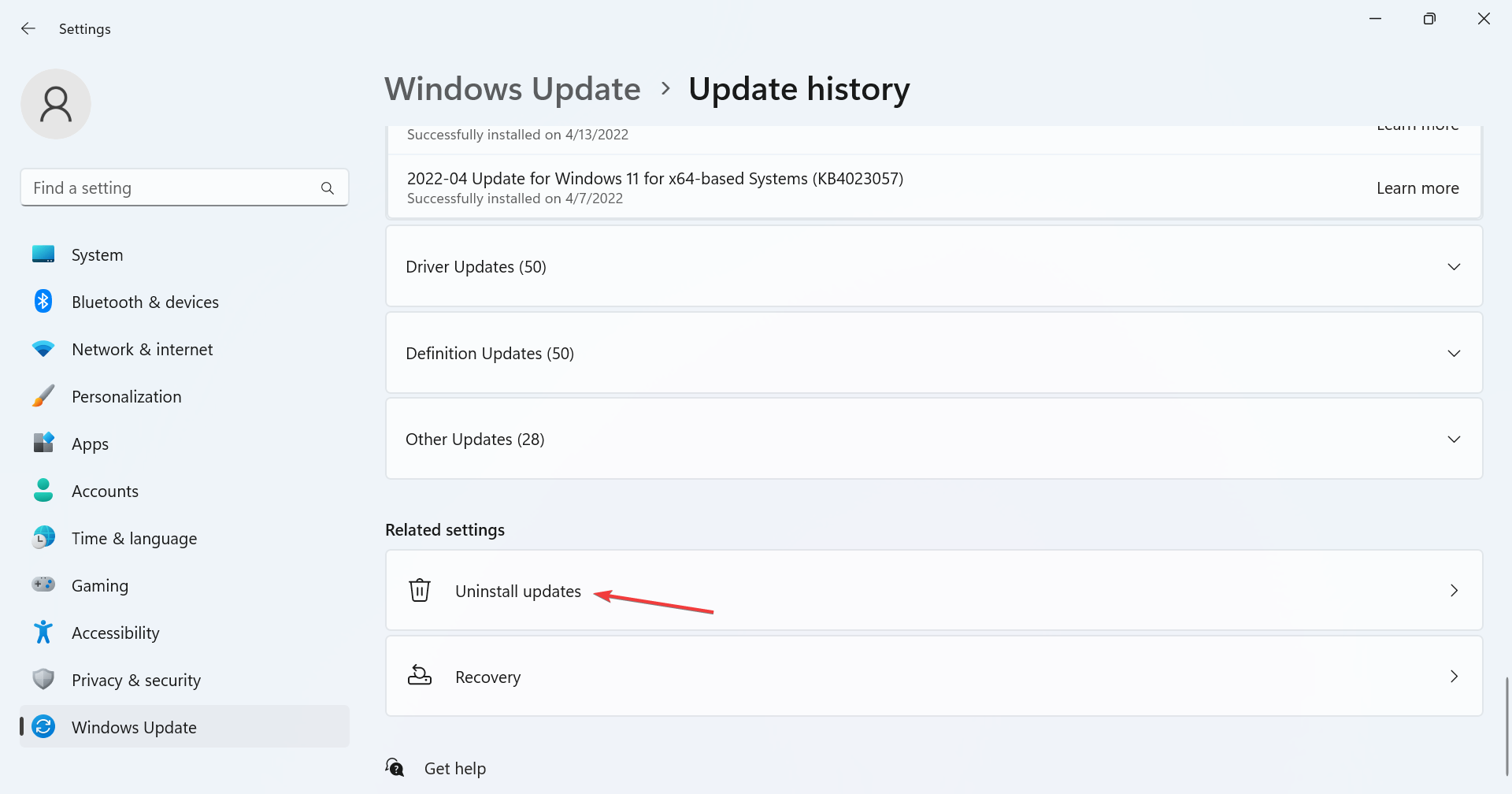
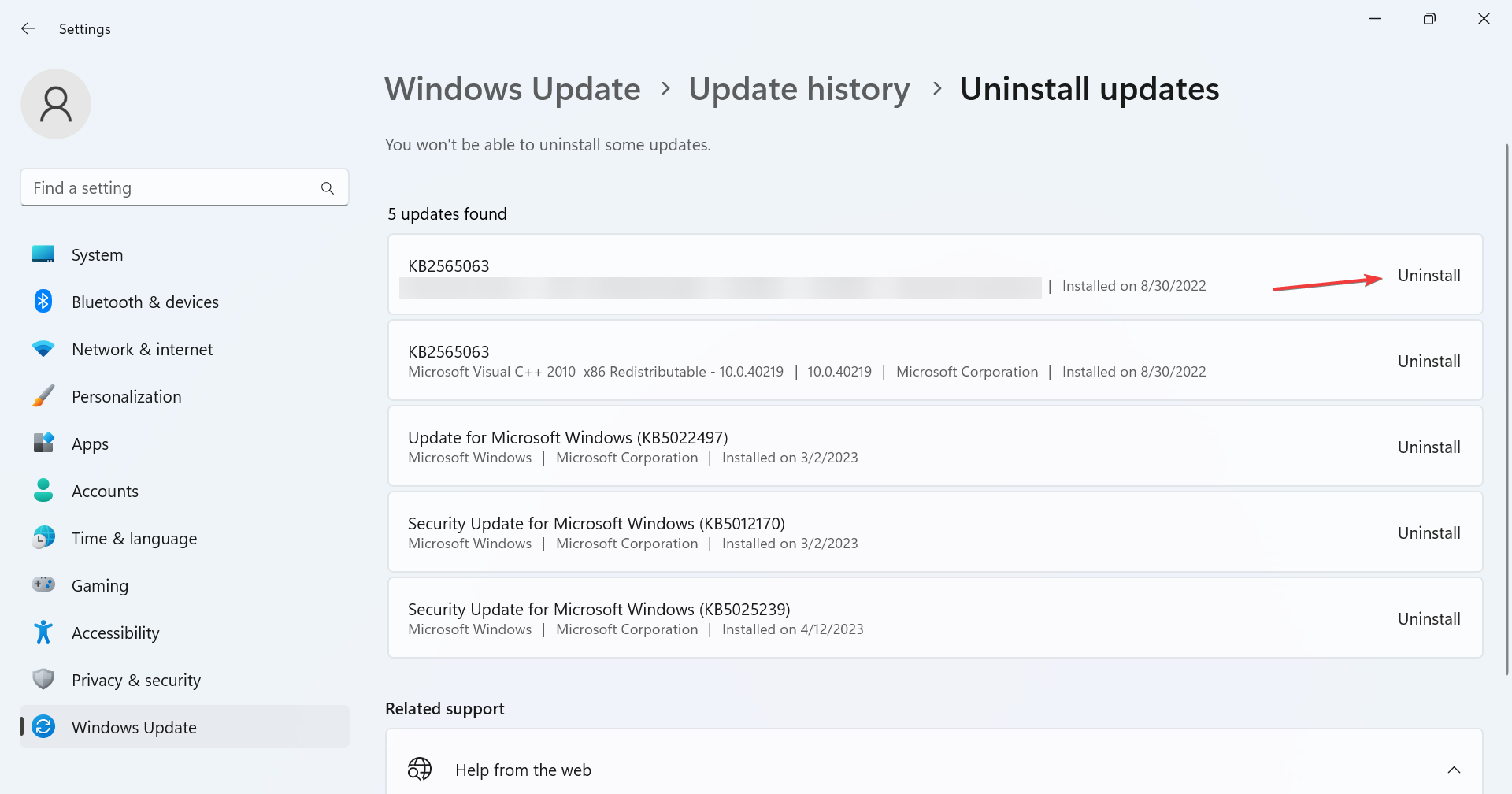
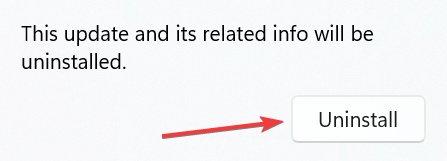
dism/online /cleanup-image /StartComponentCleanup<strong></strong>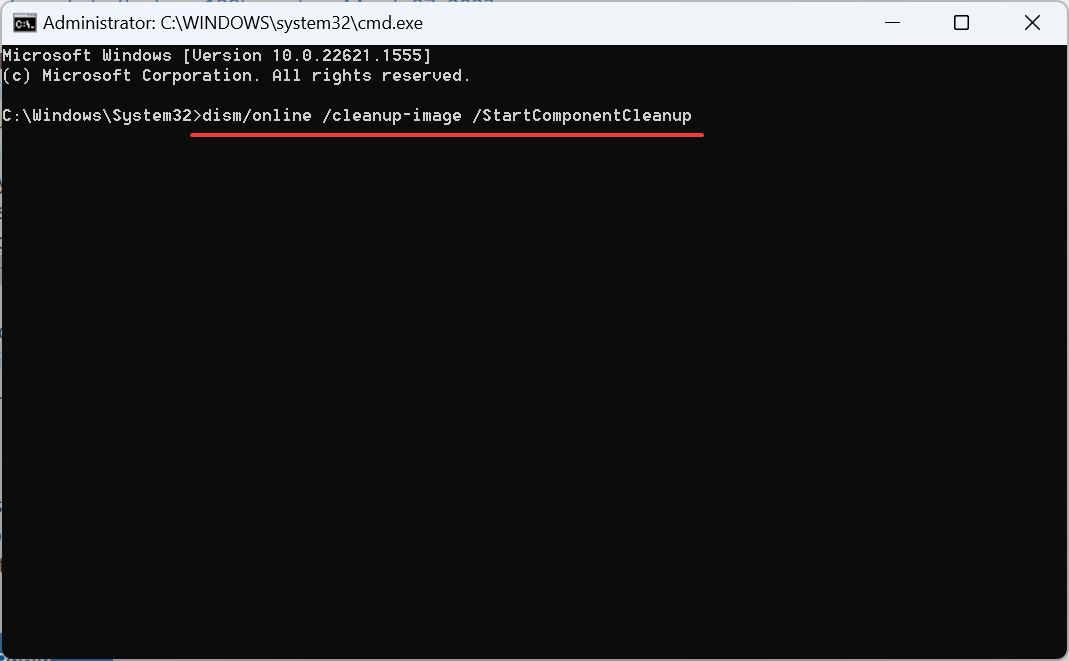
ヒント ここに示す手順は、Windows 11 でインプレース アップグレードを実行するための手順です。以前のイテレーションを実行している場合は、Windows 10 メディア作成ツールをダウンロードして実行し、PC を修復します。 
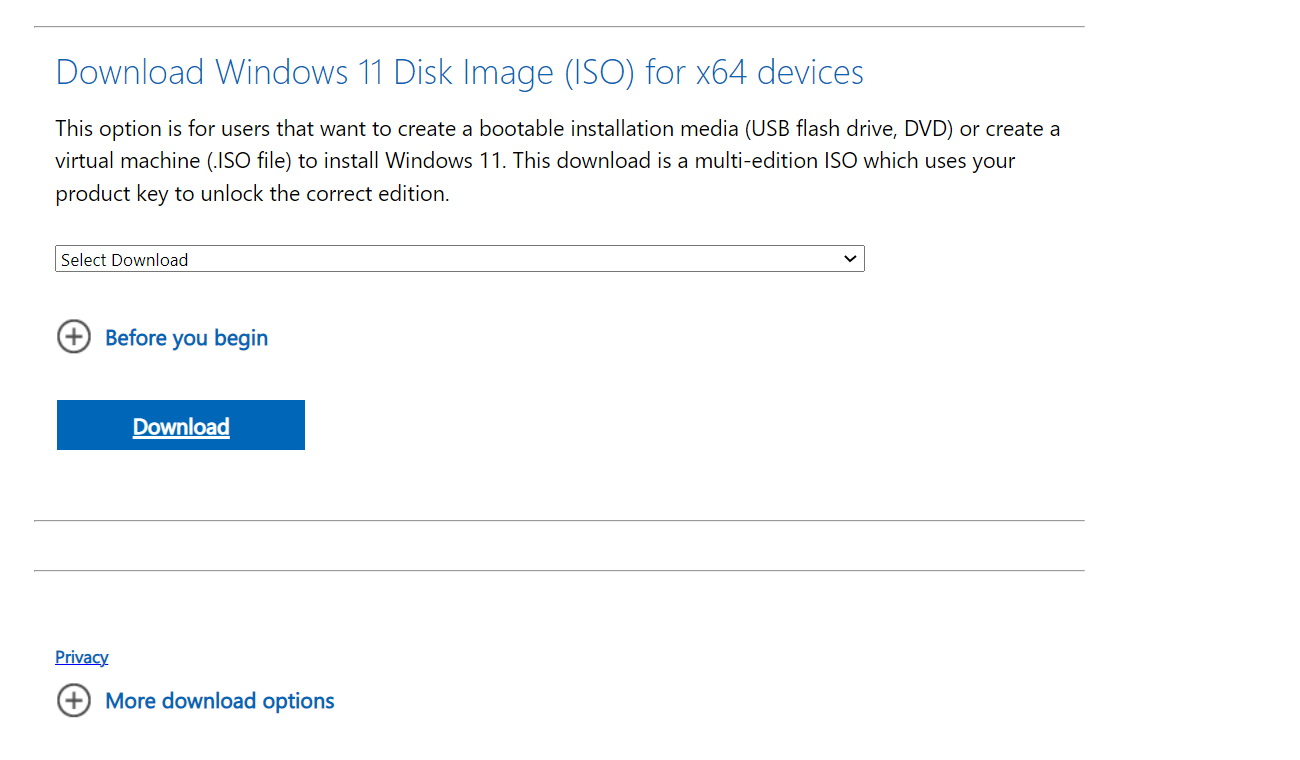
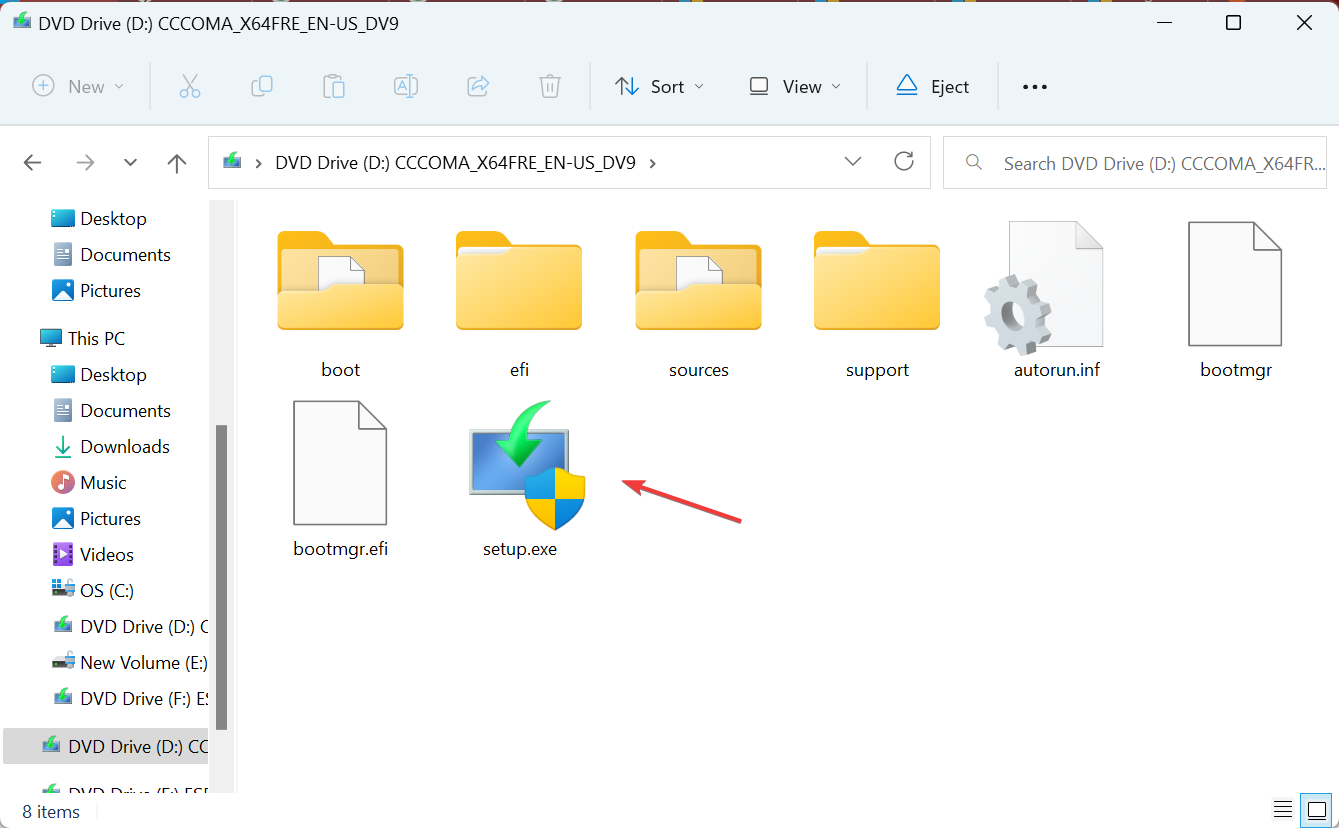
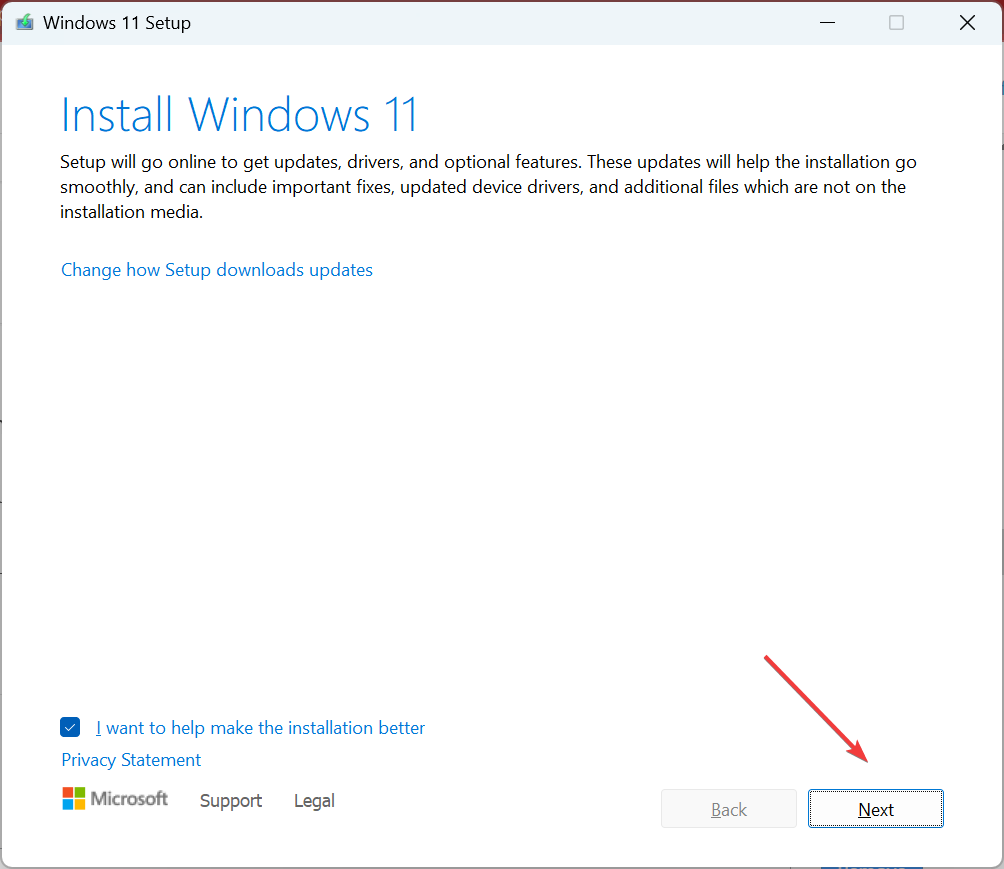
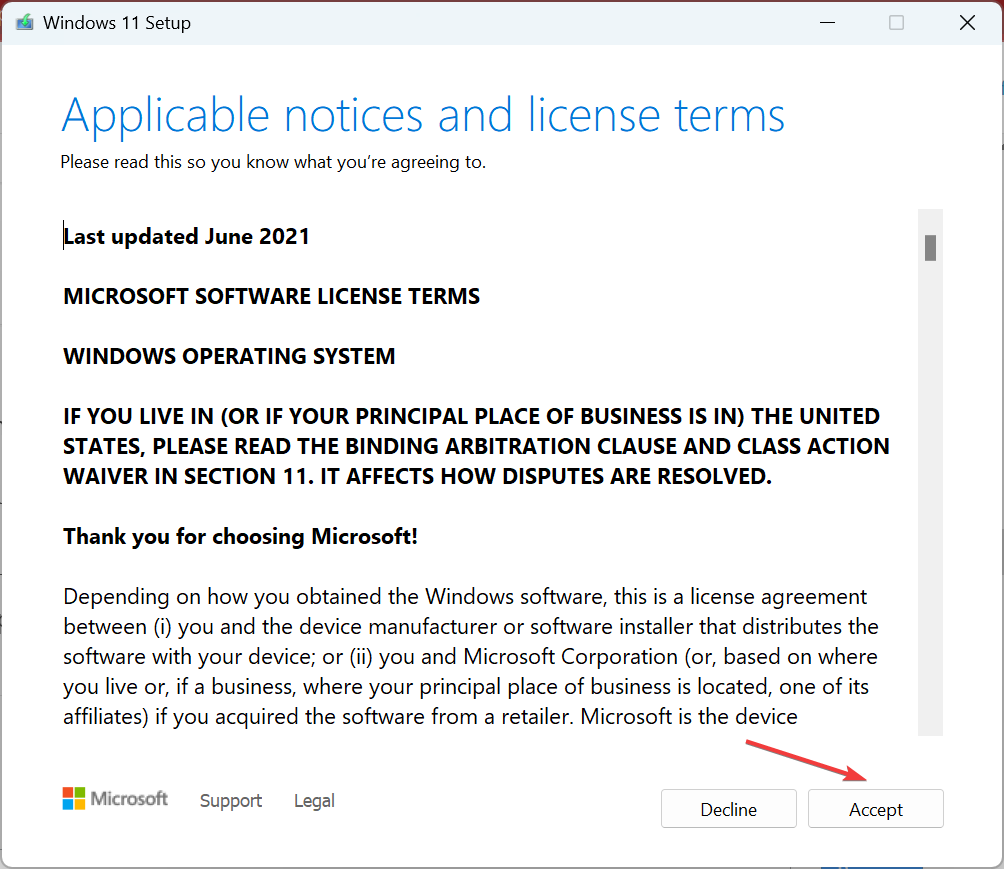
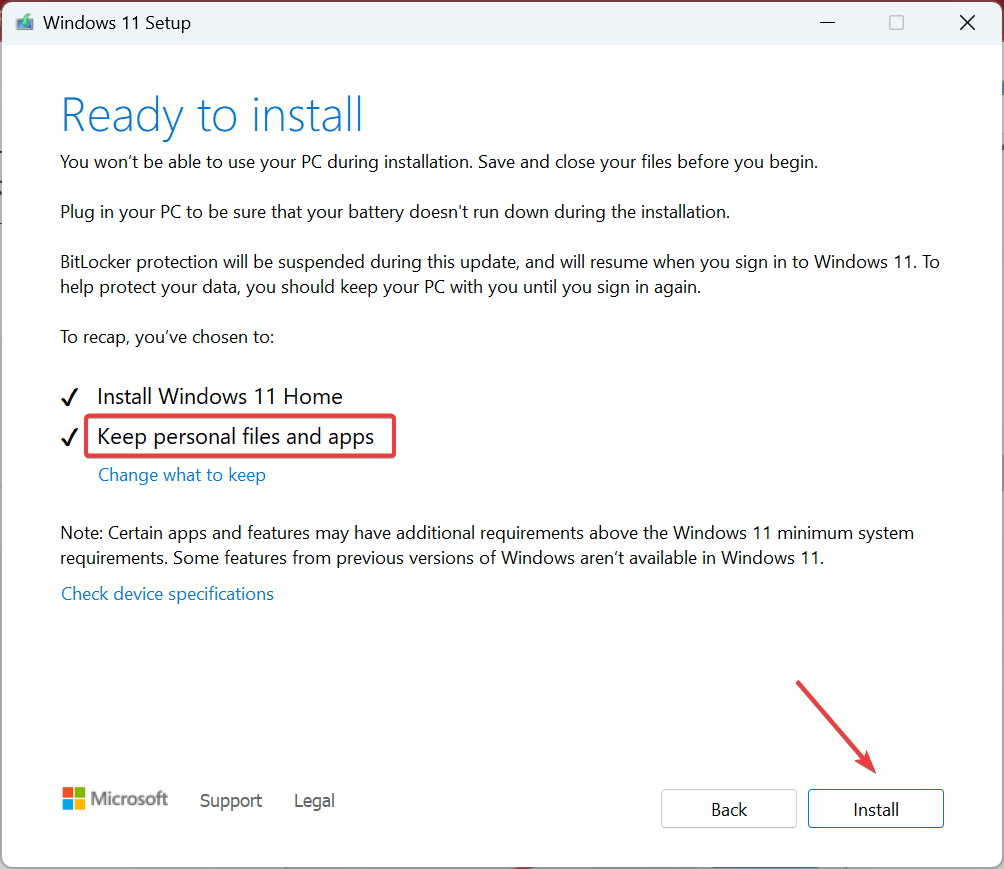
このような問題が発生した場合は、いつでも Microsoft Update カタログから影響を受ける更新プログラムを手動でインストールできます。 KB 番号を特定して検索し、インストーラーをダウンロードして、アップデートをインストールするだけです。
 ヒント ここで何も機能しない場合は、アップデートにバグがある可能性があり、理想的なアプローチは Microsoft が問題を修正するのを待つことです。問題が PC にあると確信できない限り、Windows を再インストールする必要はありません。
ヒント ここで何も機能しない場合は、アップデートにバグがある可能性があり、理想的なアプローチは Microsoft が問題を修正するのを待つことです。問題が PC にあると確信できない限り、Windows を再インストールする必要はありません。
終了する前に、Windows のパフォーマンスを向上させるための簡単なヒントと、適用する最適なセキュリティ設定を確認してください。
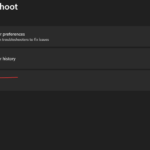
1] このソリューションで Windows Update トラブルシューティング ツールを実行してください組み込みの Windows Update トラブルシューティング ツールを実行して、Windows Update エラー 0x80240019 の解決に役立つかどうかを確認するよう求められました。自動ウィザードは、PC ユーザーが Windows 11/10 システム上の更新エラーや問題を解決できるように設計されています。 2...

効率モード (省電力モードまたは低電力モードとも呼ばれます) は、 Windows 11 で利用可能な機能。バッテリー電力を節約し、リソースの使用量を最小限に抑えることで、デバイスのパフォーマンスを最適化するのに役立ちます。生産性モードを有効にすると、バックグラウンドで実行されている非アクティブなアプリによって使用されているリソースが解放され、...
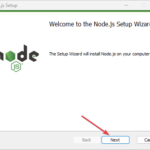
Windows が最新の Windows 11 アップグレードを発表して以来、オペレーティング システムをアップグレードした一部のユーザーは互換性の問題について不満を抱いています。これは、Windows 11 の厳しいシステム要件によるものです。デバイスが Windows 11 の最小システム要件を満たしていない場合は、このガイドで次の方法を確認できます...

最初の発売以来、Windows オペレーティング システムはユーザーに大量のカスタマイズを提供しようとしてきました。最新の Windows 11 バージョンの大きな変更点の 1 つは、タスク バーの中央揃えです。しかし、タスクバーを上部または横に配置したい場合はどうすればよいでしょうか?このクイック ガイドでは、次の内容を説明します...
ユニバーサル検索 タスク バーの [検索] を選択するか、Windows ロゴ キーを押します。 S、検索したい内容を入力します。ローカルおよび共有サイトまたは Web 上の人、電子メール、ファイルについてパーソナライズされた検索結果を取得します。デスクトップ グループ デスクトップを使用して、さまざまなタスクを整理したり、生活のさまざまな部分を整理したりできます。たとえば...
以上が0x80092004: この Windows Update エラーを修正する方法の詳細内容です。詳細については、PHP 中国語 Web サイトの他の関連記事を参照してください。