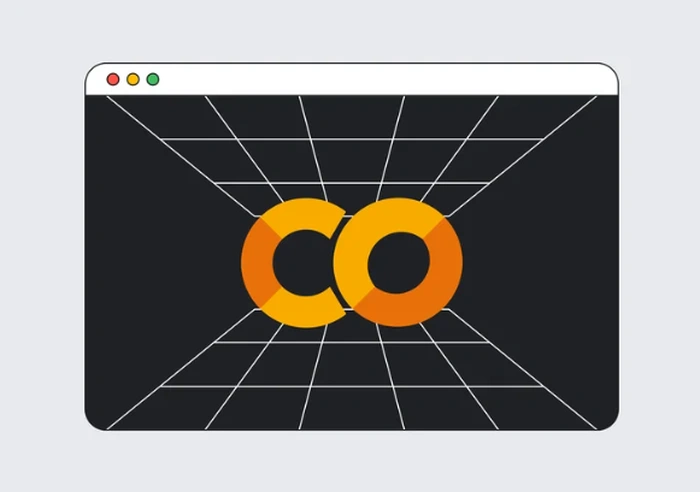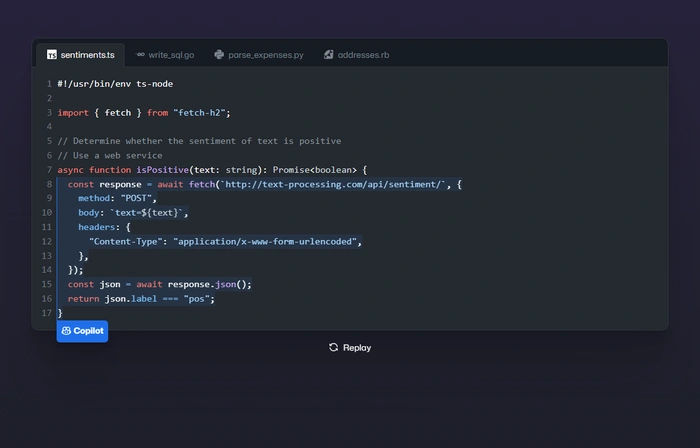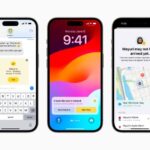iPhoneで連絡先の写真を変更する方法
iOS 17 がついに登場し、多くの新機能が含まれています。今日のチュートリアルでは、iPhone で連絡先の写真を変更する方法を学びましょう。
2023 WWDC イベントで、Apple は一連のエキサイティングな製品と今後のソフトウェア アップデートを発表しました。 iOS 17 の注目すべき機能の 1 つは、連絡先の写真とポスターをカスタマイズするオプションで、iPhone であなたから電話を受けたときに他の人に挨拶するユニークな方法を提供します。
iOS 用のこの革新的な機能は、通話をより個人的でユーザーフレンドリーなものにするために設計されており、受信者の画面上で通話がどのように表示されるかを選択できるようになります。この新機能を手に入れて、電話をかけるときにパーソナライズされた方法で愛する人に挨拶したい場合は、iPhone で連絡先の写真とポスターを変更する方法に関するステップバイステップのガイドをここに示します。
iOS 17 の連絡先写真とポスターとは何ですか?
iOS 17 では、連絡先写真とポスター機能の導入により、ユーザーは特定の人向けに iPhone の外観をカスタマイズできます。この機能を使用すると、ミー文字、パーソナライズされた写真、フォント スタイルなどのさまざまな要素から選択して、他のユーザーとつながるときに自分の名前を表示することができます。
このエキサイティングな新機能は、電話に出る前に誰かに挨拶するという行為に、新たなレベルの創造性とパーソナライゼーションをもたらします。この機能により、ユーザーが好みの写真、配色、フォント スタイル、さらにはミー文字を選択できるようになり、美的好みにマッチし、独自のスタイルをアピールできるユニークな連絡先ポスターを作成できるようになります。
iOS 17 で連絡先の写真とポスターを変更する
最初のステップは、個人の連絡先を作成するか、iPhone で「マイ カード」を作成することです。このカードは後でカスタマイズして、連絡先の写真やポスターを含めることができます。以下は、iPhone でこの機能を設定して使用するためのガイドです。
ステップ 1: マイ カードを作成する
- iPhone で連絡先アプリを開き、右上隅にあるアイコンを見つけます。
- マイ カードに必要な名前とその他の関連詳細を入力します。
- 完了したら、[電話を追加] をクリックします。
- 必要に応じて、電話番号と該当する市外局番を入力します。
- My Card をカスタマイズするための追加の詳細を含めます。
- 連絡先の作成が完了したら、右上隅の「完了」をクリックします。
- 次に、設定アプリを開き、下にスクロールして、連絡先を選択します。
- 「私の情報」をクリックします。
- 最近作成した連絡先を選択して、「私の名刺」として設定します。 ######それでおしまい!次のステップに進み、iPhone にカスタムの連絡先の写真とポスターを設定できます。
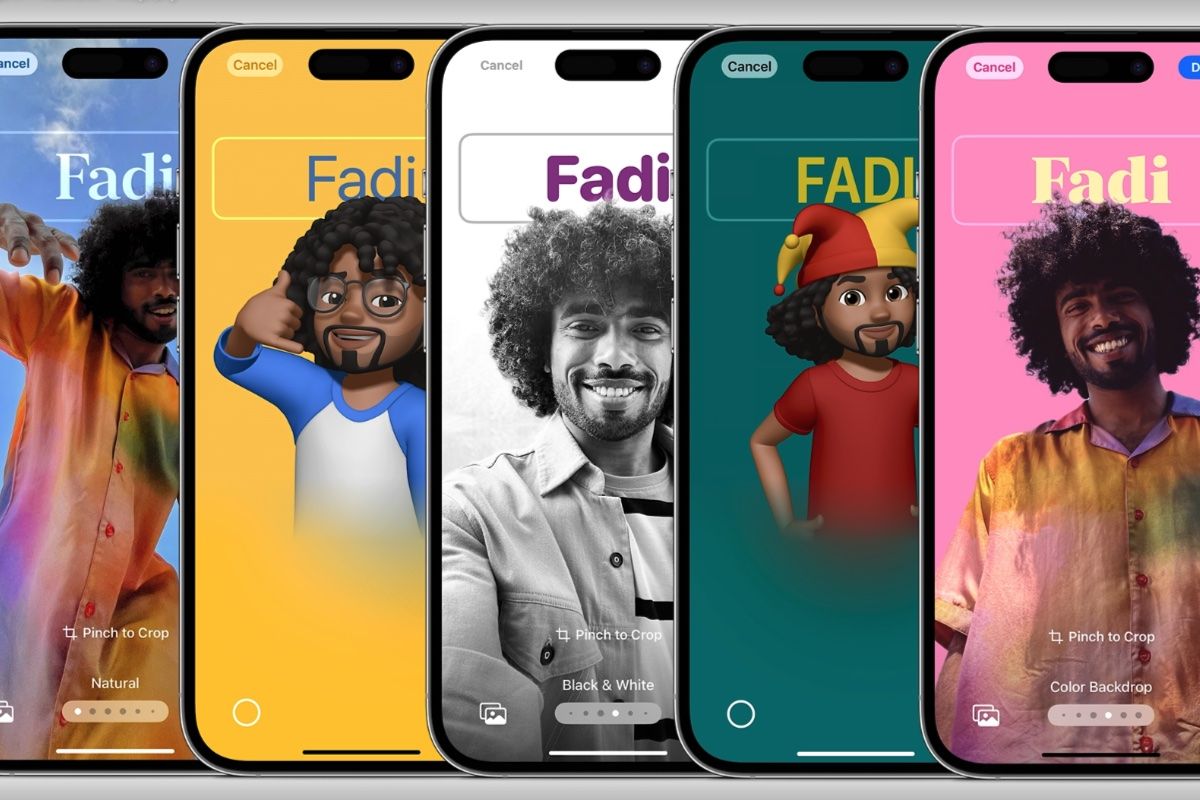
iPhone では、次の設定を行うことができます。 「私の」名刺の連絡先の写真とポスターを作成して設定します。前の手順を参照してまず「My Business Card」を作成し、次に以下の手順に従って連絡先の写真とポスターを作成してください。はじめましょう。
iPhone で連絡先アプリを開き、上部にある「マイカード」をタップします。- 「連絡先の写真とポスター」をクリックします。
- 次に、「名前」をタップし、誰かに電話をかけるときに表示したい名前を入力します。
- 同様に、姓を設定します。
- 完了したら、上部の「編集」をクリックします。
- 連絡先の写真とポスターには 3 つのプリセット オプションがあります。スワイプしてプリセットを選択します。
- プリセットをカスタマイズしたい場合は、下部の「カスタマイズ」をクリックします。
- 新しい連絡先の写真とポスターを作成したい場合は、右下隅の「 」アイコンをクリックしてください。
- または、右端までスワイプして、下部の [新規] をクリックすることもできます。
- クリックして、自分用に作成したいポスターの種類を選択します。
- カメラから連絡先ポスターを作成するにはどうすればよいですか?
ライブ写真を使用して連絡先ポスターを作成するには、次の手順に従います:
- 下部にある「カメラ」をクリックしてプロセスを開始します。
- ショットを自由にフレーム化し、レンズ オプションを好みに合わせてカスタマイズします。
- 準備ができたら、シャッター アイコンをタップして写真を撮影します。
- キャプチャした画像に満足したら、[写真を使用] をクリックします。
- 写真を撮り直す場合は、「撮り直す」をタップして再度撮影してください。
- 写真が連絡先ポスターに追加されます。上部にある自分の名前をクリックしてカスタマイズします。
- クリックして、上部にある利用可能なオプションからお好みのフォントを選択します。
- スライダーを使用して、名前のフォントの太さをカスタマイズします。
- 下部にあるオプションをスワイプし、タップして好みの名前の色を選択します。
- 必要に応じて、カラー ホイールをクリックしてカスタム カラーを選択できます。
- 色を選択した後、下部にあるスライダーを使用してその鮮やかさを調整します (可能な場合)。
- カスタマイズが完了したら、[X] アイコンをクリックします。
- ピンチ ジェスチャを使用して、写真を拡大または縮小できます。
- カスタム連絡先ポスターを完成させたら、[完了] をクリックします。
これは、カメラを利用してリアルタイムで写真をキャプチャし、連絡先ポスターとして使用する方法です。
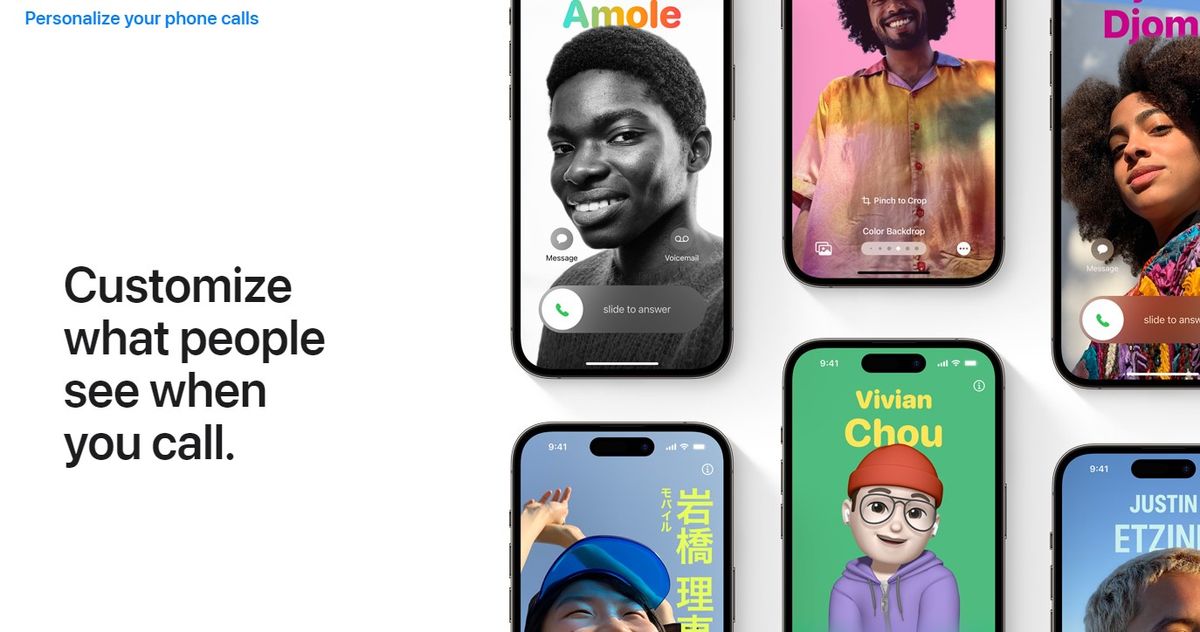
写真から連絡先ポスターを作成するにはどうすればよいですか?
既存の写真の 1 つを使用して連絡先ポスターを作成するには、次の手順に従います。
- 下部にある [写真] をクリックして、既存の写真の 1 つを連絡先ポスターの使用と組み合わせます。一緒に。
- 写真をスクロールし、気に入った写真をタップして選択します。
- 必要に応じて、ピンチ ジェスチャを使用して写真を拡大または縮小します。
- 連絡先ポスターを左にスワイプして、ポスターに適用できるさまざまな効果を確認します。次のオプションにアクセスできる必要があります:
- ナチュラル: このオプションは、名前が表示される上部に微妙なぼかし効果を適用しながら、写真の自然な外観を維持します。
- 自然なグラデーション: このオプションを選択すると、全体のカラー パレットに基づいて写真に自然なグラデーションが追加されます。グラデーションカラーアイコンをクリックして、好みの色合いを選択できます。
- シームレスな背景: このオプションは、画像に色付きの背景を追加します。カラー アイコンをクリックしてプリセットの 1 つを選択するか、好みに合わせてカスタム カラーを設定します。下部のスライダーを使用して色の鮮やかさを調整します。
- シームレスな背景モノラル: このオプションでは、前のオプションと同様に、画像にモノクロ フィルターを適用しながら、色付きの背景を設定できます。カスタムの背景色またはプリセットの 1 つを選択し、スライダーを使用して色の鮮やかさを調整できます。
- ポスター: このフィルターは、画像に引き締まった外観を与えます。このフィルターで使用するプリセットまたはカスタムの色を選択できます。
- スタジオ: このオプションは、スタジオ ポートレートの照明効果を適用します。これはカメラ アプリでも利用できます。照明アイコンをクリックして、好みに応じてハイキー照明またはローキー照明を選択します。
- 白黒: 名前が示すように、このオプションは画像に白黒フィルターを適用し、背景を暗いか明るいかを選択できます。
- 色付き背景: このオプションは、被写体を強調表示しながら画像に色付きの背景を追加します。カラーアイコンをクリックして背景プリセットの 1 つを選択し、スライダーを使用してその鮮やかさを調整します。
- デュオトーン: このフィルターは、一般的なデュオトーン効果を画像に適用し、2 つの色の間を徐々に変化させます。カラーアイコンをクリックして、お気に入りのダブルトーンフィルターを選択します。
- ウォッシュド: このフィルターは、iOS 16 以降のロック画面の背景で利用できる効果と同様のウォッシュ効果を画像全体に適用します。色のアイコンをクリックしてフィルターの好みの色を選択します。
既存の画像を使用して連絡先ポスターをさらにカスタマイズするには、次の手順に従います。
- 上部の名前をクリックしてフォントを調整し、フォントの太さ。
- 上部のオプションをスワイプして、お気に入りのフォントを選択します。
- スライダーを使用して、フォントの太さを好みに合わせて調整します。
- クリックして、画面の下部にある利用可能なオプションからお好みの色を選択します。
- スライダーを使用して、必要に応じて色の鮮やかさを調整します。
- 結果に満足したら、[X] アイコンをクリックして選択を確認します。
- 深度効果を無効にしたい場合は、3 点アイコンをタップしてからタップしてオフにします。
- 連絡先ポスターに満足したら、右上隅の「完了」をクリックします。
ミー文字連絡先ポスターを作成するにはどうすればよいですか?
iPhone でミー文字連絡先ポスターを作成して使用するには、次の手順に従います:
- 下部にある「メモリ」をクリックします。
- お気に入りのミー文字をクリックして選択します。
- 携帯電話を顔の前に置き、顔が認識されていることを確認します。必要な表現を作成し、準備ができたら、シャッター アイコンをタップして画像をキャプチャします。または、 をクリックして、画面下部のオプションから好みの表現を選択することもできます。
- 式のキャプチャまたは選択が完了したら、[次へ] をクリックします。
- 次に、左下隅にある色のアイコンをクリックして、好みの背景色を選択します。
- 下部にあるスライダーを使用して、選択した色の鮮やかさを調整します。
- 上部の名前をクリックします。
- オプションをスワイプし、上部にある利用可能なオプションから名前のお気に入りのフォントを選択します。
- スライダーを使用してフォントの太さを調整します。
- 下部にあるオプションをスワイプして、名前のフォントの色を選択します。
- カスタマイズが完了したら、[X] アイコンをクリックします。
- 最後に、「完了」をクリックしてミー文字連絡先ポスターの作成を完了します。
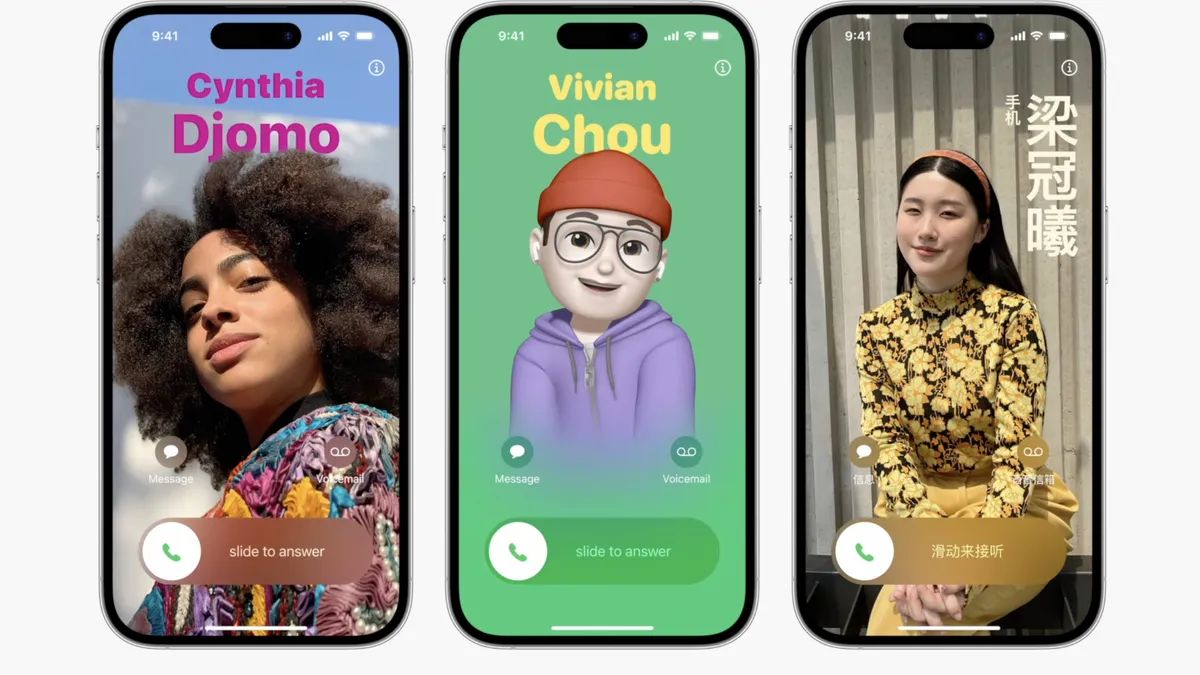
モノグラムコンタクトポスターの作り方は?
iPhone でモノグラム入りの連絡先ポスターを作成するには、次の手順に従います。
- 画面の下部にある「モノグラム」をタップします。
- カラー アイコンをクリックして、モノグラムの好みの背景色を選択します。
- 上部の名前をクリックします。
- 上部のオプションをスワイプして、名前に使用するフォントを選択します。
- スライダーを使用して、好みのフォントの太さを設定します。これは、モノグラムの最初の文字のフォントの太さにも影響します。
- 下部にあるオプションをスワイプして、名前のフォントの色を選択します。
- スライダーを使用して、選択した色の鮮やかさを調整します。
- カスタム名を入力したら、[X] アイコンをクリックします。
- 右下隅にあるイニシャルをクリックしてカスタマイズします。
- 必要に応じてイニシャルを編集します。
- 頭文字の編集が終わったら「完了」をクリックします。
- もう一度、モノグラム コンタクト ポスターに満足したら、右上隅にある [完了] をクリックします。
希望の連絡先ポスターを作成すると、ポスターのプレビューが表示されます。
- プレビューに満足したら、[続行] をクリックします。続けて下へ。
- [続行] をクリックすると、連絡先の写真を編集するように求められます。 「切り抜き」をクリックして画像を編集し、位置を変更します。
- 必要に応じて、ピンチ ジェスチャを使用して画像を調整し、位置を変更します。
- 結果に満足したら、[選択] をクリックします。
- 画面の下部にさまざまなフィルター オプションが表示されます。クリックして希望のフィルターを選択し、適用します。
- 結果に満足したら、右上隅の「完了」をクリックします。
- 「更新」をクリックします。
- この連絡先の写真をどこでも使用するかどうかを尋ねられます。好みに応じて、「使用する」または「今は使用しない」をクリックします。
- ここで、「名前と写真の共有」のトグルをクリックして有効にします。
- 次に、プライバシー設定に基づいて次のオプションのいずれかを選択します: [連絡先のみ] または [常に確認]
関連記事
-

Apple macOS Sonoma: 機能、互換性など
2023 WWDC イベントで、Apple は、現在のシステムに含まれる最新のテクノロジーと新機能および更新された機能を披露しました。クパチーノに本拠を置く同社は、macOS Sonoma と呼ばれる新しいオペレーティング システムを発売しました。主なハイライトには、デスクトップ ウィジェットの互換性、新しいゲーム モード、モバイルが含まれます...
-

新しい Apple Mac Pro はプロフェッショナル ワークフロー向けの PCIe 拡張機能を搭載
WWDC 2023 で今週の開発者カンファレンスで、Apple は、新しい Apple Vision バーチャル リアリティ ヘッドセットや、テクノロジー愛好家や専門家にとって同様に興味を引く Mac Pro の新製品を含む、さまざまな新しいハードウェアを発表しました。 M2 Ultra チップが新しい Mac Pro に統合され、プロレベルのパフォーマンスとエクスペリエンスをユーザーに提供します
-

M2 Ultra および M2 Max を備えた新しい Apple Mac Studio
Appleは本日、世界開発者会議WWDC 2023で、同社の最新のAppleチップ処理技術を搭載した新しいMac Studioを発表し、パフォーマンスと接続性の境界を再定義すると約束しました。新しい Mac Studio は、パフォーマンスの大幅な向上に特化した新しい M2 Max および M2 Ultra チップを使用しています... -

Mac Pro Apple Silicon Ultimate Edition デビュー、前世代より 3 倍高速
Apple は本日、新しい Mac Studio と Mac Pro の発売を発表しました。これまでの Two Mac の中で最も強力です。 M2 Ultra を搭載した Mac Pro には、Apple 史上最も強力なチップと PCIe 拡張スロットが搭載されており、さらに柔軟になっています。前世代と比較して、Intel 処理を使用しています...
以上がiPhoneで連絡先の写真を変更する方法の詳細内容です。詳細については、PHP 中国語 Web サイトの他の関連記事を参照してください。

ホットAIツール

Undresser.AI Undress
リアルなヌード写真を作成する AI 搭載アプリ

AI Clothes Remover
写真から衣服を削除するオンライン AI ツール。

Undress AI Tool
脱衣画像を無料で

Clothoff.io
AI衣類リムーバー

AI Hentai Generator
AIヘンタイを無料で生成します。

人気の記事

ホットツール

メモ帳++7.3.1
使いやすく無料のコードエディター

SublimeText3 中国語版
中国語版、とても使いやすい

ゼンドスタジオ 13.0.1
強力な PHP 統合開発環境

ドリームウィーバー CS6
ビジュアル Web 開発ツール

SublimeText3 Mac版
神レベルのコード編集ソフト(SublimeText3)

ホットトピック
 7529
7529
 15
15
 1378
1378
 52
52
 81
81
 11
11
 21
21
 75
75
 Windows 10および11で写真を顔ごとに並べ替える方法
Aug 08, 2023 pm 10:41 PM
Windows 10および11で写真を顔ごとに並べ替える方法
Aug 08, 2023 pm 10:41 PM
Windows の操作性はバージョンが上がるごとにますます良くなり、ユーザー エクスペリエンスを向上させる魅力的な機能が追加されています。 Windows 10 および 11 でユーザーが検討したい機能の 1 つは、写真を顔ごとに並べ替える機能です。この機能を使用すると、顔認識を使用して友人や家族の写真をグループ化できます。楽しそうですよね?この機能を活用する方法については、以下をお読みください。 Windows で写真を顔ごとにグループ化できますか?はい、Windows 10 および 11 では、フォト アプリを使用して顔ごとに写真をグループ化できます。ただし、この機能は写真アプリのバージョンでは利用できません。さらに、[人物] タブを使用して、これらの写真を連絡先にリンクできます。したがって、この機能を使用すると、
 iOS 17で無効になった連絡先の写真とポスターを修正する8つの方法
Sep 22, 2023 am 10:33 AM
iOS 17で無効になった連絡先の写真とポスターを修正する8つの方法
Sep 22, 2023 am 10:33 AM
連絡先の写真とポスターを設定する正しい方法を学びましょう 連絡先の写真とポスターは、iPhone に保存されている連絡先カードやその他の連絡先に対して iOS 17 で設定できる新機能です。知らない人のために説明すると、この機能を使用すると、写真、名前、色、フォント、絵文字、ミー文字を使用してデザインできるカスタム ポスターを使用して通話画面の外観をカスタマイズできます。連絡先ポスターを作成したら、保存した連絡先と共有したり、選択した少数の人だけが閲覧できるように制限したりできます。独自の連絡先ポスターを作成する方法と、それを他の人と共有する方法については、次のリンクでガイドを確認してください: 連絡先の写真と連絡先ポスターが無効になっている: 連絡先の写真を設定しているにもかかわらず 8 つの修正が説明されています
 iPhone iOS 17で複数のタイマーを設定する方法
Sep 18, 2023 am 09:01 AM
iPhone iOS 17で複数のタイマーを設定する方法
Sep 18, 2023 am 09:01 AM
iOS 17 では、時計アプリを使用して iPhone に複数のタイマーを設定したり、Siri を使用してハンズフリーで設定したりできます。この記事では両方について説明します。それらを見てみましょう。時計アプリを使用して iPhone で複数のタイマーを設定する iPhone で時計アプリを開き、右下隅の [タイマー] タブをタップします。次に、時、分、秒を設定します。 「ラベル」および「タイマー終了時」オプションを使用して、タイマーの名前とタイマー完了時の好みのトーンを設定できます。これはタイマーを区別するのに役立ちます。完了したら、「開始」ボタンをクリックします。次に、右上隅にある「+」アイコンをクリックします。次に、上記の手順を繰り返して、iPhone に複数のタイマーを設定します。閲覧することもできます
 Lalamoveに緊急連絡先を追加する方法
Feb 29, 2024 pm 08:31 PM
Lalamoveに緊急連絡先を追加する方法
Feb 29, 2024 pm 08:31 PM
Lalamoveソフトを利用すると、緊急時に相手に積極的に連絡できる緊急連絡機能がありますここでは緊急連絡先を追加する方法を紹介します。一緒に見てみましょう。まず、携帯電話でLalamoveソフトウェアを開き、入力後、ページ右下の「My」をクリックして切り替え、「My」ページの右上にある歯車のアイコンをクリックして入力してください「設定」機能。 2. 設定ページに移動したら、「緊急連絡先」項目の後ろにある「追加」ボタンをクリックします。 3. 次に、新しいインターフェースで、メッセージに従って緊急連絡先の電話番号と名前を入力し、入力後、下の「保存を確認」ボタンをクリックすると、緊急連絡先が追加されます。
 6 つの修正: iPhone で連絡先ポスターが正しく表示されない問題を解決するにはどうすればよいですか?
Sep 17, 2023 pm 12:41 PM
6 つの修正: iPhone で連絡先ポスターが正しく表示されない問題を解決するにはどうすればよいですか?
Sep 17, 2023 pm 12:41 PM
1. iPhone が iOS17 をサポートしているかどうかを確認する iPhone で連絡先ポスター機能が動作しない場合、最初に行うべきことは、iPhone が iOS17 をサポートしているかどうかを確認することです。この新機能は iOS 17 を実行している iPhone でのみ利用できるため、必ず携帯電話を最新のアップデートに更新してください。さらに、iPhone が iOS 17 を実行している場合でも、連絡先には iOS 17 アップデートを適用した iPhone が必要です。 iOS17をサポートするすべてのiPhoneのリストは次のとおりです: iPhone15、15PlusiPhone15Pro、15ProMaxiPhone14、14PlusiPhone14Pro、1
 最新の iOS 17 で iPhone をカスタマイズする方法
Sep 21, 2023 am 08:17 AM
最新の iOS 17 で iPhone をカスタマイズする方法
Sep 21, 2023 am 08:17 AM
iPhone で通話をカスタマイズする方法 Apple の iOS 17 では、iPhone の通話画面の外観をカスタマイズできる連絡先ポスターと呼ばれる新機能が導入されています。この機能を使用すると、選択した写真、色、フォント、ミー文字を連絡先カードとして使用してポスターをデザインできます。そのため、電話をかけると、受信者の iPhone にあなたのカスタム画像が想像どおりに表示されます。独自の連絡先ポスターを保存されているすべての連絡先と共有するか、誰が閲覧できるかを選択できます。同様に、通話交換中に他の人の連絡先ポスターも表示されます。さらに、Apple では、個々の連絡先に特定の連絡先の写真を設定し、それらの連絡先から電話をかけることができます
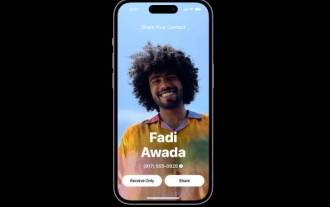 iPhone iOS 17でNameDropを使用する方法
Sep 22, 2023 pm 11:41 PM
iPhone iOS 17でNameDropを使用する方法
Sep 22, 2023 pm 11:41 PM
新しい Apple iPhone15 シリーズ携帯電話の発売と最新の iOS17 モバイル オペレーティング システムの発売により、豊富な新機能、調整、機能強化が Apple デバイスにもたらされました。ユーザーは、iPhone と iOS17 の新しい NameDrop 機能の使用方法を疑問に思っているかもしれません。このガイドでは、iOS17 で利用できる新しい NameDrop システムを使用して連絡先情報を迅速かつ効率的に共有する方法の概要を説明します。 NameDrop は、iPhone ユーザーが自分の連絡先情報を他のユーザーとすばやく共有できる機能です。これは、新しい友人と連絡先の詳細を交換する必要がある社交イベント、ビジネス会議、または社交的な集まりに便利なツールです。ただし、NameDrop は新しい連絡先の送信にのみ機能することに注意することが重要です。
 iPhoneのiOS 17リマインダーアプリで買い物リストを作成する方法
Sep 21, 2023 pm 06:41 PM
iPhoneのiOS 17リマインダーアプリで買い物リストを作成する方法
Sep 21, 2023 pm 06:41 PM
iOS17のiPhoneでGroceryListを作成する方法 リマインダーアプリでGroceryListを作成するのは非常に簡単です。リストを追加して項目を入力するだけです。アプリは商品を自動的にカテゴリーに分類し、パートナーやフラットパートナーと協力してストアで購入する必要のあるもののリストを作成することもできます。これを行う完全な手順は次のとおりです: ステップ 1: iCloud リマインダーをオンにする 奇妙に聞こえるかもしれませんが、Apple は、iOS17 で GroceryList を作成するには iCloud からのリマインダーを有効にする必要があると言っています。その手順は次のとおりです: iPhone の設定アプリに移動し、[あなたの名前] をタップします。次に、「i」を選択します