journalctl --disk-usage
systemd ログ メンテナンス ガイド (例付き)

Linux ディストリビューションが systemd をサポートしている場合は、起動時からすべてのプロセスとアプリケーションがシステムから毎秒ダウンロードされます。ログを収集します。プログラム。これらすべてのジャーナル イベントは、systemd の journald デーモンによって管理されます。 journald はすべてのログ (情報、警告、エラーなど) を収集し、それらをバイナリ データとしてディスク ファイルに保存します。
ログはディスク上に保持され、毎秒収集されるため、特に古いシステムやサーバーの場合、大量のディスク領域を占有します。たとえば、1 年ほど稼働しているテスト システムの 1 つでは、ログ ファイルのサイズがギガバイトになります。
複数のシステムとサーバーを管理する場合は、効率的な運用のためにジャーナル ログを正しく管理することをお勧めします。ログファイルの管理方法を見てみましょう。
systemd ログのメンテナンス
systemd の journalctl ツールを使用すると、これらのログをクエリし、ログに対してさまざまな操作を実行できます。たとえば、さまざまな起動時のログ ファイルを表示して、特定のプロセスまたはアプリケーションの最後の警告とエラーを調べます。これらのことを何も知らない場合は、このガイドに従う前に、このチュートリアルをざっと読んでおくことをお勧めします: journalctl を使用して systemd ログを表示および分析する (例あり) 。
物理的な日記のログ ファイルはどこにありますか?
systemd のjournald デーモンは、起動されるたびにログを収集します。これは、起動条件に基づいてログ ファイルを分類することを意味します。
ログはパス /var/log/journal にバイナリ形式で保存され、フォルダーはマシン ID です。

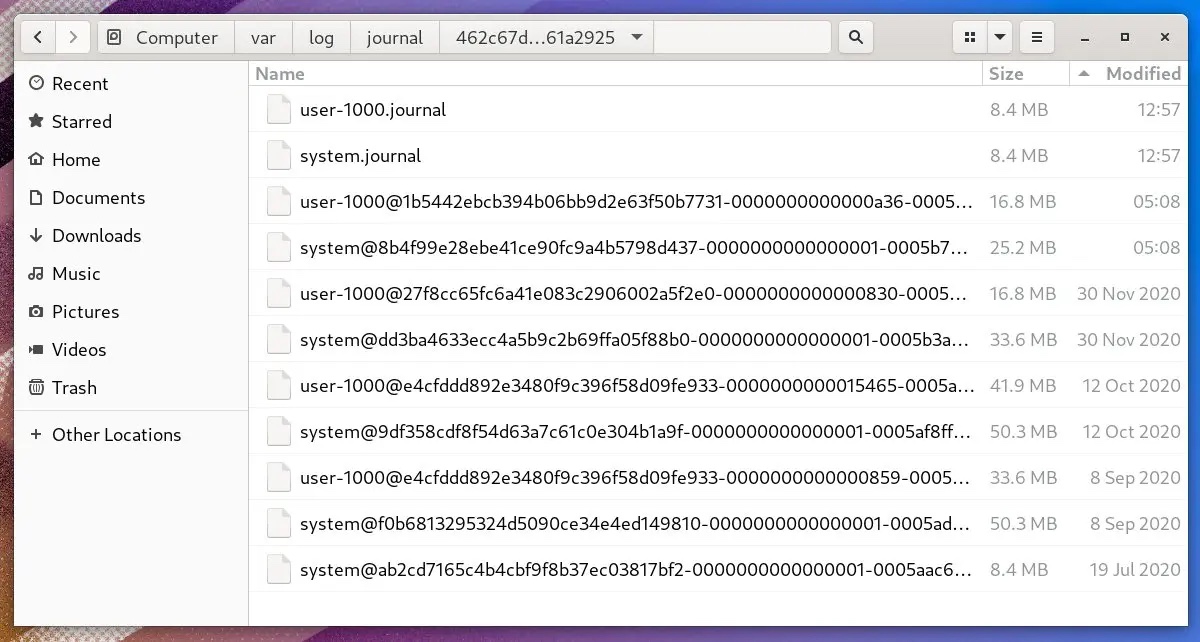 ##ログ ファイルの場所のスクリーンショット - 2
##ログ ファイルの場所のスクリーンショット - 2
また、システム構成によっては、ランタイム ログ ファイルが /run/log/journal に保存されることにも注意してください。 /
。そして、これらは起動するたびに削除されます。ログ ファイルを手動で削除できますか?
journalctl
ツールを使用してログ ファイルをクリアし、ディスク領域を解放してください。systemd ログ ファイルはどれくらいのディスク容量を占有しますか?
journalctl --disk-usage
ログイン後にコピー
これにより、システムで使用されている実際のログ ファイルの数が表示されます。 journalctl --disk-usage
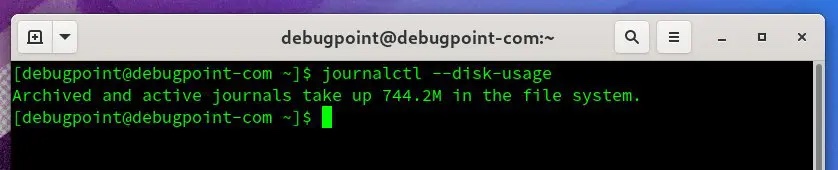 journalctl ディスク使用状況コマンド
journalctl ディスク使用状況コマンド
グラフィカル デスクトップ環境がある場合は、ファイル マネージャーを開いてパスを参照できます。 /var/log/journal
にアクセスし、プロパティを確認します。systemd ログ クリーニング プロセス
journald.conf
構成ファイルを使用する必要があります。通常の状況では、 journalctl にはログ ファイルを削除するツールが用意されていますが、これらのファイルを手動で削除しないでください。
让我们来看看如何 手动 删除它,然后我将解释 journald.conf 中的配置变化,这样你就不需要时不时地手动删除文件;相反,systemd 会根据你的配置自动处理它。
手动删除
首先,你必须 flush 和 rotate 日志文件。轮换rotate是将当前活动的日志文件归档,并立即开始创建一个新的日志文件继续记录日志。冲洗flush 开关要求日志守护进程将存储在 /run/log/journal/ 中的所有日志数据冲入 /var/log/journal/,如果持久性存储被启用的话。
然后,在 flush 和 rotate 之后,你需要用 vacuum-size、vacuum-time 和 vacuum-files 选项运行 journalctl 来强制 systemd 清除日志。
例 1:
sudo journalctl --flush --rotate
sudo journalctl --vacuum-time=1s
上面这组命令会删除所有存档的日志文件,直到最后一秒。这有效地清除了一切。因此,在运行该命令时要小心。
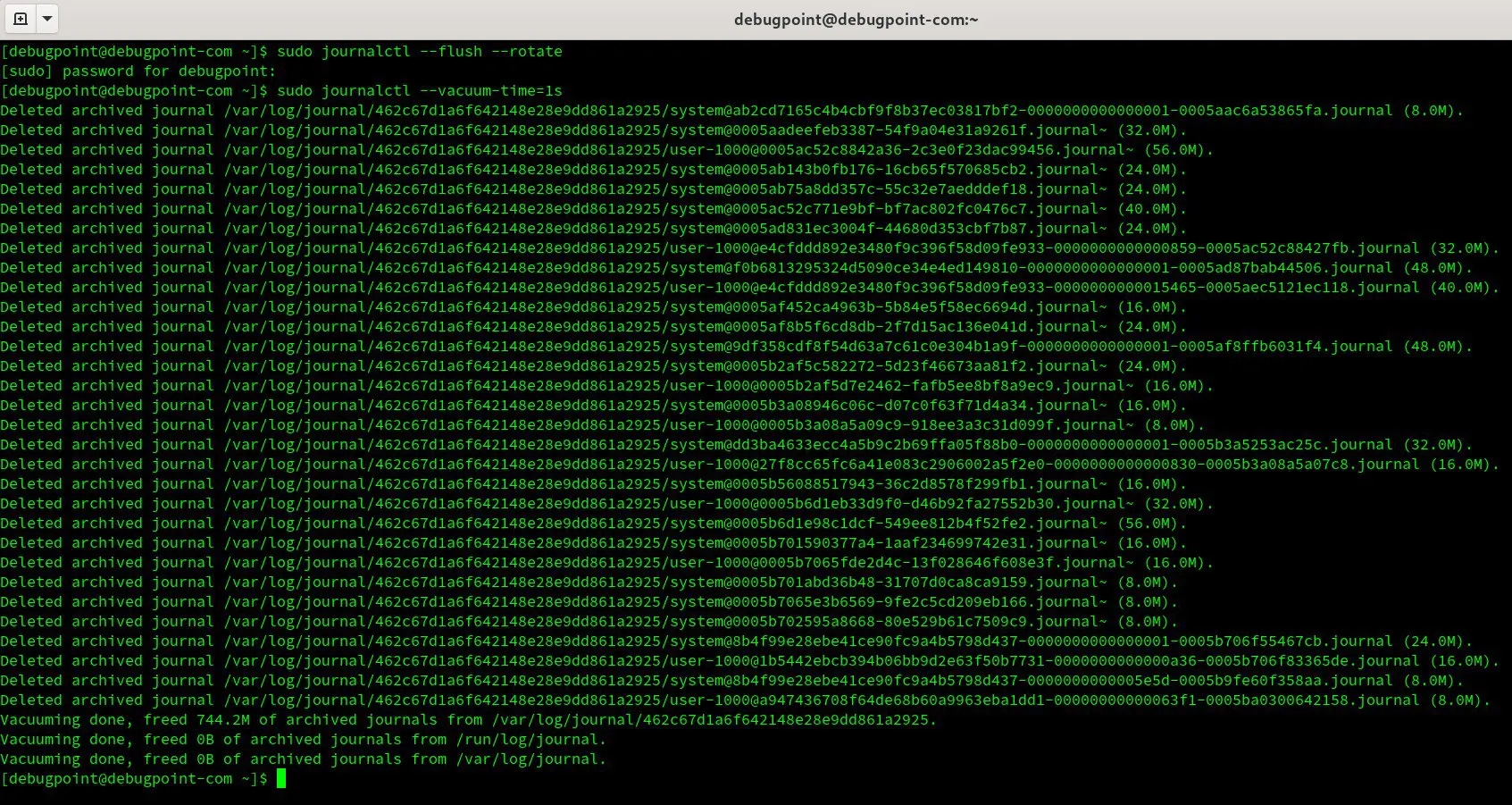
日志清理-例子
清理完毕后:
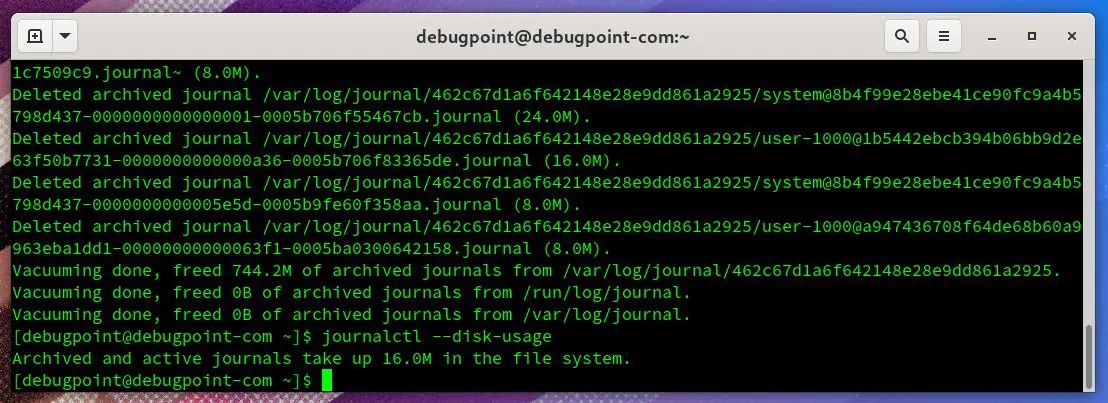
清理后--日志的占用空间
你也可以根据你的需要在 --vacuum-time 的数字后面提供以下后缀:
-
s:秒 -
m:分钟 -
h:小时 -
days:天 -
months:月 -
weeks:周 -
years:年
例 2:
sudo journalctl --flush --rotate
sudo journalctl --vacuum-size=400M
这将清除所有存档的日志文件,并保留最后 400MB 的文件。记住这个开关只适用于存档的日志文件,不适用于活动的日志文件。你也可以使用后缀,如下所示。
-
K:KB -
M:MB -
G:GB
例 3:
sudo journalctl --flush --rotate
sudo journalctl --vacuum-files=2
vacuum-files 选项会清除所有低于指定数量的日志文件。因此,在上面的例子中,只有最后两个日志文件被保留,其他的都被删除。同样,这只对存档的文件有效。
如果你愿意,你可以把两种选项结合起来,但我建议不要这样做。然而,如果同时使用两个选项,请确保先用 --rotate 选项运行。
使用配置文件自动删除
虽然上述方法很好,也很容易使用,但建议你使用 journald 配置文件来控制日志文件的清理过程,该文件存在于 /etc/systemd/journald.conf。
systemd 为你提供了许多参数来有效管理日志文件。通过组合这些参数,你可以有效地限制日志文件所占用的磁盘空间。让我们来看看。
journald.conf 参数 | 描述 | 实例 |
| 指定日志在持久性存储中可使用的最大磁盘空间 | |
| 指定在将日志条目添加到持久性存储时,日志应留出的空间量。 | |
| SystemMaxFileSize | #単一のログ ファイルがローテーションされる前に永続ストレージ内でどれだけ大きくなるかを制御します。 SystemMaxFileSize=100M | |
| RuntimeMaxUse | 揮発性ストレージ ( /run ファイル システム内) で使用できる最大ディスク容量を指定します。 | RuntimeMaxUse=100M |
| RuntimeKeepFree | データが揮発性ストレージ ( /run ファイル システム内) に書き込まれ、他の用途のために予約されることを指定します。スペース。 | RuntimeMaxUse=100M |
| RuntimeMaxFileSize | |
如果你在运行中的系统的 /etc/systemd/journald.conf 文件中添加这些值,那么在更新文件后,你必须重新启动 journald。要重新启动,请使用以下命令。
sudo systemctl restart systemd-journald
核实日志文件
在你清理完文件后,检查日志文件的完整性是比较明智的。要做到这一点,请运行下面的命令。该命令显示了日志文件是否通过(PASS)、失败(FAIL)。
journalctl --verify
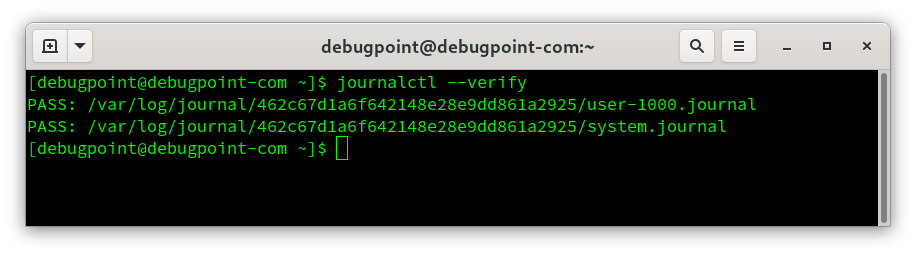
验证日志文件
总结
希望本指南能帮助你了解 systemd 日志管理流程的基本情况。通过这些,你可以通过限制空间、清除旧的日志文件来管理系统或服务器中的日志文件所使用的磁盘空间。这些只是指导性的命令,你可以通过多种方式组合这些命令来实现你的系统需求。
以上がsystemd ログ メンテナンス ガイド (例付き)の詳細内容です。詳細については、PHP 中国語 Web サイトの他の関連記事を参照してください。

ホットAIツール

Undresser.AI Undress
リアルなヌード写真を作成する AI 搭載アプリ

AI Clothes Remover
写真から衣服を削除するオンライン AI ツール。

Undress AI Tool
脱衣画像を無料で

Clothoff.io
AI衣類リムーバー

AI Hentai Generator
AIヘンタイを無料で生成します。

人気の記事

ホットツール

メモ帳++7.3.1
使いやすく無料のコードエディター

SublimeText3 中国語版
中国語版、とても使いやすい

ゼンドスタジオ 13.0.1
強力な PHP 統合開発環境

ドリームウィーバー CS6
ビジュアル Web 開発ツール

SublimeText3 Mac版
神レベルのコード編集ソフト(SublimeText3)

ホットトピック
 7461
7461
 15
15
 1376
1376
 52
52
 77
77
 11
11
 17
17
 17
17
 win10のイベントID 6013とは何ですか?
Jan 09, 2024 am 10:09 AM
win10のイベントID 6013とは何ですか?
Jan 09, 2024 am 10:09 AM
win10 のログは、ユーザーがシステムの使用状況を詳細に把握するのに役立ちます。自分の管理ログを探しているときに、ログ 6013 に遭遇したことがあるユーザーは多いでしょう。では、このコードは何を意味するのでしょうか。以下にそれを紹介しましょう。 win10 ログ 6013 とは: 1. これは通常のログです。このログの情報は、コンピュータが再起動されたことを意味するものではなく、最後の起動からシステムが実行されている時間を示します。このログは、毎日 1 回、12 時ちょうどに表示されます。システムの稼働時間を確認するにはどうすればよいですか? cmd に systeminfo と入力できます。その中に一行あります。
 ロガーのバッファ サイズ ログの用途
Mar 13, 2023 pm 04:27 PM
ロガーのバッファ サイズ ログの用途
Mar 13, 2023 pm 04:27 PM
この機能は、開発時に使用される問題分析を容易にするために、使用情報と記録をエンジニアにフィードバックする機能であり、ユーザー自身がアップロード ログを生成することはほとんどないため、ユーザーにとっては役に立ちません。ロギング バッファは、ディスクに書き込まれる REDO ログの変更ベクトルを短期的に保存するために使用される小さな一時領域です。ディスクへのログ バッファーの書き込みは、複数のトランザクションからの変更ベクトルのバッチです。それでも、ログ バッファー内の変更ベクトルはほぼリアルタイムでディスクに書き込まれ、セッションが COMMIT ステートメントを発行すると、ログ バッファーの書き込み操作がリアルタイムで実行されます。
 Win10 でのイベント 7034 エラー ログの問題のトラブルシューティング
Jan 11, 2024 pm 02:06 PM
Win10 でのイベント 7034 エラー ログの問題のトラブルシューティング
Jan 11, 2024 pm 02:06 PM
win10 のログは、ユーザーがシステムの使用状況を詳細に把握するのに役立ちます。多くのユーザーは、自分の管理ログを探しているときに、多くのエラー ログを見たことがあるはずです。そこで、どのように解決すればよいでしょうか。以下を見てみましょう。 win10 ログ イベント 7034 を解決する方法: 1. [スタート] をクリックして [コントロール パネル] を開きます。 2. [管理ツール] を見つけます。 3. [サービス] をクリックします。 4. HDZBCommServiceForV2.0 を見つけて、右クリックして [サービスの停止] を変更します。 「手動開始」へ
 ThinkPHP6 でのログインの使用方法
Jun 20, 2023 am 08:37 AM
ThinkPHP6 でのログインの使用方法
Jun 20, 2023 am 08:37 AM
インターネットと Web アプリケーションの急速な発展に伴い、ログ管理の重要性がますます高まっています。 Web アプリケーションを開発する場合、問題を見つけて特定する方法は非常に重要な問題です。ログ システムは、これらのタスクを達成するのに役立つ非常に効果的なツールです。 ThinkPHP6 は、アプリケーション開発者がアプリケーション内で発生するイベントをより適切に管理および追跡できるようにする強力なログ システムを提供します。この記事では、ThinkPHP6 のロギングシステムの使い方とロギングシステムの活用方法を紹介します。
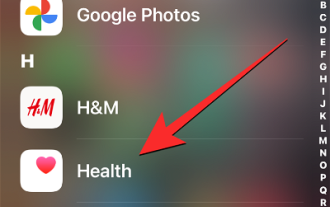 iPhoneのヘルスケアアプリで薬の記録履歴を表示する方法
Nov 29, 2023 pm 08:46 PM
iPhoneのヘルスケアアプリで薬の記録履歴を表示する方法
Nov 29, 2023 pm 08:46 PM
iPhone では、ヘルスケア App に薬を追加して、毎日摂取する薬、ビタミン、サプリメントを追跡および管理できます。デバイスで通知を受信したときに、服用した薬またはスキップした薬を記録できます。薬を記録すると、どれくらいの頻度で薬を服用したか、または服用しなかったかを確認できるので、健康状態を追跡するのに役立ちます。この記事では、iPhone のヘルスケア アプリで選択した薬のログ履歴を表示する方法を説明します。ヘルスケア アプリで薬の記録履歴を表示する方法に関する短いガイド: ヘルスケア アプリ > 参照 > 薬 > 薬 > 薬の選択 > オプション&a に移動します。
 Linuxシステムのログ閲覧コマンドを詳しく解説!
Mar 06, 2024 pm 03:55 PM
Linuxシステムのログ閲覧コマンドを詳しく解説!
Mar 06, 2024 pm 03:55 PM
Linux システムでは、次のコマンドを使用してログ ファイルの内容を表示できます。 tail コマンド: tail コマンドは、ログ ファイルの末尾の内容を表示するために使用されます。最新のログ情報を表示するための一般的なコマンドです。 tail [オプション] [ファイル名] 一般的に使用されるオプションは次のとおりです。 -n: 表示する行数を指定します。デフォルトは 10 行です。 -f: ファイルの内容をリアルタイムで監視し、ファイルが更新されたときに新しい内容を自動的に表示します。例: tail-n20logfile.txt#logfile.txt ファイルの最後の 20 行を表示 tail-flogfile.txt#logfile.txt ファイルの更新された内容をリアルタイムで監視 head コマンド: head コマンドは先頭を表示するために使用されます。ログファイルの
 win10 ログのイベント ID455 の意味を理解する
Jan 12, 2024 pm 09:45 PM
win10 ログのイベント ID455 の意味を理解する
Jan 12, 2024 pm 09:45 PM
win10のログは内容が豊富で、自分の管理ログを探しているときにイベントID455の表示エラーを見たことがある人も多いと思いますが、これはどういう意味なのか見てみましょう。 win10 ログのイベント ID455 とは次のとおりです。 1. ID455 は、インフォメーション ストアがログ ファイルを開いたときに <file> で発生したエラー <error> です。
 Linux でログを表示する 3 つのコマンド
Jan 04, 2023 pm 02:00 PM
Linux でログを表示する 3 つのコマンド
Jan 04, 2023 pm 02:00 PM
Linux でログを表示するための 3 つのコマンドは、1. ファイル内容とログ ファイルの変更をリアルタイムで表示できる tail コマンド、2. 複数のログ ファイルを同時に監視できる multitail コマンド、3.less コマンドです。画面を煩雑にすることなく、ログへの変更をすばやく表示できます。




