Rocky Linux 9 / AlmaLinux 9 に KVM をインストールする方法
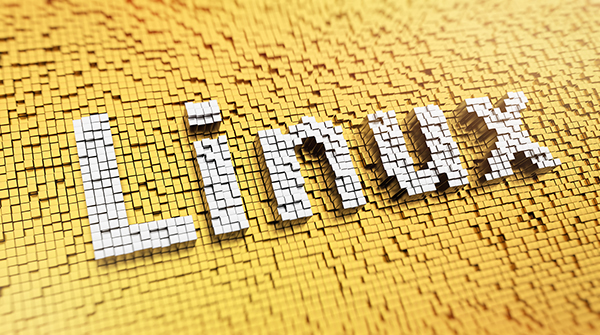
KVM はカーネル仮想マシンです。カーネル仮想化マシン
ほとんどの仮想化プラットフォームと同様に、ハードウェア リソース (CPU、メモリ、ストレージ、ネットワーク、グラフィックスなど) を組み合わせます。 . ) を作成し、ホストから独立して実行されるクライアントに割り当てます。
前提条件
- プリインストールされた Rocky Linux 9/AlmaLinux 9
- 管理者権限を持つ sudo ユーザー
- インターネット接続
$ cat /proc/cpuinfo | egrep "vmx|svm"
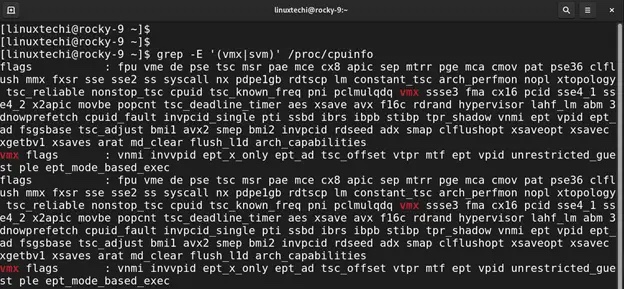
dnf コマンドを実行します。
$ sudo dnf install qemu-kvm virt-manager libvirt virt-install virt-viewer virt-top bridge-utilsbridge-utils virt-top libguestfs-tools -y
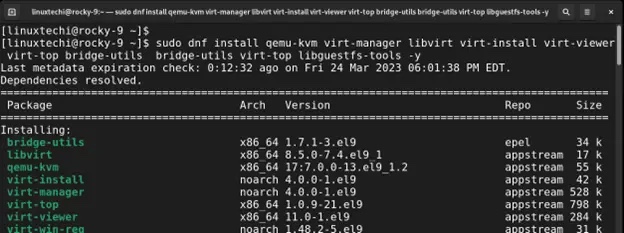
$ lsmod | grep kvm
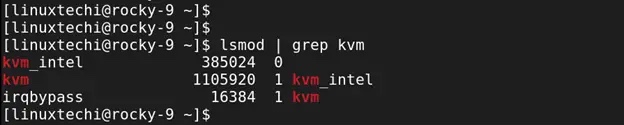
$ sudo systemctl start libvirtd
$ sudo systemctl enable --now libvirtd
$ sudo systemctl status libvirtd
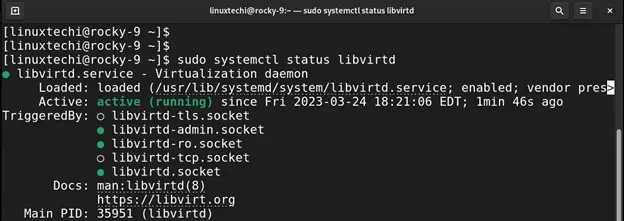
$ sudo nmcli connection show
ens160 がアクティブなネットワーク インターフェイスです。途中で使用するため、この場合のインターフェイスに注意してください。
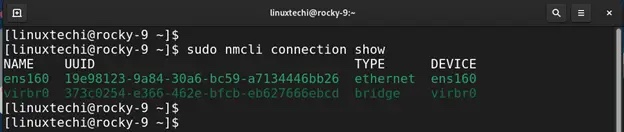
$ sudo nmcli connection delete UUID
$ sudo nmcli connection delete 19e98123-9a84-30a6-bc59-a7134446bb26

- 网桥名称 – 新网桥的首选名称(例如
br1) - 设备名称 – 这是你的网络接口的名称。它将作为网桥的从属设备(例如,
ens160) - IP 地址/子网 – 桥接网络的 IP 地址和子网(例如
192.168.2.50/24)。请注意,这应该与你的网络子网和 IP 地址相对应。 - 网关 – 你网络的默认网关地址(例如
192.168.2.1) - DNS1 和 DNS2 – 首选 DNS 地址(例如
8.8.8.8和8.8.4.4)
继续,使用以下语法创建一个新的桥接接口。
$ sudo nmcli connection add type bridge autoconnect yes con-name BRIDGE NAME ifname BRIDGE NAME
在我们的例子中,br1 是首选的网桥接口名称。因此,命令将如图所示:
$ sudo nmcli connection add type bridge autoconnect yes con-name br1 ifname br1

在接下来的步骤中,你将通过指定 IP 子网、网关和 DNS 值来修改网桥。
首先使用以下语法指定 IP 子网:
$ sudo nmcli connection modify BRIDGE NAME ipv4.addresses IP ADDRESS/SUBNET ipv4.method manual
根据我们的设置,命令将是:
$ sudo nmcli connection modify br1 ipv4.addresses 192.168.2.150/24 ipv4.method manual
接下来,使用以下语法指定网关地址:
$ sudo nmcli connection modify BRIDGE NAME ipv4.gateway GATEWAY
根据我们的网络,该命令采用以下格式:
$ sudo nmcli connection modify br1 ipv4.gateway 192.168.2.1
DNS 地址的语法如下:
$ sudo nmcli connection modify BRIDGE NAME ipv4.dns DNS1 +ipv4.dns DNS2
该命令采用以下格式:
$ sudo nmcli connection modify br1 ipv4.dns 8.8.8.8 +ipv4.dns 8.8.4.4
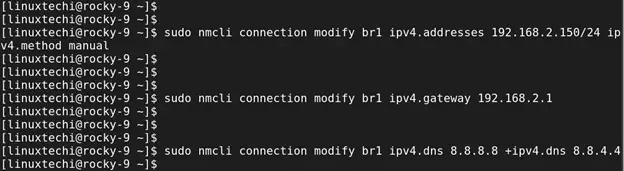
此后,使用以下命令添加网桥从属设备:
$ sudo nmcli connection add type bridge-slave autoconnect yes con-name DEVICE NAME ifname DEVICE NAME master BRIDGE NAME
使用我们的值,命令如图所示:
$ sudo nmcli connection add type bridge-slave autoconnect yes con-name ens160 ifname ens160 master br1
你将收到以下确认信息,表明已成功添加网桥从属设备。请记住,桥接从属设备是你的网络接口或适配器。

要确认网桥已创建,请运行以下命令:
$ sudo nmcli connection show
从输出中,你可以看到列出了网桥接口。

激要活它,请运行以下命令:
$ sudo nmcli connection up br1

此外,你可以使用 ip addr 命令验证:
$ ip addr | grep br1

最后,编辑网桥配置文件。
$ sudo vi /etc/qemu-kvm/bridge.conf
添加以下行:
allow all
然后重新启动虚拟化守护进程以应用更改
$ sudo systemctl restart libvirtd
5、创建虚拟机
安装 KVM 并配置桥接连接后,现在让我们创建一个虚拟机。在运行命令时,为登录用户授予必要的所有权,以避免切换到 root 用户。
$ sudo chown -R $USER:libvirt /var/lib/libvirt/
在命令行上,我们将使用以下语法使用 Ubuntu 20.04 ISO 镜像创建虚拟机。
$ virt-install \--name Ubuntu \--ram 2048 \--vcpus 2 \--disk path=/var/lib/libvirt/images/ubuntu-20.04.img,size=15 \--os-variant ubuntu20.04 \--network bridge=br1,model=virtio \--graphics vnc,listen=0.0.0.0 \--console pty,target_type=serial \--cdrom /home/linuxtechi/Downloads/ubuntu-20.04.4-desktop-amd64.iso
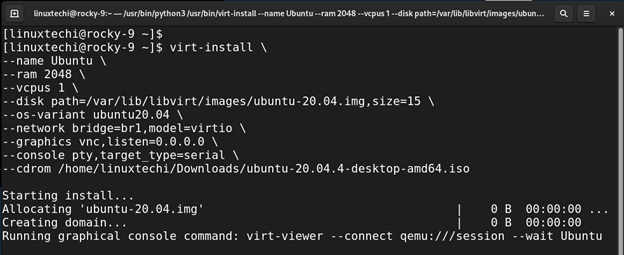
执行该命令后,将启动图形屏幕会话,并开始安装客户操作系统。
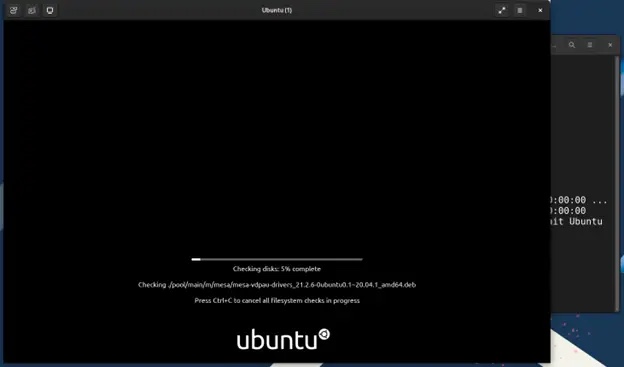
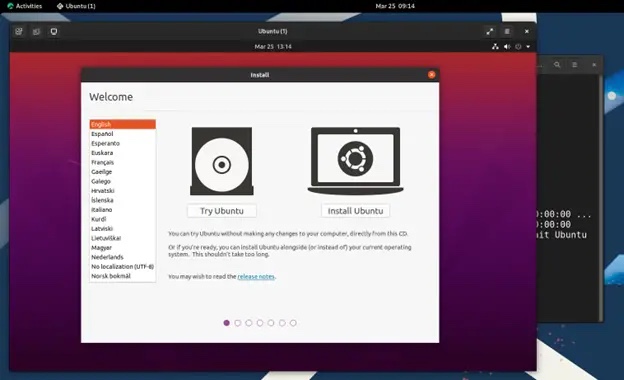
概要
Rocky Linux 9 / AlmaLinux 9 に KVM をインストールする方法に関する記事はこれで終わりです。フィードバックは大歓迎です。
以上がRocky Linux 9 / AlmaLinux 9 に KVM をインストールする方法の詳細内容です。詳細については、PHP 中国語 Web サイトの他の関連記事を参照してください。

ホットAIツール

Undresser.AI Undress
リアルなヌード写真を作成する AI 搭載アプリ

AI Clothes Remover
写真から衣服を削除するオンライン AI ツール。

Undress AI Tool
脱衣画像を無料で

Clothoff.io
AI衣類リムーバー

AI Hentai Generator
AIヘンタイを無料で生成します。

人気の記事

ホットツール

メモ帳++7.3.1
使いやすく無料のコードエディター

SublimeText3 中国語版
中国語版、とても使いやすい

ゼンドスタジオ 13.0.1
強力な PHP 統合開発環境

ドリームウィーバー CS6
ビジュアル Web 開発ツール

SublimeText3 Mac版
神レベルのコード編集ソフト(SublimeText3)

ホットトピック
 7475
7475
 15
15
 1377
1377
 52
52
 77
77
 11
11
 19
19
 31
31
 マルチスレッドをC言語で実装する4つの方法
Apr 03, 2025 pm 03:00 PM
マルチスレッドをC言語で実装する4つの方法
Apr 03, 2025 pm 03:00 PM
言語のマルチスレッドは、プログラムの効率を大幅に改善できます。 C言語でマルチスレッドを実装する4つの主な方法があります。独立したプロセスを作成します。独立して実行される複数のプロセスを作成します。各プロセスには独自のメモリスペースがあります。擬似マルチスレッド:同じメモリ空間を共有して交互に実行するプロセスで複数の実行ストリームを作成します。マルチスレッドライブラリ:pthreadsなどのマルチスレッドライブラリを使用して、スレッドを作成および管理し、リッチスレッド操作機能を提供します。 Coroutine:タスクを小さなサブタスクに分割し、順番に実行する軽量のマルチスレッド実装。
 web.xmlを開く方法
Apr 03, 2025 am 06:51 AM
web.xmlを開く方法
Apr 03, 2025 am 06:51 AM
web.xmlファイルを開くには、次の方法を使用できます。テキストエディター(メモ帳やテキストエディットなど)を使用して、統合開発環境(EclipseやNetBeansなど)を使用してコマンドを編集できます(Windows:Notepad web.xml; Mac/Linux:Open -A Textedit Web.xml)
 PythonインタープリターはLinuxシステムで削除できますか?
Apr 02, 2025 am 07:00 AM
PythonインタープリターはLinuxシステムで削除できますか?
Apr 02, 2025 am 07:00 AM
Linux Systemsに付属するPythonインタープリターを削除する問題に関して、多くのLinuxディストリビューションは、インストール時にPythonインタープリターをプリインストールし、パッケージマネージャーを使用しません...
 Linuxは何に最適なものですか?
Apr 03, 2025 am 12:11 AM
Linuxは何に最適なものですか?
Apr 03, 2025 am 12:11 AM
Linuxは、サーバー管理、組み込みシステム、デスクトップ環境として最適です。 1)サーバー管理では、LinuxはWebサイト、データベース、アプリケーションをホストするために使用され、安定性と信頼性を提供します。 2)組み込みシステムでは、Linuxは柔軟性と安定性のため、スマートホームおよび自動車電子システムで広く使用されています。 3)デスクトップ環境では、Linuxは豊富なアプリケーションと効率的なパフォーマンスを提供します。
 Debian Hadoopの互換性はどうですか
Apr 02, 2025 am 08:42 AM
Debian Hadoopの互換性はどうですか
Apr 02, 2025 am 08:42 AM
DebianLinuxは、その安定性とセキュリティで知られており、サーバー、開発、デスクトップ環境で広く使用されています。現在、DebianとHadoopとの直接的な互換性に関する公式の指示が不足していますが、この記事では、DebianシステムにHadoopを展開する方法について説明します。 Debianシステムの要件:Hadoop構成を開始する前に、DebianシステムがHadoopの最小動作要件を満たしていることを確認してください。これには、必要なJavaランタイム環境(JRE)とHadoopパッケージのインストールが含まれます。 Hadoop展開手順:Hadoopをダウンロードして解凍:公式ApachehadoopのWebサイトから必要なHadoopバージョンをダウンロードして解決します
 GOを使用してOracleデータベースに接続するときにOracleクライアントをインストールする必要がありますか?
Apr 02, 2025 pm 03:48 PM
GOを使用してOracleデータベースに接続するときにOracleクライアントをインストールする必要がありますか?
Apr 02, 2025 pm 03:48 PM
GOを使用してOracleデータベースに接続するときにOracleクライアントをインストールする必要がありますか? GOで開発するとき、Oracleデータベースに接続することは一般的な要件です...
 Debian文字列は、複数のブラウザと互換性があります
Apr 02, 2025 am 08:30 AM
Debian文字列は、複数のブラウザと互換性があります
Apr 02, 2025 am 08:30 AM
「DebianStrings」は標準的な用語ではなく、その特定の意味はまだ不明です。この記事は、ブラウザの互換性について直接コメントすることはできません。ただし、「DebianStrings」がDebianシステムで実行されているWebアプリケーションを指す場合、そのブラウザの互換性はアプリケーション自体の技術アーキテクチャに依存します。ほとんどの最新のWebアプリケーションは、クロスブラウザーの互換性に取り組んでいます。これは、次のWeb標準と、適切に互換性のあるフロントエンドテクノロジー(HTML、CSS、JavaScriptなど)およびバックエンドテクノロジー(PHP、Python、Node.jsなど)を使用することに依存しています。アプリケーションが複数のブラウザと互換性があることを確認するには、開発者がクロスブラウザーテストを実施し、応答性を使用する必要があることがよくあります





