ランサムウェア攻撃からコンピュータを保護するにはどうすればよいですか?
近年、ランサムウェア攻撃がインターネット セキュリティの分野で重要なトピックとなっています。多くのコンピュータ ユーザーは、このような攻撃によって引き起こされるトラブルと苦痛に耐えなければなりません。コンピュータをより適切に保護するために、試してみる価値のある効果的で簡単な予防策がいくつかあります。
まず、コンピュータ システムを常に最新の状態に保ちます。オペレーティング システムやソフトウェアの新しいバージョンには、脆弱性を修正し、既知のセキュリティ問題に対処するパッチが含まれていることがよくあります。自動更新は、最新のセキュリティ パッチが適時にインストールされるようにするための簡単で信頼性の高い方法です。同時に、信頼できるセキュリティ ソフトウェア プロバイダーを選択し、効果的なウイルス対策ソフトウェアをインストールし、ウイルス データベースを適時に更新して、最新の脅威を確実に検出して防御する必要があります。
2 番目に、データを定期的にバックアップします。コンピューター システムがランサムウェアによって攻撃された場合、信頼できるバックアップのみがデータを保存し、経済的損失を回避できる場合があります。このため、重要な個人用ファイルと仕事用ファイルをクラウド ストレージや外付けモバイル ハード ドライブなどの別のメディアに定期的にバックアップすることをお勧めします。
3 番目に、電子メールの添付ファイルとリンクには注意してください。ランサムウェアは、特にフィッシング メールやスパム メールで、通常の電子メールの添付ファイルやリンクを装って拡散することがよくあります。電子メールの送信者や内容が不明な場合は、ファイルやリンクを開かないことをお勧めします。同時に、スパム対策などの電子メール クライアントのセキュリティ設定を有効にすると、ほとんどのランサムウェアを防ぐことができます。
4 番目に、適切なパスワードを使用します。推測しにくい複雑なパスワードを設定することも、個人データとプロフィールを保護するための鍵です。パスワードには大文字、小文字、数字、特殊記号を組み合わせたものを使用し、同じパスワードや推測されやすいパスワードの使用は避けることをお勧めします。同時に、特に重要なアカウントやアプリケーションのパスワードは定期的に変更する必要があります。
要約すると、ランサムウェアの脅威は依然として長期的かつ継続的な問題です。ただし、上記の基本的かつ効果的なセキュリティに関する推奨事項に従うことで、コンピューター システムとデータをより適切に保護し、ランサムウェアの脅威を軽減することができます。
以上がランサムウェア攻撃からコンピュータを保護するにはどうすればよいですか?の詳細内容です。詳細については、PHP 中国語 Web サイトの他の関連記事を参照してください。

ホットAIツール

Undresser.AI Undress
リアルなヌード写真を作成する AI 搭載アプリ

AI Clothes Remover
写真から衣服を削除するオンライン AI ツール。

Undress AI Tool
脱衣画像を無料で

Clothoff.io
AI衣類リムーバー

AI Hentai Generator
AIヘンタイを無料で生成します。

人気の記事

ホットツール

メモ帳++7.3.1
使いやすく無料のコードエディター

SublimeText3 中国語版
中国語版、とても使いやすい

ゼンドスタジオ 13.0.1
強力な PHP 統合開発環境

ドリームウィーバー CS6
ビジュアル Web 開発ツール

SublimeText3 Mac版
神レベルのコード編集ソフト(SublimeText3)

ホットトピック
 7518
7518
 15
15
 1378
1378
 52
52
 81
81
 11
11
 21
21
 67
67
 OneDrive の「エラー: 0x80070185、クラウド操作は失敗しました」を修正する方法
May 16, 2023 pm 04:26 PM
OneDrive の「エラー: 0x80070185、クラウド操作は失敗しました」を修正する方法
May 16, 2023 pm 04:26 PM
OneDrive は、Microsoft が提供する人気のクラウド ストレージ アプリケーションです。私たちのほとんどは、ファイル、フォルダー、ドキュメントなどを保存するために OneDrive を使用しています。しかし、一部のユーザーは、OneDrive 上の共有ファイルにアクセスしようとすると、「エラー: 0x80070185、クラウド操作は失敗しました」というエラーが表示されると苦情を申し立てました。したがって、OneDrive 上でファイルのコピー、貼り付け、共有ファイルのダウンロードなどの操作を実行することはできません。現代では、これらの操作を日常の業務に活用することが必要です。このエラーは簡単に解決できます。このために、適用して問題の解決を試みることができるいくつかの方法があります。はじめましょう!方法 1 – サインアウトして OneDrive アプリに再度サインインする手順
 Windows 10 ブラウザで文法的に動作しない場合の 8 つの大きな修正
May 05, 2023 pm 02:16 PM
Windows 10 ブラウザで文法的に動作しない場合の 8 つの大きな修正
May 05, 2023 pm 02:16 PM
Windows 10 または 11 PC で構文の問題が発生した場合は、この記事が問題の解決に役立ちます。 Grammarly は、文法、スペル、明瞭さなどを修正するための最も人気のあるタイピング アシスタントの 1 つです。それは執筆の専門家にとって不可欠な部分となっています。ただし、それが適切に機能しない場合は、非常にイライラする経験になる可能性があります。多くの Windows ユーザーが、このツールが自分のコンピュータでうまく動作しないと報告しています。私たちは詳細な分析を行い、この問題の原因と解決策を見つけました。私の PC では Grammarly が動作しないのはなぜですか? PC 上の Grammarly は、いくつかの一般的な理由により正しく動作しない場合があります。以下のものが含まれます
 Win11 ファイアウォールの詳細設定のグレーのソリューション
Dec 24, 2023 pm 07:53 PM
Win11 ファイアウォールの詳細設定のグレーのソリューション
Dec 24, 2023 pm 07:53 PM
ファイアウォールを設定するときに、多くの友人が、Win11 ファイアウォールの詳細設定がグレー表示になってクリックできないことに気づきました。コントロールユニットを追加していない、または詳細設定を正しく開いていないことが原因である可能性がありますので、解決方法を見てみましょう。 Win11 ファイアウォールの詳細設定グレーの方法 1: 1. まず、下のスタート メニューをクリックし、上部にある「コントロール パネル」を検索して開きます。 2. 次に、「Windows Defender ファイアウォール」を開きます。 3. 入力後、「詳細設定」を開くことができます。左の列。方法 2: 1. 上記の方法が開けない場合は、[スタート メニュー] を右クリックして [ファイル名を指定して実行] を開きます。 2. 次に、「mmc」と入力し、Enter キーを押して開くことを確認します。 3. 開いたら、左上の をクリックします
 Windows 11でRundll32.exeエラーを修正する方法:ステップバイステップガイド
May 07, 2023 pm 11:10 PM
Windows 11でRundll32.exeエラーを修正する方法:ステップバイステップガイド
May 07, 2023 pm 11:10 PM
DLL (ダイナミック リンク ライブラリ) は、いくつかのコード、データ、リソースを含むファイルであり、さまざまなアプリケーションによって同時に使用されます。 Rundll32 は、32 ビット DLL ファイルをメモリにロードして実行する Windows ユーティリティです。このユーティリティは、アプリケーションがこれらの DLL を効率的に使用するのに役立ちます。多くのユーザーが、特定のプログラムを起動しようとすると次のエラーが表示されると報告しています。起動中に問題が発生しました。指定されたモジュールが見つかりませんでした。このエラーは、次の状況でも表示されます。 Rundll32.exe ウイルス – ペン ドライブを Windows システムに接続しているとき。 Rundll.exe アプリケーション エラー – このエラーは、ウイルス対策システムの特定の設定が原因で発生する可能性があります。ルーが見つからない
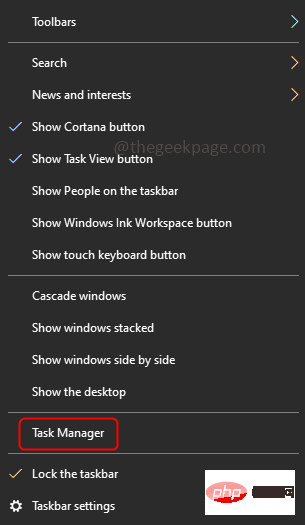 Windows 10/11でのDiscordSetup.exeのインストール失敗を解決する方法
May 04, 2023 am 08:16 AM
Windows 10/11でのDiscordSetup.exeのインストール失敗を解決する方法
May 04, 2023 am 08:16 AM
Discord アプリをインストールまたは再インストールしようとしたときに「discordsetup.exe のインストールに失敗しました」というエラーが表示された場合は、さまざまな理由が考えられます。ほとんどの場合、システム内に Discord アプリのデータの以前の痕跡が残っているか、互換モードなどで Discord アプリを起動する必要がある場合があります。この記事では、問題を解決するためのさまざまな効果的な方法を見ていきます。はじめましょう!方法 1: タスク マネージャーを使用する ステップ 1: タスク バーを右クリックし、[タスク マネージャー] を選択します。ステップ 2: [プロセス] タブで [Discord] を見つけてクリックし、右クリックして [終了タスク] を選択します。ステップ 3: Windows + R キーを同時に押して、「ファイル名を指定して実行」を開きます
 Alpine Linux でファイアウォールを有効または無効にする方法は?
Feb 21, 2024 pm 12:45 PM
Alpine Linux でファイアウォールを有効または無効にする方法は?
Feb 21, 2024 pm 12:45 PM
AlpineLinux では、iptables ツールを使用してファイアウォール ルールを構成および管理できます。 AlpineLinux でファイアウォールを有効または無効にする基本的な手順は次のとおりです。 ファイアウォールのステータスを確認します。 sudoiptables -L 出力にルールが表示されている場合 (たとえば、いくつかの INPUT、OUTPUT、または FORWARD ルールがある)、ファイアウォールは有効になっています。出力が空の場合、ファイアウォールは現在無効になっています。ファイアウォールを有効にする: sudoiptables-PINPUTACCEPTsudoiptables-POUTPUTACCEPTsudoiptables-PFORWARDAC
 Windows 11 のライセンス認証時のエラー コード 0xc004f074 を解決します。
May 08, 2023 pm 07:10 PM
Windows 11 のライセンス認証時のエラー コード 0xc004f074 を解決します。
May 08, 2023 pm 07:10 PM
PC に最新のオペレーティング システムをインストールした後の主な作業は、Windows 11 のライセンス認証です。 Windows 11 オペレーティング システムの真の可能性を解放するだけでなく、迷惑な「Windows 11 のライセンス認証を行ってください」というメッセージも削除されます。ただし、一部のユーザーにとって、Windows 11 ライセンス認証エラー 0xc004f074 はライセンス認証のスムーズな進行を妨げます。このバグにより、ユーザーは Windows 11 をアクティブ化できなくなり、機能が制限されたオペレーティング システムの使用が強制されるようです。 Windows 11 ライセンス認証エラー コード 0xc004f074 は、キー マネージメント サービスに関連しています。 KMS が利用できない場合、この問題が発生します。さて、このチュートリアルはこれで終わりです
 Win10 デスクトップ アイコン上のファイアウォール ロゴを削除するにはどうすればよいですか?
Jan 01, 2024 pm 12:21 PM
Win10 デスクトップ アイコン上のファイアウォール ロゴを削除するにはどうすればよいですか?
Jan 01, 2024 pm 12:21 PM
win10 システムを使用している多くの友人は、コンピューターのデスクトップ上のアイコンにファイアウォールのロゴがあることに気づきました。何が起こっているのでしょうか?これは、強迫性障害を持つ多くの友人を特に不快にさせます。実際、コントロール パネルを開いて、 「ユーザーアカウント制御設定の変更」を変更することで解決できます。具体的なチュートリアルを見てみましょう。 Windows 10 のデスクトップアイコンのファイアウォールロゴを解除する方法 1. パソコン起動画面の横にある「スタート」メニューボタンを右クリックし、ポップアップメニューから「コントロールパネル」機能を選択します。 2. 次に、[ユーザー アカウント] オプションを選択し、表示される新しいインターフェイスから [ユーザー アカウント制御設定の変更] 項目を選択します。 3. ウィンドウ内のスライダーを一番下まで調整した後、「確認」をクリックして終了します。




