個人のプライバシーのセキュリティをどのように保護するか?
デジタル時代において、個人のプライバシーのセキュリティは人々の関心を高める問題となっています。インターネットの普及に伴い、個人のプライバシーデータが増加する一方で、個人のプライバシーの漏洩が人々にもたらすリスクや被害はますます深刻になっています。したがって、個人のプライバシーのセキュリティを保護することは、私たち一人ひとりが真剣に向き合って取り組まなければならない問題となっています。この記事では、個人のプライバシーのセキュリティを次の側面から守る方法を紹介します。
1.個人プライバシー情報の漏洩経路を理解する
まず、個人プライバシー情報の漏洩経路を理解する必要があります。一般的に、個人のプライバシー情報が漏洩する手段は数多くあります。これには、個人のソーシャル ネットワークの使用、オンライン ショッピング、オンライン バンキングでの取引などが含まれます。さらに、個人のプライバシーの漏洩につながる可能性のある悪意のあるプログラム、ウイルス、その他のセキュリティ上の脅威もあるため、常に警戒する必要があります。
2. 対応する予防措置を講じます
これらの方法を明確にした後、対応する予防措置を講じる必要があります。
1. アカウントのパスワード保護を強化する: これは非常に基本的な対策であり、強力なパスワードを設定し、パスワードを定期的に変更し、異なるプラットフォームで同じパスワードを使用しないようにする必要があります。
2. 馴染みのない情報を簡単に信用しない: 多くの詐欺師は、インターネットやその他のチャネルを通じてフィッシング リンクや不正な情報を私たちに送ってくるため、私たちはより警戒し、馴染みのない情報を簡単に信じないようにする必要があります。
3. 個人のプライバシー情報の保護: ソーシャル ネットワーク、ショッピング、その他のサービスを使用する過程で、個人のプライバシー情報をできる限り保護する必要があります。たとえば、サードパーティのアプリケーションによるアクセスを許可しないでください。個人情報を自由に取得し、ソーシャルネットワーク上で公開しないこと 個人のプライバシー等
4. ウイルス対策ソフトウェアをインストールする: コンピューター、携帯電話、その他の機器の安全を確保するために、ウイルス、トロイの木馬、その他の悪意のあるプログラムを迅速に検出して削除できる強力なウイルス対策ソフトウェアをインストールする必要があります。仕事で。
3. ネットワーク サービスの合理的な使用
ネットワーク サービスを使用する場合、ネットワーク サービスを合理的に使用する方法を学ぶ必要があります。たとえば、オンラインで買い物をするときは、信頼できる販売者を通じて買い物をし、第三者の支払いを使用するようにし、銀行カード情報を簡単に入力しないようにする必要があります。また、ソーシャル ネットワークでは、自分の言動を制御し、メッセージを投稿しすぎないようにする必要があります。インターネット、個人のプライバシー情報。ネットワーク サービスを合理的に使用することによってのみ、個人のプライバシーのセキュリティをより適切に保護することができます。
4.個人のプライバシー保護に対する法的意識の強化
最後に、個人のプライバシー保護に対する法的な意識を強化する必要があります。関連する法律を理解し、個人のプライバシーを保護するための自分の権利と義務を理解することで、自分の権利と利益をより適切に保護できるようになります。
要約すると、個人のプライバシーのセキュリティを保護することは、私たち一人ひとりが注意を払い、注意を払う必要がある問題です。個人情報の漏洩経路を理解し、それに対応した予防措置を講じ、ネットワークサービスを合理的に利用し、個人のプライバシー保護に対する法的意識を強化することにより、プライバシーのセキュリティをより適切に保護することができます。
以上が個人のプライバシーのセキュリティをどのように保護するか?の詳細内容です。詳細については、PHP 中国語 Web サイトの他の関連記事を参照してください。

ホットAIツール

Undresser.AI Undress
リアルなヌード写真を作成する AI 搭載アプリ

AI Clothes Remover
写真から衣服を削除するオンライン AI ツール。

Undress AI Tool
脱衣画像を無料で

Clothoff.io
AI衣類リムーバー

AI Hentai Generator
AIヘンタイを無料で生成します。

人気の記事

ホットツール

メモ帳++7.3.1
使いやすく無料のコードエディター

SublimeText3 中国語版
中国語版、とても使いやすい

ゼンドスタジオ 13.0.1
強力な PHP 統合開発環境

ドリームウィーバー CS6
ビジュアル Web 開発ツール

SublimeText3 Mac版
神レベルのコード編集ソフト(SublimeText3)

ホットトピック
 7519
7519
 15
15
 1378
1378
 52
52
 81
81
 11
11
 21
21
 68
68
 Alpine Linux でファイアウォールを有効または無効にする方法は?
Feb 21, 2024 pm 12:45 PM
Alpine Linux でファイアウォールを有効または無効にする方法は?
Feb 21, 2024 pm 12:45 PM
AlpineLinux では、iptables ツールを使用してファイアウォール ルールを構成および管理できます。 AlpineLinux でファイアウォールを有効または無効にする基本的な手順は次のとおりです。 ファイアウォールのステータスを確認します。 sudoiptables -L 出力にルールが表示されている場合 (たとえば、いくつかの INPUT、OUTPUT、または FORWARD ルールがある)、ファイアウォールは有効になっています。出力が空の場合、ファイアウォールは現在無効になっています。ファイアウォールを有効にする: sudoiptables-PINPUTACCEPTsudoiptables-POUTPUTACCEPTsudoiptables-PFORWARDAC
 Win10 デスクトップ アイコン上のファイアウォール ロゴを削除するにはどうすればよいですか?
Jan 01, 2024 pm 12:21 PM
Win10 デスクトップ アイコン上のファイアウォール ロゴを削除するにはどうすればよいですか?
Jan 01, 2024 pm 12:21 PM
win10 システムを使用している多くの友人は、コンピューターのデスクトップ上のアイコンにファイアウォールのロゴがあることに気づきました。何が起こっているのでしょうか?これは、強迫性障害を持つ多くの友人を特に不快にさせます。実際、コントロール パネルを開いて、 「ユーザーアカウント制御設定の変更」を変更することで解決できます。具体的なチュートリアルを見てみましょう。 Windows 10 のデスクトップアイコンのファイアウォールロゴを解除する方法 1. パソコン起動画面の横にある「スタート」メニューボタンを右クリックし、ポップアップメニューから「コントロールパネル」機能を選択します。 2. 次に、[ユーザー アカウント] オプションを選択し、表示される新しいインターフェイスから [ユーザー アカウント制御設定の変更] 項目を選択します。 3. ウィンドウ内のスライダーを一番下まで調整した後、「確認」をクリックして終了します。
 Linux で UFW ステータスが非アクティブとして表示されるのを修正する方法
Mar 20, 2024 pm 01:50 PM
Linux で UFW ステータスが非アクティブとして表示されるのを修正する方法
Mar 20, 2024 pm 01:50 PM
Uncomplex Firewall とも呼ばれる UFW は、多くの Linux ディストリビューションでファイアウォール システムとして採用されています。 UFW は、初心者ユーザーでもコマンド ライン インターフェイスとグラフィカル ユーザー インターフェイスの両方を通じてファイアウォール設定を簡単に管理できるように設計されています。 UFW ファイアウォールは、設定されたルールに従ってネットワーク トラフィックを監視し、ネットワーク スニッフィングやその他の攻撃からネットワークを保護するシステムです。 Linux システムに UFW がインストールされているにもかかわらず、そのステータスが非アクティブと表示される場合は、いくつかの理由が考えられます。このガイドでは、Linux システム上で UFW ファイアウォールが非アクティブになる問題を解決する方法を共有します。 Linux で UFW が非アクティブ ステータスを表示する理由 Linux で UFW がデフォルトで非アクティブになる理由 Linux で非アクティブになる方法
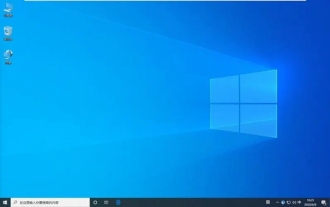 Win10 Home Edition はフォルダー暗号化をサポートしていますか?
Jan 09, 2024 am 08:58 AM
Win10 Home Edition はフォルダー暗号化をサポートしていますか?
Jan 09, 2024 am 08:58 AM
ファイル暗号化は、プロレベルのデータ暗号化を実装して、データのセキュリティをより効果的に確保することを目的としています。正しい暗号化キーを習得することによってのみ復号化操作を実行できるため、情報資産のセキュリティが確保されます。ただし、Win10 Home Edition のファイル暗号化機能にはまだこの機能がありません。 Win10 Home Edition はフォルダーを暗号化できますか? 回答: Win10 Home Edition はフォルダーを暗号化できません。 Windows システムでのファイル暗号化に関するチュートリアル 1. 暗号化するファイルまたはフォルダーを右クリックし (またはしばらく押し続けて)、「プロパティ」機能を選択します。 2. 新しい拡張されたインターフェースで、「詳細」オプションをクリックして入力した後、その下にある「コンテンツを暗号化してデータを保護する」オプションを忘れずにチェックしてください。 3. 設定が完了したら、「OK」をクリックしてください。
 Edge ブラウザがファイアウォールによってブロックされている場合の解決方法は?
Mar 13, 2024 pm 07:10 PM
Edge ブラウザがファイアウォールによってブロックされている場合の解決方法は?
Mar 13, 2024 pm 07:10 PM
Edge ブラウザがファイアウォールによってブロックされる問題を解決するにはどうすればよいですか? Edge ブラウザは Microsoft 独自のブラウザです。一部のユーザーは、このブラウザが使用中にファイアウォールによってブロックされたことに気づきました。それでは何が起こっているのでしょうか?このサイトでは、Edge ブラウザーがファイアウォールによってブロックされた場合に回復する方法をユーザーに詳しく紹介します。 Edge ブラウザがファイアウォールによってブロックされている場合に復元する方法は? 1. ファイアウォールの設定を確認します。 - Windows タスクバーの「スタート」ボタンをクリックし、「設定」を開きます。 - [設定] ウィンドウで、[更新とセキュリティ] を選択します。 -存在する
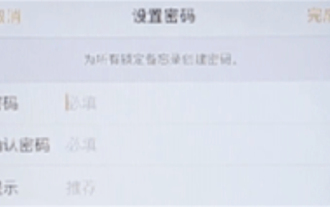 Apple携帯電話でフォトアルバムの暗号化を設定する方法
Mar 02, 2024 pm 05:31 PM
Apple携帯電話でフォトアルバムの暗号化を設定する方法
Mar 02, 2024 pm 05:31 PM
Apple の携帯電話では、ユーザーは自分のニーズに応じてフォト アルバムを暗号化できます。設定方法がわからないユーザーもいます。暗号化が必要な写真をメモに追加し、メモをロックすることができます。次に、編集者がユーザー向けにモバイル フォト アルバムの暗号化を設定する方法を紹介します。興味のあるユーザーは、ぜひご覧ください。 Apple 携帯電話チュートリアル iPhone フォト アルバム暗号化の設定方法 A: 暗号化する必要がある写真をメモに追加した後、メモをロックして詳細を説明します。 1. フォト アルバムに入り、暗号化する必要がある写真を選択します。暗号化されたものを選択し、下の[追加]をクリックします。 2. [ノートに追加]を選択します。 3. メモを入力し、作成したメモを見つけて入力し、右上隅の [送信] アイコンをクリックします。 4. 下の[デバイスをロック]をクリックします
 圧縮せずにフォルダーを暗号化するためのパスワードを設定する方法
Feb 20, 2024 pm 03:27 PM
圧縮せずにフォルダーを暗号化するためのパスワードを設定する方法
Feb 20, 2024 pm 03:27 PM
フォルダー暗号化は、フォルダーの内容を暗号化して、復号化パスワードを持っている人だけがファイルにアクセスできるようにする一般的なデータ保護方法です。フォルダーを暗号化する場合、ファイルを圧縮せずにパスワードを設定する一般的な方法がいくつかあります。まず、オペレーティング システムに付属の暗号化機能を使用して、フォルダーのパスワードを設定します。 Windowsユーザーの場合は、次の手順で設定できます。 暗号化するフォルダーを選択し、フォルダーを右クリックし、「プロパティ」を選択します。
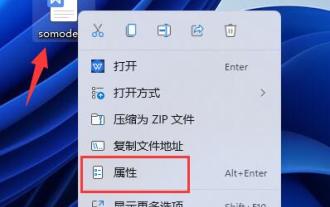 win11 ファイル暗号化の完全ガイド
Jan 09, 2024 pm 02:50 PM
win11 ファイル暗号化の完全ガイド
Jan 09, 2024 pm 02:50 PM
ファイルを保護したいが、Win11 ドキュメントを暗号化する方法がわからない友人もいます。実際、フォルダー暗号化を直接使用するか、サードパーティ ソフトウェアを使用してファイルを暗号化できます。 win11 ドキュメント暗号化に関する詳細なチュートリアル: 1. まず、暗号化するファイルを見つけて右クリックして選択し、[プロパティ] を開きます。 2. 次に、プロパティ列の [詳細] をクリックします。 3. [コンテンツを暗号化してデータを保護する] を選択します。 4. 次に、「OK」をクリックして保存します。 5. 最後に、希望の暗号化モードを選択し、「OK」をクリックして文書を保存し、文書を暗号化します。




